Adobe Premiere Pro è un software di editing video avanzato progettato per aiutare gli utenti a creare facilmente video di qualità professionale. Una delle sue caratteristiche principali è la possibilità di personalizzare il layout dell’area di lavoro in base alle esigenze individuali. Il layout predefinito dell’area di lavoro in Adobe Premiere Pro offre una panoramica completa del processo di editing video, con vari pannelli per contenuti multimediali, effetti e timeline.
Tuttavia, a seconda dei requisiti specifici, potrebbe essere necessario personalizzare il layout per adattarsi al tuo flusso di lavoro. La personalizzazione del layout dell’area di lavoro può aiutarti a lavorare in modo più efficiente, a risparmiare tempo e a semplificare il processo di modifica.
In questa guida, ti illustreremo i passaggi per personalizzare il layout dell’area di lavoro in Adobe Premiere Pro. Alla fine di questa guida, sarai in grado di creare un layout dell’area di lavoro su misura per le tue esigenze specifiche, che tu sia un editor video professionista o un principiante.
Vedi anche: [How-to] Metraggio Color Grade S-Log3 in Adobe Premiere Pro
Personalizzazione del layout dell’area di lavoro in Adobe Premiere Pro
Passaggio 1: avvia Adobe Premiere Pro e crea un nuovo progetto
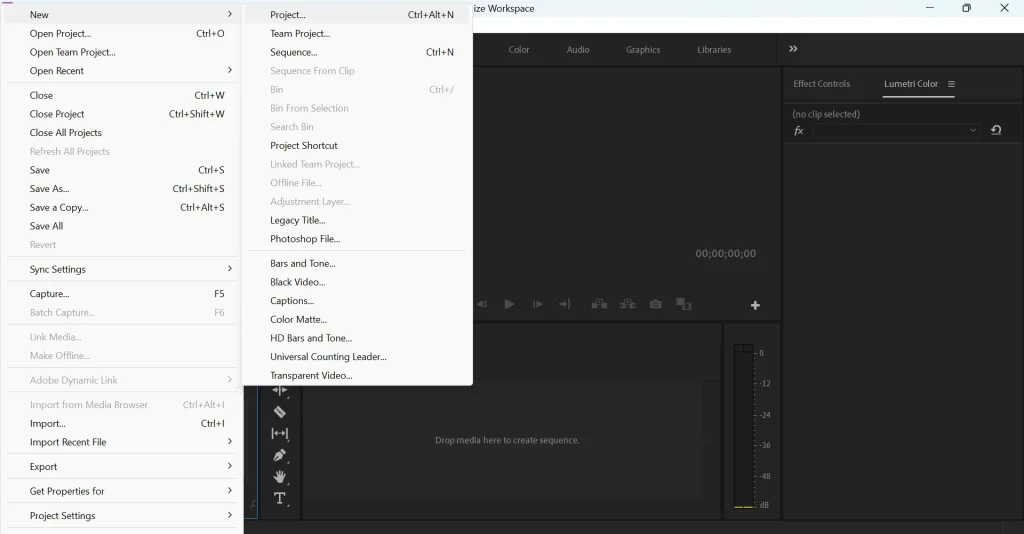
Il primo passo verso la personalizzazione dell’area di lavoro in Adobe Premiere Pro è avviare l’applicazione e selezionare”Nuovo progetto“dal menu”File“. Questo ti chiederà di selezionare una posizione per salvare i tuoi file di progetto. Una volta selezionata la posizione, fai clic su”OK“per creare un nuovo progetto.
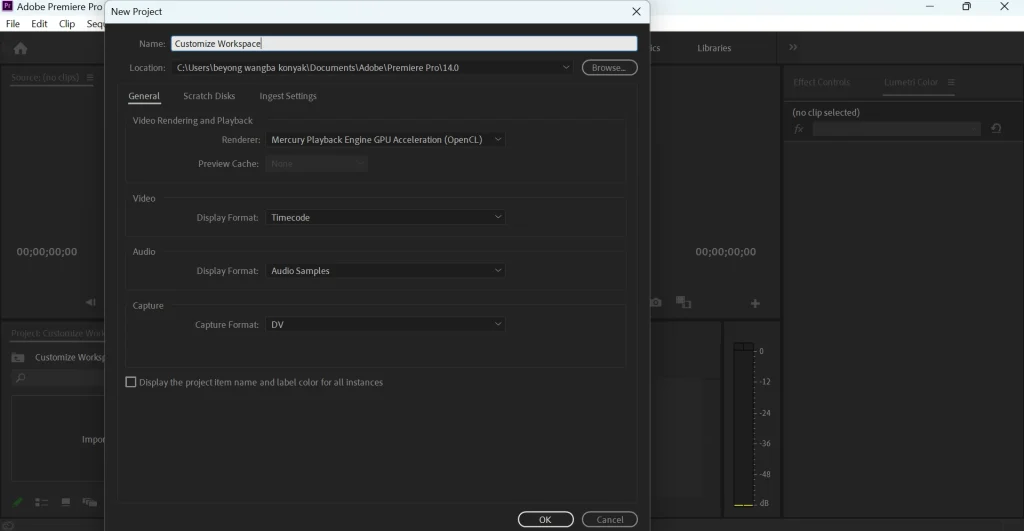
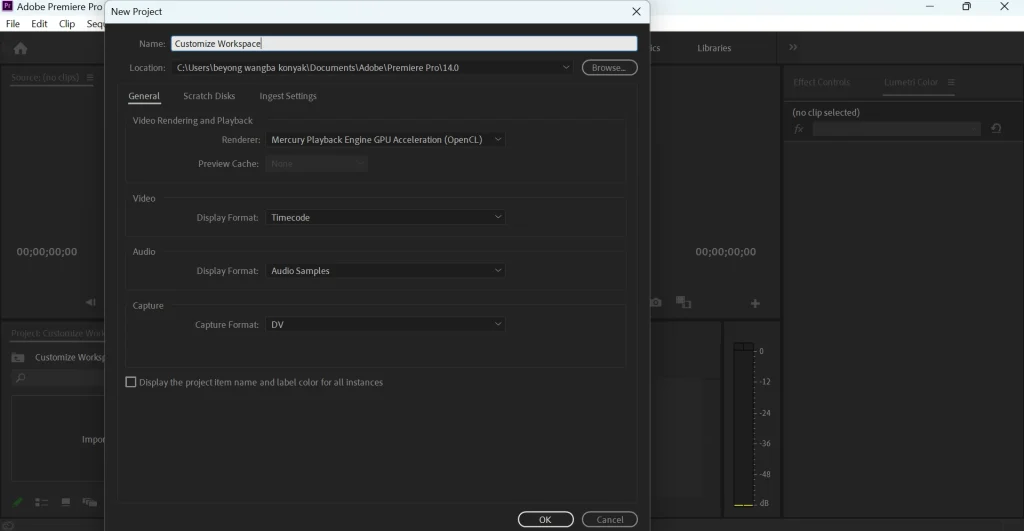
Passaggio 2: scegli a Layout dell’area di lavoro
Dopo aver creato un nuovo progetto, ti verrà presentata una gamma di opzioni di layout dell’area di lavoro. Queste opzioni includono Assemblaggio, Modifica, Effetti, Colore, Audio e Librerie. Ogni opzione di layout fornisce un set diverso di pannelli e strumenti ottimizzati per attività specifiche.
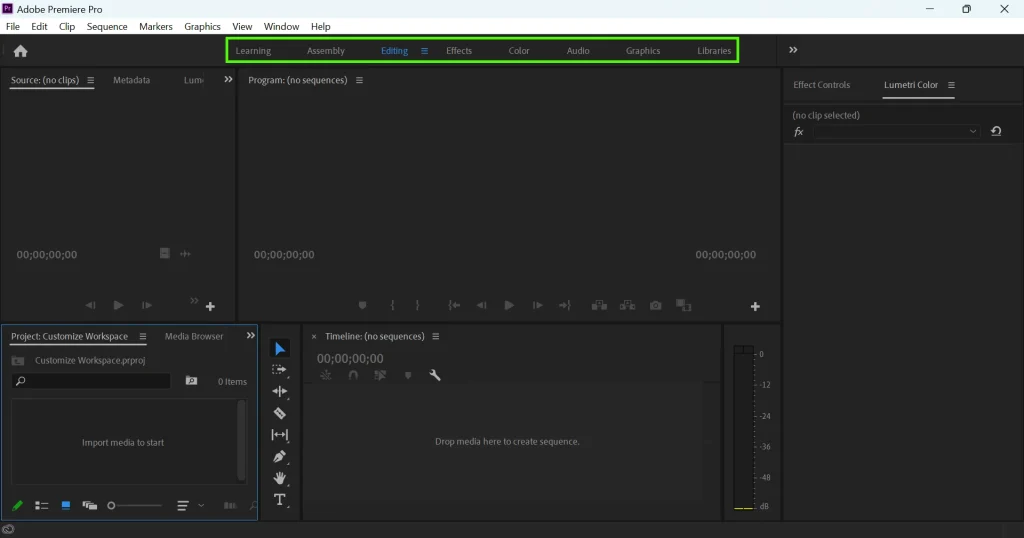
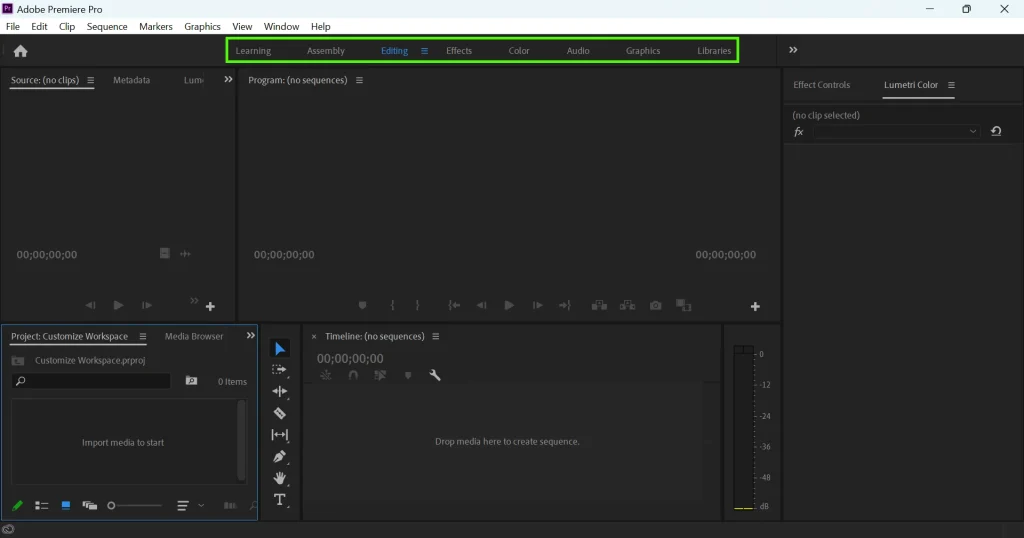
Il layout dell’area di lavoro Assembly è progettato per organizzare e disporre i clip nella timeline. Il layout dell’area di lavoro Colore è progettato per la gradazione e la correzione del colore. Il layout dell’area di lavoro di modifica è il layout predefinito dell’area di lavoro che fornisce una panoramica completa del processo di editing video.
Seleziona il layout dell’area di lavoro più adatto alle tue esigenze. Se non sei sicuro di quale layout scegliere, inizia con il layout predefinito dell’area di lavoro di modifica e personalizzalo secondo necessità.
Passaggio 3: utilizza i predefiniti dell’area di lavoro
Se non sei sicuro del layout dell’area di lavoro da scegliere o di come personalizzarlo, Adobe Premiere Pro offre anche una gamma di predefiniti dell’area di lavoro progettati per aiutarti a iniziare rapidamente con attività specifiche. Si tratta di layout preimpostati ottimizzati per attività specifiche, come la gradazione del colore o l’editing audio.
Per accedere alle preimpostazioni dell’area di lavoro, vai alla barra dei menu in alto e fai clic su”Finestra‘. Dal menu a discesa, seleziona”Area di lavoro“, quindi seleziona uno dei preset.
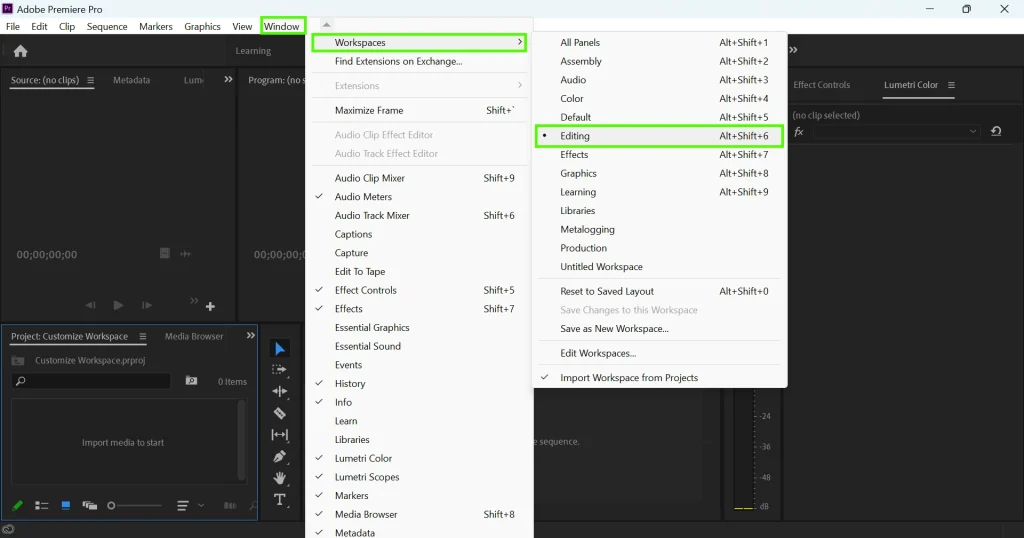
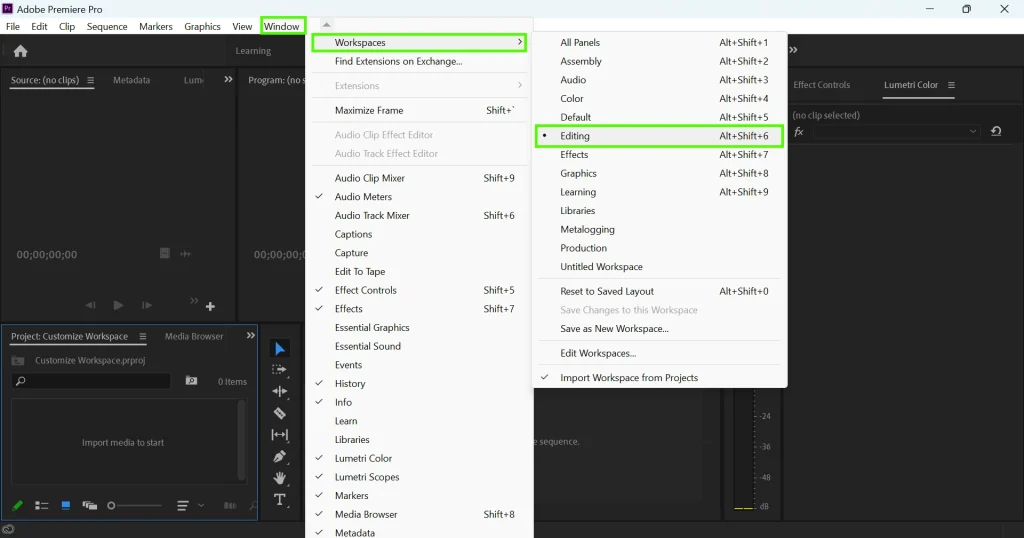
Passaggio 4: Importa l’area di lavoro da un altro progetto
Oltre ai predefiniti delle aree di lavoro, puoi anche importare un’area di lavoro da un altro progetto Premiere Pro. Per farlo, vai al menu Area di lavoro e seleziona”Importa area di lavoro dai progetti“. Passare alla posizione del file dell’area di lavoro e selezionarlo. L’area di lavoro importata verrà ora visualizzata nel menu a discesa Area di lavoro.
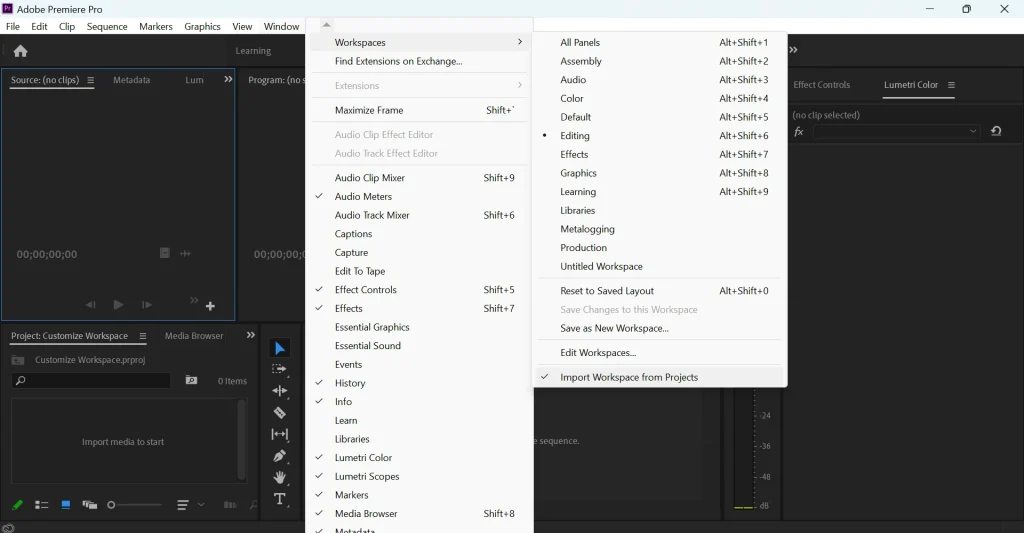
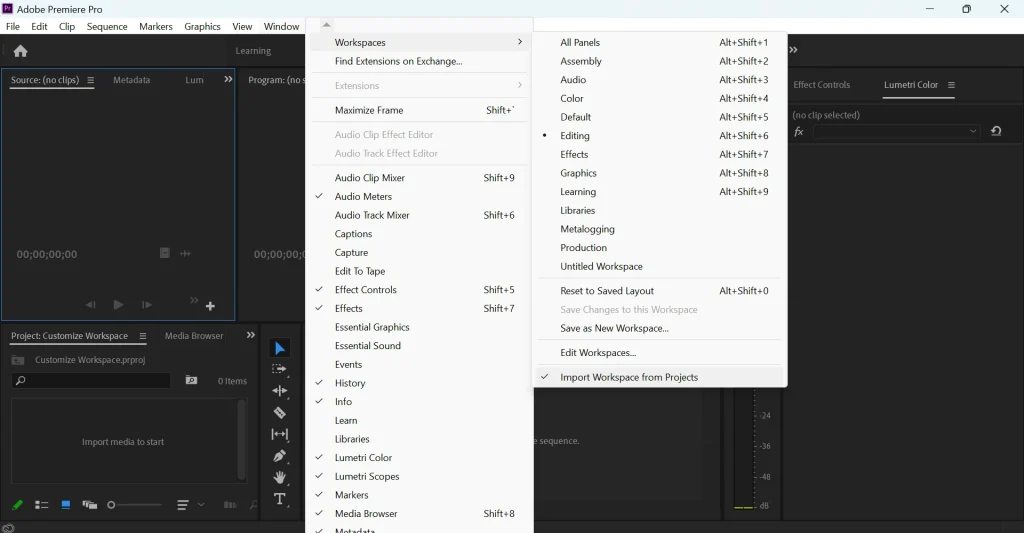
Passaggio 5: personalizzare il layout dell’area di lavoro
Una volta hai selezionato il layout dell’area di lavoro, puoi iniziare a personalizzarlo in base alle tue esigenze specifiche. Un modo per farlo è aggiungere o rimuovere pannelli dall’interfaccia.
Ci sono diversi pannelli disponibili in Adobe Premiere Pro, tra cui:
Pannello Progetti – visualizza i file multimediali nel tuo progetto
Pannello Timeline – visualizza la timeline in cui puoi organizzare e modificare i clip
Browser multimediale – fornisce l’accesso ai tuoi file multimediali
Misuratori audio– visualizza e ti consente di regolare i livelli del volume del segnale audio in tempo reale
Pannello effetti: consente di applicare effetti ai clip
Pannello grafica essenziale: consente di creare e personalizzare grafica animata e titoli
Pannello colore Lumetri: fornisce strumenti per la gradazione e la correzione del colore
Pannello informazioni: visualizza informazioni sulla clip o sul pannello selezionato
Audio Track Mixer: ti consente di regolare i livelli audio e gli effetti per le singole tracce audio
Pannello metadati: visualizza informazioni sui metadati per le clip
Aggiungi o rimuovi pannelli
Per aggiungere un pannello, vai al barra dei menu in alto e fai clic su”Finestra“. Dal menu a discesa, seleziona i pannelli che desideri aggiungere. Il nuovo pannello apparirà nell’area di lavoro.
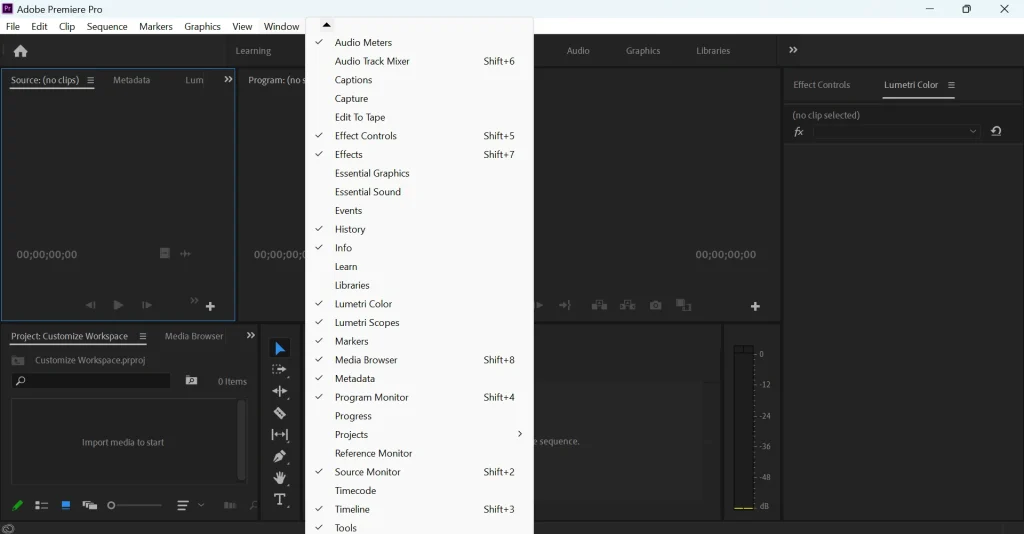
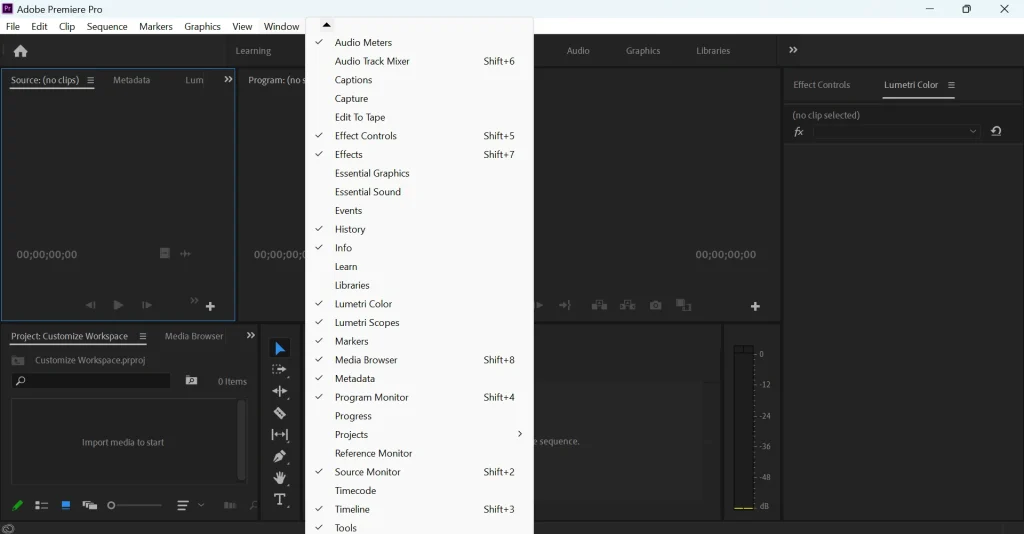
Per rimuovere un riquadro, fai semplicemente clic con il pulsante destro del mouse sul nome del riquadro e seleziona” Chiudi pannello‘.
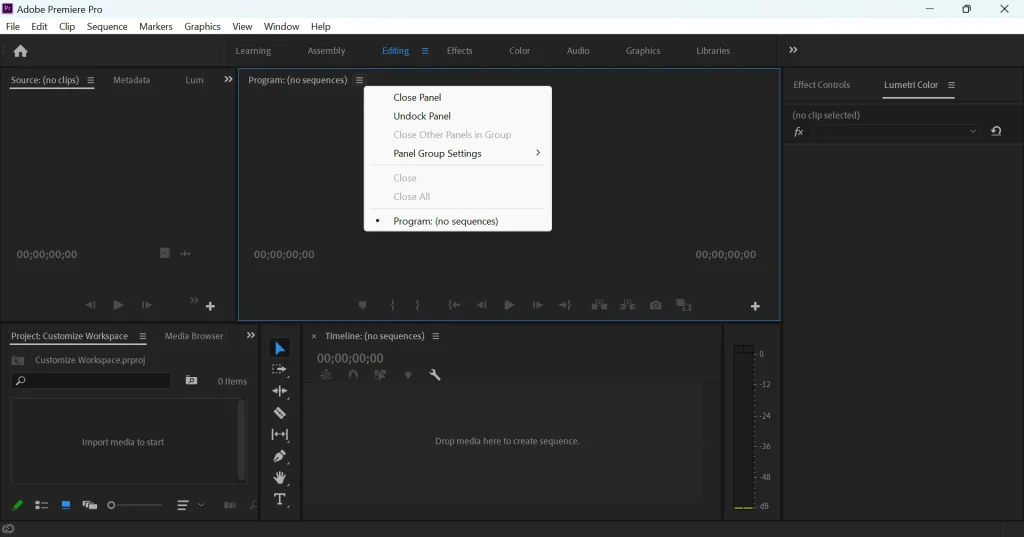
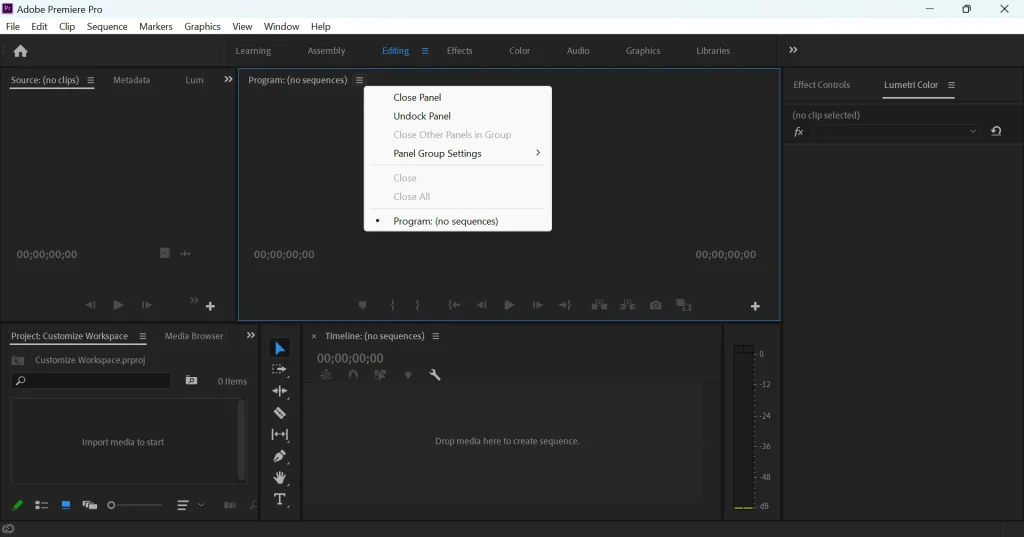
Riorganizza i riquadri
Per riorganizzare i pannelli, fai clic e tieni premuta la scheda del pannello e trascinala in una nuova posizione. Puoi anche ancorare i pannelli insieme trascinando un pannello sulla scheda di un altro pannello fino a quando non viene evidenziato in blu. Quando rilasci il pulsante del mouse, i due pannelli verranno ancorati insieme.
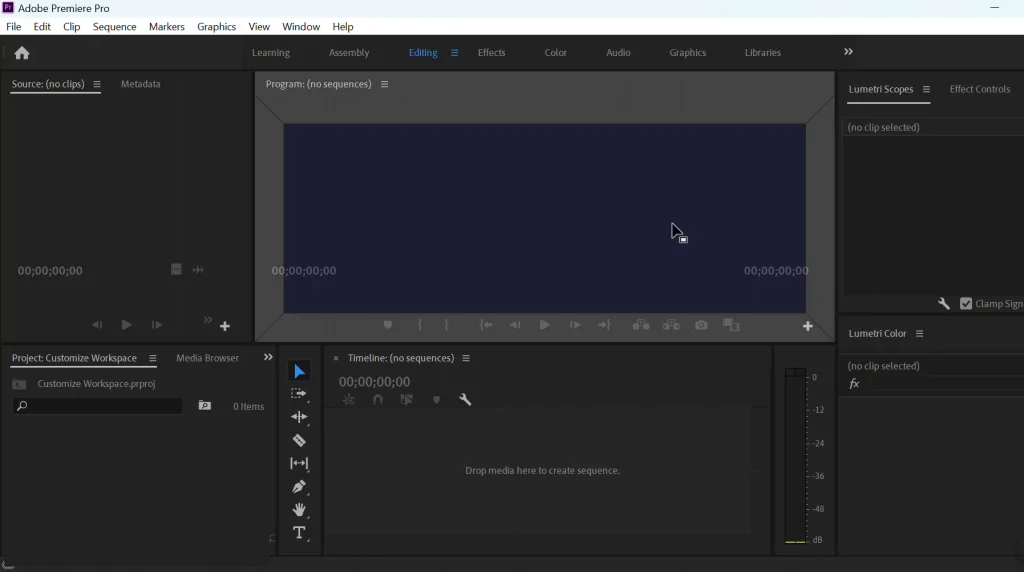
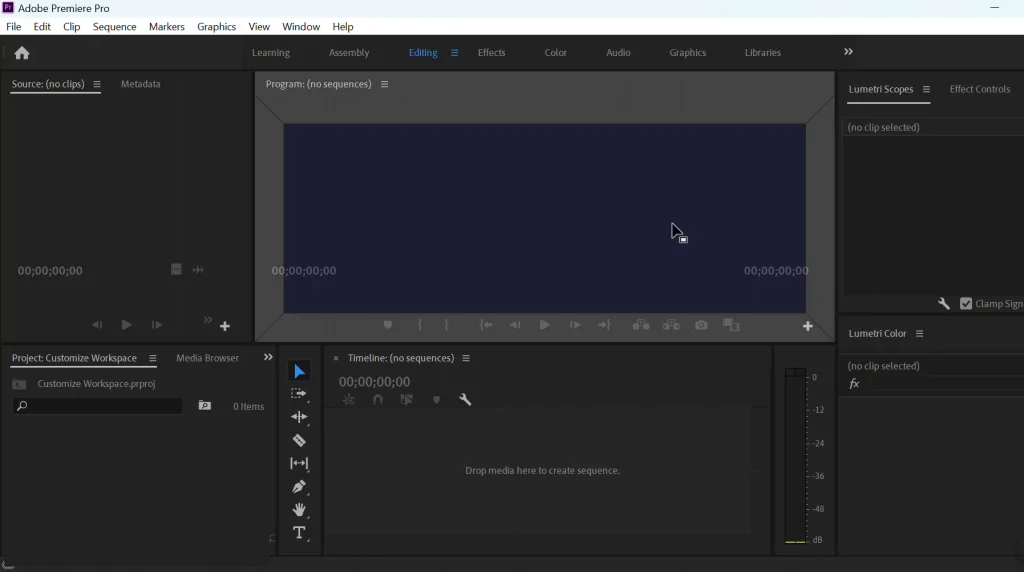
Ridimensiona i pannelli
Per ridimensionare un pannello, fare clic sul pannello in modo che appaia il cursore di ridimensionamento. Fai clic e trascina il bordo fino alla dimensione desiderata.
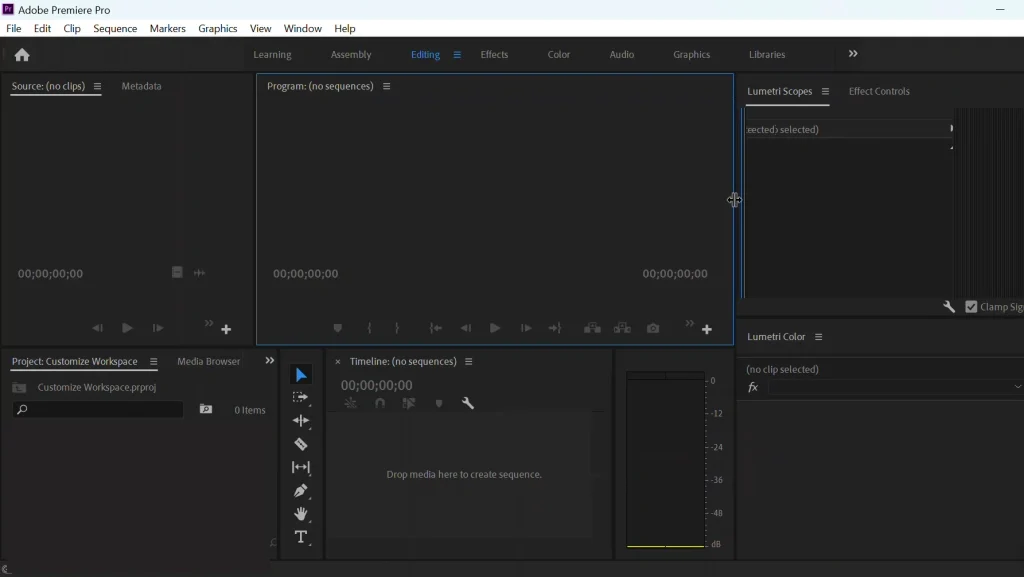
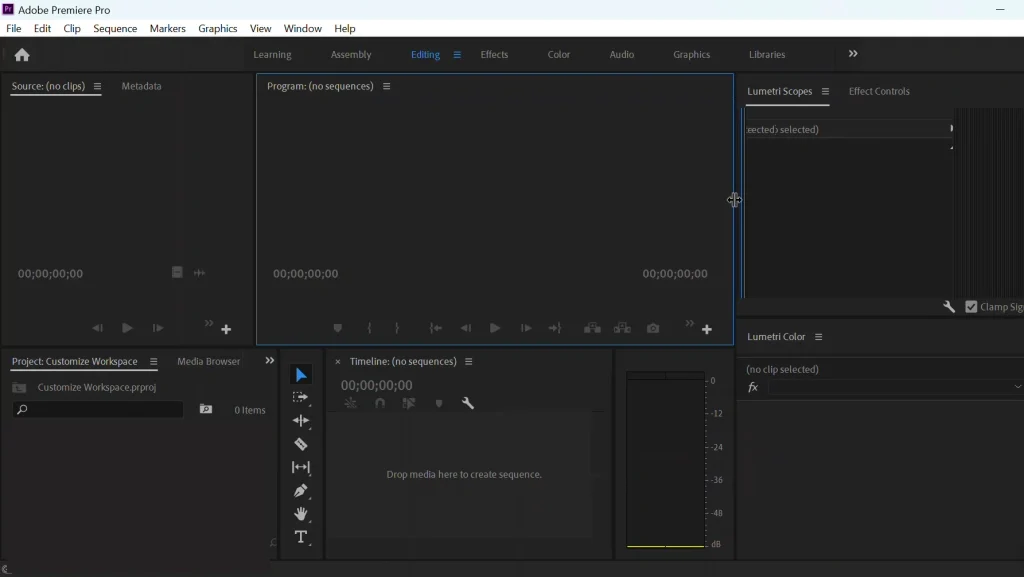
La personalizzazione del layout dell’area di lavoro è una preferenza personale e dipende dai requisiti specifici. Sperimenta con diverse combinazioni e disposizioni dei pannelli per trovare un layout che funzioni meglio per te.
Passaggio 6: salva il layout dell’area di lavoro personalizzata
Dopo aver personalizzato il layout dell’area di lavoro, è possibile salvarlo per un uso futuro. Torna alla barra dei menu in alto e fai clic su”Finestra“. Dal menu a discesa, seleziona”Aree di lavoro“, quindi seleziona”Salva come nuova area di lavoro“.
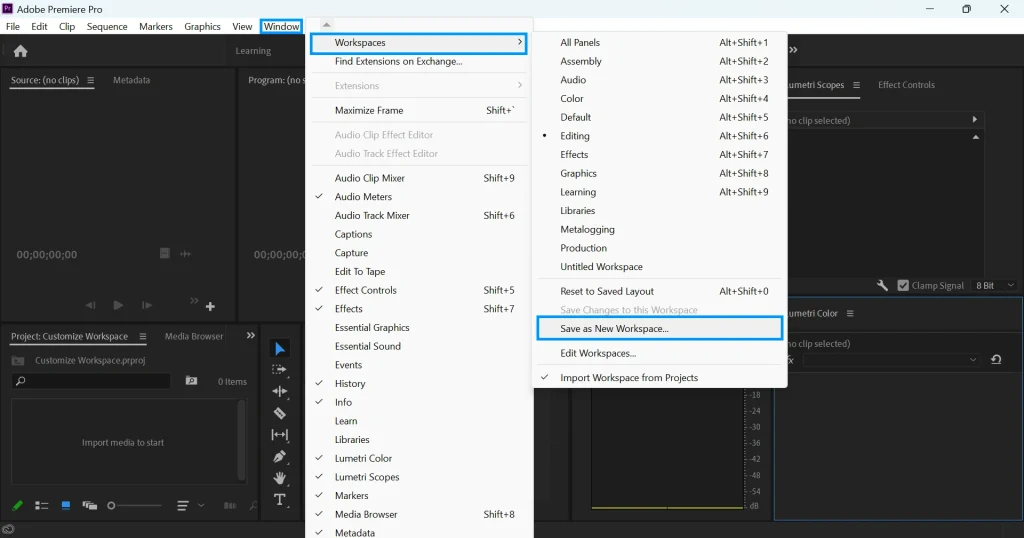
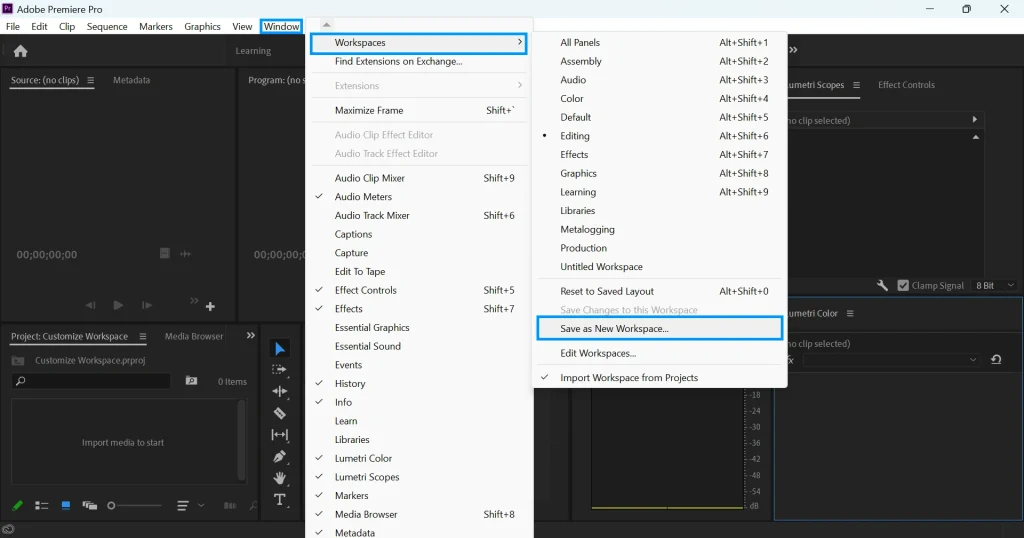
Assegna un nome al tuo nuovo spazio di lavoro e fai clic su”OK“per salvarlo.
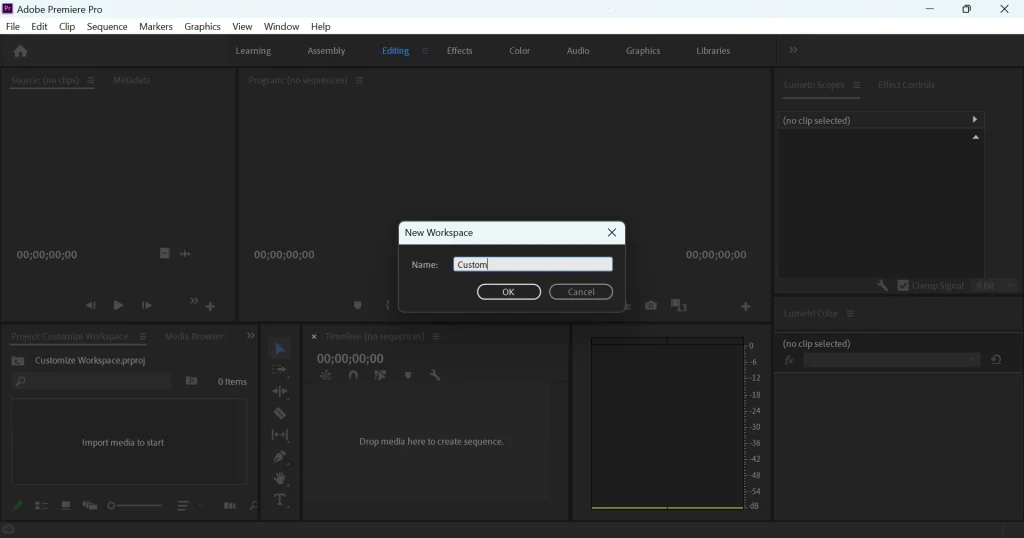
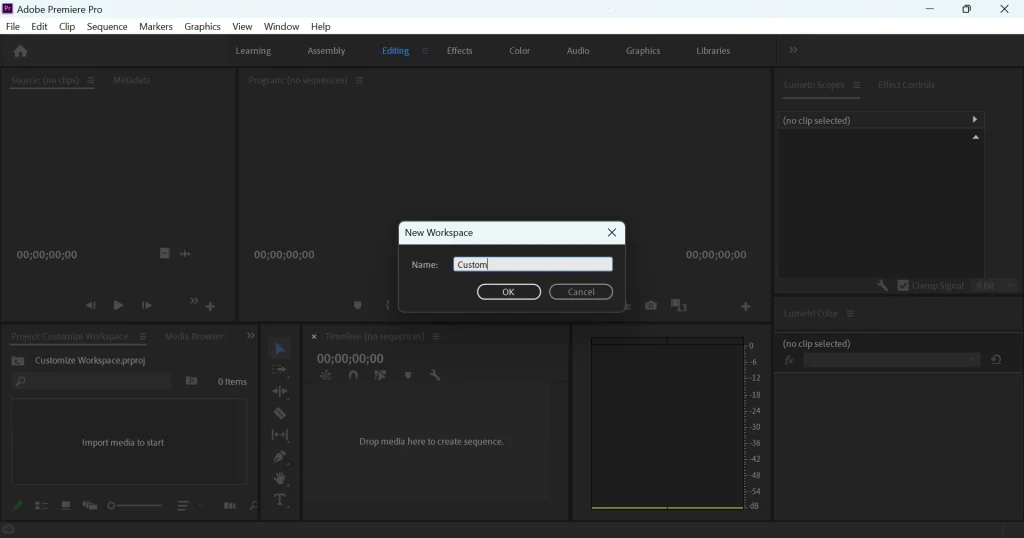
Passaggio 7: reimpostazione dell’area di lavoro
Se desideri reimpostare l’area di lavoro al layout predefinito, vai al menu Area di lavoro e seleziona”Ripristina al layout salvato.”Ciò ripristinerà l’area di lavoro all’ultimo layout salvato.
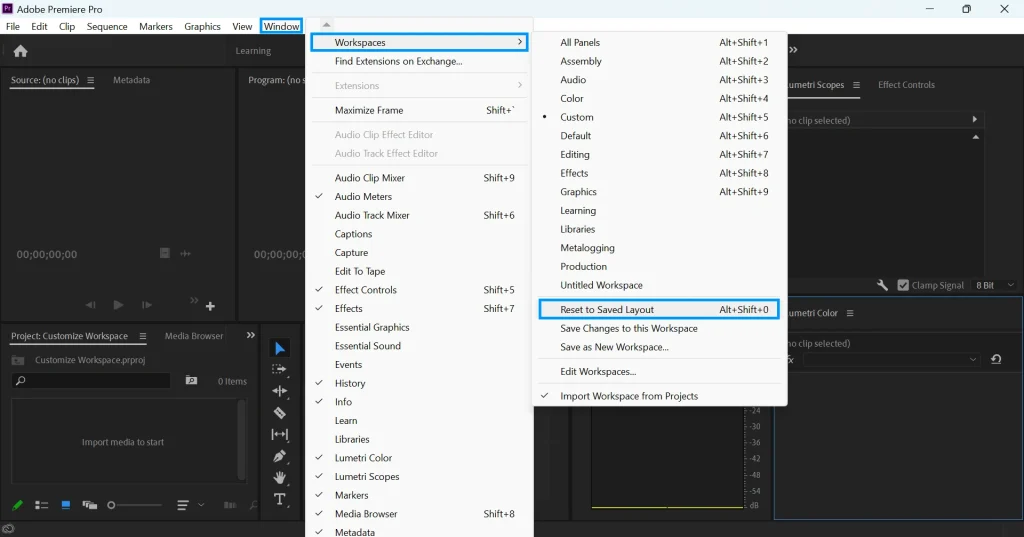
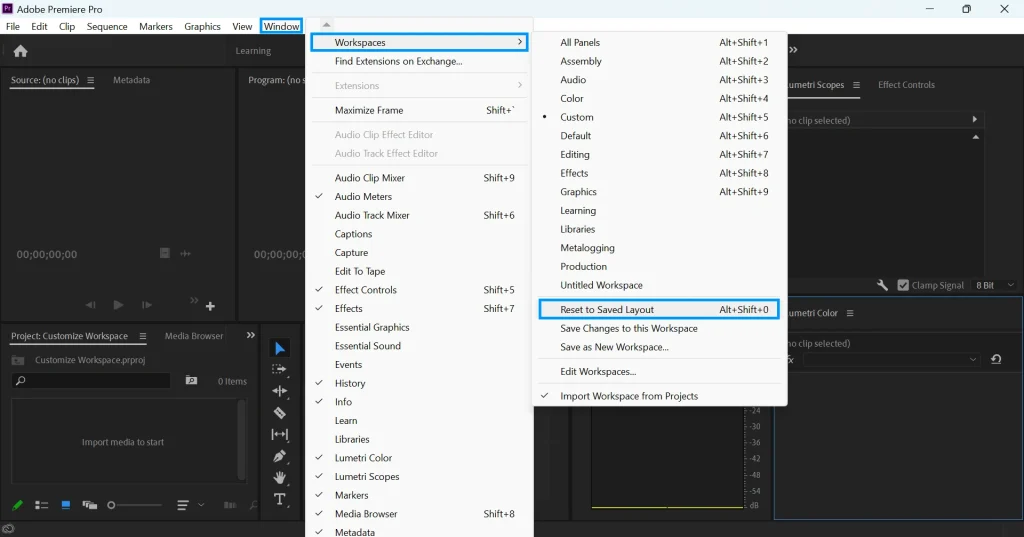
Passaggio 8: passa da un’area di lavoro all’altra
Dopo aver creato e personalizzato il layout di un’area di lavoro, puoi passare facilmente da un layout all’altro. Per fare ciò, vai alla barra dei menu in alto e fai clic su”Finestra“. Dal menu a discesa, seleziona”Aree di lavoro“, quindi seleziona l’area di lavoro a cui vuoi passare.
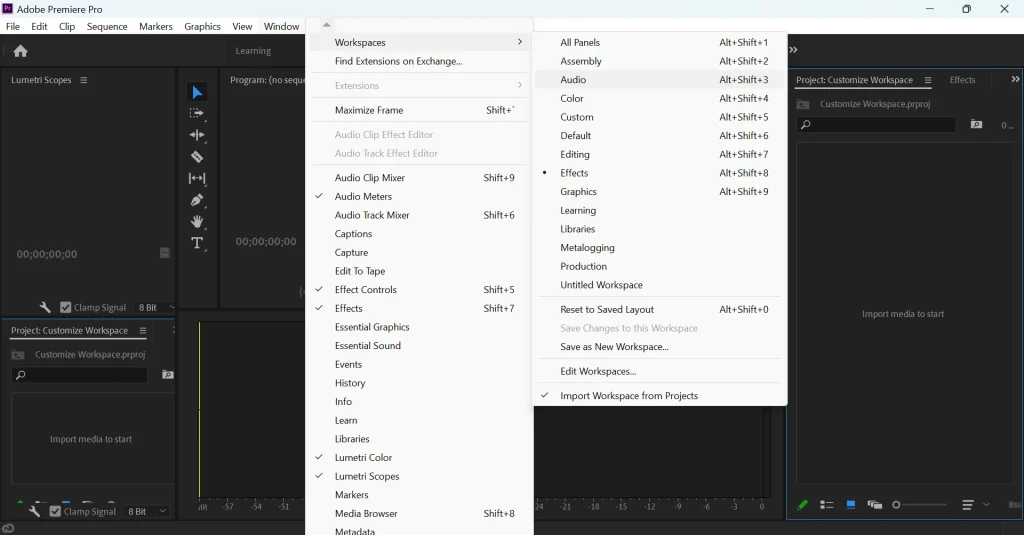
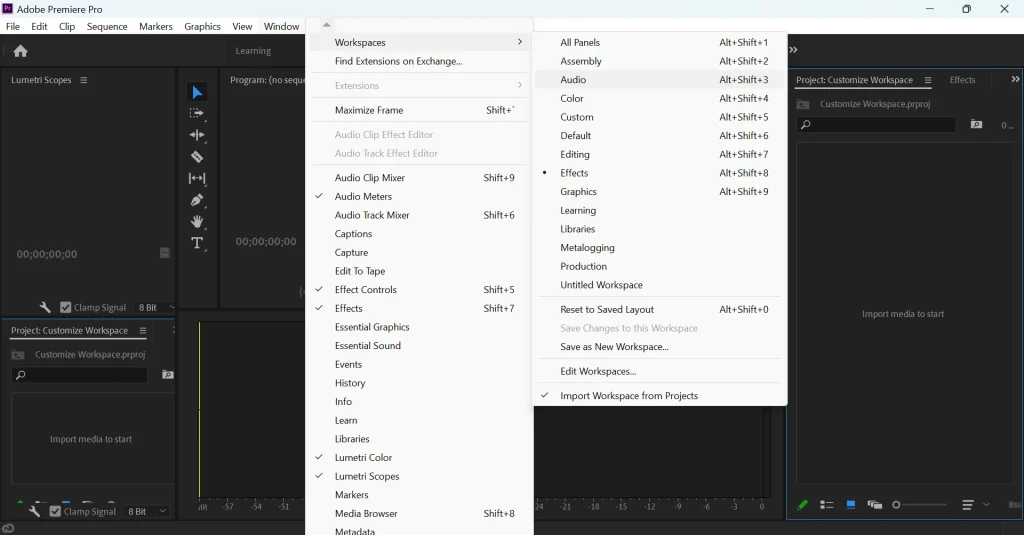
Conclusione
La personalizzazione del layout dell’area di lavoro in Adobe Premiere Pro è un ottimo modo per creare un ambiente di editing su misura per le tue esigenze e preferenze. Può migliorare notevolmente il tuo flusso di lavoro e aiutarti a lavorare in modo più efficiente. Inoltre, creando un’area di lavoro personalizzata, puoi risparmiare tempo avendo tutti i tuoi pannelli preferiti in un unico posto.
Che tu sia un editor video professionista o un principiante, la personalizzazione del layout dell’area di lavoro può farti risparmiare tempo e migliora la tua produttività a lungo termine.