Quando arriva il momento di rendere i tuoi livelli di testo un po’più interessanti, allungarli può essere un’ottima opzione. Con tre modi principali per creare testo allungato, puoi trovare un’opzione adatta a qualsiasi progetto Photoshop. In questa guida imparerai il processo passo dopo passo alla base di tutti e tre i metodi in modo da poter trovare un effetto di allungamento del testo che funzioni meglio per te!
Opzione 1: Allunga il testo usando lo strumento Trasforma
Il metodo più semplice che esamineremo oggi utilizza lo strumento Trasforma e darà al tuo testo un effetto di allungamento di base in pochi clic. Questo è utile se stai cercando di allungare l’intero blocco di testo nella stessa direzione.
Passaggio 1: aggiungi il testo alla tela
Per prima cosa, ti consigliamo di digita il testo che alla fine allungherai. Lavorando da un nuovo documento o da qualsiasi progetto tu abbia avviato, fai clic sullo Strumento testo (T).
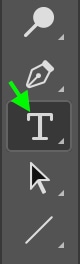
Fai clic in un punto qualsiasi del documento per creare una nuova casella di testo. Digita il testo che desideri.

A questo punto, puoi regolare l’aspetto del testo nella barra delle opzioni se lo desideri. Puoi modificare le dimensioni, il carattere, lo stile, il riempimento o il colore per far apparire il testo come desideri. Puoi andare oltre e regolare anche il testo e l’interlinea.

Nel pannello dei livelli, vedrai il nuovo livello di testo.
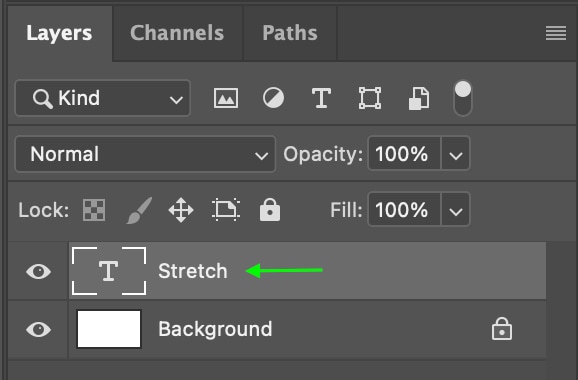
Passaggio 2: attiva lo strumento di trasformazione
Puoi utilizzare la scorciatoia Ctrl + T (Windows) o Comando + T (Mac) per attivare lo strumento di trasformazione. Saprai che la trasformazione è stata attivata poiché la barra delle opzioni cambierà nelle impostazioni dello strumento di trasformazione.

Passaggio 3: trascina gli interruttori
Con Trasforma attivo, tieni premuto Controllo (Windows) o Comando (Mac) mentre fai clic e trascini uno degli interruttori attorno alla casella di testo.

Il testo risultante apparirà allungato nel modo in cui lo hai tirato.

Se desideri che il testo sia allungato perfettamente dritto, assicurati che l’angolo sia 0 gradi durante l’allungamento verticale o orizzontale.
Puoi allungare il testo verso l’esterno o compattarlo verso l’interno. Puoi anche allungarlo o compattarlo verticalmente o orizzontalmente.
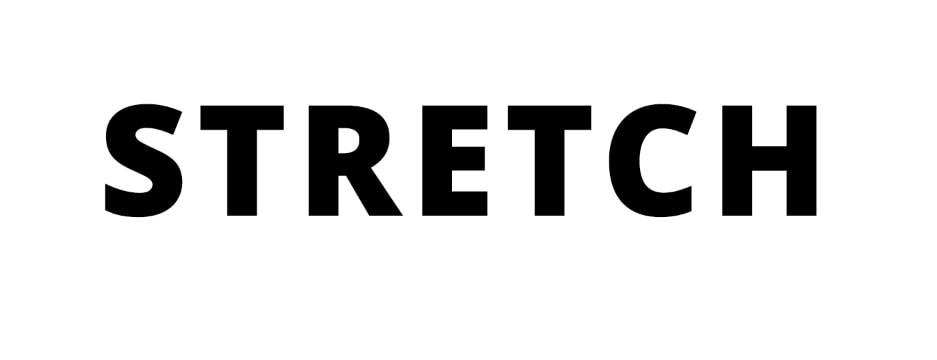 Prima
Prima  Dopo
Dopo
Opzione 2: Allungare il testo usando lo strumento Altera
L’opzione successiva usa lo strumento Altera, permettendoti di allungare parte del testo senza allungare l’intero livello. Questo può creare interessanti effetti deformati che risultano più interessanti del semplice allungamento utilizzando lo strumento Trasforma.
Passaggio 1: converti il livello di testo in un oggetto avanzato
Per fare ciò, devi’Dovrai prima convertire il livello di testo in un oggetto avanzato. Iniziando dopo aver aggiunto il testo al documento, vai al Pannello dei livelli e fai clic con il pulsante destro del mouse o fai clic tenendo premuto il tasto Control sul livello del testo. Scorri fino a trovarlo e fai clic su Converti in oggetto avanzato.

Il livello verrà convertito e nel pannello dei livelli, vedrai l’icona dell’oggetto avanzato nell’angolo in basso a destra della miniatura del livello di testo.
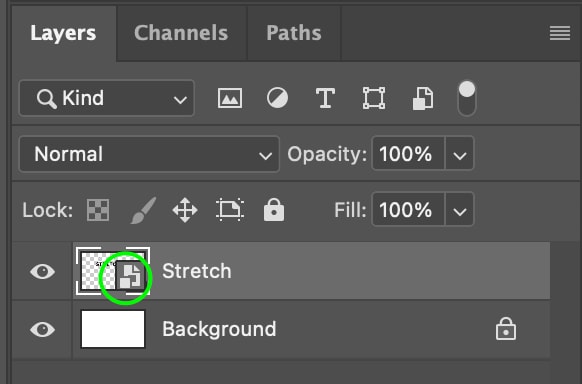
Passaggio 2: Attiva lo strumento Trasforma
Ora, attiva lo strumento Trasforma usando il scorciatoia Ctrl + T (Win) o Comando + T (Mac). Vedrai gli interruttori apparire intorno al testo.
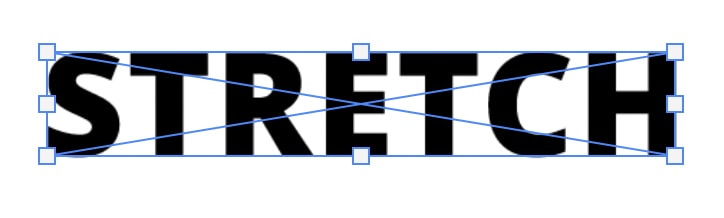
Passaggio 3: seleziona l’effetto di alterazione
Sul documento, fai clic con il pulsante destro del mouse o premi Control + fai clic sul testo stesso, quindi seleziona Deforma dalle opzioni.

Ora puoi fare clic su uno qualsiasi dei punti di ancoraggio attorno alla casella di testo, trascinare il punto e il testo si allungherà solo in quella particolare area. Come puoi immaginare, ci sono molti modi per modificare il tuo testo usando lo strumento Warp. Lo spostamento di ogni interruttore creerà un aspetto diverso.


Passaggio 4: regola facilmente il testo
Poiché hai convertito il livello del testo in un oggetto avanzato, puoi può facilmente tornare allo strumento Warp e modificare il testo facendo doppio clic sul livello di testo nel pannello dei livelli.
Questo aprirà il tuo oggetto intelligente in una nuova finestra, dove potrai modificare il tuo testo normalmente. Ricorda solo di premere Comando + S (Mac) o Ctrl + S (Win) per salvare le modifiche apportate all’interno di un oggetto avanzato. In caso contrario, gli aggiornamenti non si rifletteranno nel documento originale.
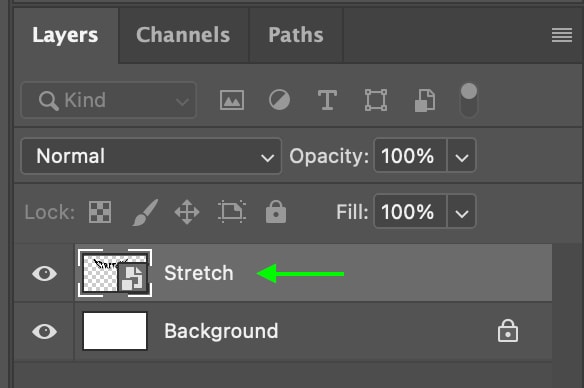
Ora hai un testo allungato in modo univoco sulla tela.
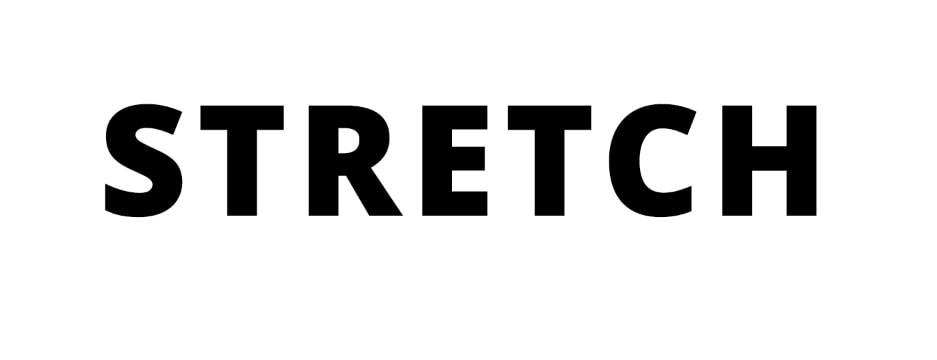 Prima di
Prima di  Dopo
Dopo
Opzione 3: allungamento del testo utilizzando i tracciati in Photoshop
Questo finale metodo è più avanzato rispetto agli altri ma può portare a effetti sorprendenti. Qui, possiamo trasformare il livello di testo in un livello di forma e manipolarlo da lì usando i percorsi.
Lo svantaggio di questo metodo è che una volta applicato l’effetto, non puoi tornare indietro e modificare nuovamente il testo. Quindi, ti consigliamo di assicurarti di essere soddisfatto dell’aspetto del tuo testo-il carattere, la dimensione, il riempimento, ecc.-prima di continuare con il passaggio successivo.
Passaggio 1: apportare le ultime modifiche al testo
Se è necessario modificare il testo, fare clic sullo Strumento testo (T) e utilizzare le regolazioni nel Barra delle opzioni.
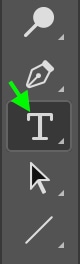

Non potrai tornare indietro e regolare nuovamente il testo.
Passaggio 2: convertire il livello di testo To A Shape
Una volta che sei soddisfatto dell’aspetto del tuo testo, vai al pannello Livelli. Fai clic con il pulsante destro del mouse o Ctrl + fai clic sul Livello testo e seleziona Converti in forma.

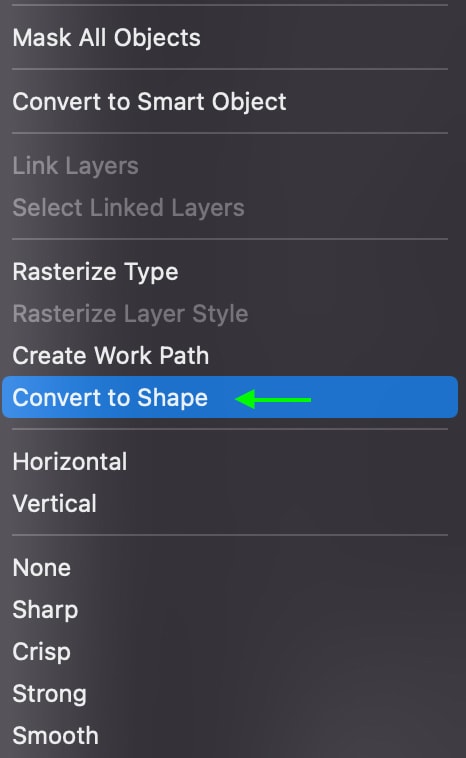
Il testo apparirà con punti di ancoraggio attorno a ogni lettera poiché ogni lettera forma una forma separata.

Nel pannello dei livelli, vedrai il testo Il livello ora è un Livello Forma.
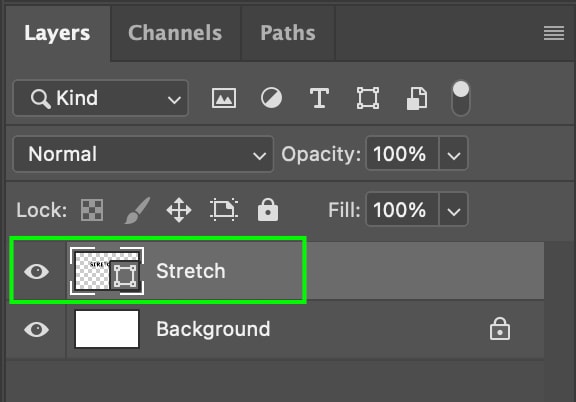
Passaggio 3: attiva lo strumento di selezione diretta
Fai clic su papà th Strumento di selezione nella barra degli strumenti, che ha l’aspetto di una freccia del cursore. Fai clic e tieni premuto per selezionare lo strumento di selezione diretta (A) e selezionalo.

Passaggio 4: Allunga il testo
Ora che ogni lettera di il testo è stato convertito in una forma, puoi fare clic su uno qualsiasi dei punti di ancoraggio e trascinare per allungare solo quella parte di quella lettera. Tieni premuto Maiusc mentre fai clic sui punti di ancoraggio per trascinarne più di uno nella stessa direzione. I punti di ancoraggio selezionati appaiono pieni di blu.

Questo ti dà il massimo controllo sull’effetto di allungamento, poiché puoi allungare ogni lettera specifica nel modo che preferisci.
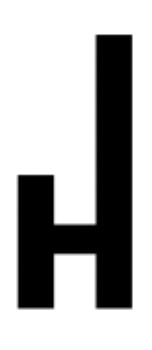
Ciò è utile se si desidera allungare solo un’area del testo, una lettera o una parola per gruppi di testo più lunghi. Puoi creare un sacco di effetti divertenti usando questo metodo.
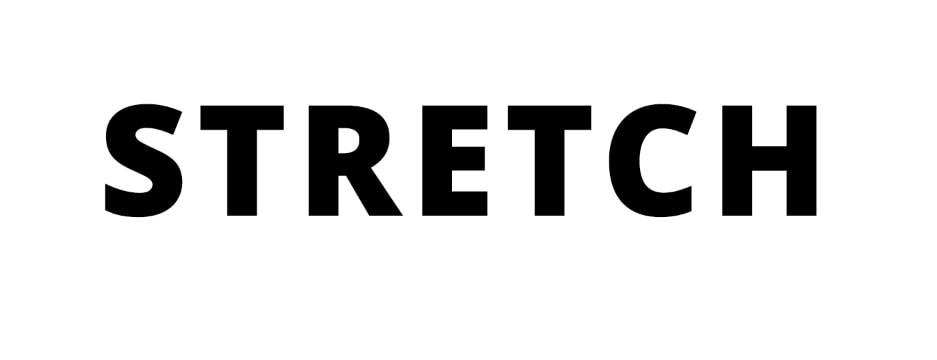 Prima
Prima 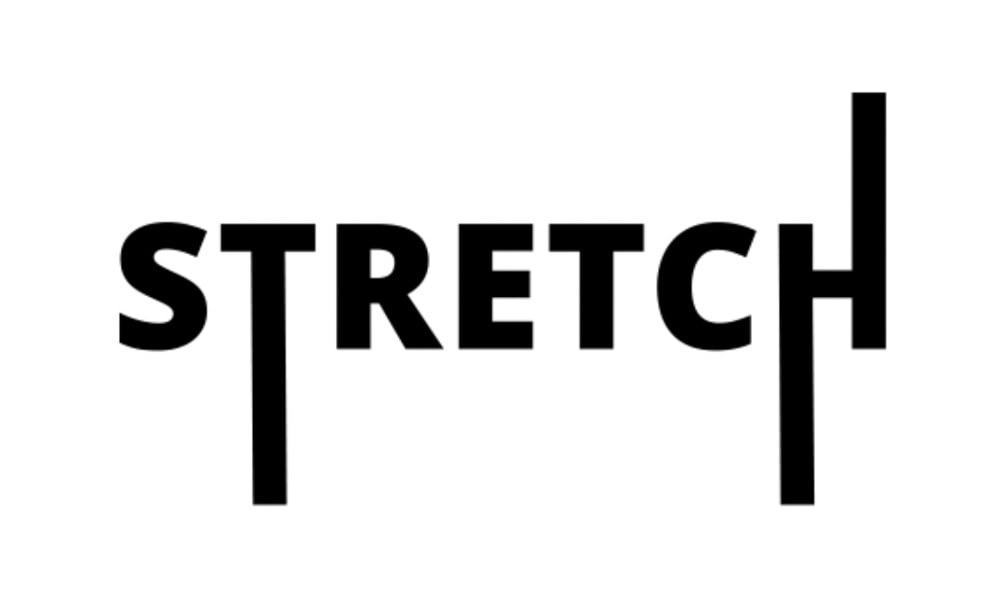 Dopo
Dopo
Con questi tre effetti in mente puoi creare testo giocoso o effetti più professionali perfetti per il design del logo come nel metodo 3!
Buon Stretching 🙂