Cos’è Parallels per Mac?
Parallels for Mac è un programma software di virtualizzazione che consente agli utenti di avviare Windows o altri sistemi operativi sul proprio computer Mac. È una scelta popolare per gli utenti Mac che hanno bisogno di eseguire applicazioni o giochi Windows che non sono disponibili sulla piattaforma Mac perché elimina la necessità di passare da un computer all’altro o riavviare il Mac per passare da un sistema operativo all’altro. Il modo in cui funziona Parallels è che crea una macchina virtuale sul tuo Mac, che ti consente di eseguire altri sistemi operativi come se fossero in esecuzione sul proprio computer separato. Il programma è un’alternativa comunemente usata al metodo Assistente Boot Camp, in quanto quest’ultimo non è disponibile per Mac M1 e richiede molto spazio di archiviazione.
Come installare Parallels su Mac M1
L’installazione di Parallels su Mac M1 è un po’diversa dall’installazione su un Mac basato su Intel. È necessario scaricare il file di installazione per Mac Apple M1 dal sito Web ufficiale di Parallels Desktop. Inoltre, tieni presente che non tutti i sistemi operativi guest sono supportati sui Mac con un chip M1, quindi assicurati di controllare l’elenco di compatibilità di Parallels Desktop prima di installare un SO guest.
Come utilizzare Parallels su Mac
Per utilizzare Parallels su un Mac, devi prima scaricare il file di installazione dal sito web di Parallels e seguire le istruzioni di installazione. Una volta installato Parallels Desktop, è necessario avviare l’applicazione dalla cartella Applicazioni e creare una nuova macchina virtuale (VM). Questa macchina virtuale ti consentirà di eseguire un sistema operativo separato all’interno di una finestra sul tuo Mac e di usarlo proprio come faresti su un normale computer. Puoi installare applicazioni, navigare sul Web ed eseguire qualsiasi altra attività che faresti normalmente, incluso il download, l’installazione e la riproduzione della maggior parte dei giochi Windows. Per tornare al tuo ambiente macOS principale, devi semplicemente ridurre a icona o chiudere la finestra della macchina virtuale oppure spegni la macchina virtuale dal menu di Parallels Desktop. Tieni presente che dovrai disporre di una chiave di licenza valida per Parallels Desktop per utilizzarlo oltre il periodo di prova.
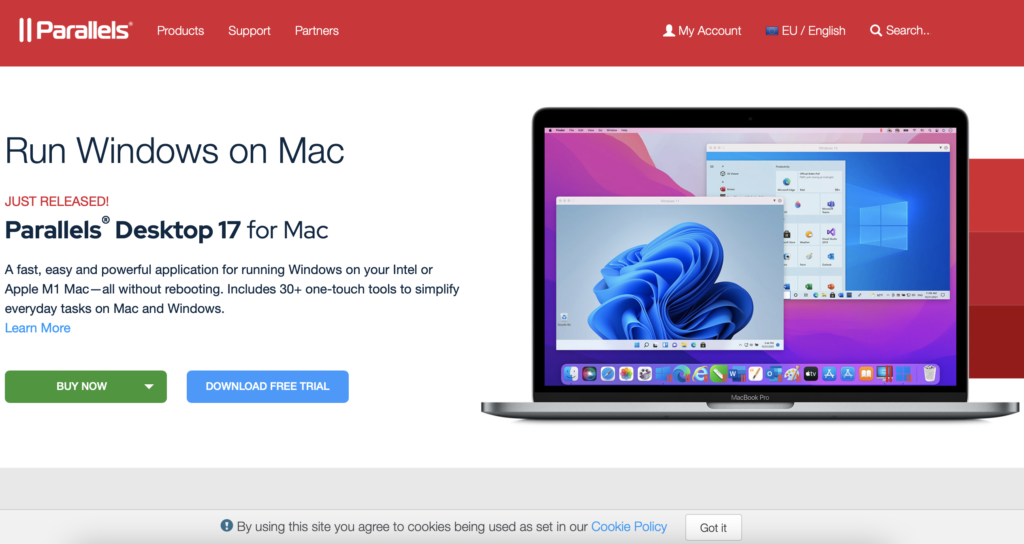
Esegui Windows su Mac con Parallels
Esegui Windows su un Mac con Parallels Desktop può sembrare di avere due computer in uno. Il programma ti consente di passare senza problemi tra macOS e Windows senza la necessità di riavviare il computer. Ciò significa che puoi utilizzare tutte le tue applicazioni e giochi Windows preferiti sul tuo Mac senza sacrificare le prestazioni e la stabilità del tuo ambiente macOS.
Quando avvii Windows tramite Parallels Desktop, si apre in una finestra separata, proprio come qualsiasi altra applicazione. Puoi utilizzare il mouse e la tastiera per navigare in Windows, installare software e giochi ed eseguire qualsiasi altra attività che faresti normalmente su un PC Windows. Nella guida di seguito, ti mostreremo i passaggi esatti per configurare ed eseguire Windows su un Mac con Parallels.
Come installare Windows su Mac con Parallels
Panoramica della guida
Scarica Parallels dal suo sito ufficiale. Configura una macchina virtuale Parallels. Usa Parallels su Mac.
Passaggio 1: Scarica Parallels su Mac
Visita il Sito di Parallels, fai clic sul pulsante di download Prova gratuita e scarica il file di installazione per la versione di prova gratuita di Parallels.
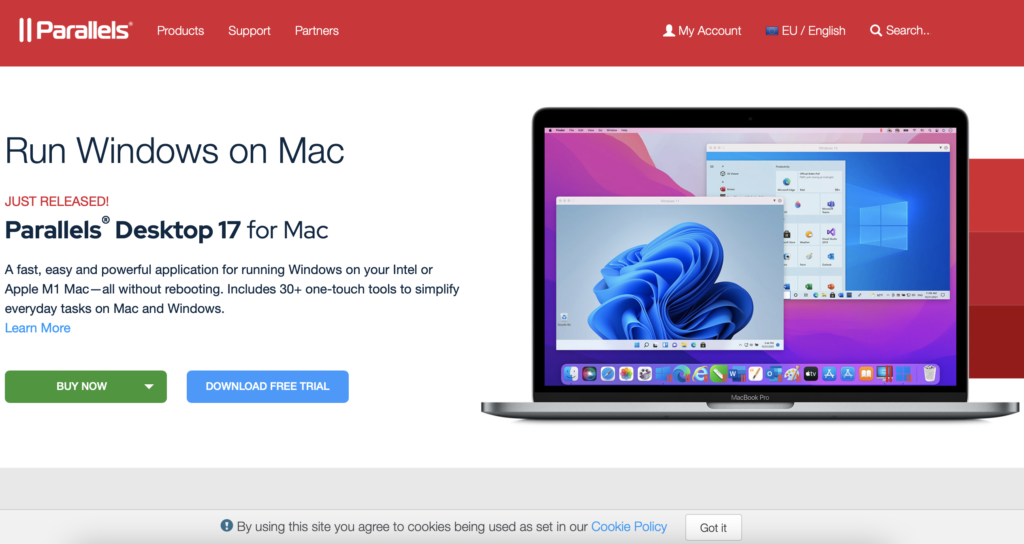
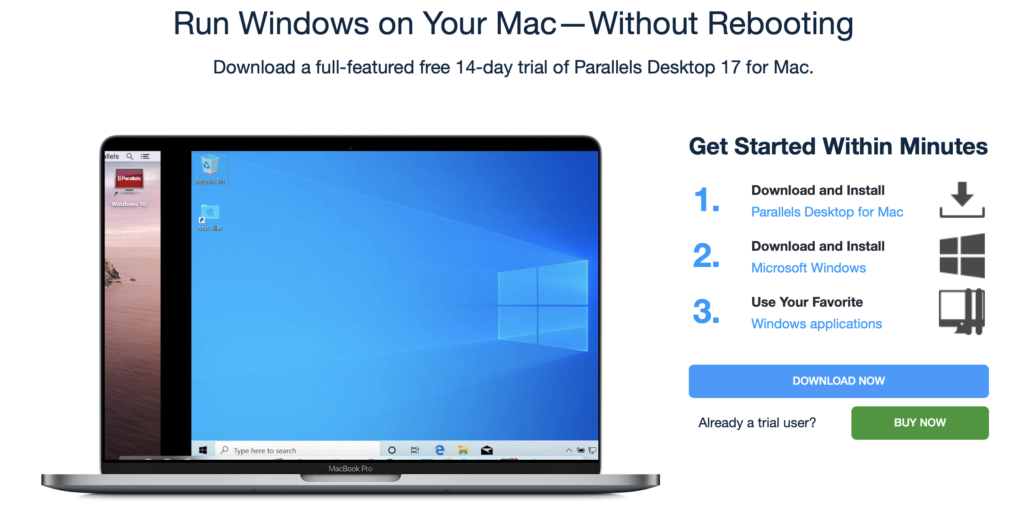
Successivamente, fai doppio clic sul file .dmg scaricato, quindi fai doppio clic su Installa Parallels Desktop nella finestra che si apre, quindi seleziona Apri se è necessaria la conferma dell’amministratore per continuare.
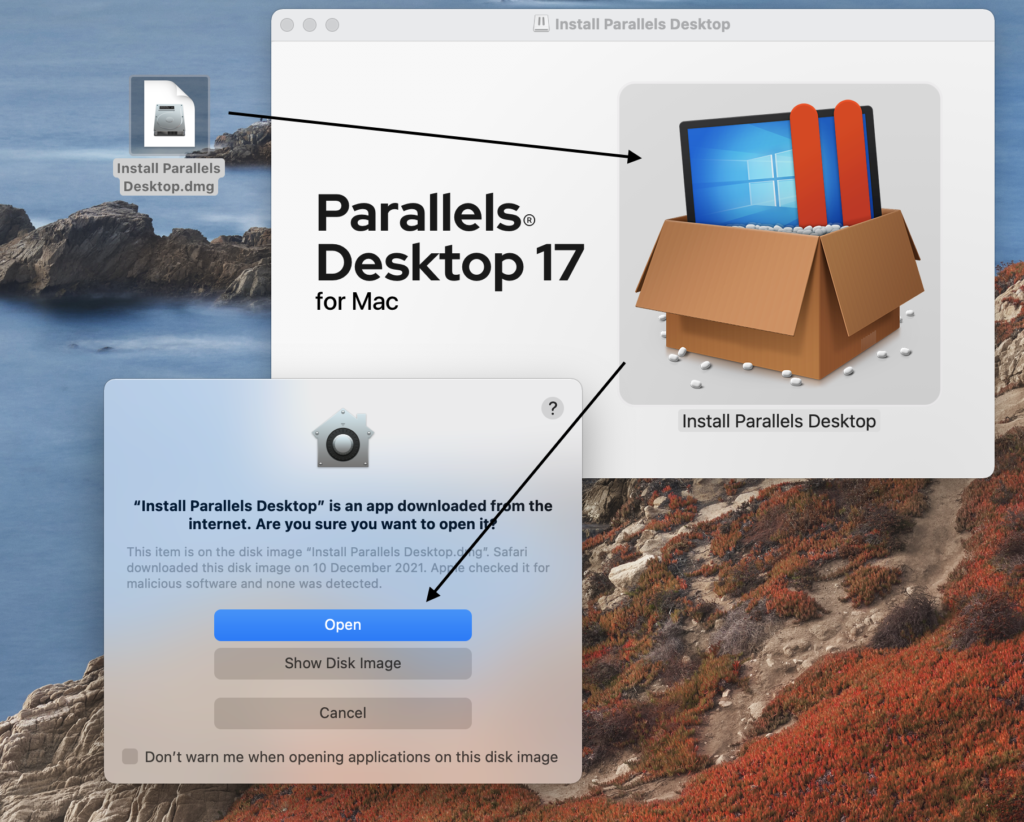
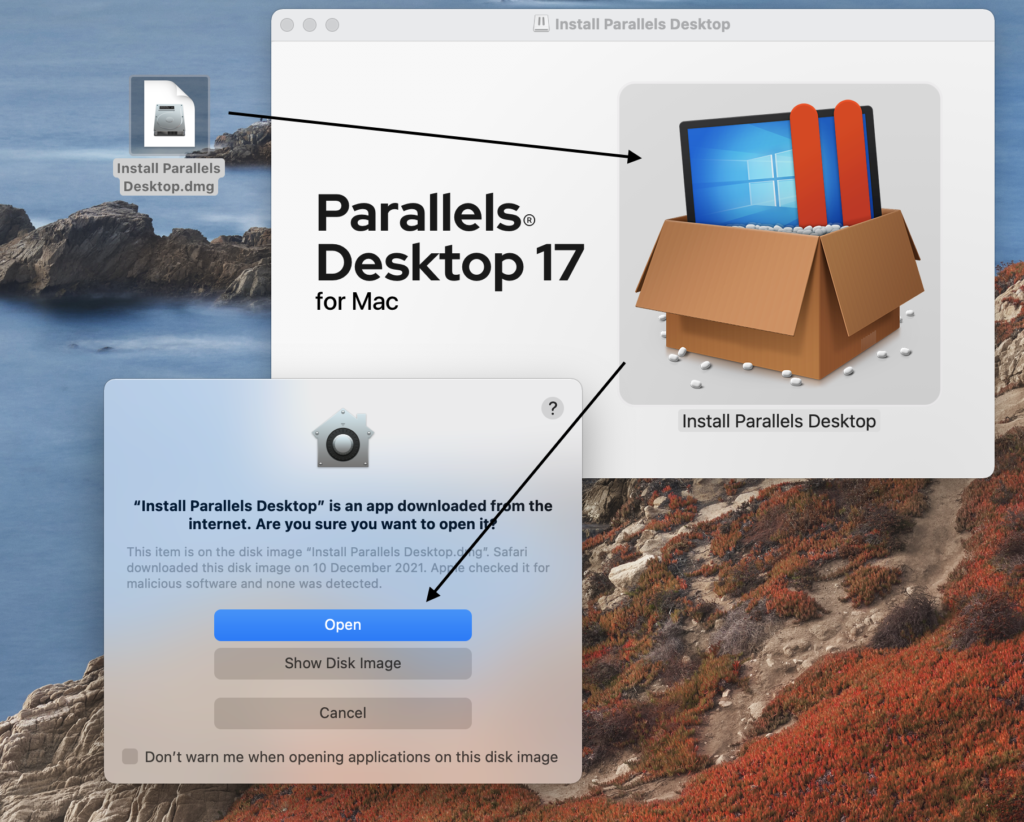
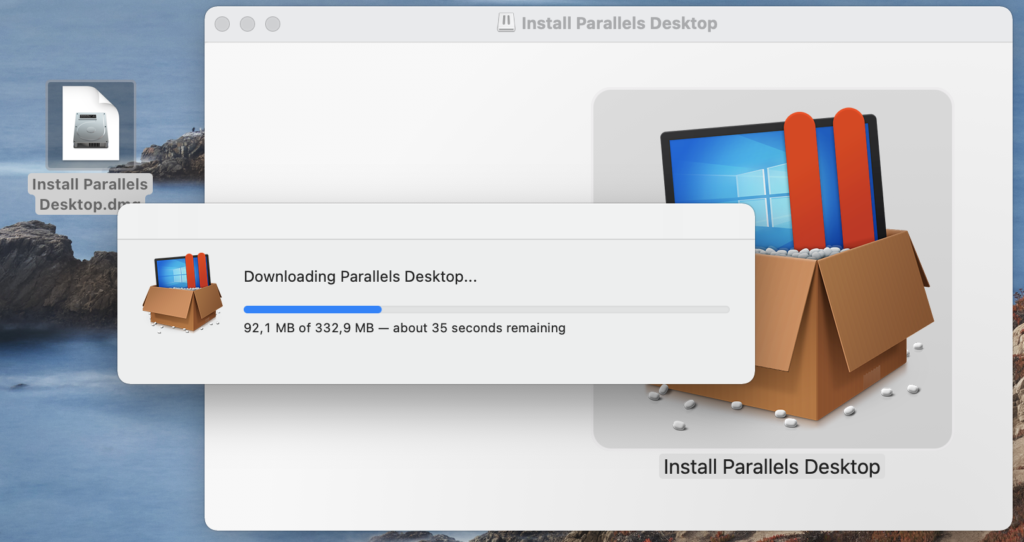
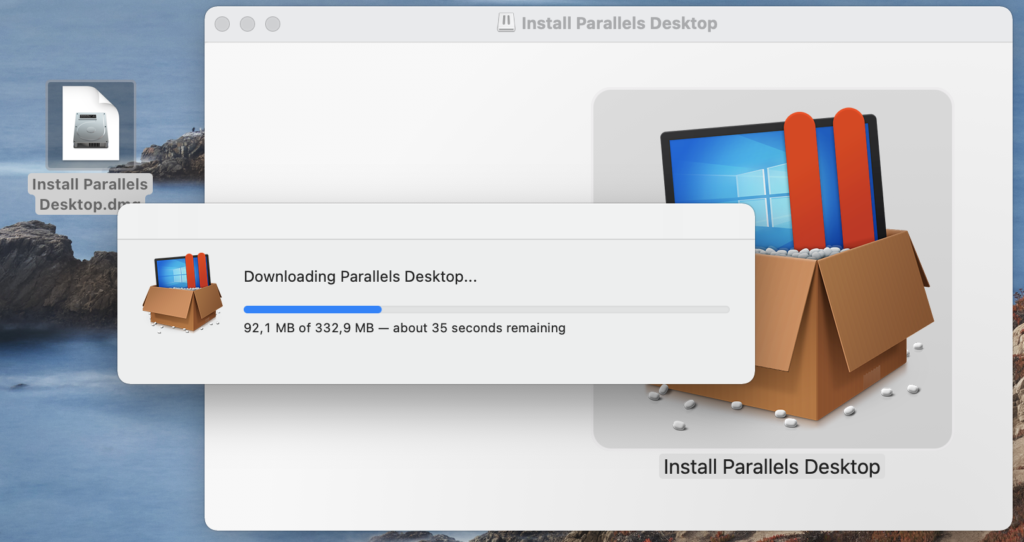
Dopodiché , attendi che Parallels scarichi i dati di installazione necessari, quindi inserisci la tua password e fai clic su Continua quando (se) chiesto se desideri utilizzare la versione di prova. Successivamente, accetta il contratto di licenza, seleziona OK in tutte le richieste di autorizzazione che potrebbero essere visualizzate e segui le eventuali istruzioni rimanenti per completare l’installazione.
Passaggio 2: configurazione una macchina virtuale Parallels
Installazione di Windows 11 con Parallels
Una volta installato Parallels, dovrebbe avviarsi automaticamente e darti la possibilità di installare Windows 11. Basta fare clic sul pulsante Installa Windows, attendere il completamento dell’installazione e quindi accettare i termini di utilizzo.
Se hai chiuso Parallels dopo l’installazione, trova nella cartella Applicazioni e avvialo da lì. Quindi, esegui una delle seguenti operazioni:
Intel Mac: seleziona l’icona Parallels dalla barra dei menu, quindi fai clic su Nuovo, seleziona Ottieni Windows 11 da Microsoft e fai clic su Installa Windows.Mac M1/M2: fai clic sull’icona Parallels nella barra dei menu, apri Centro di controllo e seleziona il pulsante + . Quindi fai clic su Ottieni Windows 11 da Microsoft > Continua e avvia l’installazione selezionando Installa Windows.
Installazione di Windows 10 con Parallels
Parallels ti consente anche di installare Windows 10, ma questo può essere fatto solo su un Mac Intel perché l’architettura ARM dei chip Apple Silicon è incompatibile con Windows 10. Il processo qui ha un po’più passaggi e richiede di scaricare manualmente un file ISO di Windows 10 dal sito di Microsoft:
Vai a questa pagina Microsoft, seleziona e conferma l’edizione di Windows 10 selezionata (ti consigliamo di scegliere l’edizione Home) e la lingua, quindi fai clic sul pulsante Download a 64 bit e scarica il File ISO di Windows 10 sul tuo Mac.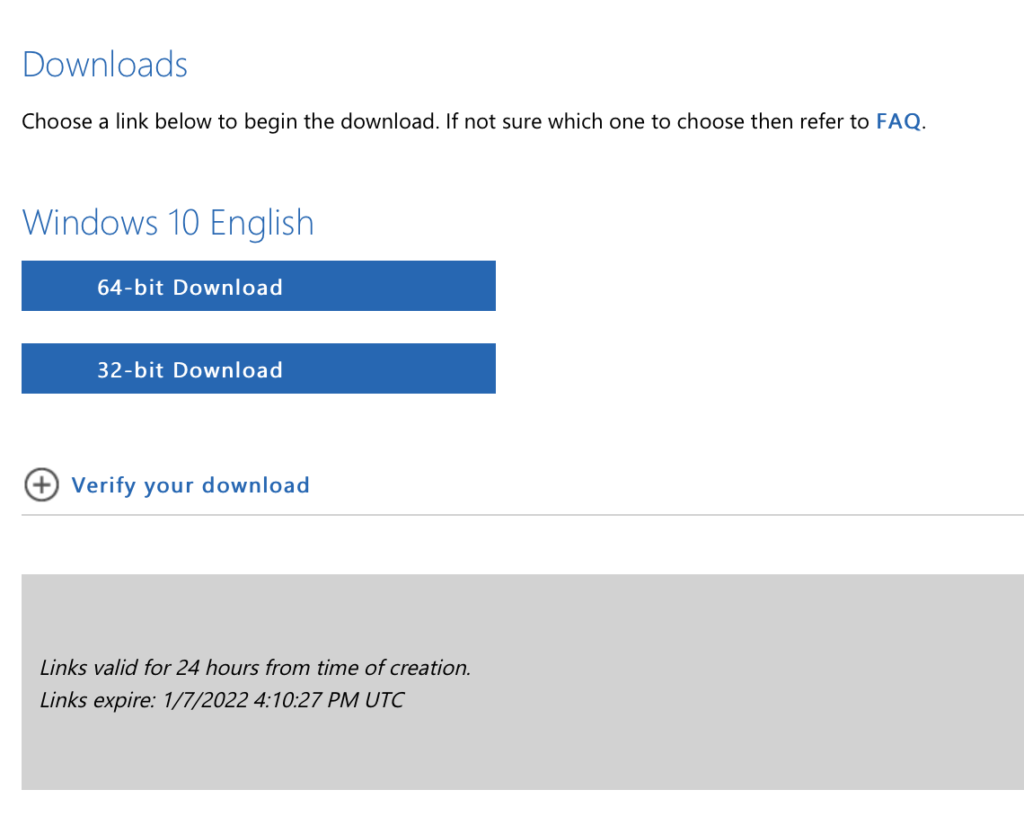 Dopo aver scaricato il file ISO di Windows 10 sul tuo Mac, avvia Parallels, fai clic sull’icona nella barra dei menu e fai clic su Nuovo. Se ti viene chiesto di installare Windows 11, fai clic su Salta. Quindi seleziona l’opzione Installa Windows o un altro sistema operativo da DVD o file immagine e Parallels dovrebbe rilevare automaticamente il file ISO che hai scaricato. Seleziona quel file per continuare con l’installazione e fai clic su Continua. Se non viene trovato alcun file, fai clic su Scegli manualmente, vai al file nel Finder, trascinalo e rilascialo in Parallels e seleziona Continua. Successivamente, inserisci il tuo codice di licenza o, se non ne hai uno, fai clic su Continua e poi su Salta. Seleziona l’edizione specifica di Windows 10 che desideri installare e fai clic su Fine.Successivamente, scegli una delle opzioni di ottimizzazione, a seconda di come utilizzerai principalmente la VM e Continua.Infine, rivedere il nome della macchina virtuale e il percorso di installazione e modificarli se lo si desidera. Puoi anche selezionare l’opzione Personalizza impostazioni prima dell’installazione per apportare eventuali modifiche alla VM predefinita prima che venga installata. Naturalmente, puoi sempre modificare le impostazioni dopo l’installazione. Quando personalizzi le impostazioni della VM, ti consigliamo di andare alla scheda Hardware e di selezionare CPU e memoria da sinistra. Quindi sblocca queste impostazioni facendo clic sul Lucchetto e inserendo la tua password, quindi seleziona l’opzione Manuale e assegna più RAM e core CPU alla VM. Ciò sarebbe particolarmente utile se desideri utilizzare la VM per i giochi poiché avresti bisogno di tutta la potenza che potresti ottenere per le migliori prestazioni. Pertanto, sentiti libero di allocare tutti i core della CPU e la RAM che ti è consentito: Parallels ti limita automaticamente qui, assicurando che ci sia sempre un po’di RAM e core della CPU rimasti per il tuo macOS.
Dopo aver scaricato il file ISO di Windows 10 sul tuo Mac, avvia Parallels, fai clic sull’icona nella barra dei menu e fai clic su Nuovo. Se ti viene chiesto di installare Windows 11, fai clic su Salta. Quindi seleziona l’opzione Installa Windows o un altro sistema operativo da DVD o file immagine e Parallels dovrebbe rilevare automaticamente il file ISO che hai scaricato. Seleziona quel file per continuare con l’installazione e fai clic su Continua. Se non viene trovato alcun file, fai clic su Scegli manualmente, vai al file nel Finder, trascinalo e rilascialo in Parallels e seleziona Continua. Successivamente, inserisci il tuo codice di licenza o, se non ne hai uno, fai clic su Continua e poi su Salta. Seleziona l’edizione specifica di Windows 10 che desideri installare e fai clic su Fine.Successivamente, scegli una delle opzioni di ottimizzazione, a seconda di come utilizzerai principalmente la VM e Continua.Infine, rivedere il nome della macchina virtuale e il percorso di installazione e modificarli se lo si desidera. Puoi anche selezionare l’opzione Personalizza impostazioni prima dell’installazione per apportare eventuali modifiche alla VM predefinita prima che venga installata. Naturalmente, puoi sempre modificare le impostazioni dopo l’installazione. Quando personalizzi le impostazioni della VM, ti consigliamo di andare alla scheda Hardware e di selezionare CPU e memoria da sinistra. Quindi sblocca queste impostazioni facendo clic sul Lucchetto e inserendo la tua password, quindi seleziona l’opzione Manuale e assegna più RAM e core CPU alla VM. Ciò sarebbe particolarmente utile se desideri utilizzare la VM per i giochi poiché avresti bisogno di tutta la potenza che potresti ottenere per le migliori prestazioni. Pertanto, sentiti libero di allocare tutti i core della CPU e la RAM che ti è consentito: Parallels ti limita automaticamente qui, assicurando che ci sia sempre un po’di RAM e core della CPU rimasti per il tuo macOS.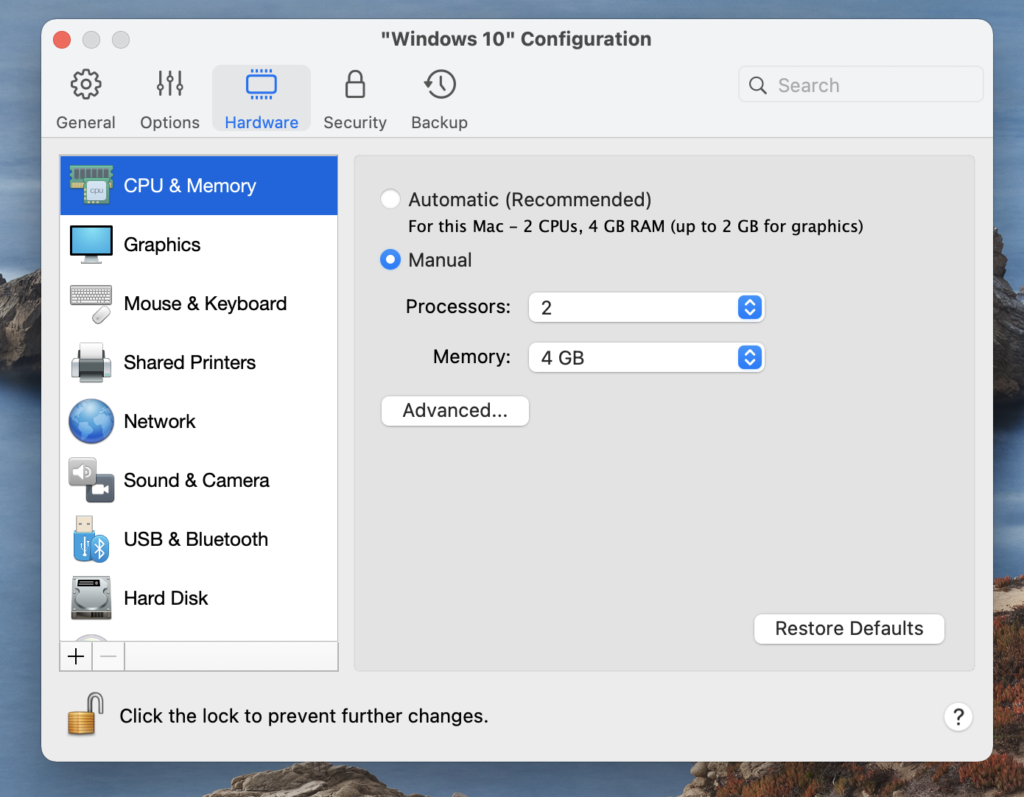
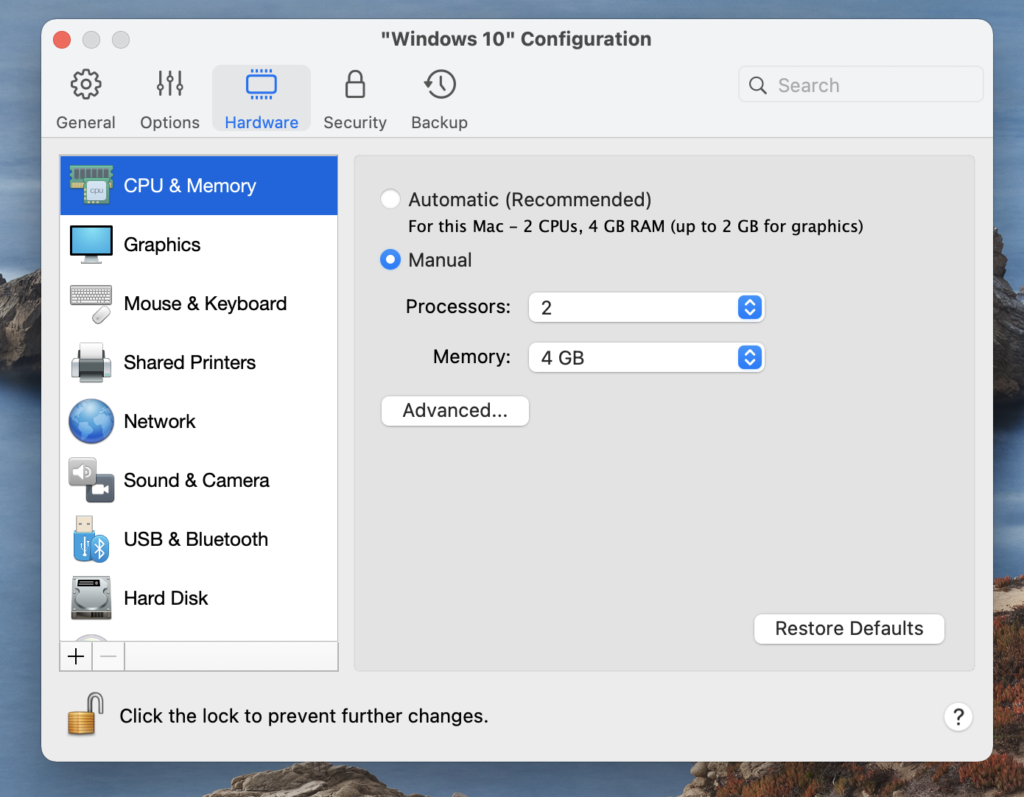 Una volta che sei pronto con tutto, fai clic su Crea , quindi su Continua per iniziare l’installazione. Presto, la VM verrà creata e si aprirà sullo schermo. Prima di poter iniziare a usarlo, dovrai creare un account Parallels. Puoi anche accedere con il tuo account Google o Facebook o con il tuo ID Apple. Una volta effettuato l’accesso, la VM si aprirà e potrai iniziare a utilizzarla.
Una volta che sei pronto con tutto, fai clic su Crea , quindi su Continua per iniziare l’installazione. Presto, la VM verrà creata e si aprirà sullo schermo. Prima di poter iniziare a usarlo, dovrai creare un account Parallels. Puoi anche accedere con il tuo account Google o Facebook o con il tuo ID Apple. Una volta effettuato l’accesso, la VM si aprirà e potrai iniziare a utilizzarla.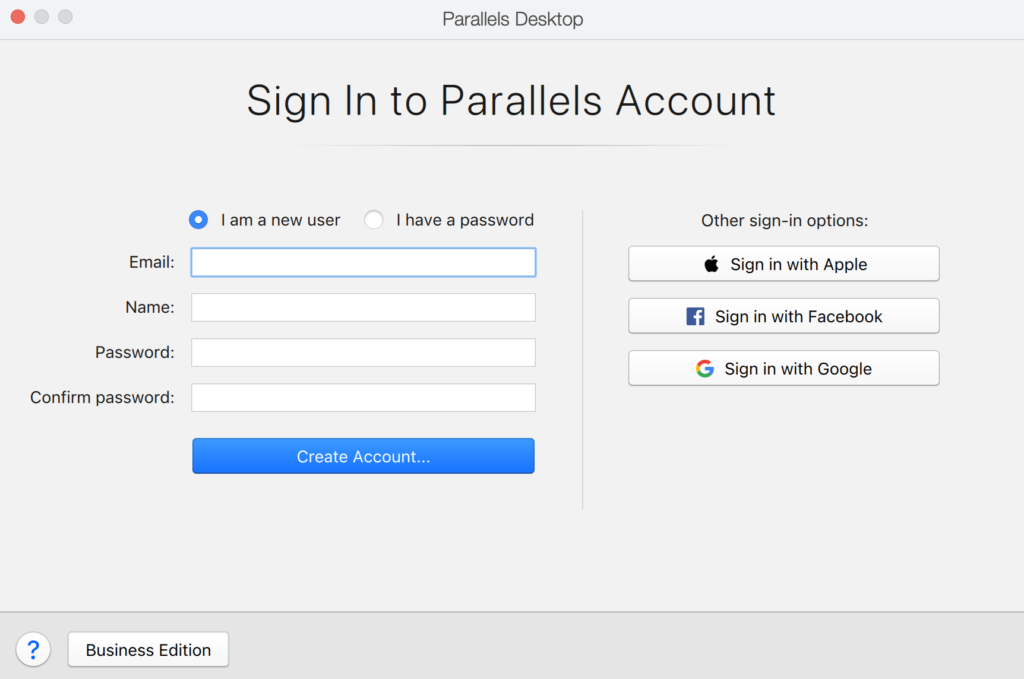
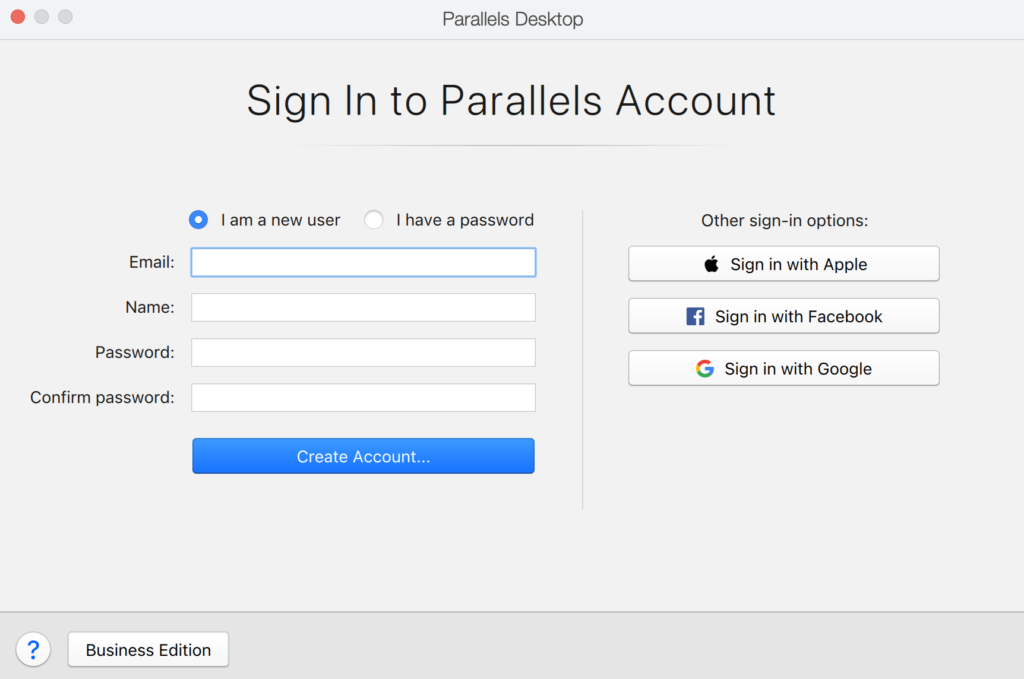
Passaggio 3: usa Parallels su Mac
Qui ci sono un paio di note sull’utilizzo di Parallels VM:
Puoi passare facilmente dalla VM a macOS semplicemente scorrendo con tre dita verso sinistra o destra sul trackpad o utilizzando Command + Tab combinazione di tastiera. La configurazione della VM può essere modificata dopo l’installazione: per fare ciò, avvia la VM, esci da Windows dal menu di avvio, quindi seleziona l’icona Parallels dalla barra dei menu in macOS, fai clic su Centro di controllo e seleziona l’icona Impostazioni . Ciò ti consentirà di personalizzare le impostazioni della VM. Tuttavia, per apportare modifiche ad alcune impostazioni, devi prima aprire la VM, andare al menu Start (in basso a sinistra) e spegnerla da lì.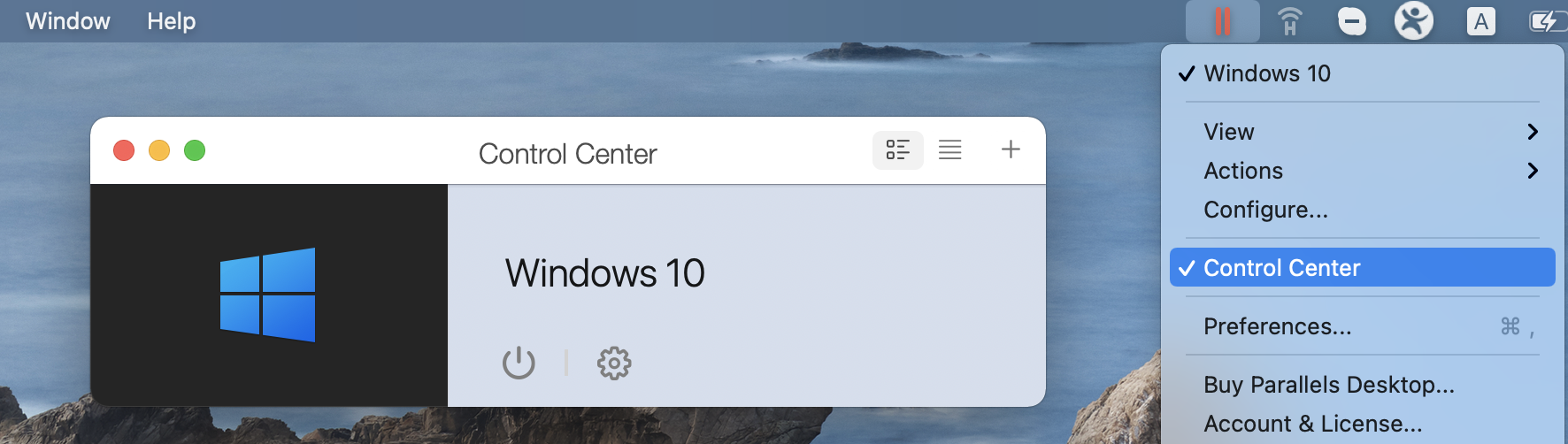
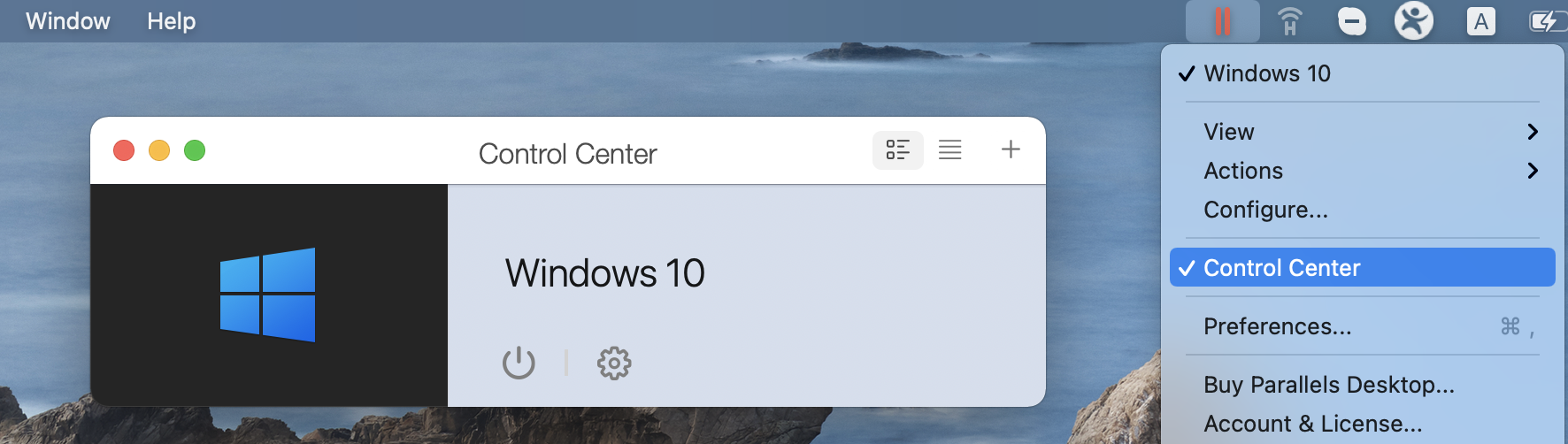 Puoi uscire dalla VM da Windows, oppure puoi passare a macOS e chiuderlo dal Dock o dalla barra dei menu.
Puoi uscire dalla VM da Windows, oppure puoi passare a macOS e chiuderlo dal Dock o dalla barra dei menu.
Se hai domande sul programma e su come usarlo, non esitare a farle nei commenti qui sotto. Inoltre, sentiti libero di condividere la tua esperienza con Parallels e facci sapere quanto ha funzionato per te.
Ulteriori informazioni su Parallels su Mac
Utilizzo di Parallels creare una VM Windows su un Mac e quindi giocare ai giochi Windows attraverso quella VM è un modo popolare per ottenere giochi che non hanno una versione Mac da eseguire su un Mac. La VM è come un’altra app sul tuo Mac, che ha l’aspetto, si comporta e funziona come il sistema operativo Windows, ma ci sono un paio di note da tenere a mente:
La prima è che Parallels VM non può essere utilizzata tutti i core della CPU e la RAM del tuo Mac. Questo perché il tuo Mac sarebbe ancora in esecuzione su macOS mentre utilizzi Windows tramite Parallels VM, quindi è necessario lasciare un po’di potenza hardware per macOS. Questo è particolarmente importante se vuoi giocare con Parallels. Nella maggior parte dei casi, per poter giocare a un determinato gioco in Parallels VM, il tuo Mac dovrebbe soddisfare i requisiti consigliati e non solo quelli minimi. Ad esempio, se un gioco richiede 8 GB di memoria e questa è la quantità di memoria del tuo Mac, non sarai in grado di eseguire questo gioco tramite Parallels, perché dovrebbero essere lasciati 4 GB di memoria per il tuo macOS, lasciando la VM con solo 4 GB, invece degli 8 GB necessari. La prossima cosa da notare è che Parallels è un programma a pagamento e questo significa che, quindi, se vuoi usarlo a lungo termine, dovrai acquistarlo. Esiste, tuttavia, una versione di prova gratuita che dura 14 giorni e ti consigliamo vivamente di utilizzarla per testare le acque e vedere se Parallels ti fornisce ciò di cui hai bisogno. Una cosa importante che dobbiamo sottolineare sulla versione di prova è che ti consente di allocare solo 8 GB di RAM alla VM, quindi anche se il tuo Mac ha 16 GB o più, non potrai dare più di 8 GB a la VM se stai usando la versione di prova. Detto questo, 8 GB dovrebbero essere sufficienti per coprire i requisiti minimi di qualsiasi gioco, quindi sarai comunque in grado di provare a giocare a giochi diversi all’interno della VM di Parallels. e Mac M1, ci sono lievi differenze. Su Mac Intel, Parallels ti consente di installare macchine virtuali Windows 10 e Windows 11, mentre su Mac M1/M2 puoi creare solo una macchina virtuale Windows 11. Questo perché i chip Apple Silicon non sono compatibili con il sistema operativo Windows 10.
Tolte di mezzo queste note, l’utilizzo di Parallels Desktop per eseguire Windows su un Mac può essere un’esperienza fluida e senza soluzione di continuità, consentendoti di ottenere il meglio da entrambi i mondi.