Scopri come modificare un PDF su Mac per evitare il fastidio di stampare un modulo di domanda PDF, compilarlo a mano e scansionare il documento da inviare al destinatario.
Il PDF è il massimo documento digitale ampiamente utilizzato. Si apre facilmente utilizzando le app integrate di un computer, telefono cellulare o tablet. Inoltre, si legge in modo simile su uno qualsiasi di questi dispositivi. Pertanto, sia che tu vada a fare domanda per un lavoro, passaporto, carta d’identità, patente di guida o presentare dichiarazioni dei redditi, devi compilare un modulo di domanda PDF.
Non hai bisogno di stampante, penna, e scanner per inviare la domanda se sei seduto davanti al tuo MacBook o iMac. Scopri come modificare un PDF su Mac gratuitamente o a un piccolo costo applicando i seguenti metodi:
Come modificare un PDF su Mac con l’anteprima
Non è necessario spendere un centesimo se sai come utilizzare l’app Anteprima del Mac per modificare i file PDF. Lo strumento offre le seguenti funzionalità:
Seleziona il contenuto della copia del testo Seleziona un’immagine utilizzando una selezione rettangolare per cancellarla o copiarla Aggiungi testi a un modulo di domanda PDF Funzionalità di schizzo, disegno e firma elettronica Evidenzia il contenuto e lascia commenti per la modifica collaborativa dei documenti Aggiungere note a un PDF Riorganizzare le pagine di un PDF Eliminare pagine da un PDF Aggiungere immagini, forme e fotografie a un PDF
È possibile eseguire quasi tutti i tipi di attività di modifica dei PDF nell’app Anteprima tranne la modifica il contenuto utilizzando il carattere tipografico esatto. Se stai cercando solo le funzionalità di modifica dei PDF sopra menzionate senza la necessità di modificare il testo, l’app Anteprima è sufficiente per te.
Trova di seguito alcuni semplici passaggi per modificare un PDF su Mac gratuitamente:
Apri la cartella che contiene il file PDF che desideri modificare. Fai doppio clic sul file PDF per aprirlo nell’app Anteprima. Vari modi per attivare la barra degli strumenti di markup sull’editor PDF per Mac Anteprima Mostra barra degli strumenti di markup non sarà visibile quando apri un file PDF. È il comportamento predefinito dello strumento Anteprima. Devi prima attivare lo strumento di markup. Esistono tre modi per attivare lo strumento di markup o di annotazione nell’app Anteprima. Questi sono: Fai clic sul menu Visualizza sulla barra degli strumenti del Mac per l’app Anteprima e fai clic sull’opzione Mostra barra degli strumenti di markup dal menu contestuale. Premi contemporaneamente i tasti di scelta rapida da tastiera Maiusc + Comando + A. Nell’app Anteprima stessa, fai clic su Mostra barra degli strumenti di markup nell’angolo in alto a destra dell’app, appena a sinistra della casella di ricerca.
Leggi anche: Cosa fare se le note di markup del tuo iPad sono scomparse
Ora hai lo strumento di markup o di annotazione nell’app Anteprima. Esploriamo le varie funzionalità di modifica di questo editor PDF per Mac:
fai clic sul pulsante Selezione testo sulla barra degli strumenti di markup, quindi seleziona qualsiasi testo sul file PDF da copiare, cerca la selezione online o tradurre.  Scopri come modificare un pdf su Mac utilizzando lo strumento Redact dell’app Anteprima Seleziona la funzione Redigi sull’app per oscurare o censurare testi, immagini, firme, tabelle , ecc., sul PDF. La funzione Redact è una modifica permanente. Quindi non chiudere il PDF dopo aver selezionato un testo per la redazione fino a quando non sei assolutamente sicuro dell’azione. Per rimuovere la redazione che non hai ancora salvato, fai clic con il pulsante destro del mouse sul testo redatto e seleziona Rimuovi redazione. Appena a destra della funzione Redact, ottieni lo strumento per disegnare a mano libera sul PDF. Seleziona Schizzo e inizia a disegnare annotazioni sul PDF. L’elaborazione AI dell’app Anteprima affina il tuo disegno alla grafica più vicina possibile. Puoi scegliere tra tali suggerimenti o mantenere il tuo schizzo.
Scopri come modificare un pdf su Mac utilizzando lo strumento Redact dell’app Anteprima Seleziona la funzione Redigi sull’app per oscurare o censurare testi, immagini, firme, tabelle , ecc., sul PDF. La funzione Redact è una modifica permanente. Quindi non chiudere il PDF dopo aver selezionato un testo per la redazione fino a quando non sei assolutamente sicuro dell’azione. Per rimuovere la redazione che non hai ancora salvato, fai clic con il pulsante destro del mouse sul testo redatto e seleziona Rimuovi redazione. Appena a destra della funzione Redact, ottieni lo strumento per disegnare a mano libera sul PDF. Seleziona Schizzo e inizia a disegnare annotazioni sul PDF. L’elaborazione AI dell’app Anteprima affina il tuo disegno alla grafica più vicina possibile. Puoi scegliere tra tali suggerimenti o mantenere il tuo schizzo.  Lo strumento Forme dello strumento Anteprima di Mac Fai clic sullo strumento Forma per aggiungere varie forme per annotare il documento. Le forme predefinite sono frecce, forme geometriche, ecc. Nella parte inferiore del menu contestuale Forme, c’è uno strumento di ingrandimento. Usalo per ingrandire una parte circolare del documento. Aggiunta di testo a un PDF gratuitamente utilizzando l’app Anteprima Per aggiungere testo a un documento PDF, fai semplicemente clic sul pulsante con la lettera A circondata da una casella. Per personalizzare la formattazione del testo, fai clic sullo strumento Stile testo alla fine della barra degli strumenti di modifica dell’app Anteprima. Puoi utilizzare lo strumento Firma per aggiungere firme disegnate a mano su un PDF. Tuttavia, lo strumento Firma funzionerà solo in presenza di una webcam e di un trackpad.
Lo strumento Forme dello strumento Anteprima di Mac Fai clic sullo strumento Forma per aggiungere varie forme per annotare il documento. Le forme predefinite sono frecce, forme geometriche, ecc. Nella parte inferiore del menu contestuale Forme, c’è uno strumento di ingrandimento. Usalo per ingrandire una parte circolare del documento. Aggiunta di testo a un PDF gratuitamente utilizzando l’app Anteprima Per aggiungere testo a un documento PDF, fai semplicemente clic sul pulsante con la lettera A circondata da una casella. Per personalizzare la formattazione del testo, fai clic sullo strumento Stile testo alla fine della barra degli strumenti di modifica dell’app Anteprima. Puoi utilizzare lo strumento Firma per aggiungere firme disegnate a mano su un PDF. Tuttavia, lo strumento Firma funzionerà solo in presenza di una webcam e di un trackpad.
Quindi ecco come modificare gratuitamente un PDF su Mac utilizzando l’app Anteprima. Se stai cercando modifiche minime rapidamente, allora potresti provare l’app Quick Look di macOS.
Come modificare un PDF su Mac con Quick Look
Quick Look ti offre una visualizzazione istantanea di un file nell’app Finder senza aprire il file utilizzando la sua applicazione macOS dedicata. Supporta numerosi tipi di file, inclusi i PDF. Quindi, puoi dare una rapida occhiata a un file PDF usando questo fantastico strumento sul tuo MacBook o iMac. Non è tutto! Puoi persino modificare i file PDF utilizzando l’app Quick Look. Ecco come si fa:
Prima di tutto, devi sapere come visualizzare un file nello strumento Quick Look. Apri la cartella del file PDF. Seleziona il file facendo clic con il pulsante sinistro del mouse e premi la barra spaziatrice sulla tastiera. Questo dovrebbe aprire una piccola anteprima del contenuto del file. Meraviglioso! Hai aperto Quick Look correttamente. Proprio come l’app Anteprima, non vedrai alcuna funzione di modifica PDF dopo aver aperto il file in Quick Look. Trova l’opzione Mostra barra degli strumenti di markup accanto al pulsante Condividi nell’angolo in alto a destra dell’app Quick Look. Fare clic una volta sulla barra degli strumenti Mostra markup per ottenere le funzionalità di modifica del PDF. La maggior parte degli strumenti di modifica e annotazione dei contenuti è simile a quella dell’app Anteprima. Tranne che non troverai la funzione Redact in Quick Look. 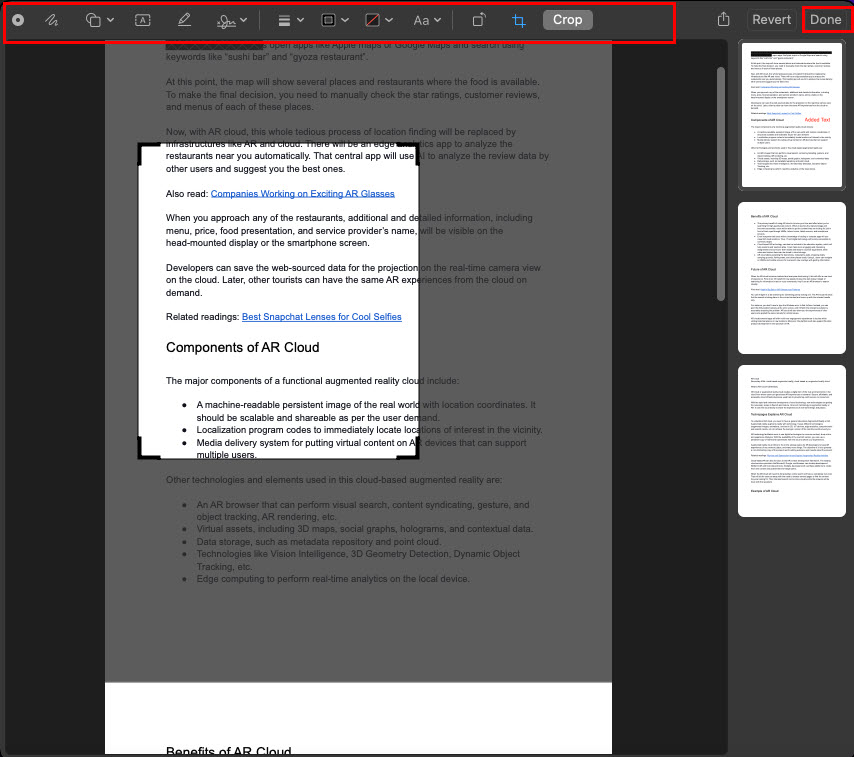 Scopri come modificare gratuitamente un PDF su Mac con l’app Quick Look Il vantaggio aggiuntivo di questo editor di PDF per Mac è che puoi ritagliare il tuo PDF proprio come un’immagine utilizzando il Strumento Ritaglia. Per applicare le modifiche apportate al file PDF prima di chiuderlo, è necessario fare clic sul pulsante Fine nell’angolo in alto a destra dell’interfaccia dell’app Quick Look.
Scopri come modificare gratuitamente un PDF su Mac con l’app Quick Look Il vantaggio aggiuntivo di questo editor di PDF per Mac è che puoi ritagliare il tuo PDF proprio come un’immagine utilizzando il Strumento Ritaglia. Per applicare le modifiche apportate al file PDF prima di chiuderlo, è necessario fare clic sul pulsante Fine nell’angolo in alto a destra dell’interfaccia dell’app Quick Look.
Leggi anche: Come salvare PDF da Safari nell’app File sul tuo iPhone
Ora conosci le funzionalità di modifica PDF disponibili su macOS. Se hai bisogno di funzionalità diverse da queste, devi provare i seguenti metodi:
Come modificare un PDF su Mac utilizzando Google Docs
Supponi di aver creato un contratto PDF per un cliente. Il cliente ha individuato un’anomalia e ha chiesto un contratto rivisto. Puoi tornare al file originale creato su Microsoft Word o Google Docs per modificare il contenuto. Tuttavia, potrebbe richiedere molto tempo. L’opzione migliore è modificare il file PDF utilizzando direttamente Google Docs. Scopri i semplici passaggi di seguito:
Carica il tuo file PDF nello spazio di archiviazione di Google Drive. 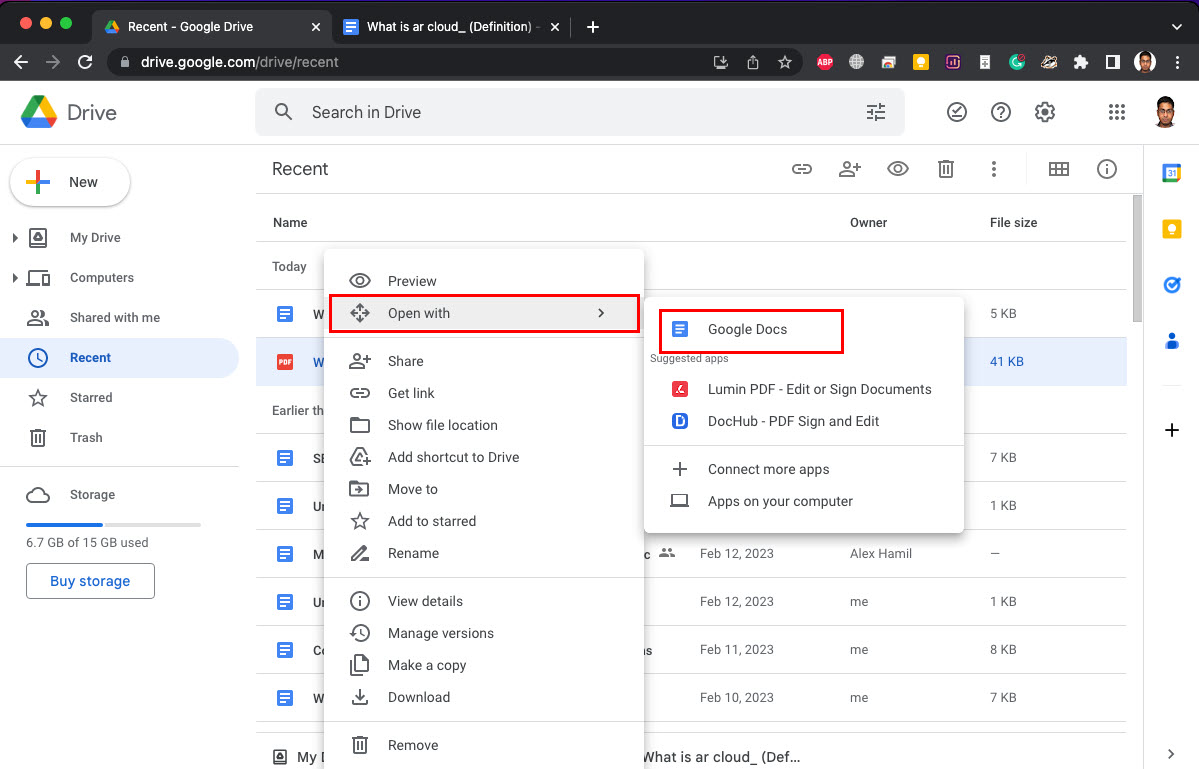 Apri PDF in Google Documenti da Google Drive su Mac Ora, seleziona il file PDF su Google Drive, fai clic con il pulsante destro del mouse e scegli Apri con Google Documenti. Google Docs eseguirà la scansione del PDF per il contenuto e creerà un file Google Docs modificabile. Ora puoi fare tutto ciò che Google Docs consente come aggiungere nuovo testo, omettere testi esistenti, modificare immagini e numerose altre cose.
Apri PDF in Google Documenti da Google Drive su Mac Ora, seleziona il file PDF su Google Drive, fai clic con il pulsante destro del mouse e scegli Apri con Google Documenti. Google Docs eseguirà la scansione del PDF per il contenuto e creerà un file Google Docs modificabile. Ora puoi fare tutto ciò che Google Docs consente come aggiungere nuovo testo, omettere testi esistenti, modificare immagini e numerose altre cose.  Scarica Google Documenti come PDF Una volta terminata la modifica del documento, fai clic su File su Google Documenti, posiziona il cursore su Scarica e ottieni una copia PDF nella tua memoria locale. Inviare tramite e-mail il contratto PDF rivisto come allegato al cliente.
Scarica Google Documenti come PDF Una volta terminata la modifica del documento, fai clic su File su Google Documenti, posiziona il cursore su Scarica e ottieni una copia PDF nella tua memoria locale. Inviare tramite e-mail il contratto PDF rivisto come allegato al cliente.
Leggi anche: Come salvare un’e-mail come PDF sul tuo iPhone e iPad
Come modificare un PDF su Mac Utilizzo di Microsoft Word
Puoi anche modificare un PDF su Mac utilizzando l’app Word per Mac. Funzionerebbe solo con PDF creati da app di elaborazione testi come Google Docs, Word, Libre Office, ecc. Qualsiasi PDF creato utilizzando un dispositivo di scansione potrebbe non aprirsi come contenuto di testo all’interno di Word. Attualmente, Word non elabora immagini non modificabili tramite il software di riconoscimento ottico dei caratteri (OCR). Ecco come puoi modificare il PDF usando Word:
Vai alla cartella che contiene il file PDF da modificare. Apri l’app Word dal Dock. In alternativa, puoi cercare e aprire l’app utilizzando Spotlight Search. Quando l’app Word è aperta, riduci a icona la finestra se è stata aperta in modalità a schermo intero. Crea un file Word vuoto. 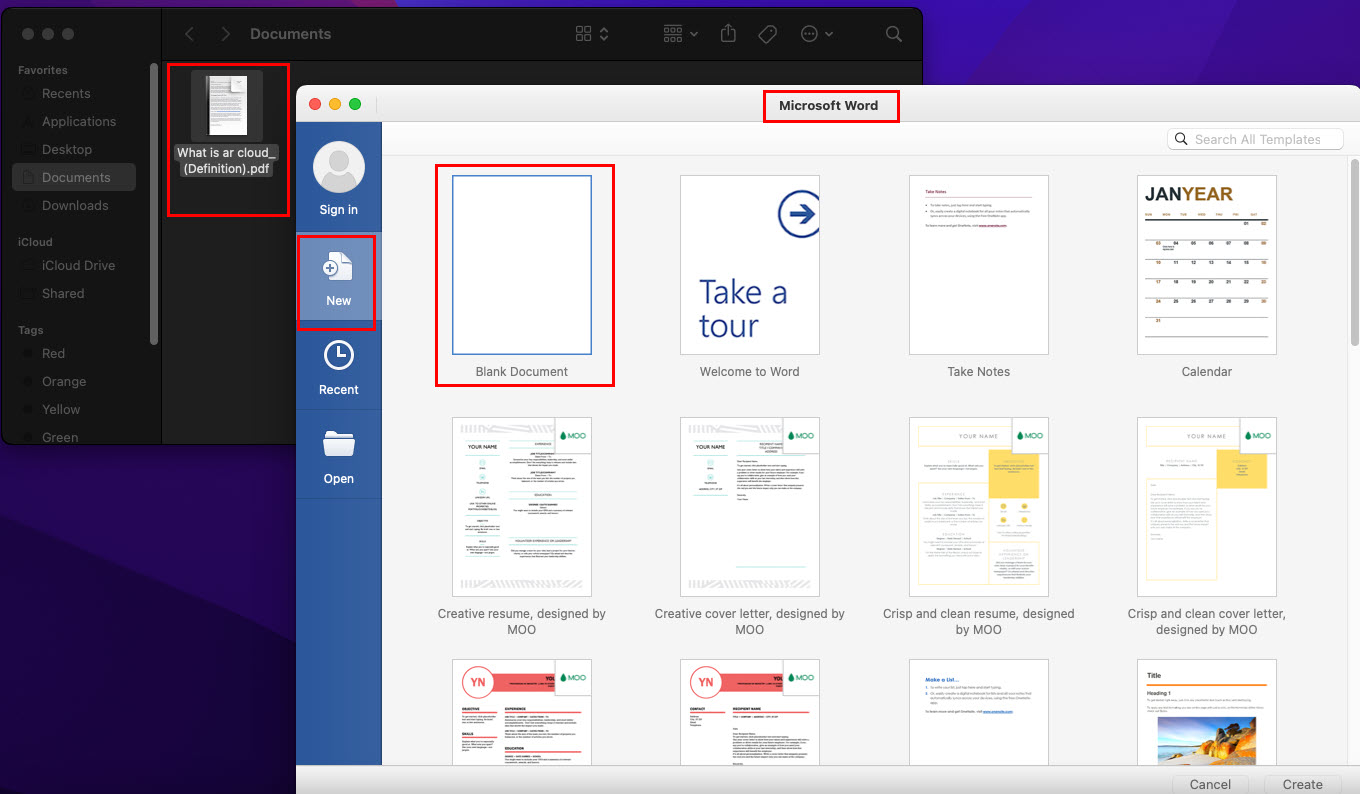 Apri la posizione del file PDF e Word fianco a fianco e crea un file Word vuoto Ora, trascina e rilascia semplicemente il file PDF dalla sua cartella al file Word vuoto. Dovrebbe elaborare il contenuto e mostrare testi modificabili all’interno dell’app Word. Ora puoi utilizzare liberamente tutti gli strumenti di formattazione e scrittura del testo di Microsoft Word. Quando hai finito di modificare il documento, fai clic sul pulsante Salva nell’app Word.
Apri la posizione del file PDF e Word fianco a fianco e crea un file Word vuoto Ora, trascina e rilascia semplicemente il file PDF dalla sua cartella al file Word vuoto. Dovrebbe elaborare il contenuto e mostrare testi modificabili all’interno dell’app Word. Ora puoi utilizzare liberamente tutti gli strumenti di formattazione e scrittura del testo di Microsoft Word. Quando hai finito di modificare il documento, fai clic sul pulsante Salva nell’app Word. 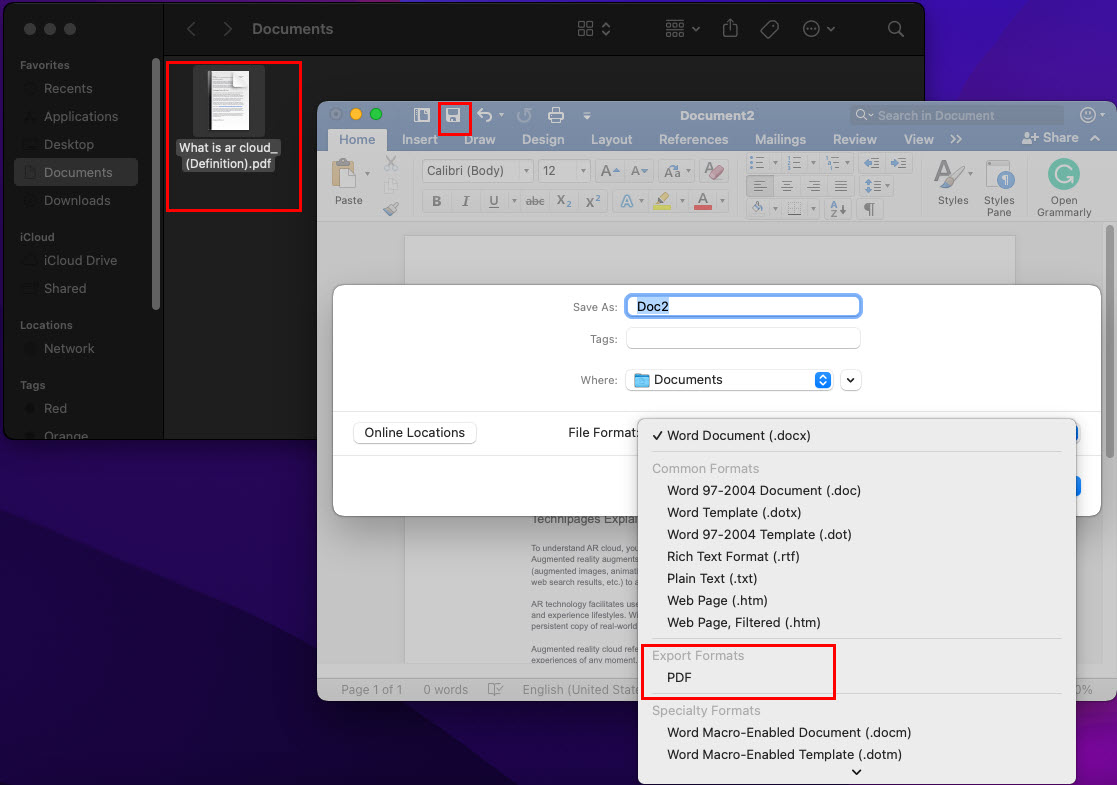 Salvataggio di Word file in formato PDF Fai clic sulla freccia del elenco a discesa nella casella Formato file. Lì, dovresti vedere PDF come opzione, fai clic su di esso. Fai clic su Esporta per salvare il file Word come PDF. Ora puoi inviarlo tramite e-mail, inviarlo su WhatsApp o inviarlo tramite SMS utilizzando iPhone o iPad.
Salvataggio di Word file in formato PDF Fai clic sulla freccia del elenco a discesa nella casella Formato file. Lì, dovresti vedere PDF come opzione, fai clic su di esso. Fai clic su Esporta per salvare il file Word come PDF. Ora puoi inviarlo tramite e-mail, inviarlo su WhatsApp o inviarlo tramite SMS utilizzando iPhone o iPad.
Come modificare un PDF su Mac con Adobe Acrobat Online
Se hai bisogno di più funzionalità oltre a Anteprima, Quick Look, Google Docs e MS Word, puoi dare il editor PDF online di Adobe Acrobat una prova. Ecco come utilizzare Adobe Acrobat Online su Mac:
apri Safari e visita Adobe Acrobat PDF Editor portale. Trascina e rilascia il file PDF all’interno della casella sotto l’intestazione Modifica un PDF. Adobe Acrobat ti chiederà di accedere utilizzando un account Google o Adobe. Una volta effettuato l’accesso, si aprirà lo strumento di modifica PDF basato su cloud.  Scopri come modificare un PDF su Mac su Adobe Acrobat online Qui puoi utilizzare vari strumenti di marcatura e annotazione dopo aver selezionato lo strumento Modifica nella barra degli strumenti in alto. Quando hai finito di modificare il documento, fai clic sul pulsante Download per ottenere una copia PDF del file modificato. Lo strumento potrebbe chiederti di ottenere un abbonamento di prova o a pagamento a seconda del tuo paese e della tua regione.
Scopri come modificare un PDF su Mac su Adobe Acrobat online Qui puoi utilizzare vari strumenti di marcatura e annotazione dopo aver selezionato lo strumento Modifica nella barra degli strumenti in alto. Quando hai finito di modificare il documento, fai clic sul pulsante Download per ottenere una copia PDF del file modificato. Lo strumento potrebbe chiederti di ottenere un abbonamento di prova o a pagamento a seconda del tuo paese e della tua regione.
Questi erano alcuni ottimi modi per modificare un PDF su Mac. Tuttavia, l’App Store è invaso da applicazioni macOS native per modificare documenti PDF.
Come modificare un PDF su Mac utilizzando app di terze parti
Apri l’App Store sul tuo MacBook o iMac. Nella casella di ricerca, digita Editor PDF e premi Invio. Vedrai molte opzioni per gli editor PDF nativi per MacBook e iMac. 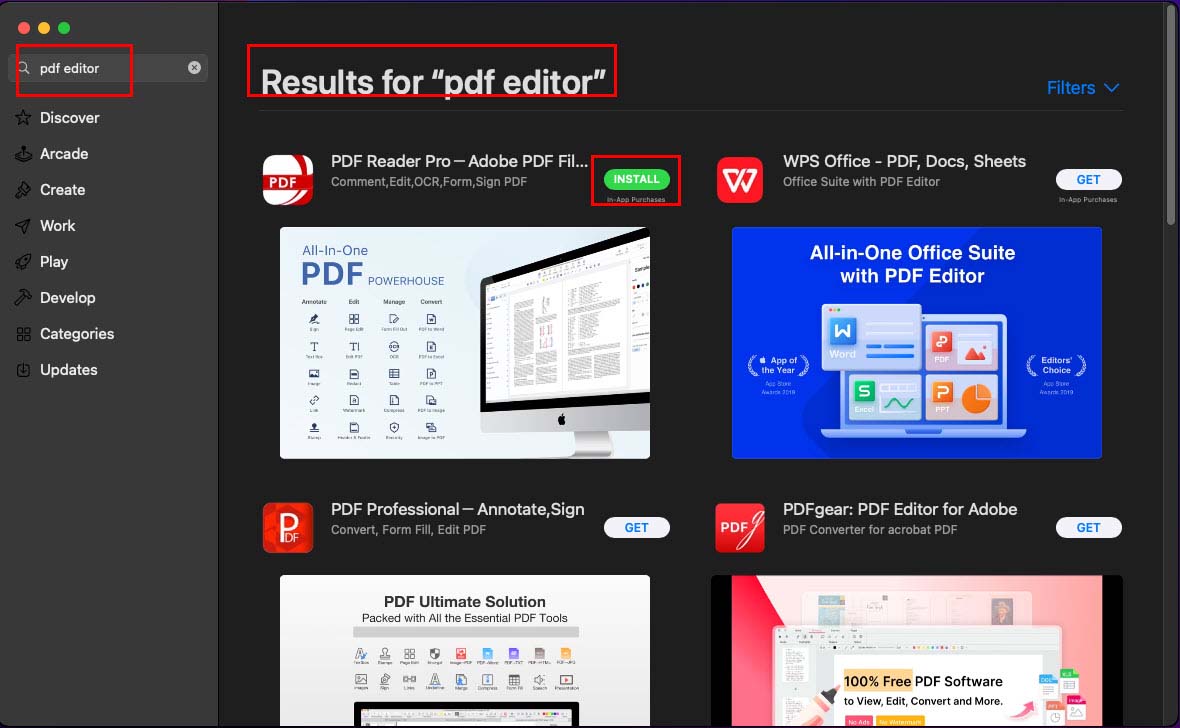 Installa gli editor PDF dall’App Store online Scegline uno valutando classifica, recensioni, prezzi e funzionalità di modifica PDF. Fare clic su Ottieni, quindi selezionare Installa per avviare il download e l’installazione dell’editor PDF sul dispositivo. Potrebbe essere necessario autenticare l’installazione dell’app accedendo al proprio ID Apple.
Installa gli editor PDF dall’App Store online Scegline uno valutando classifica, recensioni, prezzi e funzionalità di modifica PDF. Fare clic su Ottieni, quindi selezionare Installa per avviare il download e l’installazione dell’editor PDF sul dispositivo. Potrebbe essere necessario autenticare l’installazione dell’app accedendo al proprio ID Apple.
Conclusione
Ora sai come modificare un PDF su Mac utilizzando strumenti gratuiti ea pagamento. Puoi provare uno dei metodi di cui sopra a seconda delle tue esigenze di modifica del PDF. Non dimenticare di commentare di seguito se conosci altri modi semplici per modificare PDF su dispositivi macOS come iMac e MacBook.
