Perché la mia fotocamera non funziona su Microsoft
Teams su Mac?
“Perché la mia fotocamera non funziona su Microsoft Teams su Mac”è una domanda che molti utenti Mac stanno provando chiedono di utilizzare Microsoft Teams sulle loro macchine. In generale, Microsoft Teams è una popolare piattaforma di comunicazione aziendale che ha versioni non solo per Windows ma anche per Linux e Mac. Pertanto, non è raro che le persone con questi sistemi lo utilizzino.
Per la maggior parte, il software funziona come previsto, ma c’è un problema comune che alcuni utenti Mac riscontrano quando la fotocamera non è lavorare su Microsoft Teams all’avvio dell’app. Il solito motivo di questo problema è un conflitto tra l’app Teams> e le impostazioni di sicurezza e privacy di macOS. Tuttavia, potrebbero esserci altre cause del problema e, in questa pagina, faremo del nostro meglio per aiutare i nostri lettori a risolvere questo problema mostrando loro le soluzioni più efficaci.
Perché la fotocamera di Mac Teams non funziona correttamente?
In genere, ci possono essere diversi motivi per cui la videocamera di Mac Teams non funziona. Alcuni dei motivi comuni potrebbero essere che la fotocamera non è collegata correttamente o non è accesa, un’altra applicazione sta utilizzando la fotocamera, le autorizzazioni della fotocamera non sono impostate correttamente, i driver della fotocamera sono obsoleti o Microsoft Teams deve essere aggiornato. A volte, i problemi tecnici possono anche causare il problema”La fotocamera del Mac non funziona su Teams”. In questo caso, quello che puoi fare è provare a riavviare il tuo Mac o reinstallare Microsoft Teams per vedere se risolve il problema.
La fotocamera di Microsoft Teams non funziona con la correzione del Mac
Se stai cercando una fotocamera di Microsoft Teams che non funziona con la correzione del Mac, di seguito ci sono cinque passaggi per la risoluzione dei problemi che puoi provare. Il nostro primo suggerimento è controllare le autorizzazioni della fotocamera nelle Preferenze di Sistema del tuo Mac poiché questo è qualcosa che molti utenti Mac dimenticano. Inoltre, dovresti assicurarti che nessun’altra applicazione sul tuo Mac stia utilizzando la fotocamera e aggiornare sia Microsoft Teams che macOS, se necessario. Troverai i passaggi per queste e altre due possibili correzioni al problema con la fotocamera mac dei team che non funziona nelle righe successive, quindi resta con noi fino alla fine.
Come abilitare la fotocamera su Microsoft Teams su Mac
Se riscontri problemi nell’abilitare la videocamera su Microsoft Teams su Mac, assicurati di aver concesso a Teams l’autorizzazione ad accedere alla videocamera nelle preferenze di sistema del tuo Mac. Per fare ciò, vai a “Preferenze di Sistema”>”Sicurezza e privacy”>”Privacy”>”Fotocamera” e assicurati che Microsoft Teams sia selezionato.
In caso contrario, non Per risolvere i problemi e il problema con la fotocamera di Macbook Teams non funzionante persiste, potrebbero esserci altre cause del problema, come bug temporanei, conflitti con altre app, software obsoleto e altro. Qui, offriremo ai nostri lettori una correzione per Mac non funzionante con la fotocamera di Teams mostrando loro alcune soluzioni comprovate ed efficaci.
Correzione per Mac con fotocamera di Teams non funzionante
La principale soluzione La fotocamera di Teams non funziona Mac consiste nell’abilitare l’app per utilizzare la fotocamera dalle impostazioni di sistema come spiegato sopra. Se questa fotocamera di Teams non funziona Mac la correzione non aiuta, è probabile che il problema sia collegato a un conflitto tra app o software obsoleto.
Soluzione 1: concedi a Microsoft Teams l’autorizzazione necessaria
Questa soluzione affronta la causa più comune del problema, ovvero l’impostazione predefinita di macOS che impedisce a software di terze parti di utilizzare la fotocamera della macchina.
Per prima cosa, devi andare sull’icona Logo Apple dall’alto. Dal menu a discesa, apri Preferenze di Sistema e vai a Sicurezza e privacy.Trova nella barra laterale a sinistra l’icona Fotocamera e selezionala.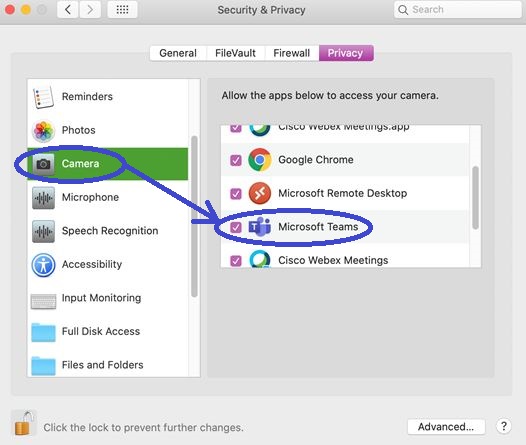 Ora, nel pannello di destra, trova l’icona della voce Microsoft Teams e selezionala, in modo che sarà ora consentito l’uso della fotocamera. Se non riesci a controllare Microsoft Teams, potrebbe essere necessario prima fare clic sull’icona del lucchetto nell’angolo in basso a sinistra e poi riprovare. Tieni presente che questo non abiliterà immediatamente la videocamera su Teams se l’app è attualmente aperta. Devi uscire da Teams e quindi riavviarlo, quindi la videocamera dovrebbe funzionare come previsto.
Ora, nel pannello di destra, trova l’icona della voce Microsoft Teams e selezionala, in modo che sarà ora consentito l’uso della fotocamera. Se non riesci a controllare Microsoft Teams, potrebbe essere necessario prima fare clic sull’icona del lucchetto nell’angolo in basso a sinistra e poi riprovare. Tieni presente che questo non abiliterà immediatamente la videocamera su Teams se l’app è attualmente aperta. Devi uscire da Teams e quindi riavviarlo, quindi la videocamera dovrebbe funzionare come previsto.
Soluzione 2: risolvi i conflitti con altre app
Se hai un’altra app sul tuo Mac che deve utilizzare anche la fotocamera (ad esempio, Skype), è altamente probabile che ci sia un conflitto tra le due app e che l’altra app abbia”rubato”la fotocamera e quindi Teams non possa usarla. Di solito, la semplice chiusura dell’altra app dovrebbe essere sufficiente per risolvere il problema. Per essere sicuri che l’altra app non sia più attiva, suggeriamo di chiuderla forzatamente nel modo seguente:
Seleziona il menu Logo Apple e fai clic su Uscita forzata.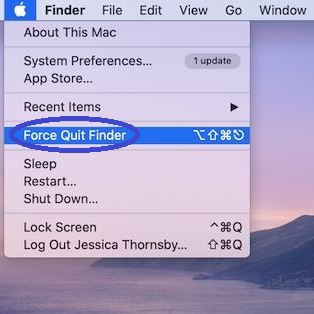
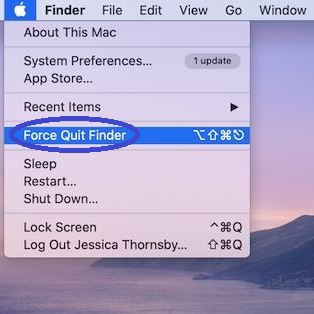 Seleziona l’app che ritieni possa aver preso il controllo della fotocamera.Fai clic sull’icona Opzione Uscita forzata in basso a destra nella finestra.
Seleziona l’app che ritieni possa aver preso il controllo della fotocamera.Fai clic sull’icona Opzione Uscita forzata in basso a destra nella finestra.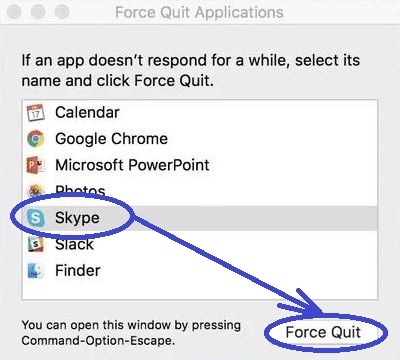
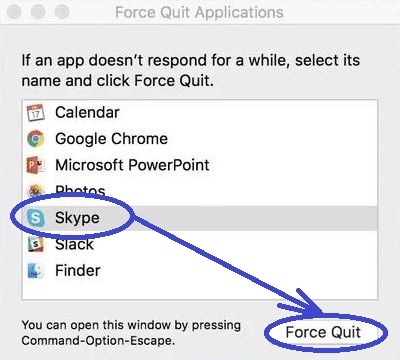
Se hai fatto tutto fino ad ora e Teams non riesce ancora a usare la fotocamera, puoi provare a impedire all’app in conflitto di usare la fotocamera. Per fare ciò, torna a Preferenze di Sistema > Sicurezza e privacy > Fotocamera come ti abbiamo mostrato sopra, trova l’app in conflitto nell’elenco a destra e deseleziona la sua voce, quindi non ha più il permesso di usa la fotocamera del tuo Mac.
Soluzione 3: aggiorna il tuo software
Problemi come questo sono spesso causati da software obsoleto e/o conflitti tra il vecchio e il nuovo versioni dell’app problematica e macOS. In entrambi i casi, si consiglia di aggiornare sia l’app Microsoft Teams sia il macOS alle versioni più recenti. Normalmente, tali aggiornamenti dovrebbero avvenire automaticamente, ma a volte potrebbe essere necessario del tempo prima che l’aggiornamento automatico abbia luogo, pertanto potrebbe essere necessario eseguire un aggiornamento manuale per risolvere i problemi derivanti dalla presenza di software obsoleto.
Aggiorna macOS
Per aggiornare macOS sul tuo Mac, vai al menu Logo Apple, seleziona Preferenze di Sistema, quindi fai clic su Aggiornamento software.Nella finestra successiva, controlla innanzitutto lo stato dell’opzione Mantieni aggiornato automaticamente il mio Mac: se non è selezionata, selezionala se vuoi come nuovi aggiornamenti da installare automaticamente.In quella finestra, vedrai se c’è un aggiornamento disinstallato per il tuo macOS e se c’è, seleziona il pulsante Aggiorna/Aggiorna.
Nota: molti Mac meno recenti non supportano ufficialmente macOS Big Sur, quindi se stai utilizzando una macchina più vecchia, potresti non essere in grado di installare Big Sur nel modo previsto (probabilmente per il meglio, poiché Big Sur ha requisiti di sistema più elevati rispetto alle precedenti versioni di macOS). Se, tuttavia, ritieni che il tuo computer sia abbastanza potente da supportarlo, puoi scoprire come installare macOS Big Sur su un vecchio Mac in questa pagina.
Aggiorna Microsoft Teams
L’aggiornamento delle app sul Mac che hai scaricato dal Mac App Store viene eseguito tramite lo Store:
Ancora una volta, apri il menu Apple e seleziona App Store.Seleziona la sezione Aggiornamenti.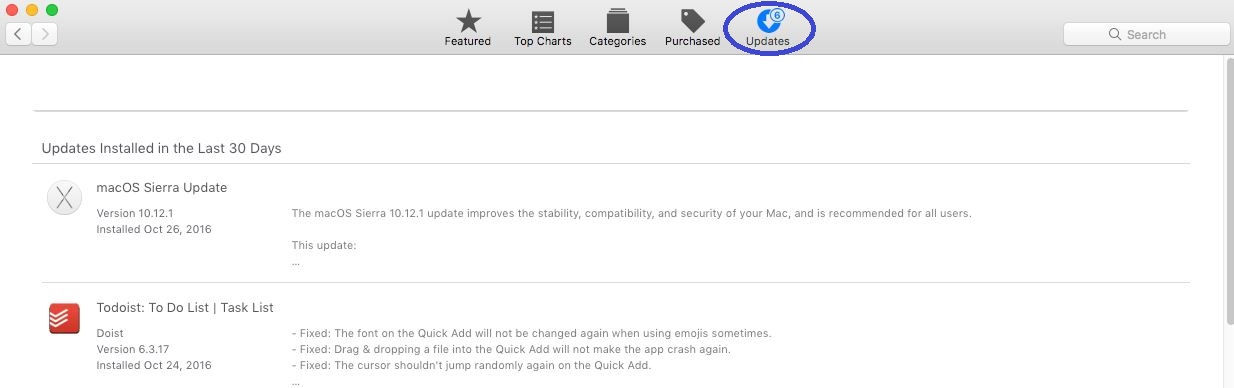
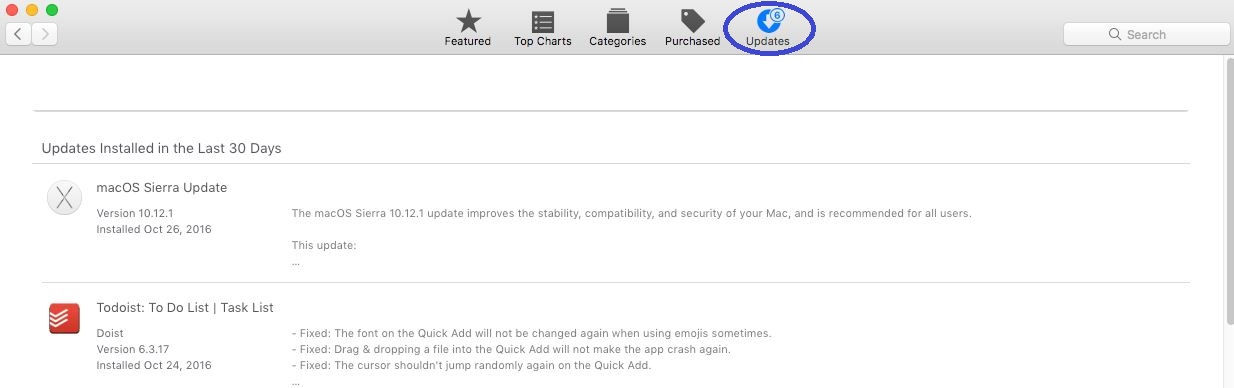 Controlla se ce ne sono aggiornamenti per Microsoft Teams che sono in attesa di essere installati e, se presenti, installali.
Controlla se ce ne sono aggiornamenti per Microsoft Teams che sono in attesa di essere installati e, se presenti, installali.
Soluzione 4: utilizza i comandi del terminale
Gli utenti nei forum di supporto Microsoft hanno proposto una soluzione che potrebbe funzionare in alcune situazioni; tuttavia, richiede l’esecuzione di comandi di Terminale ed è fortemente dipendente dal contesto (come l’ultima versione corrente di Microsoft Teams e macOS). Pertanto, questa correzione potrebbe essere già scaduta. Inoltre, si consiglia agli utenti con poca o nessuna competenza tecnica di astenersi dal provarlo, ma coloro che hanno esperienza potrebbero voler provare.
Tuttavia, lo metteremo qui se qualcuno vuole dare è una prova. Tieni presente, tuttavia, che lo faresti a tua discrezione.
Apri Finder > Applicazioni > Utilità. Apri il Terminale >app.Digita i seguenti comandi nel Terminale esattamente come vengono visualizzati e premi Invio dopo ognuno per eseguirli. L’unica modifica che dovresti apportare al comando è la posizione dell’app Teams se viene salvata in una posizione sul tuo Mac diversa da quella mostrata nei comandi, nel modo in cui sono scritti sotto.xcode-select –install – esegui questo comando solo se Xcode non è già installato sul tuo Mac!sudo codesign –remove-signature “/Applications/Microsoft Teams.app”sudo codesign –remove-signature “/Applications/Microsoft Teams.app/Contents/Frameworks/Microsoft Teams Helper.app”sudo codesign –remove-signature “/Applications/Microsoft Teams.app/Contents/Frameworks/Microsoft Teams Helper (GPU).app”sudo codesign –remove-signature “/Applicazioni/Microsoft Teams.app/Contents/Frameworks/Microsoft Teams Helper (Plugin).app”sudo codesign –remove-signature”/Applications/Microsoft Teams.app/Contents/Frameworks/Microsoft Teams Helper (Renderer).app”
Soluzione 5: risoluzione dei problemi hardware
Se si non hai avuto fortuna con i suggerimenti precedenti e il tuo Mac è stato fatto cadere, colpito o altrimenti sottoposto a danni fisici, l’hardware della tua fotocamera potrebbe essere rotto. Se questo accade a te, non c’è una soluzione facile; piuttosto, dovrai portare il tuo Mac da un tecnico qualificato per riparare computer Mac e MacBook.