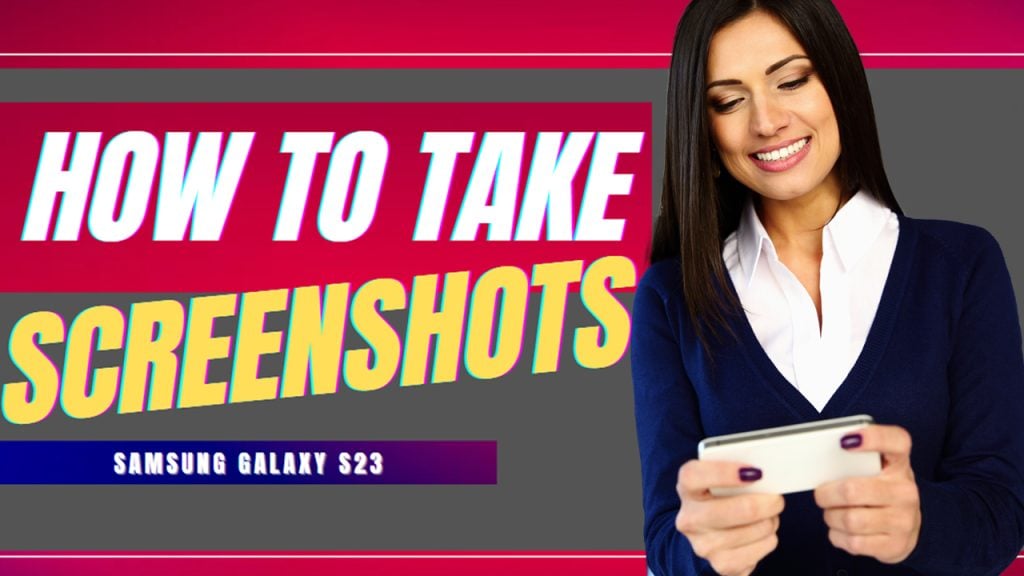
Hai bisogno di aiuto per fare uno screenshot sul tuo nuovo smartphone Samsung Galaxy S23? Questo post mostra una procedura dettagliata su ciascuno dei metodi di cattura dello schermo disponibili su questo nuovo dispositivo Samsung Galaxy. Continua a leggere per istruzioni più dettagliate.
Funzione screenshot di OneUI 5.0
Gli screenshot fungono da moderni aiuti visivi. E uno strumento utile che puoi utilizzare per acquisire rapidamente schermate è il tuo smartphone. La maggior parte, se non tutti, gli smartphone sono già in grado di acquisire schermate. E gli ultimi dispositivi di punta Samsung Galaxy non fanno eccezione.
Per cominciare, uno screenshot è un’immagine catturata di qualsiasi cosa sia attualmente visualizzata sullo schermo del tuo telefono Samsung. Questo può essere utile per acquisire informazioni importanti, condividere immagini o messaggi o semplicemente salvare un momento per dopo.
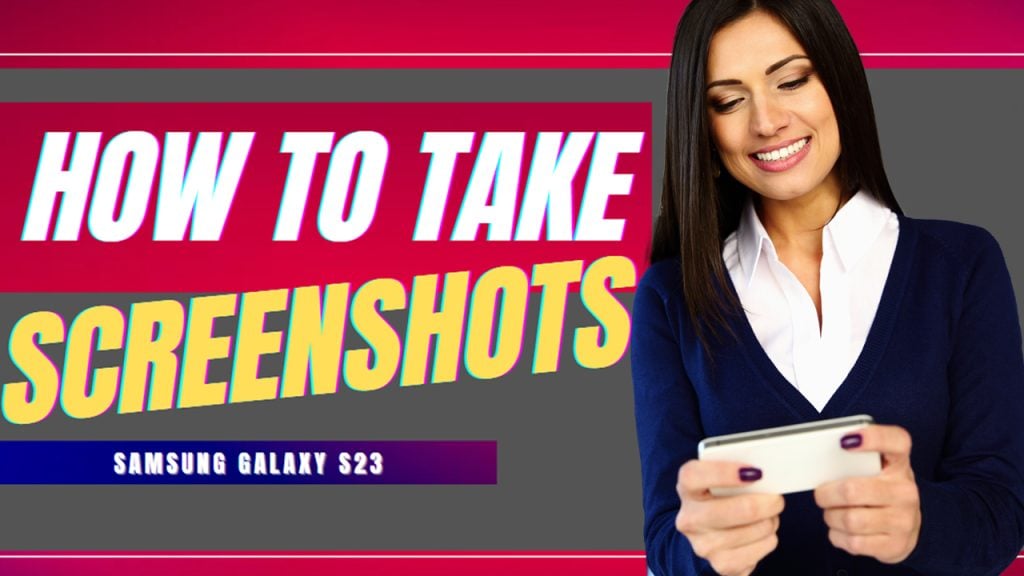
Esistono diversi modi per acquisire uno screenshot sul tuo smartphone Samsung Galaxy. Il metodo più rapido e ampiamente utilizzato è l’utilizzo dei pulsanti hardware. Oltre alle combinazioni di tasti, puoi anche fare uno screenshot sul tuo telefono Samsung utilizzando gesti, comandi vocali, scorciatoia sul pannello laterale e utilizzando la S Pen (per le varianti Galaxy Ultra).
A. Acquisizione di uno screenshot utilizzando i pulsanti hardware
Questo è il tradizionale metodo di acquisizione dello schermo utilizzato da molti sin dalle prime varianti di smartphone Samsung Galaxy.
Per acquisire uno screenshot su Samsung Galaxy S23 utilizzando i pulsanti hardware, premi semplicemente il pulsante di accensione e il pulsante di riduzione del volume contemporaneamente, quindi rilascia quando senti un suono.
Un’anteprima dello screenshot apparirà anche sotto lo schermo insieme ai controlli di modifica di base.
B. Acquisizione di uno screenshot utilizzando Palm Swipe to Capture
Un altro modo per acquisire uno screenshot sul Galaxy S23 è tramite la funzione Palm Swipe to Capture. Per utilizzare questa funzione, devi prima abilitarla nelle impostazioni del tuo telefono. Segui questi passaggi:
Passaggio 1: vai alla schermata Home/App, quindi tocca Impostazioni per avviare l’app Impostazioni sul tuo telefono.
Passaggio 2: nel menu Impostazioni, scorri verso il basso fino a Funzioni avanzate e quindi toccalo.
Passaggio 3: nella finestra successiva, tocca Movimento e gesti.
Passaggio 4: infine, tocca per attivare l’interruttore accanto a Scorri con il palmo per acquisire.
Dopo aver abilitato lo scorrimento con il palmo per acquisire, puoi ora acquisisci schermate facendo scorrere il bordo della mano sullo schermo.
C. Acquisizione di uno screenshot utilizzando i comandi vocali
Se i precedenti metodi di screenshot non sono adatti a te, l’altra opzione è utilizzare i comandi vocali Bixby Voice o Google Assistant.
Lo screenshot verrà immediatamente catturato e salvato nell’app Galleria.
D. Catturare uno screenshot utilizzando gli Edge Panel
Un’altra caratteristica utile negli smartphone Samsung Galaxy di fascia alta è l’Edge Panel. In questo pannello puoi accedere alle tue app preferite e alle funzionalità utilizzate di frequente, inclusa la cattura dello schermo. Tutto quello che devi fare è personalizzare il pannello Edge sul tuo telefono Samsung per aggiungere un’opzione per acquisire schermate.
Ecco come si fa:
Innanzitutto, apri l’app Impostazioni, quindi tocca Display. Nel menu Display, scorri per trovare e quindi tocca Edge pannelli. Abilita i pannelli Edge nella schermata successiva per procedere. Poi, tocca Pannelli. Seleziona Attività e tocca il pulsante Modifica che appare sotto lo schermo. Infine, trova l’opzione Acquisisci schermate e quindi toccala per aggiungerla al pannello Edge.
L’opzione Acquisisci schermate verrà quindi aggiunta e sarà pronta per l’uso su la schermata popup del pannello Edge.
In Samsung Galaxy S23 Ultra, puoi utilizzare la S Pen preinstallata per fare uno screenshot. Basta remotare la S Pen dal tuo telefono e quindi toccare l’icona del comando Air. Infine, tocca Scrittura schermo per acquisire uno screenshot della schermata corrente.
E. Cattura di uno screenshot a scorrimento su Galaxy S23
Le procedure di cui sopra sono applicabili quando si acquisiscono i soliti screenshot delle dimensioni dello schermo. Se lo schermo che stai tentando di acquisire è troppo lungo, ad esempio una pagina Web, dovrai utilizzare la funzione di screenshot a scorrimento del Galaxy S23.
Gli screenshot a scorrimento ti consentono di acquisire un singolo screenshot di un lungo pagina.
Per utilizzare questa funzione, vai alla pagina o alla schermata che stai tentando di acquisire e acquisisci uno screenshot utilizzando uno dei metodi sopra indicati. Una volta che sei nella schermata desiderata, tocca l’icona Scorri Cattura rappresentata da una doppia freccia rivolta verso il basso e continua a toccare questa icona finché non raggiunge l’area desiderata o la parte inferiore di la pagina. Al termine, tocca lo Screenshot per salvarlo nell’app Galleria.
Personalizzazione delle opzioni di screenshot su Galaxy S23
Per ottenere risultati di screenshot più personalizzati o migliorati, puoi personalizzare le impostazioni dello screenshot sul tuo telefono. Tutto quello che devi fare è accedere al menu delle opzioni dello screenshot e apportare le modifiche necessarie a una qualsiasi delle opzioni fornite.
Tra le opzioni dello screenshot che puoi gestire ci sono le seguenti:
Cattura scorrimento. Consente di acquisire un lungo screenshot dell’intero schermo quando è possibile scorrere. Disegna. Consente di modificare lo screenshot prima di condividerlo o salvarlo. Aggiungi tag. Ti consente di aggiungere e salvare tag al tuo screenshot. Condividi. Ti consente di condividere lo screenshot con un’altra app o un contatto.
Utilizzo di Scroll Capture sugli screenshot
Per utilizzare Scroll Capture su un Samsung Galaxy S23, procedi nel seguente modo:
Acquisisci uno screenshot utilizzando Volume giù e il pulsante di Accensione o il pulsante laterale contemporaneamente. Dopo aver acquisito lo screenshot, vedrai l’anteprima dello screenshot nell’angolo in basso a sinistra dello schermo. Tocca l’anteprima per espanderla e rivelare le opzioni disponibili. Cerca l’opzione “Scorri acquisizione” e toccala. Continua a toccare il pulsante “Scorri acquisizione” finché l’intero contenuto che desideri acquisire non viene incluso nello screenshot. Tocca “Fine” per salvare lo screenshot.
Disegnare su screenshot
Per disegnare su uno screenshot su un Samsung Galaxy S21, segui questi passaggi:
Fai uno screenshot premendo il tasto Volume giù e Accendi tasto contemporaneamente o utilizzando i gesti o Smart Select. Scorri verso il basso il pannello delle notifiche e tocca la notifica dello screenshot. Tocca l’icona “Penna” situata nella parte inferiore dell’anteprima dello screenshot. Questo aprirà gli strumenti di modifica. Usa gli strumenti disponibili per disegnare, scrivere o evidenziare qualsiasi cosa sullo screenshot. È possibile regolare le dimensioni, il colore e l’opacità della penna. Dopo aver apportato le modifiche necessarie, tocca “Salva” per salvare lo screenshot modificato sul tuo dispositivo.
Puoi anche toccare “Condividi” per condividere lo screenshot modificato con altri tramite app di messaggistica, e-mail o social media.
Aggiunta di tag a uno screenshot
Per aggiungere un tag a uno screenshot su Samsung Galaxy S21, segui questi passaggi:
Fai uno screenshot usando il tuo metodo preferito. Dopo aver acquisito lo screenshot, tocca la notifica che appare brevemente nella parte superiore dello schermo. Questo aprirà lo screenshot nell’app Galleria. Tocca lo screenshot per visualizzarlo. Tocca il pulsante”Dettagli” nell’angolo in basso a sinistra dello schermo. Questo aprirà la pagina Dettagli per lo screenshot. Scorri verso il basso fino alla sezione “Tag” e tocca il pulsante “Aggiungi tag”. Inserisci i tag desiderati e tocca il pulsante “Salva”.
Dopo aver aggiunto i tag a uno screenshot, puoi cercarlo facilmente utilizzando i tag nell’app Galleria.
Condivisione di uno screenshot
Per condividere uno screenshot su Samsung Galaxy S23, segui questi passaggi:
Acquisisci lo screenshot utilizzando uno dei metodi sopra indicati. Quando lo screenshot viene acquisito, ne vedrai una miniatura nella parte inferiore sinistra dello schermo. Tocca la miniatura per aprire lo screenshot nell’app Galleria. Una volta aperto lo screenshot, fai tap sull’icona “Condividi” (solitamente rappresentata da tre puntini collegati da linee) che si trova nella parte inferiore dello schermo. Seleziona l’app o il contatto con cui desideri condividere lo screenshot dall’elenco delle opzioni disponibili. Aggiungi eventuali messaggi o didascalie aggiuntivi allo screenshot (se lo desideri). Infine, tocca “Invia” o “Condividi” per inviare lo screenshot.
In alternativa, puoi anche condividere uno screenshot direttamente dal pannello delle notifiche. Ecco come:
dopo aver acquisito uno screenshot, scorri verso il basso dalla parte superiore dello schermo per accedere al pannello delle notifiche, quindi trova la notifica dello screenshot e tocca l’icona “Condividi” per scegliere come voglio condividerlo.
Per evitare problemi durante l’acquisizione di uno screenshot, assicurati di mantenere aggiornato il software del tuo dispositivo. Samsung spinge costantemente gli aggiornamenti per garantire prestazioni di sistema ottimali e stabilità del dispositivo.
E questo è tutto ciò che c’è da sapere sulla funzione screenshot del Samsung Galaxy S23.