Sommario
Stai cercando di condividere lo schermo del tuo iPhone con una TV? Apple ti consente di condividere lo schermo del tuo iPhone con i televisori, ma per questo avrai bisogno di un televisore abilitato per AirPlay. Tuttavia, puoi condividere il display del tuo iPhone anche senza di esso. Inoltre, puoi anche condividere lo schermo del tuo iPhone durante una videochiamata e altri dispositivi.
In questa guida imparerai tutti i metodi possibili per ottenere la condivisione dello schermo dell’iPhone con la TV e altri dispositivi.
Come condividere lo schermo dell’iPhone sulla TV
È probabile che tu voglia mostrare foto, video e altri contenuti multimediali ai tuoi amici e familiari e uno schermo piccolo non sia sufficiente. In questi casi, vorrai condividere il display dell’iPhone su un grande schermo come la TV. Per condividere il display del tuo iPhone, puoi utilizzare diversi metodi come AirPlay, Chromecast, HDMI e alcune soluzioni wireless.
Soluzione 1: utilizzo di una TV abilitata per AirPlay
AirPlay 2 è la soluzione nativa di Apple per inviare contenuti da un dispositivo, come il tuo iPhone, a un altro dispositivo compatibile, come la tua TV, connesso alla stessa rete Wi-Fi. Molti televisori in questi giorni sono dotati di supporto AirPlay pronto all’uso. Se la tua TV è una di queste, puoi utilizzare AirPlay per condividere lo schermo del tuo iPhone sulla TV. Prima di ciò, ecco cosa ti serve per AirPlay dal tuo iPhone alla TV.
Il tuo iPhone dovrebbe avere iOS 11.4 o versioni successive. Devi disporre di una TV abilitata per AirPlay. Il tuo iPhone e la tua TV dovrebbero essere collegati alla stessa rete Wi-Fi.
Segui queste semplici istruzioni per sapere come inviare contenuti dal tuo iPhone alla tua TV utilizzando AirPlay:
Apri il media che desideri AirPlay sulla tua TV. In questo caso, utilizzeremo una foto dall’app Foto. Seleziona l’icona AirPlay sul tuo iPhone.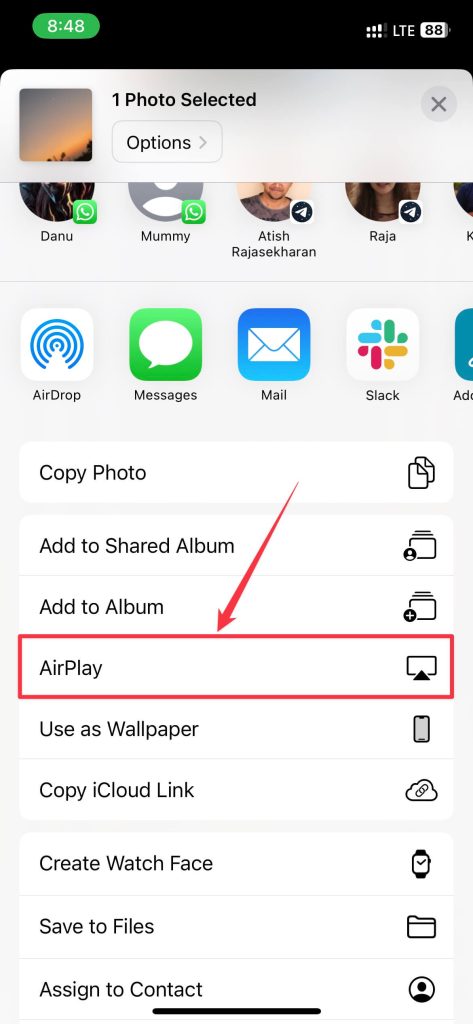 Seleziona la tua TV dall’elenco dei dispositivi supportati. Se non vedi la TV, abilita AirPlay dalle impostazioni della TV.
Seleziona la tua TV dall’elenco dei dispositivi supportati. Se non vedi la TV, abilita AirPlay dalle impostazioni della TV.
La TV dovrebbe iniziare a riprodurre i contenuti sulla TV. Puoi utilizzare i pulsanti del volume sul tuo iPhone per controllare il volume dei media sulla TV se stai riproducendo un video. Per interrompere AirPlay, tocca l’icona AirPlay e seleziona l’opzione Disattiva AirPlay.
Soluzione 2: utilizzo di Chromecast di Google
Non tutte le TV supportano AirPlay, quindi non sarai in grado di condividere lo schermo del tuo iPhone su qualsiasi TV. In tale scenario, puoi utilizzare una TV con Chromecast integrato o un dispositivo Chromecast autonomo collegato alla TV. In ogni caso, dovrai utilizzare un’app di terze parti come Replica o qualsiasi altra app che ti consenta di eseguire il Chromecast da iPhone alla TV.
Segui questi semplici passaggi su come utilizzare Replica per condividere lo schermo Da iPhone a Chromecast:
Scarica e apri la Replica sul tuo iPhone. Segui le istruzioni sullo schermo e concedi le autorizzazioni necessarie. Seleziona il tuo Chromecast dai dispositivi elencati quando apri l’app.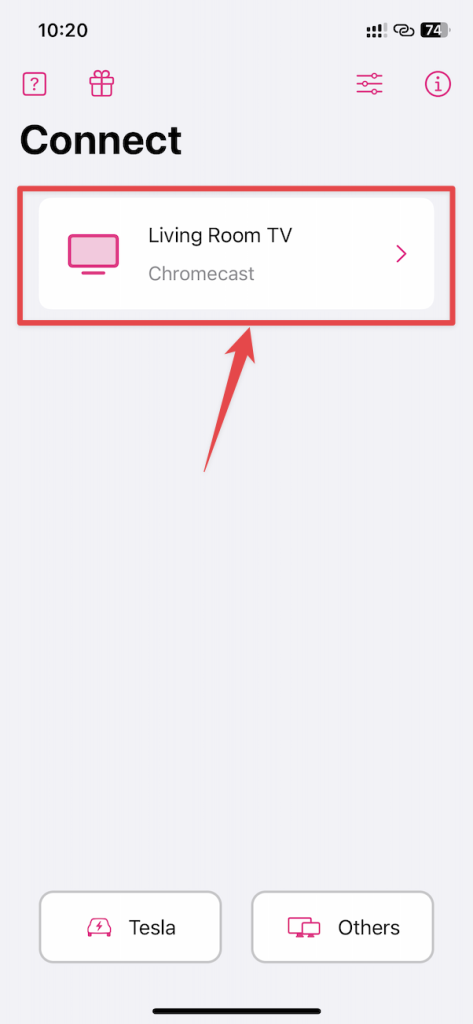 Tocca l’opzione Screen Mirroring.
Tocca l’opzione Screen Mirroring.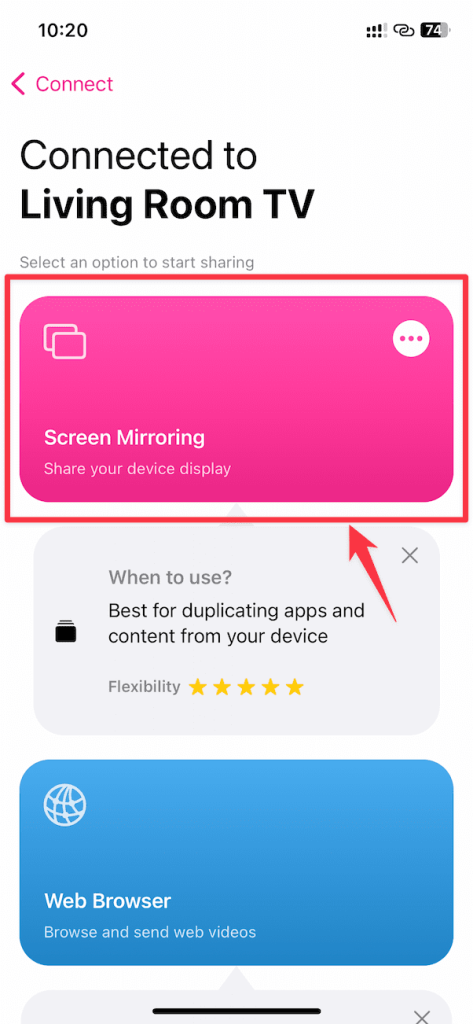 Premi il pulsante Chiudi (X) quando viene visualizzato il pop-up per l’aggiornamento alla versione Premium.
Premi il pulsante Chiudi (X) quando viene visualizzato il pop-up per l’aggiornamento alla versione Premium.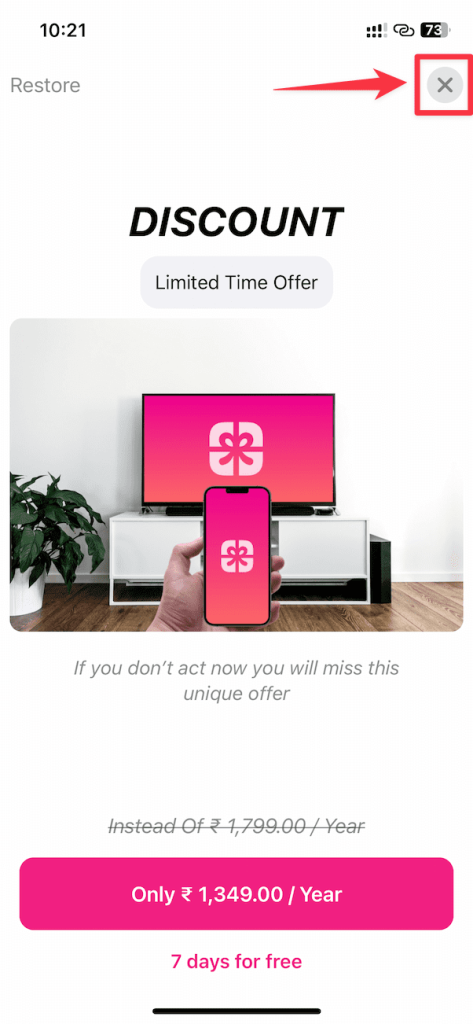 Tocca Avvia trasmissione quando viene visualizzato il pop-up di conferma sul tuo iPhone. Il tuo Chromecast dovrebbe iniziare a trasmettere lo schermo del tuo iPhone alla TV.
Tocca Avvia trasmissione quando viene visualizzato il pop-up di conferma sul tuo iPhone. Il tuo Chromecast dovrebbe iniziare a trasmettere lo schermo del tuo iPhone alla TV.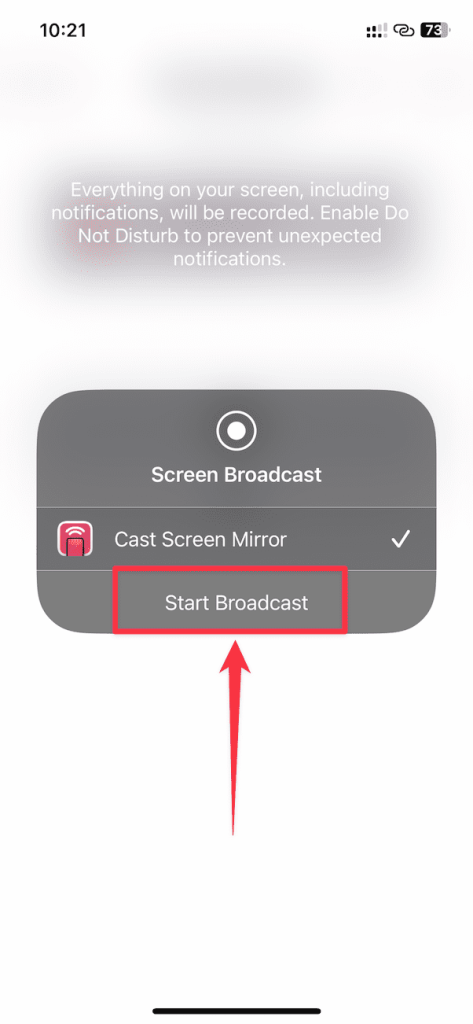
Allo stesso modo, puoi anche utilizzare qualsiasi altra app per la condivisione dello schermo dell’iPhone che ti consenta di eseguire il Chromecast dal tuo iPhone.
Al contrario , se non vuoi trasmettere lo schermo del tuo iPhone ma contenuti multimediali come foto e video utilizzando l’app Replica, ecco come puoi farlo:
apri l’app Replica sul tuo iPhone. Seleziona il tuo dispositivo Chromecast dai dispositivi rilevati.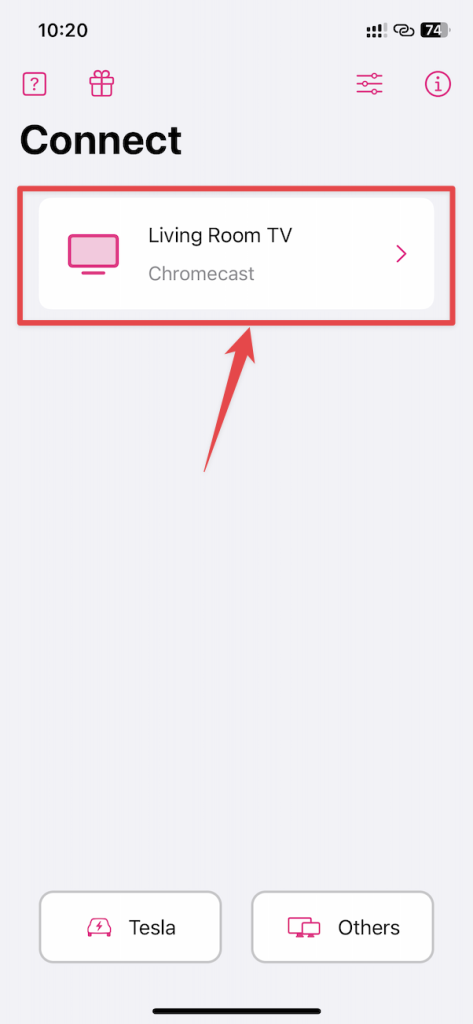 Tocca l’opzione Galleria. Scegli Consenti accesso a Tutte le foto se richiesto. Seleziona la foto o il video che desideri trasmettere.
Tocca l’opzione Galleria. Scegli Consenti accesso a Tutte le foto se richiesto. Seleziona la foto o il video che desideri trasmettere.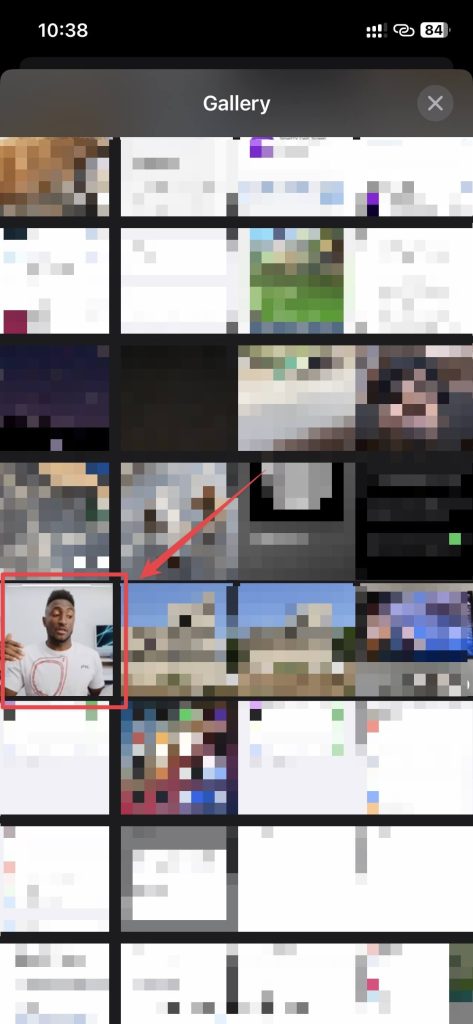
Il file multimediale selezionato inizierà a essere riprodotto sulla TV e, se riproducendo un video, puoi controllare il volume dal tuo iPhone utilizzando i pulsanti del volume.
Soluzione 3: utilizzo di un cavo HDMI con adattatore
Se non disponi di Chromecast o AirPlay TV abilitata, puoi collegare facilmente il tuo iPhone alla TV con un cavo HDMI. In questo modo, non avrai problemi di latenza o rendering improprio sulla tua TV. È lo stesso della condivisione dello schermo dell’iPhone sulla TV ma cablata. Quindi quello che vedi sul tuo iPhone è quello che ottieni sulla tua TV. Tuttavia, per questo metodo avrai bisogno di alcune cose:
Un cavo HDMI. Un adattatore AV digitale Lightning. Una TV con una porta HDMI.
Se hai tutto pronto, segui questi semplici passaggi per sapere come utilizzare un cavo HDMI per ottenere la condivisione dello schermo per iPhone:
Collega l’adattatore Lightning Digital AV al tuo iPhone.  Collega un’estremità del cavo HDMI alla porta HDMI della TV. Collega l’altra estremità alla porta HDMI dell’adattatore Lightning Digital AV. Passa alla sorgente video corretta sulla TV, se necessario.
Collega un’estremità del cavo HDMI alla porta HDMI della TV. Collega l’altra estremità alla porta HDMI dell’adattatore Lightning Digital AV. Passa alla sorgente video corretta sulla TV, se necessario.
Una volta connesso, vedrai lo schermo del tuo iPhone sulla TV a piena risoluzione senza alcuna latenza. Puoi riprodurre qualsiasi contenuto multimediale desideri e l’audio verrà riprodotto anche sulla TV, se presente.
Soluzione 4: utilizzo di altri dispositivi di streaming
Se non disponi di una TV con AirPlay, Chromecast o un cavo HDMI, puoi scegliere altre opzioni sul mercato, come Amazon Fire TV Stick, Roku TV, Nvidia Shield TV e molti altri dispositivi di streaming. Questi dispositivi di streaming si collegano alla TV tramite la porta HDMI. Una volta configurato, puoi condividere il display dell’iPhone sulla tua TV utilizzando alcune app di mirroring dello schermo di terze parti disponibili sull’App Store.
Come condividere lo schermo dell’iPhone su altri dispositivi
Se ti stai chiedendo come condividere lo schermo su iPhone con altri dispositivi sulla stessa rete Wi-Fi, come un laptop, desktop o tablet, è possibile. L’unico problema qui è che qualunque dispositivo tu scelga di trasmettere dovrebbe avere accesso a un browser web.
Inoltre, avrai bisogno di un’app di terze parti sul tuo iPhone che ti permetta di farlo. Attualmente, solo poche app di terze parti ti consentono di eseguire il mirroring del tuo iPhone su altri dispositivi e una di queste è l’app Screen Mirror・Smart View Cast.
Dopo aver controllato tutto, ecco le passaggi per condividere lo schermo del tuo iPhone con altri dispositivi utilizzando Screen Mirror・Smart View Cast:
Scarica e apri l’app Screen Mirror・Smart View Cast sul tuo iPhone. L’app potrebbe anche essere Screen Mirror・Smart View TV su App Store a volte, quindi non confonderti.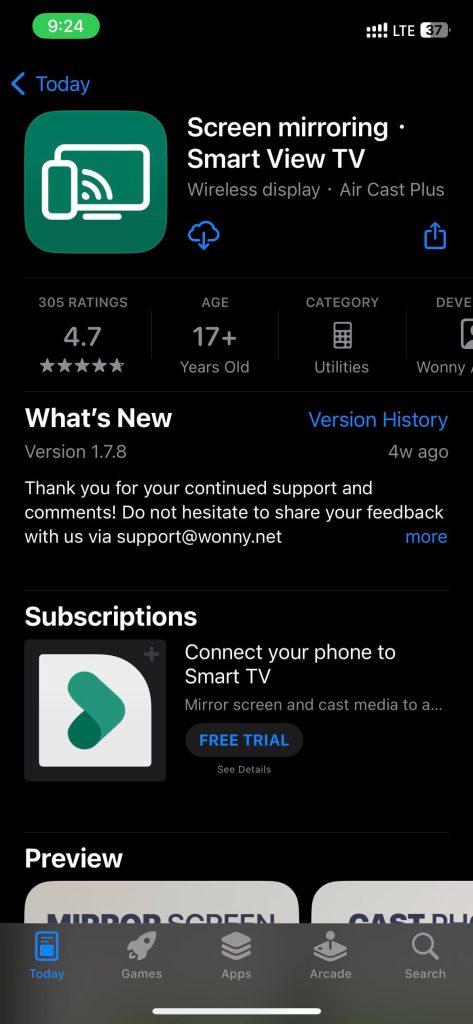 Segui le istruzioni sullo schermo e forniscigli le necessarie autorizzazioni. Seleziona l’opzione Screen Mirroring.
Segui le istruzioni sullo schermo e forniscigli le necessarie autorizzazioni. Seleziona l’opzione Screen Mirroring.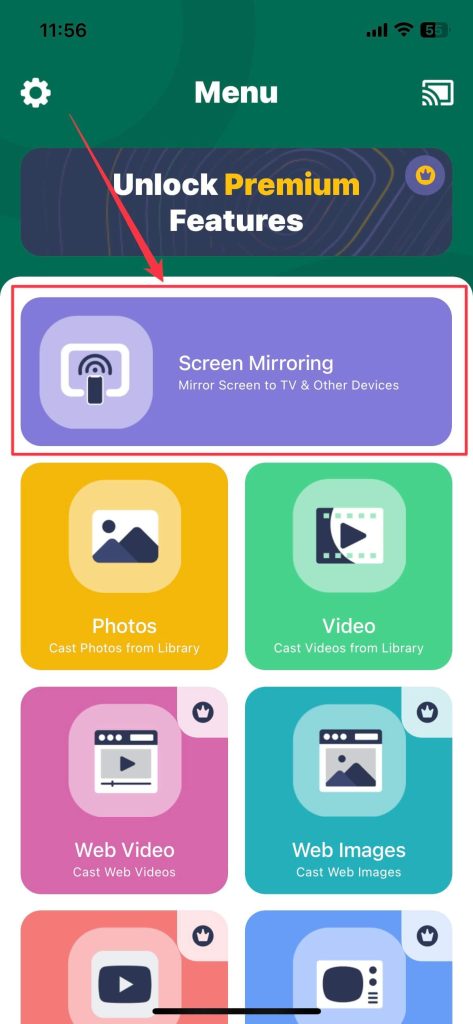 Tocca l’opzione Mirror su per il menu a discesa.
Tocca l’opzione Mirror su per il menu a discesa.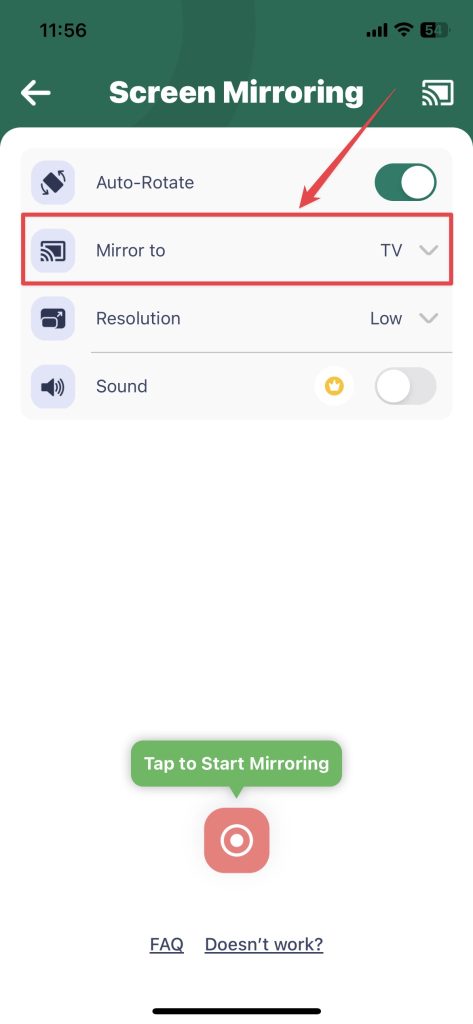 Scegli l’opzione PC/Tablet/Other da esso.
Scegli l’opzione PC/Tablet/Other da esso.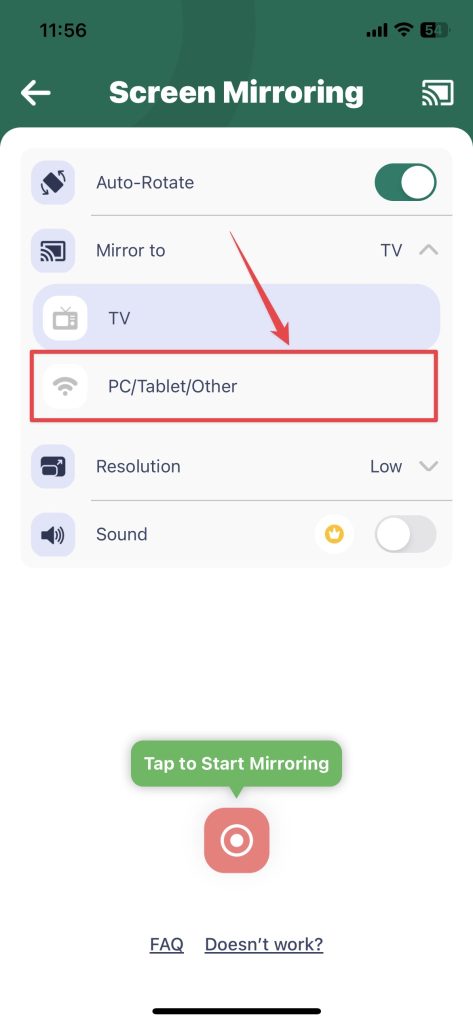 Premi il pulsante Avvia mirroring (record di colore rosso) in basso.
Premi il pulsante Avvia mirroring (record di colore rosso) in basso.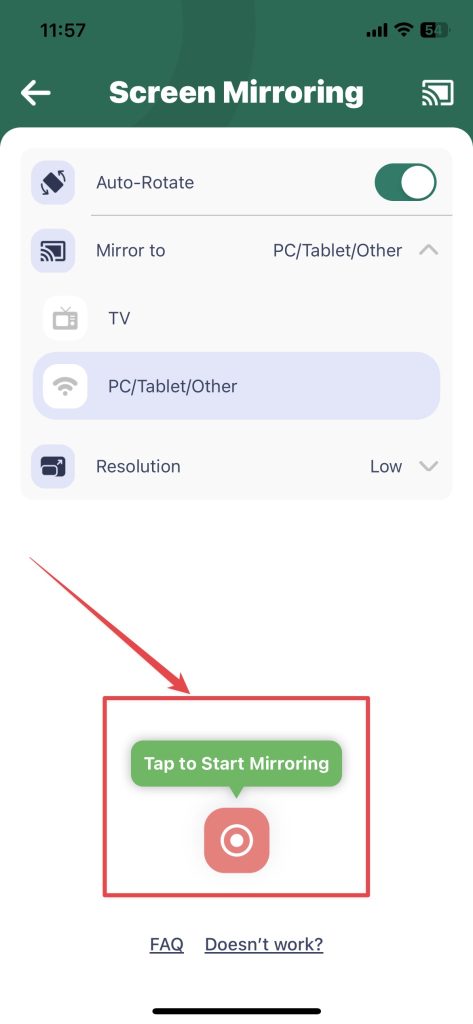 Seleziona Avvia trasmissione quando viene visualizzato il messaggio Trasmissione schermo.
Seleziona Avvia trasmissione quando viene visualizzato il messaggio Trasmissione schermo.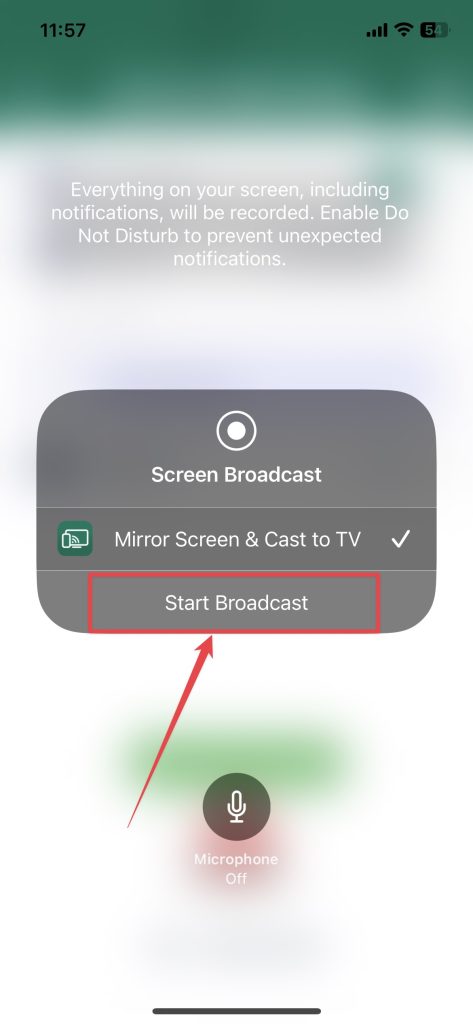 Apri l’URL fornito sul browser web dell’altro dispositivo e tocca Continua.
Apri l’URL fornito sul browser web dell’altro dispositivo e tocca Continua.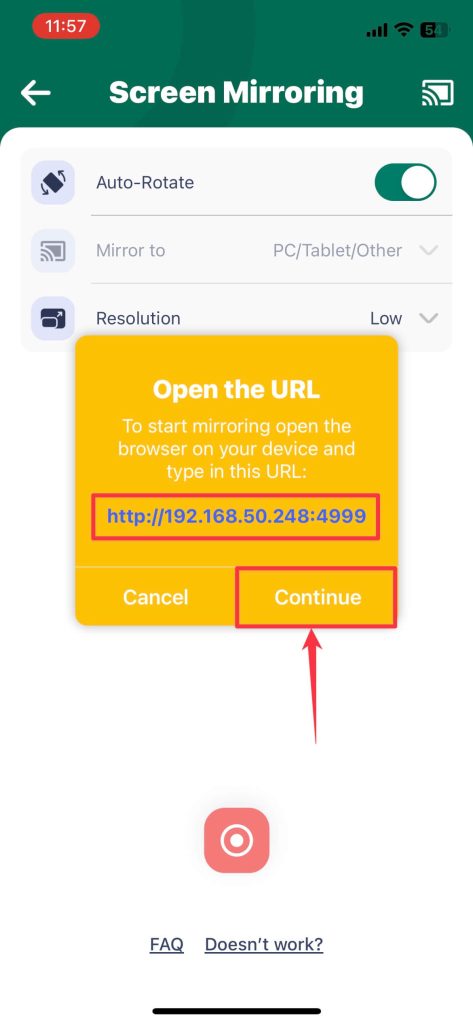
Lo schermo del tuo iPhone verrà visualizzato sul dispositivo in cui hai inserito l’URL. Se lo desideri, puoi fare clic sullo schermo con mirroring sul tuo computer o tablet per visualizzare lo schermo intero.
Come condividere lo schermo durante le videochiamate
Puoi condividere lo schermo del tuo iPhone, anche se sei in videochiamata. Molte app di videoconferenza popolari come FaceTime, Zoom, Google Meet e Microsoft Teams supportano la condivisione dello schermo del tuo iPhone con altri.
Avvia la condivisione dello schermo su FaceTime
FaceTime supporta la funzione ufficiale di condivisione dello schermo di Apple per condividere lo schermo dell’iPhone. Inoltre, ecco come puoi condividere lo schermo durante le videochiamate su FaceTime:
apri l’app FaceTime sul tuo iPhone. Tocca il pulsante Nuovo FaceTime per avviare una chiamata FaceTime.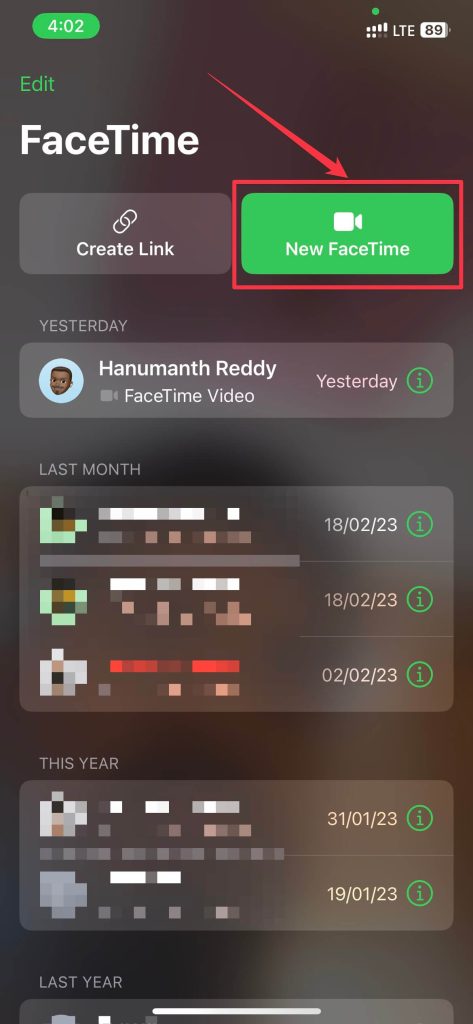 Seleziona i contatti con cui desideri condividere lo schermo del tuo iPhone. Puoi anche unirti a una chiamata FaceTime esistente con i tuoi amici tramite un collegamento condiviso o un invito. Tocca il pulsante Condividi contenuto. Seleziona l’opzione Condividi il mio schermo. Un timer di tre secondi dovrebbe iniziare il conto alla rovescia prima della condivisione dello schermo.
Seleziona i contatti con cui desideri condividere lo schermo del tuo iPhone. Puoi anche unirti a una chiamata FaceTime esistente con i tuoi amici tramite un collegamento condiviso o un invito. Tocca il pulsante Condividi contenuto. Seleziona l’opzione Condividi il mio schermo. Un timer di tre secondi dovrebbe iniziare il conto alla rovescia prima della condivisione dello schermo.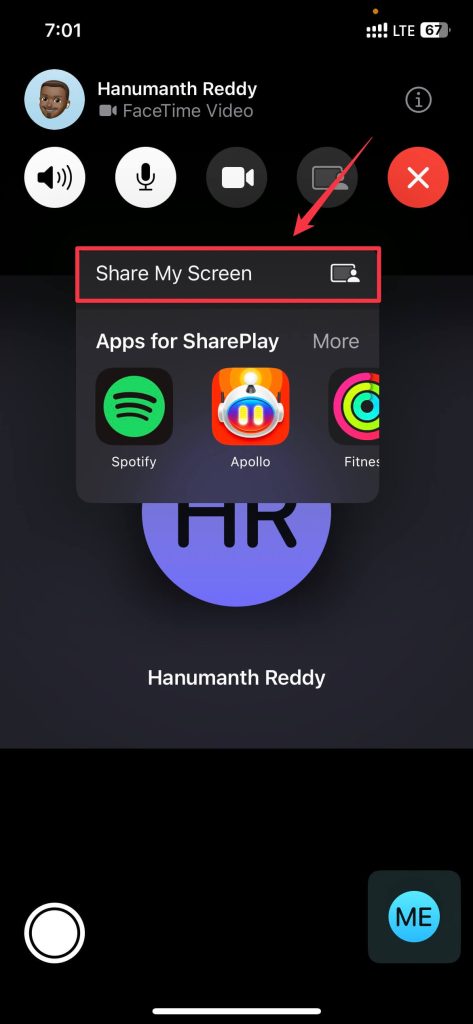
Il tuo iPhone inizierà a condividere lo schermo con le altre persone. Mostrerà l’icona Condividi il mio schermo con uno sfondo viola in alto a sinistra del tuo iPhone, a indicare che il tuo iPhone sta condividendo lo schermo.
Interrompi la condivisione dello schermo con FaceTime
Per interrompere condivisione dello schermo sul tuo iPhone, segui questi passaggi:
tocca l’icona Condividi il mio schermo o l’orologio in alto a sinistra sul tuo iPhone.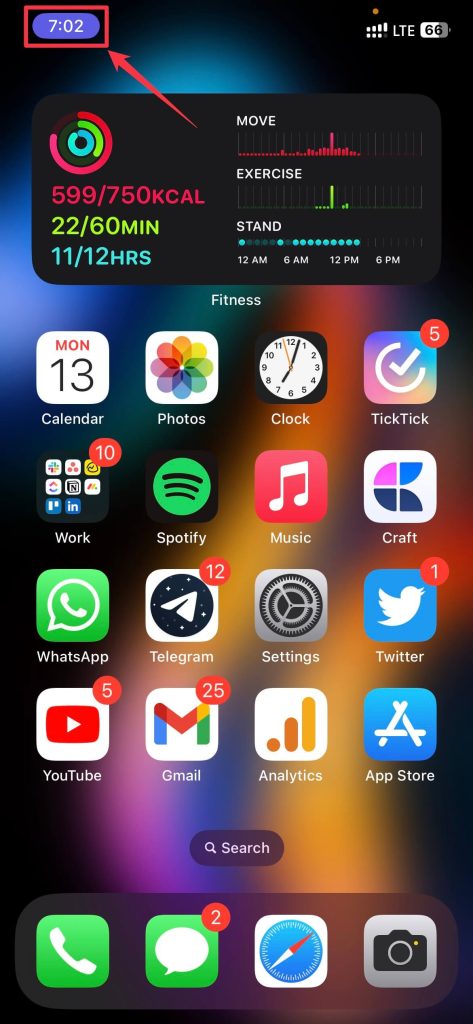 Seleziona il pulsante Condividi contenuto.
Seleziona il pulsante Condividi contenuto.
Una volta selezionato, la condivisione dello schermo dovrebbe interrompersi automaticamente sul tuo iPhone. Puoi quindi scegliere di interrompere la chiamata FaceTime quando hai finito. Allo stesso modo, puoi utilizzare la funzione di condivisione dello schermo su altre app come Zoom, Google Meet e altro. Tuttavia, la maggior parte di loro fa affidamento sulla funzione di trasmissione piuttosto che sulla funzione di condivisione dello schermo.
Conclusione
Screen Share è un ottimo modo per mostrare agli altri ciò che accade sullo schermo del tuo iPhone. Esistono vari modi per condividere lo schermo dal tuo iPhone, a seconda del tuo dispositivo. Sia che utilizzi AirPlay, Chromecast, HDMI o durante le chiamate FaceTime, puoi visualizzare facilmente lo schermo del tuo iPhone su vari dispositivi. La soluzione migliore è usare AirPlay, che è affidabile, ma se il dispositivo non lo supporta, ci sono alcune app di terze parti come Replica e Screen Mirror・Smart View Cast per aiutarti.
FAQ
La condivisione dello schermo su iPhone ti consente di visualizzare il contenuto sullo schermo del tuo iPhone su altri dispositivi in tempo reale. Questa funzione è disponibile sui dispositivi con iOS 11.4 e versioni successive, ma se desideri condividere lo schermo durante una chiamata FaceTime, il tuo iPhone dovrebbe eseguire iOS 15 o versioni successive.
Per abilitare la condivisione dello schermo su iPhone durante le chiamate FaceTime, tocca l’icona Condividi contenuto e seleziona l’opzione Condividi il mio schermo. Se vuoi abilitare la condivisione dello schermo senza FaceTime, ci sono molti altri modi per farlo, come con AirPlay, Chromecast, cavo HDMI e altro.
Per condividere lo schermo del tuo iPhone sulla TV, puoi utilizzare AirPlay, dispositivo Chromecast, cavo HDMI o app di terze parti sul tuo iPhone. Puoi utilizzare il mirroring dello schermo con Chromecast utilizzando app come Replica o utilizzare un cavo HDMI per collegare il tuo iPhone alla TV.
Durante una chiamata FaceTime, puoi disattivare la condivisione dello schermo sul tuo iPhone toccando l’icona viola Condividi il mio schermo in alto a destra sul tuo iPhone e quindi selezionando l’icona Condividi contenuto. Se esegui il mirroring dello schermo del tuo iPhone, tocca semplicemente l’icona rossa di registrazione in alto a destra e seleziona Interrompi trasmissione dal popup.
Visualizzazioni post: 5