Quando si tratta di un potente strumento o applicazione per l’arte digitale, Procreate è uno degli strumenti rivoluzionari che funziona alla grande su Apple iPad insieme a Apple Pencil. Professionisti e creatori preferiscono utilizzare questa combinazione per creare arte digitale, animazioni, illustrazioni e, più precisamente, che danno anche una sensazione di arte disegnata a mano alla fine della giornata. Tuttavia, a volte gli utenti di Apple iPad possono riscontrare problemi di sincronizzazione con l’app Apple Pencil e Procreate. Nel frattempo, alcuni stanno segnalando che Procreate non disegna su iPad con Apple Pencil.
È inutile dire che ovunque la tecnologia si presenti sotto forma di macchina, codifica, applicazione, ecc., a volte possono verificarsi anche diversi problemi. Allo stesso modo, niente è più frustrante dell’apertura dell’app Procreate per scoprire che non riconosce l’Apple Pencil. Diventa difficile per qualsiasi utente creare o modificare qualsiasi lavoro su Procreate senza Apple Pencil. Se sei uno di loro e stai affrontando lo stesso problema, non preoccuparti. Qui abbiamo condiviso un elenco di suggerimenti per la risoluzione dei problemi che possono aiutarti a tornare a creare la tua arte in pochissimo tempo.
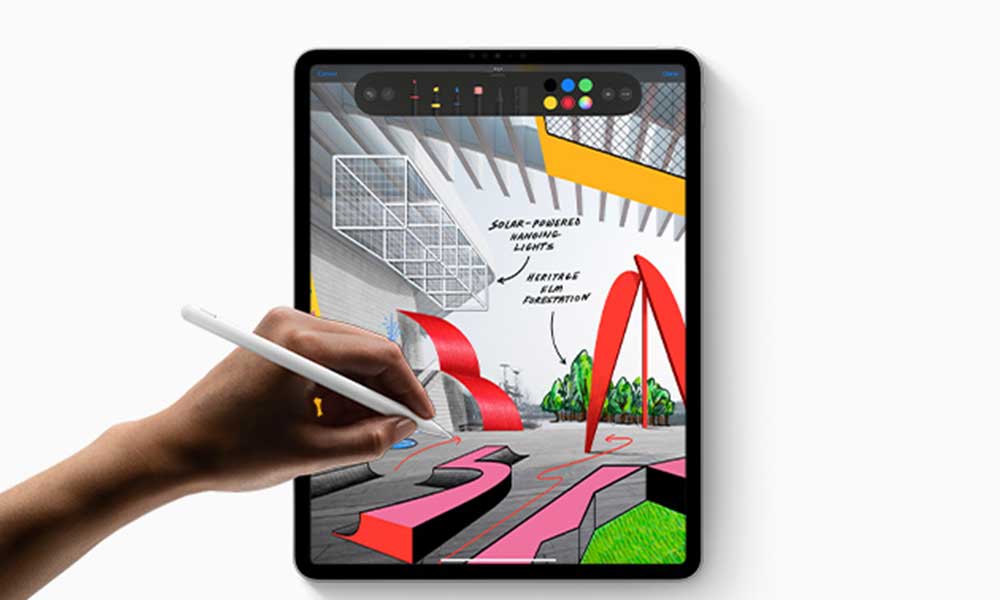
Contenuto pagina
Procreate non disegna con Apple Pencil, come risolvere?
Se parliamo dei possibili motivi alla base del problema con Apple Pencil che non funziona sull’app Procreate, sembra che l’applicazione o l’iPad il sistema presenta alcuni problemi o conflitti temporanei con le impostazioni del pennello Procreate, problemi con il filtro del movimento, problemi di tocco con la punta della matita Apple, iPadOS obsoleto, conflitti con il sensore di rifiuto del palmo e altro. Poiché abbiamo già menzionato i motivi, è tempo di controllare anche i metodi di risoluzione dei problemi.
Tutti i seguenti metodi menzionati dovrebbero essere eseguiti uno per uno fino a quando il problema non viene risolto. Quindi, senza perdere altro tempo, entriamoci dentro.
1. Riavvia l’iPad
Prima di tutto, dovresti iniziare con la risoluzione dei problemi dell’iPad come riavviare il dispositivo Apple iPad per assicurarti che non ci siano problemi temporanei di sistema. Un riavvio può facilmente aiutare a risolvere eventuali problemi che potrebbero influire sulla capacità di Procreate di riconoscere l’Apple Pencil. Per riavviare l’iPad:
s Tieni premuto il pulsante Accensione (pulsante laterale) sull’iPad per alcuni secondi. Quindi verrà visualizzata l’interfaccia Scorri per spegnere. Assicurati di far scorrere il dispositivo di scorrimento da sinistra a destra per spegnere l’iPad. Ora, attendi un minuto, quindi premi di nuovo a lungo il pulsante Accensione per riaccenderlo.
2. Riavvia l’Apple Pencil
Un’altra cosa che puoi fare è provare a collegare l’Apple Pencil (Pencil 1) al dispositivo Apple iPad o collegarlo al lato dell’iPad (Pencil 2) per assicurarti che l’Apple Pencil sia ricarica. Se si sta caricando correttamente, attendi almeno 10 minuti per raccogliere un po’di energia. Una volta terminato, puoi provare a utilizzare nuovamente Apple Pencil. In caso contrario, prova a ristabilire la connettività con l’iPad semplicemente disattivando il Bluetooth e riaccendendolo.
3. Disconnetti l’Apple Pencil e accoppiala di nuovo
A volte potrebbe essere utile scollegare l’Apple Pencil e ricollegarla con il processo di accoppiamento Bluetooth. Dovresti provarlo anche tu. Fondamentalmente aggiornerà i conflitti di connettività o i problemi tecnici con Apple Pencil e iPad per risolvere la maggior parte dei problemi a prima vista. Per farlo:
vai all’app Impostazioni sul tuo Apple iPad. Seleziona l’opzione Bluetooth > Assicurati che sia acceso. Farà apparire tutti i dispositivi che hai collegato. Nella sezione I miei dispositivi, tocca l’icona i accanto al dispositivo Apple Pencil. Ora tocca Dimentica per disaccoppiare l’Apple Pencil dal tuo iPad. Quindi attendi qualche secondo e collega l’Apple Pencil al tuo dispositivo con il cavo di ricarica della matita. Collega l’altro lato alla porta di ricarica del tuo iPad. Torna di nuovo alle impostazioni Bluetooth e seleziona l’opzione Associa accanto all’Apple Pencil.
4. Controlla le impostazioni del pennello Procreate
Dovresti anche provare a controllare manualmente le impostazioni del pennello nell’app Procreate seguendo i passaggi seguenti per assicurarti che non ci siano problemi con gli elementi di disegno. Se nel caso, le impostazioni del pennello sono state modificate per errore, l’app Procreate a volte non sarà in grado di rilevare Apple Pencil. Per farlo:
apri l’app Procreate sul tuo iPad. Seleziona il menu Impostazioni > scegli Controlli gestuali. Assicurati che l’opzione Apple Pencil sia selezionata in Disegna con Apple Pencil. Dovresti anche controllare le opzioni Spaziatura, Jitter e Fall off per assicurarti che tutto sia configurato correttamente.
5. Controlla lo stato della batteria di Apple Pencil
Uno degli errori più comuni commessi dagli utenti di Apple Pencil è non controllare lo stato della batteria. Si consiglia sempre di controllare il livello della batteria sulla tua Apple Pencil perché è molto probabile che il problema della batteria scarica ti preoccupi più di ogni altra cosa. L’Apple Pencil richiede una batteria sufficientemente carica per funzionare correttamente. Puoi andare ai Widget sul tuo iPad e scorrere verso il basso fino al widget Batterie.
Se l’Apple Pencil è connessa all’iPad tramite Bluetooth, il lì verrà mostrato anche lo stato della batteria dell’Apple Pencil. Se il livello della batteria è basso, carica semplicemente l’Apple Pencil (Pencil 1) utilizzando il cavo di ricarica o semplicemente collegalo (Pencil 2) all’iPad.
6. Controlla la connettività dell’Apple Pencil
A volte l’applicazione Procreate potrebbe non riconoscere l’Apple Pencil se non è collegata correttamente all’iPad Apple. Si consiglia di assicurarsi che l’Apple Pencil sia collegata. Se è connesso, rimuovilo dalla porta di ricarica e reinseriscilo. Se questo non funziona, prova a disconnettere e ricollegare la connessione Bluetooth per sincronizzare nuovamente sia l’Apple Pencil che l’iPad. Per farlo:
vai all’app Impostazioni sul tuo iPad. Seleziona Bluetooth > Disconnetti e ricollega nuovamente l’Apple Pencil.
7. Aggiorna l’app Procreate
Se l’app Procreate diventa obsoleta per un po’e non l’hai aggiornata per un paio di settimane o mesi, allora è il momento di controllare manualmente gli aggiornamenti disponibili. Un’applicazione obsoleta può eventualmente innescare diversi problemi con le prestazioni, l’apertura dell’app, l’esecuzione di qualsiasi attività e persino la connessione con altri dispositivi. Per aggiornare l’app:
apri l’App Store sul tuo iPad > tocca l’icona Profilo. Tocca Aggiornamenti > Qui troverai l’app Procreate nell’elenco. Premi Aggiorna accanto all’app e attendi che venga installata. Se l’aggiornamento non è disponibile, non devi preoccuparti.
8. Controlla aggiornamenti iPadOS
È molto probabile che anche il tuo iPadOS sia obsoleto per un po’e in qualche modo il problema ti preoccupa molto. Dovresti sempre verificare la presenza di aggiornamenti iPadOS e installare l’aggiornamento disponibile seguendo i passaggi seguenti.
Vai all’app Impostazioni > seleziona Generale. Quindi tocca Aggiornamento software. Se è disponibile un aggiornamento, tocca Scarica e installa. Ora segui le istruzioni sullo schermo per aggiornare il software. Attendere il completamento del processo di installazione. Quindi riavvia l’iPad per applicare le modifiche.
9. Cambia il quadrante semplificato e il filtro movimento
Vale anche la pena di consigliare di cambiare il quadrante streaming e l’opzione filtro movimento in Procreate in modo da ottenere facilmente una migliore accessibilità. Puoi controllare le stesse impostazioni di accessibilità di Procreate utilizzando Stabilization StreamLine. Basta toccare Azioni in Procreate per aprire l’opzione Stabilizzazione. La StreamLine riflette la velocità dei movimenti del pennello.
A seconda del livello di quantità di StreamLine, la tua app Procreate rileverà i movimenti della Apple Pencil. Quindi, puoi impostarlo da medio ad alto per poter utilizzare il tocco di Apple Pencil.
Mentre sotto l’opzione Stabilizzazione, troverai anche l’interruttore Filtro movimento. Basta regolare il dispositivo di scorrimento Quantità e Espressione in base alle proprie preferenze per verificare se il problema è stato risolto o meno.
10. Assicurati che la punta dell’Apple Pencil sia a posto
Ogni volta che acquisti un’Apple Pencil, in pratica viene fornita con una punta che è troppo buona per iniziare il tuo viaggio a causa del materiale di qualità e dei controlli di sviluppo. Ma a volte può essere abbastanza allentato o la punta non funziona correttamente, il che è un problema minore perché può accadere con pochissime persone. Una punta allentata potrebbe influire sulla connettività tra Apple Pencil e Apple iPad che alla fine causa problemi nel disegno o nella scrittura. Inoltre, dovresti controllare se la punta dell’Apple Pencil è fisicamente danneggiata.
11. Controlla il sensore di rifiuto del palmo
.parallax-ad-container{position:relative;width:100%;height:320px;margin:0 auto;overflow:hidden}.parallax-ad{position:absolute!important;top:0!importante;sinistra:0!importante;larghezza:100%!importante;altezza:100%!importante;bordo:0!importante;margine:0!importante;padding:0!importante;clip:rect(0,auto ,auto,0)!important}.parallax-ad>iframe{position:fixed;top:130px;height:100%;transform:translateX(-50%);margin-left:0!important}.ad-label{ font-family:Arial,Helvetica,sans-serif;font-size:.875rem;color:#8d969e;text-align:center;padding:1rem 1rem 0 1rem}
Bene, alcuni i rapporti affermano anche che i problemi con il sensore di rifiuto del palmo possono anche essere una possibile ragione alla base di tale problema. Si suggerisce di controllare il sensore di rifiuto del palmo dell’iPad che in pratica consente agli utenti di rimanere sullo schermo dell’iPad per appoggiare il palmo mentre scrivono o disegnano. Se il sensore del palmo è attivato, lo schermo agirà anche sui tocchi del palmo che possono rovinare l’esperienza di disegno. Disattivarlo è necessario a meno che tu non stia usando le dita per disegnare gesti, ecc.
Anche se puoi prevenire questo problema indossando un guanto da disegno, non è conveniente per tutti. In realtà, su iPad non è disponibile un’opzione specifica per il sensore di rifiuto del palmo, ma puoi comunque regolare un’impostazione per risolvere il problema. Vai alle Impostazioni dell’iPad > Tocca Accessibilità > Premi Zoom. In un solo passaggio, dovrai disattivare la funzione di zoom per far funzionare perfettamente il sensore di rifiuto del palmo.
12. Prova a utilizzare la protezione dello schermo compatibile su iPad
Dovresti anche provare a utilizzare la protezione o la protezione dello schermo compatibile su iPad per assicurarti che non ci siano problemi con la risposta al tocco o la connettività del disegno. Sebbene sia abbastanza improbabile che la protezione per lo schermo ti dia problemi, è molto probabile che tu stia utilizzando una protezione per lo schermo locale o che la pellicola non sia montata correttamente. Puoi provare a sostituire un’altra protezione per lo schermo o semplicemente rimuovere la protezione per lo schermo per evitare problemi di rilevamento di Apple Pencil.
13. Verifica incrociata della tua Apple Pencil con un altro iPad
Prova a utilizzare un’altra Apple Pencil o un altro dispositivo iPad per verificare il problema. A volte i conflitti con un dispositivo specifico potrebbero disturbarti molto. Puoi anche provare a utilizzare un’app di rilevamento del tocco sul tuo iPad per assicurarti che l’input di Apple Pencil sia stato registrato o meno su iPad. Se l’input tocco è stato rilevato, potrebbe esserci un problema con un’applicazione di terze parti o con le impostazioni di Procreate.
14. Prova a utilizzare le alternative alla matita di Apple
Se nessuna di queste soluzioni alternative ti è tornata utile, assicurati di utilizzare l’applicazione Procreate senza la matita di Apple. Puoi utilizzare la punta delle dita o un’alternativa all’Apple Pencil come le penne stilo per verificare se il problema ti sta ancora infastidendo o meno.
Domande frequenti:
D1: Puoi usare più di una Apple Pencil in Procreate?
Risposta: No! Non puoi utilizzare più Apple Pencil contemporaneamente in Procreate. Usa una Apple Pencil alla volta dopo averla abbinata all’iPad tramite Bluetooth. Assicurati che sia l’iPad che l’Apple Pencil siano sufficientemente carichi. Se una Apple Pencil non funziona, prova a scollegarla e ad associarne un’altra per usarla.
D2: Tutte le Apple Pencil funzionano con Procreate?
Risposta: una matita Apple funzionerà con Procreate se il modello di iPad e il modello (generazione) di Apple Pencil corrispondono. Ad esempio, Apple Pencil di seconda generazione funzionerà solo sui modelli iPad Pro (non funzionerà sui modelli iPad standard).
Puoi anche controllare il modello della tua Apple Pencil con iPad procedendo come segue:
Accoppia l’Apple Pencil con il tuo iPad tramite Bluetooth > Vai all’app Impostazioni. Vai su Generale> Tocca su Informazioni> Scorri verso il basso fino a Informazioni su Apple Pencil. Ora controlla il numero di modello di Apple Pencil con il numero di modello di iPad. Se entrambi sono simili, Apple Pencil dovrebbe funzionare sia con iPad che con Procreate.
Conclusione
Procreate non è solo uno strumento di disegno per dispositivi Apple, ma offre anche molto di più per creatori e professionisti. A volte, può essere abbastanza frustrante per gli utenti di iPad che potrebbe non funzionare correttamente con Apple Pencil. Tuttavia, dovresti essere in grado di rilevare il possibile motivo e quindi risolvere il problema con questa guida completa, a meno che l’Apple Pencil non sia danneggiata o la batteria sia danneggiata.
Ecco fatto, ragazzi. Speriamo che questa guida ti sia stata utile. Per ulteriori domande, non esitare a chiedere nei commenti qui sotto.