—
Ciao! Hai sentito parlare di macchine virtuali? Sai cos’è la virtualizzazione? Sapevi che Windows 11 ha già incluso il proprio approccio alla virtualizzazione? Bene, cercheremo di rispondere a queste domande in questo post. Solo così capiamo, Hyper-V è la soluzione di virtualizzazione interna di Microsoft per Windows 11. Grazie a questo strumento, saremo in grado di creare macchine virtuali ed eseguirle su hardware virtuale. È stato introdotto per la prima volta in Windows Server 2008. Infatti, la versione definitiva è stata rilasciata nel giugno dello stesso anno. Con il lancio di Windows 8 ha raggiunto tutti gli utenti. Lo abbiamo visto anche nelle versioni successive come Windows 8.1, Windows 10 o Windows 11. Vediamo come possiamo trarne vantaggio e come possiamo abilitare Hyper-V. Oltre a come creare macchine virtuali senza utilizzare strumenti di terze parti.
Cos’è una macchina virtuale
Una macchina virtuale è un software che crea un livello indipendente in cui il funzionamento di una il vero computer viene emulato. Inoltre, include tutti i componenti hardware necessari per eseguire un sistema operativo diverso o un’applicazione specifica. Può essere eseguito in una finestra come ambiente informatico separato. Una macchina virtuale funziona come un computer all’interno di un computer. Inoltre, consente agli utenti finali di utilizzare le app come farebbero su una macchina reale. È uno strumento eccellente per programmatori, sviluppatori e professionisti IT. In effetti, questo ambiente ti consente di creare, distribuire e gestire applicazioni e software in modo sicuro.

Che cos’è Hyper-V
Hyper-V è un prodotto di virtualizzazione hardware di Microsoft che consente agli utenti di creare, eseguire e gestire macchine virtuali su un host sistema operativo. Inoltre, Hyper-V fornisce la virtualizzazione dell’hardware. Di conseguenza, ogni macchina virtuale viene eseguita su hardware virtuale. Consente inoltre di creare ed eseguire più sistemi operativi su una singola macchina fisica. Inoltre, Hyper-V consente anche agli utenti di eseguire attività di amministrazione del sistema come backup, ripristino e migrazione di macchine virtuali.
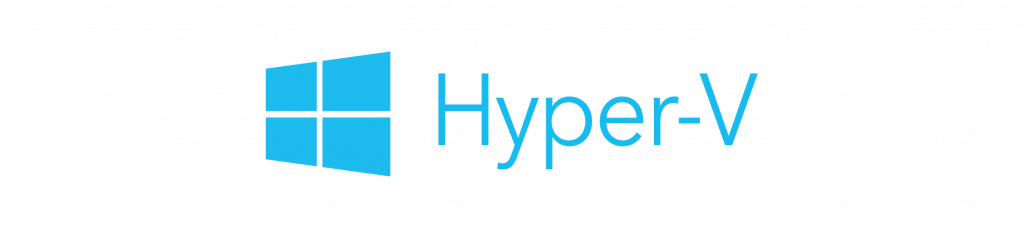
Quali sono i requisiti per l’utilizzo di Hyper-V?
La prima cosa da sapere è che Hyper-V è disponibile come funzionalità facoltativa in Windows 11 Pro, Enterprise ed Education. Se non sai quale versione di Windows hai, puoi scoprirlo andando su Impostazioni>Sistema>Informazioni. Quindi controlla la sezione delle specifiche di Windows per trovare la tua edizione di Windows. Ma non dobbiamo solo avere un Windows compatibile. Infatti, dobbiamo anche abilitare la virtualizzazione dell’hardware nel BIOS. Questa funzione è solitamente disabilitata. Pertanto, dobbiamo essere noi ad abilitarlo.
Quando dovremmo usare Hyper-V?
—
Ci sono alcuni casi in cui potremmo usare Hyper-V. In questo modo, non dovrai fare affidamento su un altro strumento di terze parti come VirtualBox o VMware Workstation.
Esegui e testa una versione precedente di Windows o un sistema operativo con firma non Microsoft.Testa il software su più sistemi operativi utilizzando molte macchine virtuali su un singolo sistema host.
Abilitazione della virtualizzazione hardware nel BIOS
Come vi abbiamo detto prima, affinché tutto funzioni perfettamente, la parte di virtualizzazione hardware del BIOS deve essere operativa e abilitata. Per eseguire questa operazione, è necessario consultare il manuale dell’utente. In effetti, ogni marchio utilizza un modo diverso per abilitare questa funzione. A scopo informativo, supponiamo che tu abbia un computer di una marca nota, come HP.
Spegni il computer.Ora accendiamo il sistema e inizia a premere il tasto Esc per visualizzare il menu di avvio. È ora di premere F10 per accedere alla configurazione del BIOS >.Nell’Utilità di configurazione del BIOS, utilizziamo il tasto freccia e apriamo la scheda Configurazione.Successivamente, scendiamo all’opzione Tecnologia di virtualizzazione.Premi Invio e poi fai clic su Abilita.Premi il tasto F10 per salvare le modifiche e uscire. Il computer si riavvierà e lo strumento di virtualizzazione sarà abilitato.
Hyper-V su Windows: pannello di controllo
Ora è il turno di Windows 11 e dei modi che abbiamo per abilitare Hyper-V. Il primo è utilizzare il Pannello di controllo di Windows come segue:
Premi Win + R per aprire la finestra di dialogo Esegui. Digita Pannello di controllo > e apri l’opzione che si apre.Ora vai su Programmi>Programmi e funzionalità.Nel riquadro di sinistra, facciamo clic su Attiva le funzionalità di Windows attiva o disattiva.Ora, nella finestra di dialogo Funzionalità Windows, selezioniamo Hyper-V.Dobbiamo assicurarci che quando espandiamo questa opzione, Hyper-V Strumenti di gestione e Piattaforma Hyper-V vengono visualizzati come attivi. Quindi facciamo clic su OK. Poiché si tratta di funzionalità opzionali, Windows inizierà a installarle e attivarle sul computer. Il completamento di questo processo potrebbe richiedere del tempo. Al termine, fai clic su Riavvia ora. 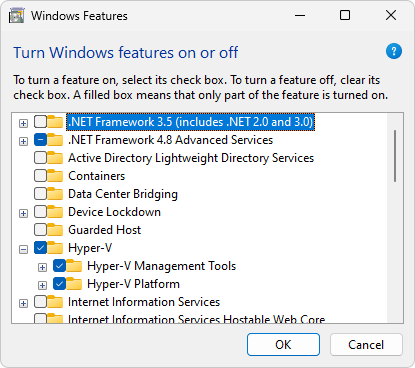
Hyper-V su Windows: prompt dei comandi
Un altro modo per eseguire questa stessa azione è utilizzare il prompt dei comandi. DISM viene utilizzato per far funzionare Hyper-V sul computer.
Scriviamo cmd nella barra delle applicazioni e quando viene visualizzata l’opzione facciamo clic su Esegui come amministratore.Ora che siamo all’interno del prompt dei comandi, scriviamo quanto segue: DISM/Online/Enable-Feature/All/FeatureName:Microsoft-Hyper-VUna volta premuto Invio, inizierà ad abilitare l’Hyper-V e vedremo i progressi sullo schermo. Una volta completata l’operazione, sarà necessario riavviare il PC. Quindi, premi Y sulla tastiera per confermare l’azione. 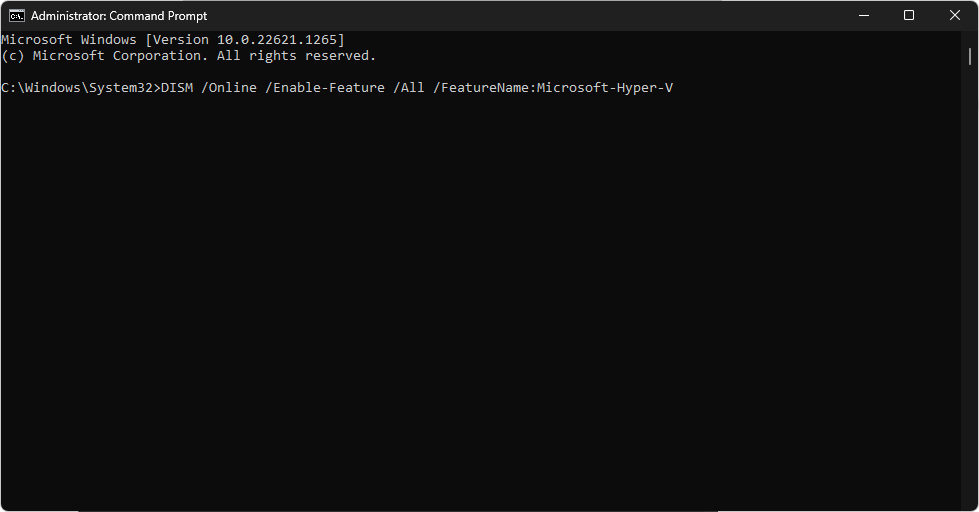
Hyper-V su Windows: Windows PowerShell
È certamente un processo semplice con il prompt dei comandi. D’altra parte, con Windows PowerShell sarà altrettanto facile.
Nella casella di ricerca della barra delle applicazioni scriviamo PowerShell e diamo Esegui come amministratore non appena esce.Già in PowerShell, scriviamo il seguente comando e premiamo Invio: Enable-WindowsOptionalFeature-Online-FeatureName Microsoft-Hyper-V-AllPowerShell avvierà il processo di abilitazione di Hyper-V. In caso di successo, ci verrà richiesto di riavviare il PC. 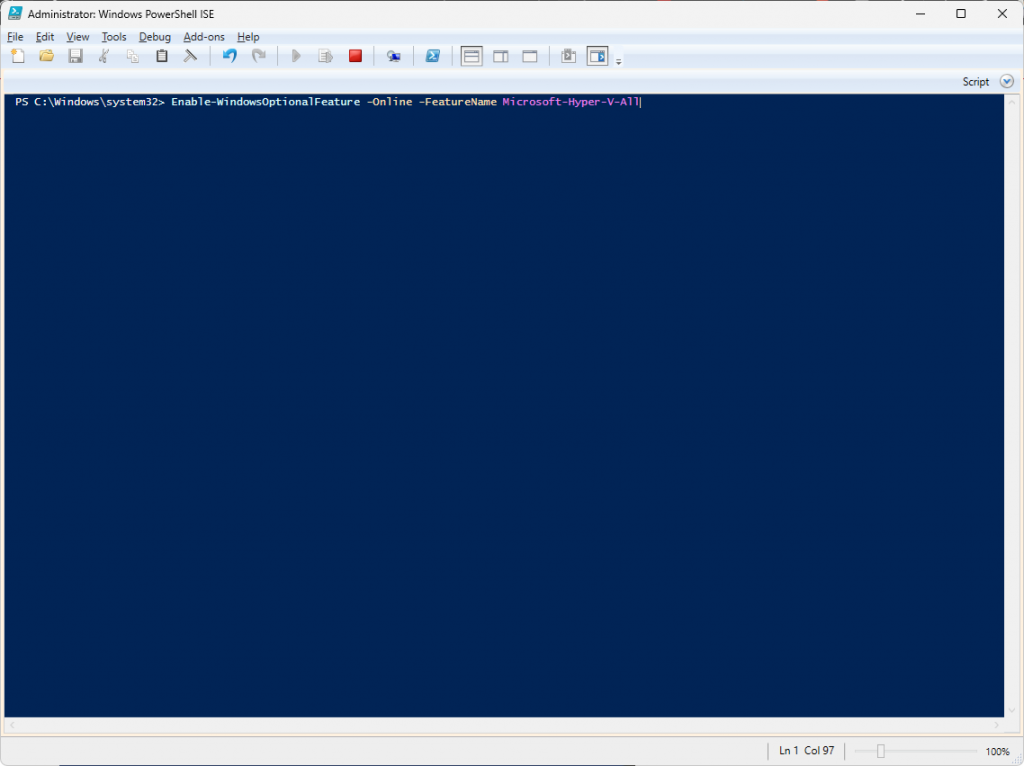
Questi sono i modi in cui devono abilitare Hyper-V nel sistema operativo di Microsoft. Come hai visto, è molto semplice, sicuramente molto più di quanto ti aspettassi, avere Hyper-V completamente operativo in Windows 11. In questo modo puoi godere dei vantaggi della virtualizzazione sul tuo computer. Con l’ulteriore vantaggio di non dover acquistare o scaricare software aggiuntivo. A presto!