Vuoi correggere l’errore All Cameras Are Reserved su Windows 11?
A volte, potresti improvvisamente imbatterti nell’errore 0xa00f4288 Camera sul tuo computer. Questo errore può essere piuttosto frustrante in quanto ti impedisce di scattare foto dalla tua webcam o di condurre riunioni visive.
Di solito, l’errore si verifica a causa di un problema all’interno dell’app Fotocamera, driver difettosi o autorizzazioni Fotocamera disabilitate. Tuttavia, c’è un modo semplice per risolvere questo problema provando le varie soluzioni per la risoluzione dei problemi menzionate in questa guida.
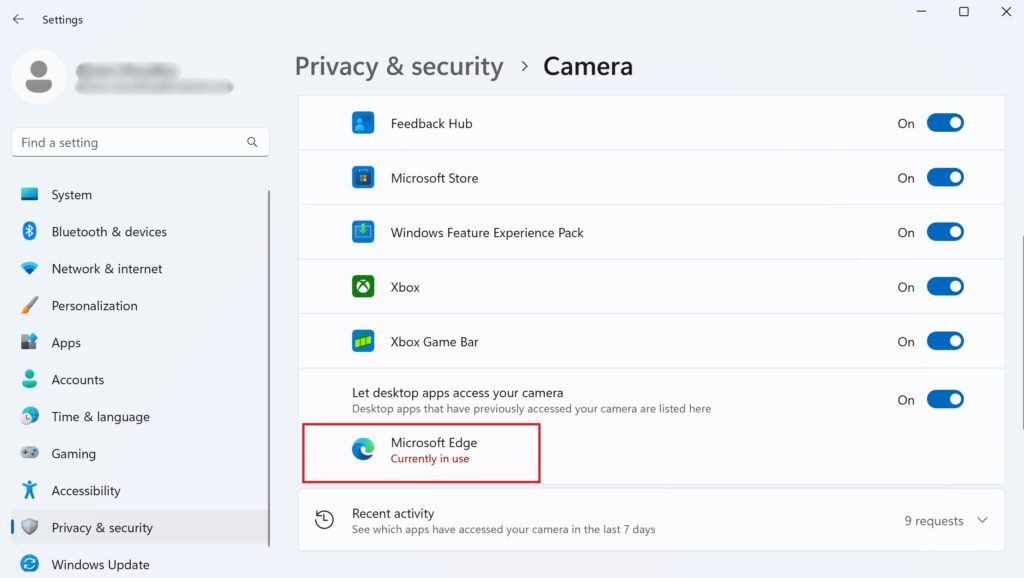
Quindi, cominciamo!
1. Esci da tutte le app utilizzando la fotocamera.
Se un programma non può utilizzare la fotocamera dichiarando che è riservata, c’è un’alta probabilità che la webcam del tuo computer sia già aperta in un’altra applicazione. Il processo potrebbe essere eseguito in background, quindi non puoi dirlo.
Per far fronte a questa situazione, devi prima identificare il programma che utilizza la fotocamera e chiuderlo per risolvere il problema. Ecco come:
Innanzitutto, premi i tasti di scelta rapida Windows + i per avviare Impostazioni. Nel riquadro di sinistra, fai clic su Privacy e sicurezza. Quindi, scorri verso il basso, individua Fotocamera in Autorizzazioni app e fai clic su di essa. Qualsiasi applicazione che utilizza Fotocamera mostrerà un messaggio Attualmente in uso sotto di essa. Una volta che sai quale app sta causando l’errore, chiudila semplicemente.
Ora controlla se l’errore è stato corretto.
2. Riavvia il computer.
La fotocamera potrebbe anche mostrarsi come riservata a causa di un malfunzionamento temporaneo o di un bug nel sistema. Il più delle volte, puoi risolverlo semplicemente riavviando il computer. Ciò rimuove i dati temporanei e la cache in cui potrebbe nascondersi il bug. Riavvia anche i programmi, dando loro un nuovo inizio.
Per riavviare il tuo PC Windows 11, procedi nel seguente modo:
Fai clic sul menu Start dalla barra delle applicazioni. Quindi, fai clic sull’icona di accensione situata nell’angolo in basso a destra del menu Start. Seleziona Riavvia dalle opzioni. 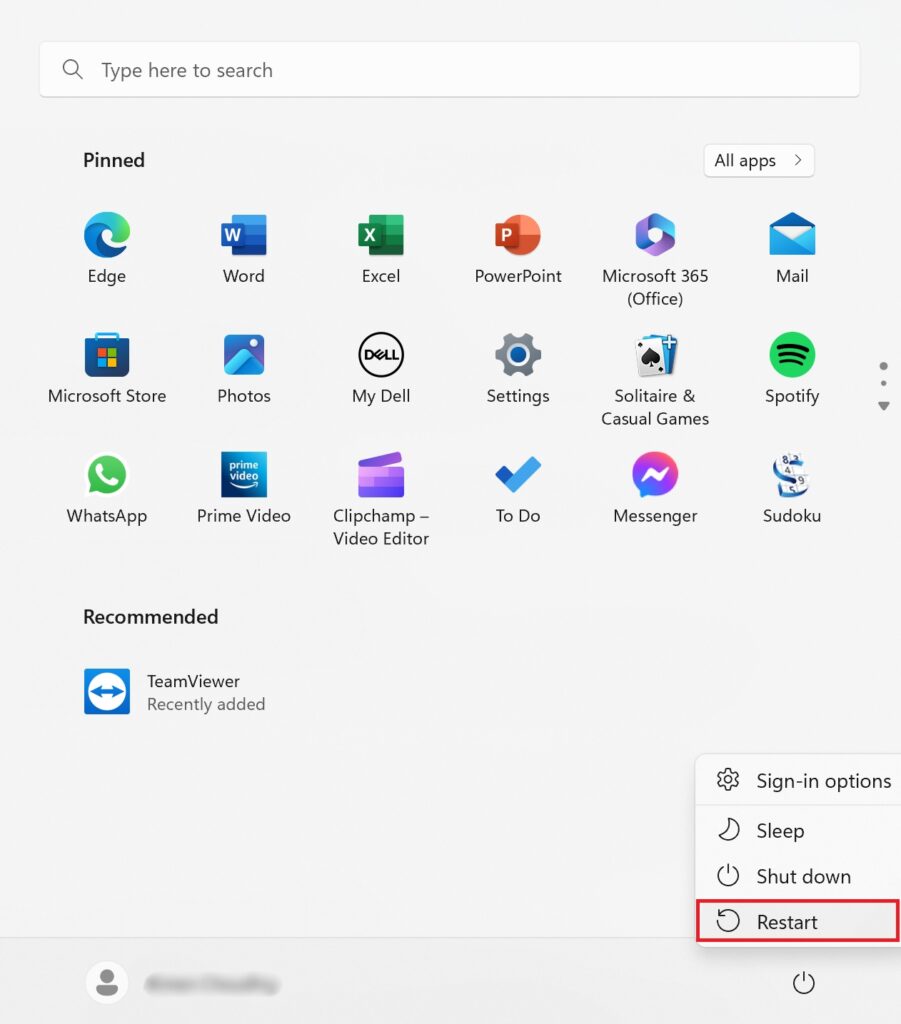
Questo riavvierà il tuo PC e quindi risolverà eventuali anomalie interne che causano l’errore.
3. Controlla le autorizzazioni della fotocamera.
Ogni applicazione richiede l’autorizzazione dell’utente per accedere a dati, contatti, microfono e, naturalmente, fotocamera. Tutte queste funzionalità non funzioneranno sulle app se non hai abilitato le autorizzazioni necessarie.
Quindi, se la tua fotocamera è in conflitto solo con determinate app, potresti voler andare alle tue impostazioni e verificare se vengono concesse le autorizzazioni corrette. Ecco cosa devi fare:
Inizia facendo clic con il pulsante destro del mouse sull’icona di Windows dalla barra delle applicazioni. Quindi, scegli Impostazioni dalle opzioni. Una volta aperta la finestra delle impostazioni, seleziona Privacy e sicurezza dal riquadro a sinistra. Successivamente, cerca Fotocamera nel riquadro di destra sotto Autorizzazioni app e fai clic su di essa. Ora, attiva l’interruttore Fotocamera sotto la sezione Consenti alle app di accedere alla tua fotocamera. 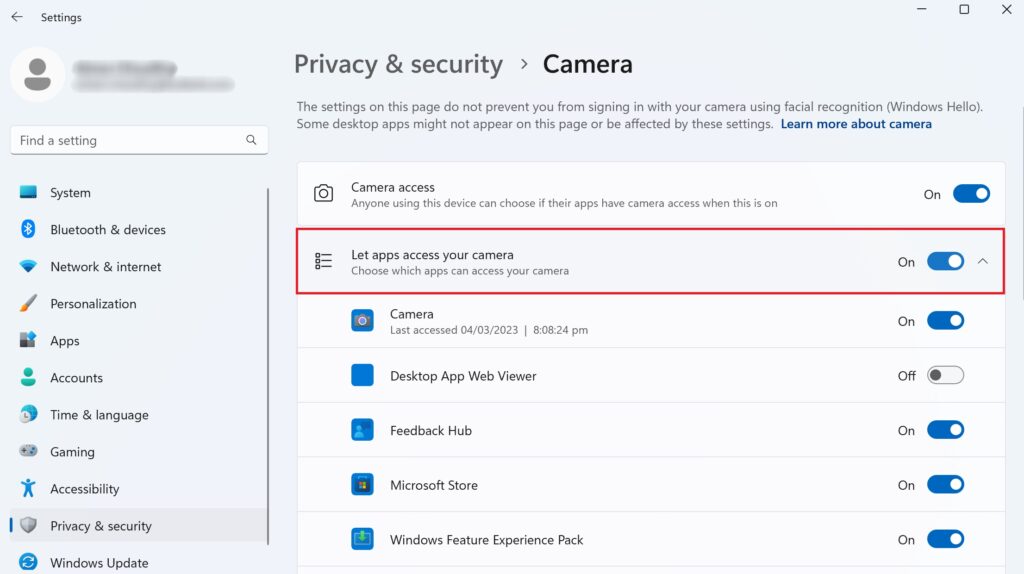
Una volta abilitata l’autorizzazione, controlla se l’errore persiste.
4. Esegui lo strumento di risoluzione dei problemi della fotocamera.
Puoi sempre eseguire lo strumento di risoluzione dei problemi della fotocamera integrato per diagnosticare la sua connessione con il tuo computer. Lo strumento cerca automaticamente potenziali problemi e risolve la maggior parte dei problemi relativi alla fotocamera all’interno del sistema.
Ecco come eseguire lo strumento per la risoluzione dei problemi:
Vai al menu Start dalla barra delle applicazioni. Quindi, fai clic sull’icona a forma di ingranaggio per aprire Impostazioni. Dal riquadro di sinistra, vai alla scheda Sistema. Ora seleziona Risoluzione dei problemi dal riquadro a destra. Successivamente, fai clic su Altri strumenti per la risoluzione dei problemi. Scorri verso il basso e cerca Fotocamera. Quindi, fai clic su Esegui accanto ad essa. 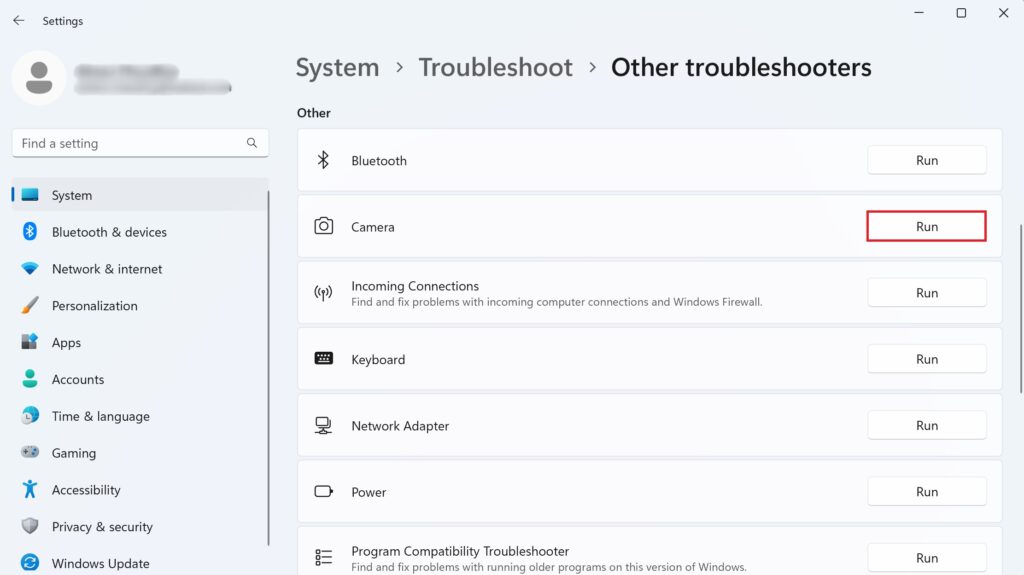 Segui le istruzioni sullo schermo per eseguire lo strumento di risoluzione dei problemi della fotocamera.
Segui le istruzioni sullo schermo per eseguire lo strumento di risoluzione dei problemi della fotocamera.
Una volta completato il processo, controlla se l’errore della fotocamera persiste.
5. Ripara i driver della fotocamera.
Nel tempo, i driver della fotocamera potrebbero danneggiarsi o diventare obsoleti rispetto al tuo attuale sistema operativo. Per questo motivo si consiglia di tenere sempre sotto controllo gli aggiornamenti facoltativi e di non lasciarli mai in sospeso.
Per risolvere il problema in questione, puoi reinstallare o aggiornare i driver della fotocamera all’ultima versione e vedere se funziona. A tal fine, procedi nel seguente modo:
fai clic sull’icona Cerca dalla barra delle applicazioni. Cerca Gestione dispositivi nella barra di ricerca. Quindi, fai clic su Apri nel riquadro a destra. Una volta aperta la finestra, fai clic su Fotocamera per espandere il valore. Successivamente, fai clic con il pulsante destro del mouse sulla fotocamera e scegli Aggiorna driver se desideri aggiornare il driver della fotocamera. 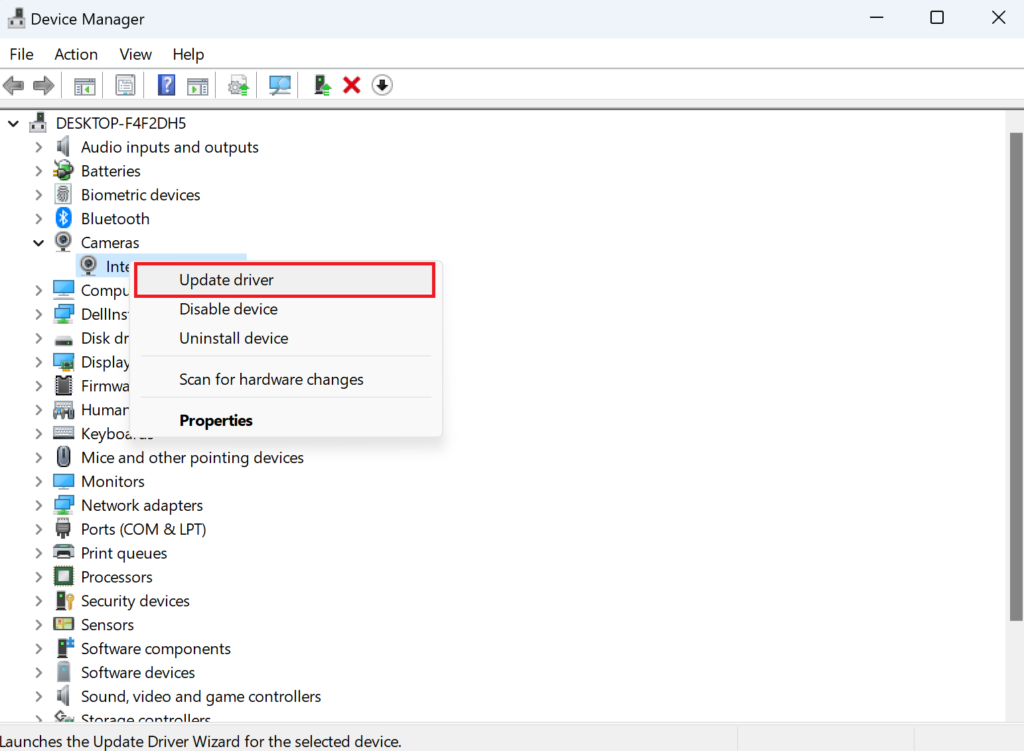 Allo stesso modo, se desideri reinstallare il driver della fotocamera, seleziona Disinstalla driver dalle opzioni.
Allo stesso modo, se desideri reinstallare il driver della fotocamera, seleziona Disinstalla driver dalle opzioni. 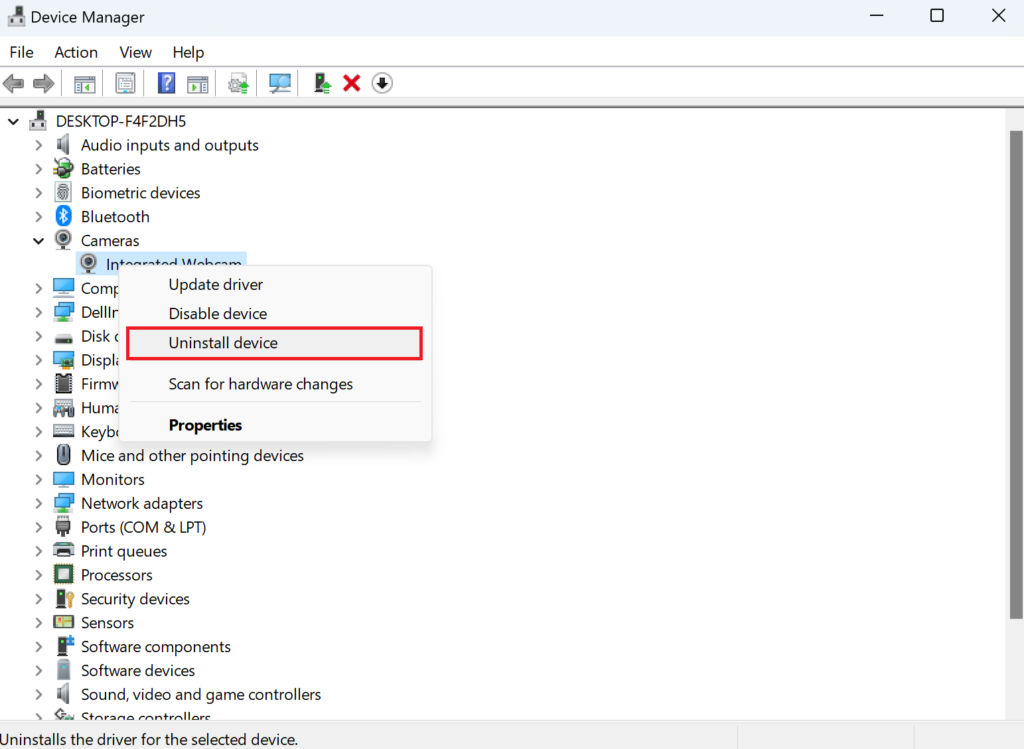
Ora, riavvia il PC e verifica se l’errore è stato corretto o meno. Al riavvio del computer, il driver disinstallato verrà scaricato automaticamente.
6. Aggiorna l’app Fotocamera.
Proprio come i driver obsoleti, anche le applicazioni obsolete possono causare vari problemi. Per assicurarti di ricevere l’errore Tutte le fotocamere sono riservate su Windows 11 perché l’app Fotocamera necessita di un aggiornamento, devi controllare e installare eventuali versioni in sospeso.
Segui i passaggi seguenti per farlo:
Vai all’icona Cerca dalla barra delle applicazioni. Cerca Microsoft Store e fai clic su Apri dal pannello di destra. Ora vai alla scheda Libreria dal riquadro a sinistra. Quindi, fai clic su Ottieni aggiornamenti. 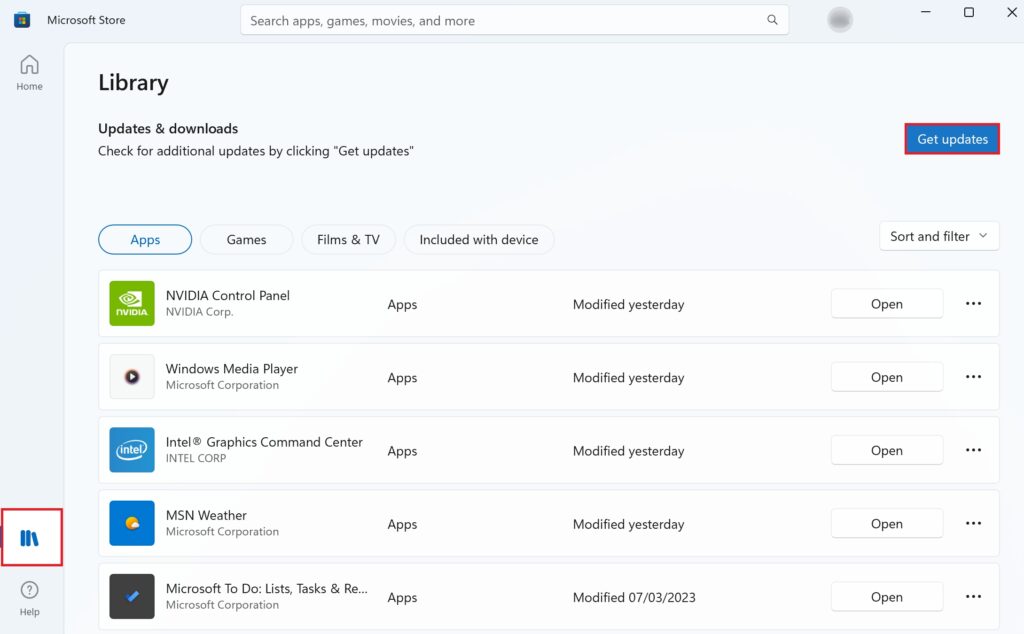 Se sono disponibili aggiornamenti per l’app Fotocamera, fai clic su Scarica e installa.
Se sono disponibili aggiornamenti per l’app Fotocamera, fai clic su Scarica e installa.
Dopo aver installato l’aggiornamento, controlla se l’errore della fotocamera 0xa00f4288 è stato rimosso. In caso contrario, segui il metodo successivo.
7. Ripristina/ripara l’app Fotocamera.
Se sfortunatamente riscontri vari altri problemi insieme all’errore dichiarato durante l’utilizzo dell’app Fotocamera, c’è un’alta possibilità che i suoi file di sistema siano danneggiati. Ma non preoccuparti. Puoi recuperare o sostituire facilmente tali file riparando o ripristinando lo stato predefinito dell’applicazione.
Utilizza le istruzioni riportate di seguito per farlo:
Innanzitutto, fai clic con il pulsante destro del mouse su Menu Start dalla barra delle applicazioni. Dall’elenco di opzioni, seleziona App installate. Ora scorri verso il basso e cerca Fotocamera. Quindi, fai clic sull’icona dei tre puntini sul lato destro. Quindi, fai clic su Opzioni avanzate. Successivamente, scorri verso il basso e cerca l’opzione Ripara e fai clic su di essa. Questo riparerà l’app Fotocamera. 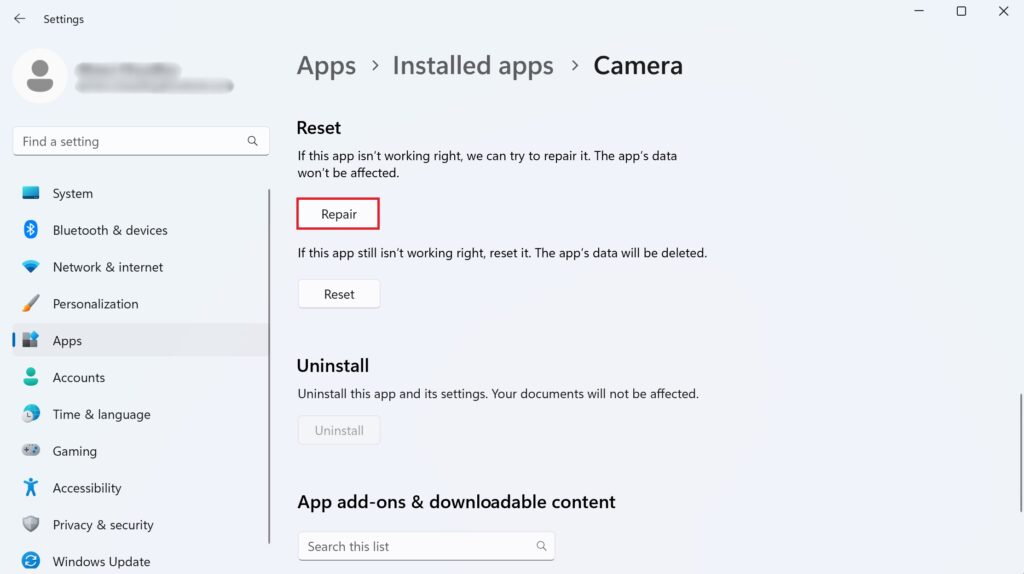 Se l’errore persiste, prova a reimpostare l’app facendo clic sul pulsante Ripristina .
Se l’errore persiste, prova a reimpostare l’app facendo clic sul pulsante Ripristina . 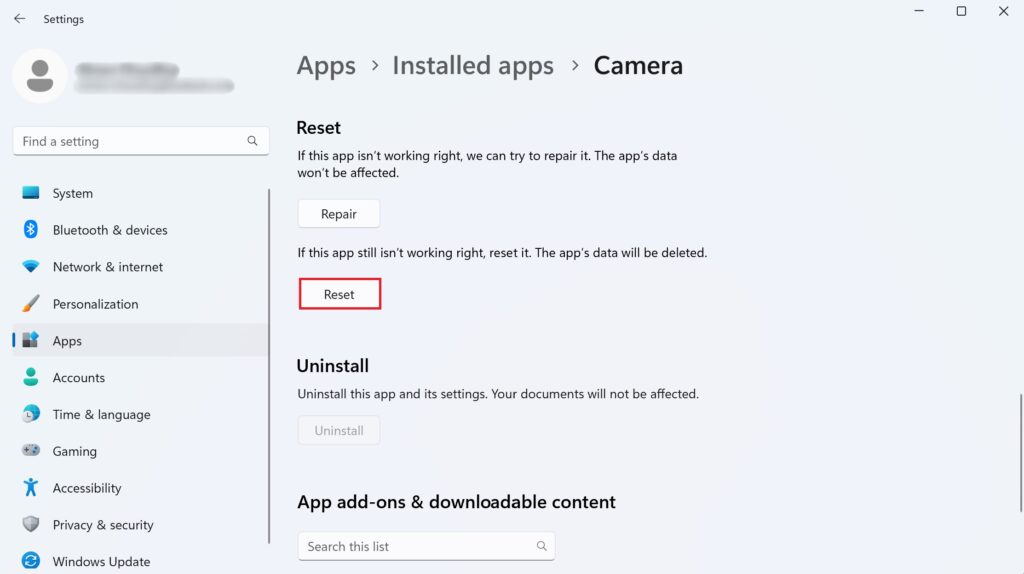
Una volta completato il processo, controlla se l’app Fotocamera funziona.
8. Cerca malware.
La presenza di un virus o malware nel tuo sistema può anche portare al malfunzionamento della tua webcam. Se sospetti che questo sia il motivo, tutto ciò che devi fare è eseguire un controllo malware con Windows Defender predefinito o qualsiasi altro programma antivirus di terze parti che potresti aver installato.
Per Windows Defender, utilizza le istruzioni riportate di seguito:
fai clic sull’icona Cerca dalla barra delle applicazioni. Digita Sicurezza di Windows nella barra di ricerca. Quindi, fai clic sull’opzione Apri nel riquadro di destra. Una volta aperta la finestra Sicurezza di Windows, scegli Protezione da virus e minacce. Quindi, seleziona Opzioni di scansione. Successivamente, fai clic su Scansione rapida e seleziona l’opzione Esegui scansione ora nella parte inferiore della finestra. 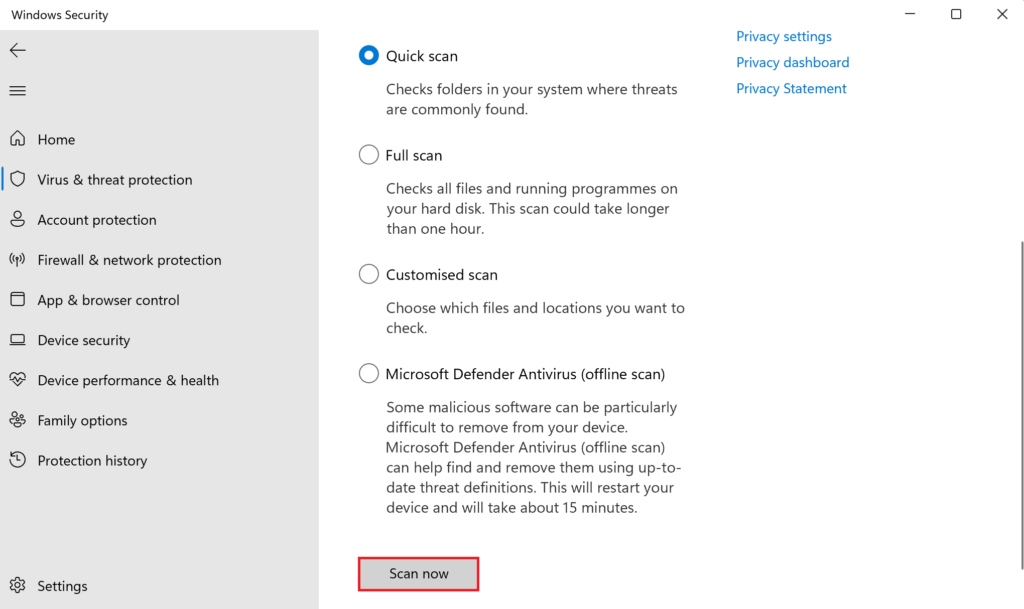
Una volta terminato il processo di scansione, assicurati che l’errore della fotocamera sia stato risolto o meno.
Questo porta la nostra guida su come correggere l’errore All Cameras Are Reserved su Windows 11 alla fine. Sentiti libero di porre qualsiasi altra domanda che potresti avere attraverso la sezione dei commenti qui sotto.
Se questa guida ti è stata d’aiuto, condividila.