Come bloccare le schede di navigazione in incognito di Chrome con Face ID su iPhone
Come bloccare le schede di navigazione in incognito di Chrome con Face ID su iPhone
DI Darryl
Pubblicato il 3 marzo 2023
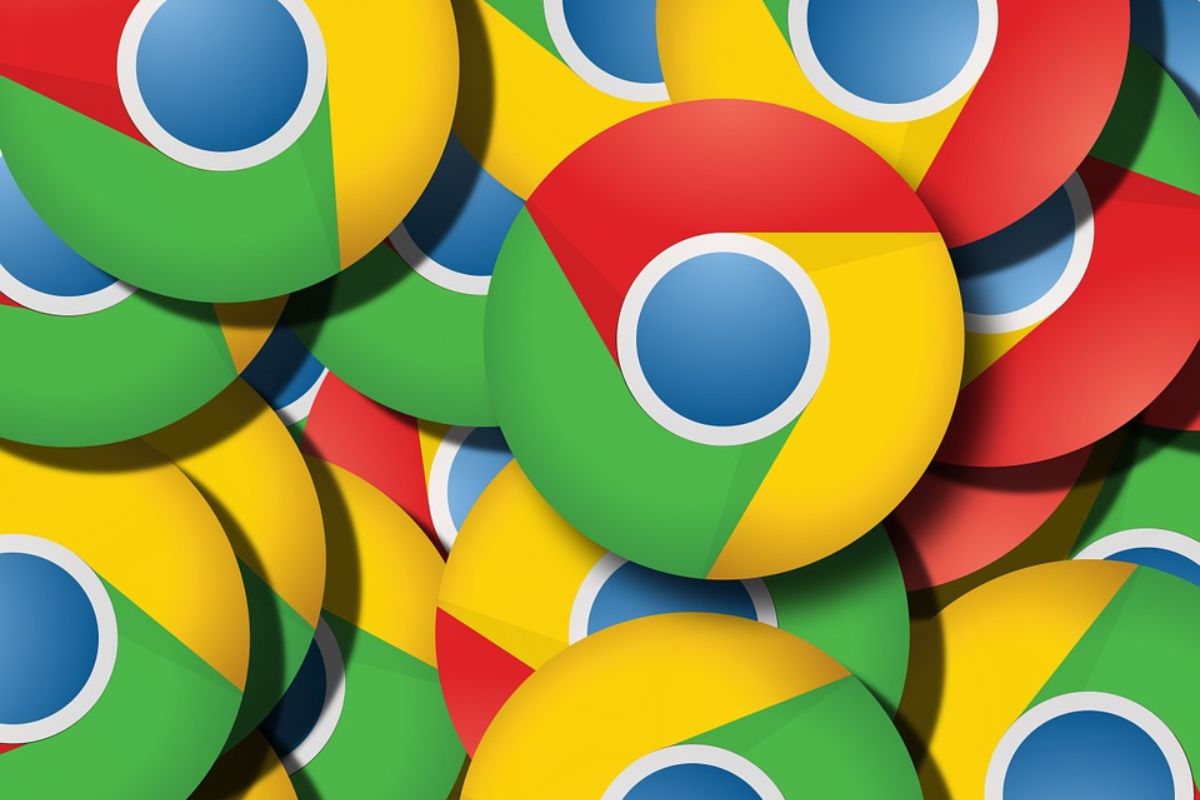
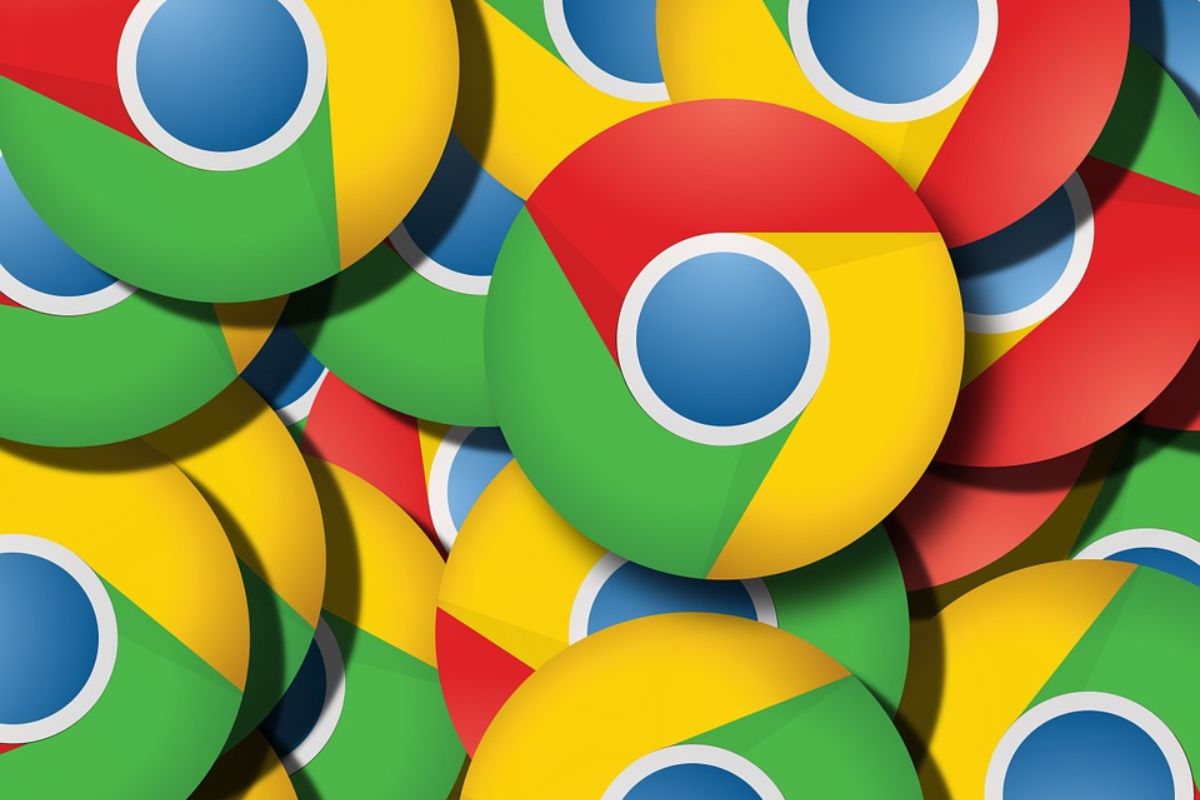
Diversi utenti preferiscono ancora Chrome a Safari sui propri iPhone e iPad. Per soddisfare questi utenti, Google continua ad aggiungere funzionalità al browser Chrome che hanno un vantaggio rispetto a Safari. Mentre Safari vs. Chrome è un dibattito per un altro giorno, l’ultima aggiunta a Chrome consente agli utenti di bloccare le schede in incognito utilizzando Face ID e Touch ID. Continua a leggere per sapere come bloccare le schede in incognito di Google Chrome utilizzando Face ID sul tuo iPhone e iPad.
![]()
Qual è il vantaggio di bloccare Google Schede di navigazione in incognito di Chrome utilizzando Face ID
Il vantaggio principale della navigazione sul Web utilizzando la modalità di navigazione in incognito in Google Chrome è che nessuna cronologia, cookie, dati dei siti o qualsiasi altra informazione viene memorizzata su il dispositivo. Inoltre, quando blocchi le schede in incognito di Chrome, puoi uscire dal browser senza preoccuparti di perdere nessuna delle schede. Questo perché puoi accedervi solo tramite autenticazione biometrica.
Quindi, a parte te, nessuno può accedere a queste schede in incognito e poiché nessuno dei dati di attività è memorizzato nel dispositivo, tutta la tua attività di navigazione è al sicuro. Tuttavia, se desideri il massimo livello di sicurezza, considera l’utilizzo di una VPN sul tuo iPhone o iPad durante la navigazione in Internet.
Come bloccare le schede in incognito di Google Chrome utilizzando Face ID
Prima di procedere con i passaggi, aggiorna l’app Google Chrome all’ultima versione. Per chi non lo sapesse, segui questa guida per sapere come aggiornare le app sul tuo iPhone. Una volta eseguito l’aggiornamento all’ultima versione, segui i passaggi seguenti per bloccare le schede di navigazione in incognito di Chrome utilizzando Face ID.
Apri l’app Google Chrome sul tuo iPhone o iPad. Tocca i tre punti nell’angolo in basso a destra (angolo in alto a destra sull’iPad)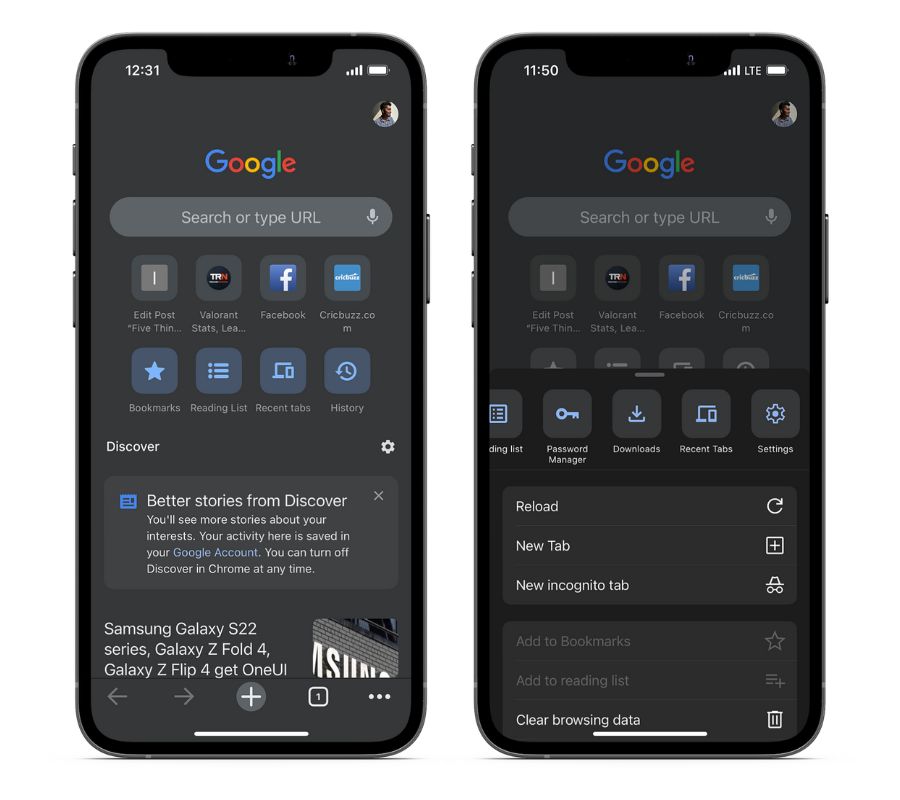 Scorri verso sinistra sulle icone squircle e tocca Impostazioni opzione. Nella schermata Impostazioni, vai a Privacy e sicurezza.
Scorri verso sinistra sulle icone squircle e tocca Impostazioni opzione. Nella schermata Impostazioni, vai a Privacy e sicurezza.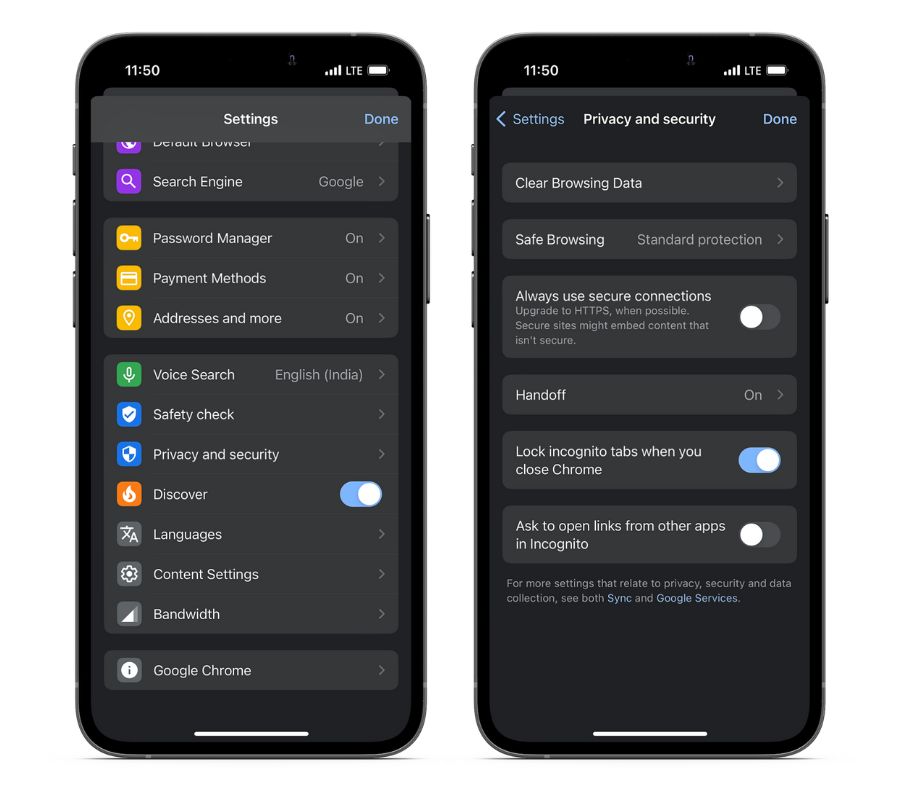 Attiva l’interruttore accanto all’opzione Blocca le schede di navigazione in incognito alla chiusura di Chrome. Tocca OK per confermare la selezione nel popup. Tocca l’opzione Fine nell’angolo in alto a destra.
Attiva l’interruttore accanto all’opzione Blocca le schede di navigazione in incognito alla chiusura di Chrome. Tocca OK per confermare la selezione nel popup. Tocca l’opzione Fine nell’angolo in alto a destra.
Puoi uscire dall’app Google Chrome senza preoccuparti di chiudere le schede di navigazione in incognito. Perché la prossima volta che tu (o chiunque altro) accederai alle schede di navigazione in incognito in Chrome, ti verrà richiesto di sbloccarlo utilizzando Face ID o Touch ID.
Come correggere Face ID che non funziona sulle schede di navigazione in incognito di Google Chrome
iOS e iPadOS seguono protocolli di sicurezza molto rigidi. Se Face ID non funziona anche dopo aver abilitato la funzione, potrebbe essere perché Chrome non dispone delle autorizzazioni necessarie. Segui i passaggi indicati di seguito per concedere a Chrome l’accesso a Face ID.
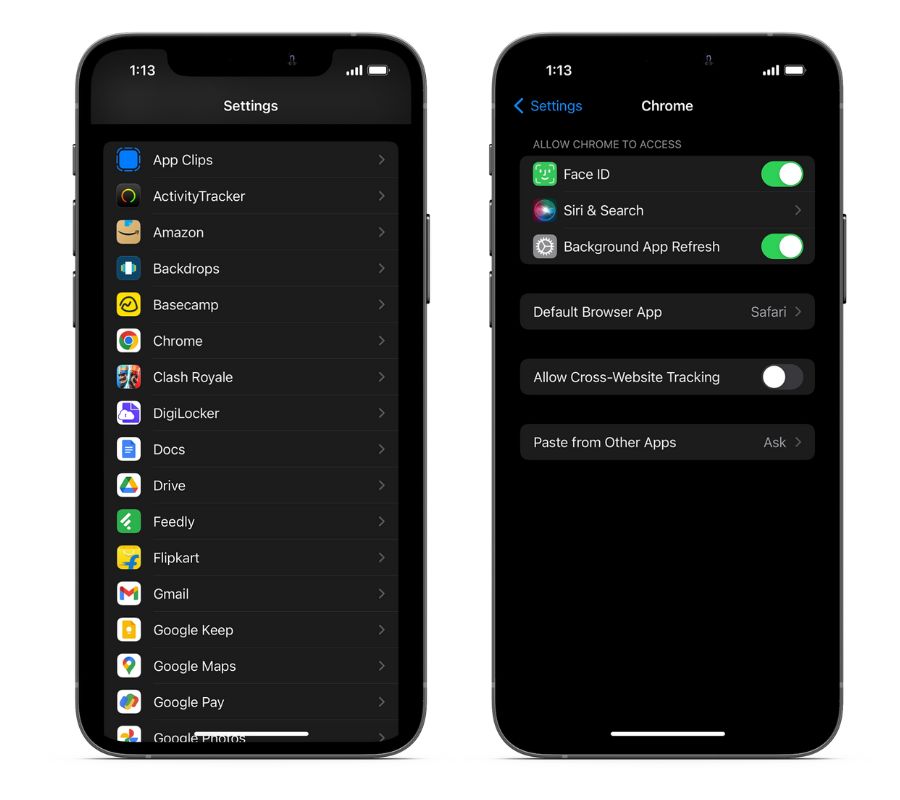
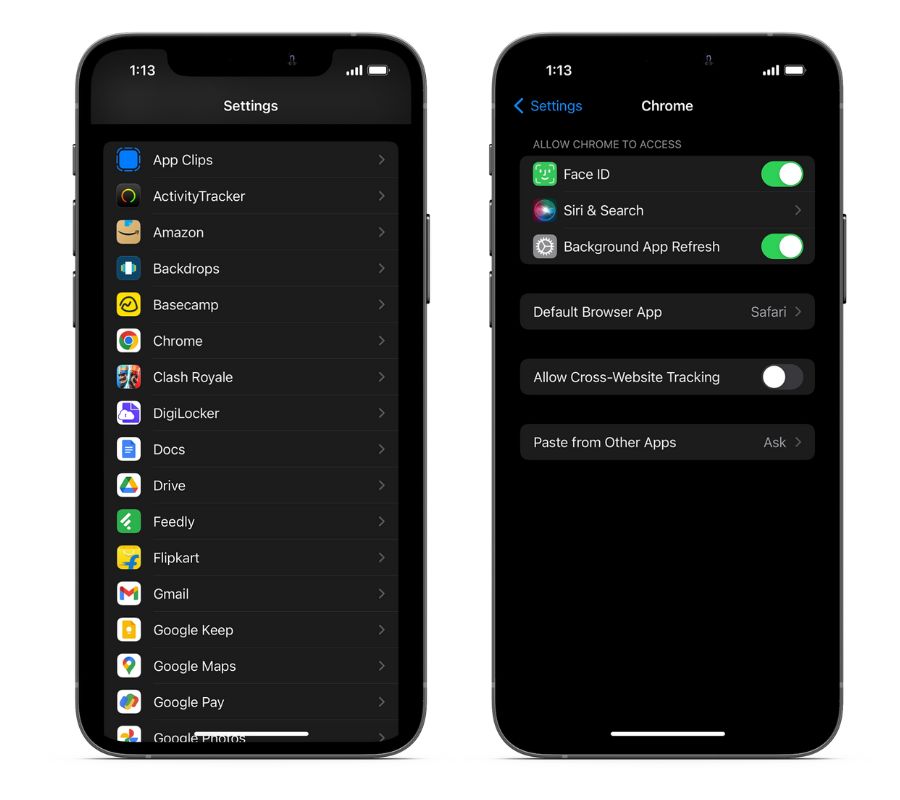 Apri Impostazioni sul tuo iPhone. Vai a Chrome. Attiva l’interruttore Face ID/Touch ID.
Apri Impostazioni sul tuo iPhone. Vai a Chrome. Attiva l’interruttore Face ID/Touch ID.
Naviga in Internet senza pensieri
Se sei abituato a lasciare accidentalmente aperte le schede di navigazione in incognito, non devi più preoccuparti che qualcun altro ne visualizzi i contenuti una volta abilitato il blocco impostazione delle schede in incognito. Ogni volta che tu o chiunque altro passate alla modalità di navigazione in incognito e se ci sono delle schede attive lì, dovrete autenticarvi usando Face ID o Touch ID per accedere alle schede attive o aprire nuove schede. Se avete dubbi, fatecelo sapere nei commenti qui sotto.
Vuoi saperne di più sui prodotti Apple?
Lanciamo nuovi articoli iscriviti e tieniti aggiornato. MAX 1 email a settimana. Niente spam, mai.
Potrebbe piacerti anche
![]()
“TNGD”è un’azienda”TNGD”
Iscriviti agli aggiornamenti
Iscriviti e ricevi le ultime notizie e tutorial per tutti i dispositivi Apple più recenti.
© Copyright 2022,”TNGD”
Vuoi saperne di più sui prodotti Apple
Lanciamo nuovi articoli iscriviti e tieniti aggiornato. MAX 1 email a settimana. Niente spam, mai.