Diablo IV è il nuovo gioco di ruolo d’azione sviluppato e pubblicato da Blizzard Entertainment ed è il quarto capitolo principale della serie Diablo. Come da più rapporti, il gioco Diablo 4 balbetta o si blocca costantemente sul PC durante l’accesso alle sessioni di gioco, indipendentemente dalle specifiche che stai utilizzando.
Contenuto pagina

Correzione: Diablo 4 balbuzie, ritardi o blocchi costanti
Quindi, parlando dei possibili motivi, potrebbe verificarsi a causa di ottimizzazioni a schermo intero, problemi con i file di gioco installati, driver grafici obsoleti, versione del gioco obsoleta, software di sistema obsoleto, attività in esecuzione in background, problemi con le applicazioni di overlay, RAM inferiore, impostazioni grafiche in-game, ecc. Inoltre, problemi di compatibilità con le specifiche del PC, GPU overcloccata, mancata esecuzione del file di gioco con accesso amministratore, ecc. potrebbero disturbarti.
Fortunatamente, qui abbiamo condiviso un paio di possibili soluzioni alternative che dovrebbero essere di grande aiuto. Seguire tutti i metodi individualmente è altamente raccomandato fino a quando il problema non viene risolto. Quindi, senza perdere altro tempo, entriamoci dentro.
1. Verifica i requisiti di sistema
Dovresti verificare i requisiti di sistema del gioco Diablo 4 per assicurarti che non ci siano problemi con la compatibilità del gioco e le specifiche del PC. Se nel caso, scopri che la build del tuo PC non soddisfa tutti i requisiti di sistema, assicurati di aggiornare l’hardware/software specifico per renderlo compatibile. Altrimenti, puoi passare al metodo successivo.
Requisiti minimi di sistema:
Sistema operativo: Windows 10 a 64 bit Processore: Intel Core i5-2500K o AMD FX-8100 Memoria: 8 GB di RAM Grafica: NVIDIA GeForce GTX 660 o AMD Radeon R9 280 DirectX: versione 12 Archiviazione: SSD con 45 GB di spazio disponibile Internet: connessione a banda larga
Requisiti di sistema consigliati:
Sistema operativo: Windows 10 a 64 bit Processore: Intel Core i5-4670K o AMD R3-1300X Memoria: 16 GB di RAM Grafica: NVIDIA GeForce GTX 970 o AMD Radeon RX 470 DirectX: versione 12 Archiviazione: SSD con 45 GB di spazio disponibile Internet: Connessione a banda larga
2. Esegui Diablo 4 come amministratore
Per prima cosa, dovresti eseguire il file dell’applicazione exe del gioco sul tuo PC come amministratore per concedere all’utente l’accesso al controllo dell’account. Permetterà al sistema di eseguire correttamente il file del programma, prevenendo arresti anomali o problemi di avvio. Puoi seguire i passaggi seguenti per farlo:
Fai clic con il pulsante destro del mouse sul file Diablo 4 exe sul tuo PC. Seleziona Proprietà > fai clic sulla scheda Compatibilità.
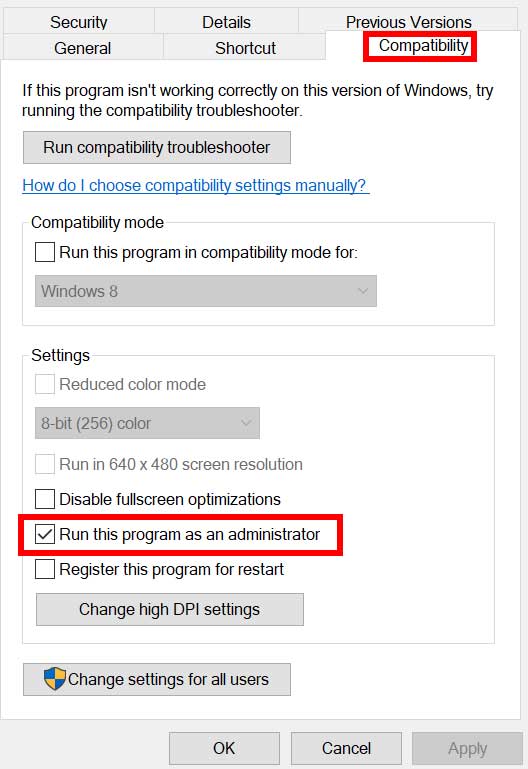
Assicurati di fare clic sulla casella di controllo Esegui questo programma come amministratore per contrassegnarla. Fai clic su Applica e seleziona OK per salvare le modifiche. Ora avvia il gioco per avviarlo.
Nota: se nel caso sei uno degli utenti del client Battle.net o del client Steam che esegue il gioco, assicurati di seguire gli stessi passaggi anche per il launcher del gioco specifico.
3. Aggiorna driver GPU
Si consiglia vivamente di controllare l’aggiornamento del driver grafico sul PC seguendo i passaggi seguenti. In questo modo, sarai in grado di installare l’ultimo aggiornamento che risolverà diversi problemi grafici con il programma. Per farlo:
Fai clic con il pulsante destro del mouse sul menu Start per aprire il menu di accesso rapido. Fai clic su Gestione dispositivi dall’elenco per aprirlo. Fai doppio clic su Schede video per espanderlo.
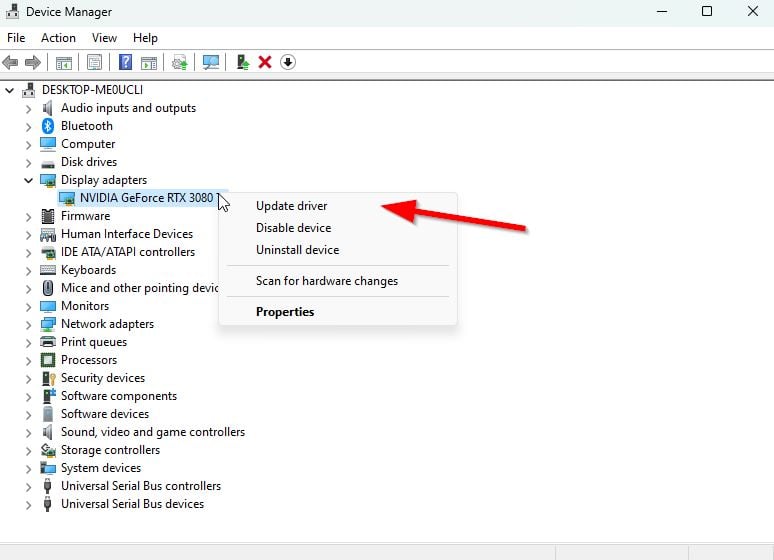
Fai clic con il pulsante destro del mouse sulla scheda grafica dedicata che stai utilizzando. Fai clic su Aggiorna driver > Scegli Cerca automaticamente driver. Il sistema controllerà automaticamente l’aggiornamento disponibile. Un aggiornamento scaricherà e installerà automaticamente l’ultima versione, se disponibile. Al termine, assicurati di riavviare il PC per applicare le modifiche.
Se non è disponibile alcun aggiornamento sul PC, visita il sito Web ufficiale del produttore della scheda grafica e scarica manualmente l’ultima versione. Cerca il modello di scheda grafica specifico tramite i seguenti link.
4. Aggiorna Diablo 4
Si consiglia vivamente di controllare gli aggiornamenti del gioco sul tuo PC seguendo i passaggi seguenti per assicurarti che non sia presente alcuna versione del gioco obsoleta. A volte i problemi con la versione obsoleta della patch di gioco potrebbero causare diversi conflitti alla tua fine che possono influire negativamente sull’avvio del gioco o sull’esperienza di gioco. Per farlo:
Per Battle.net:
apri il launcher di Battle.net (Blizzard) > fai clic su Logo Blizzard nell’angolo in alto a sinistra. Vai a Impostazioni > fai clic su Installa/Aggiorna gioco. Scorri verso il basso fino alla fine della pagina > Fai clic su Applica gli ultimi aggiornamenti e scarica i dati delle patch future per i giochi utilizzati di recente per abilitarlo. Ora fai clic su Fine per salvare le modifiche > Riavvia l’utilità di avvio di Battle.net per applicare le modifiche. Dovrebbe aggiornare automaticamente il gioco alla versione disponibile.
Per Steam:
apri Steam e vai a Libreria. Fai clic su : Diablo 4 dal riquadro a sinistra. Steam cercherà automaticamente l’aggiornamento disponibile. Se è disponibile un aggiornamento, fai clic su Aggiorna. Assicurati di attendere un po’di tempo fino al completamento dell’aggiornamento. Al termine, assicurati di riavviare il PC per applicare le modifiche.
5. Prova ad abbassare le impostazioni grafiche in-game
Nella maggior parte degli scenari, è molto probabile che le tue impostazioni grafiche in-game stiano causando questo problema. A seconda della configurazione del PC e del dispositivo di visualizzazione, si consiglia di configurare impostazioni grafiche valide in modo che il gioco possa funzionare senza problemi. Se il tuo PC non è potente e hai impostato le impostazioni grafiche a un livello superiore, potresti riscontrare molti ritardi o balbettii. Quindi, apri il menu delle impostazioni di gioco e riduci le opzioni grafiche in base alla capacità del PC.
6. Disabilita le ottimizzazioni a schermo intero
Bene, l’ottimizzazione a schermo intero e le impostazioni DPI possono essere trovate sui programmi Windows per impostazione predefinita. A volte queste opzioni possono causare problemi con le prestazioni del gioco. Dovresti provare a disabilitare manualmente le ottimizzazioni a schermo intero seguendo i passaggi seguenti.
Vai alla directory del gioco Diablo 4. Ora, fai clic con il pulsante destro del mouse sul file dell’applicazione Diablo 4.exe. Seleziona Proprietà > fai clic sulla scheda Compatibilità. Fai clic sulla casella di controllo Disattiva ottimizzazioni a schermo intero per attivarla. Successivamente, fai clic sul pulsante Modifica impostazioni DPI elevati > Seleziona la casella di controllo Sostituisci comportamento di ridimensionamento DPI elevato . Seleziona Applicazione dal menu a discesa > Fai clic su Applica e quindi su OK per salvare le modifiche. Al termine, puoi provare a controllare nuovamente il problema costante di balbuzie, ritardi o congelamento di Diablo 4.
7. Attiva Nvidia DLSS
.parallax-ad-container{position:relative;width:100%;height:320px;margin:0 auto;overflow:hidden}.parallax-ad{position:absolute!important;top: 0!importante;sinistra:0!importante;larghezza:100%!importante;altezza:100%!importante;bordo:0!importante;margine:0!importante;padding:0!importante;clip:rect(0,auto, auto,0)!important}.parallax-ad>iframe{position:fixed;top:130px;height:100%;transform:translateX(-50%);margin-left:0!important}.ad-label{font-family:Arial,Helvetica,sans-serif;font-size:.875rem;color:#8d969e;text-align:center;padding:1rem 1rem 0 1rem}
Se il tuo Diablo 4 il gioco balbetta o si blocca molto e stai utilizzando la scheda grafica Nvidia, quindi assicurati di abilitare la funzione Nvidia DLSS per ridurre in una certa misura il problema della balbuzie nel gioco. A volte il gioco potrebbe non funzionare correttamente con l’opzione FidelityFX CAS abilitata per impostazione predefinita. Quindi, disabilita FidelityFX CAS e poi attiva DLSS. Puoi impostare DLSS su Qualità per vedere miglioramenti visivi e meno cali di FPS.
8. Disabilita NVIDIA ShadowPlay
Dovresti provare a disattivare la funzione Nvidia ShadowPlay sull’app Nvidia GeForce Experience per assicurarti che non ci siano problemi con il caricamento del gioco o l’esperienza di gioco. Nvidia ShadowPlay ti consente di registrare e condividere videogiochi di alta qualità, acquisire schermate ed eseguire streaming live con i tuoi amici proprio come un’app di sovrapposizione. Pertanto, potrebbe causare problemi di prestazioni del gioco in alcuni scenari in modo imprevisto. Se sei un utente di GPU AMD, salta questo.
Apri l’app Nvidia GeForce Experience . Fai clic su Impostazioni > Fai clic sulla scheda Generale. Vai all’opzione Condividi e disattivala. Assicurarsi di salvare le modifiche e riavviare il PC.
9. Imposta l’affinità della CPU tramite Task Manager
Puoi provare a configurare l’affinità della CPU tramite Task Manager se il tuo processore esegue un’architettura a 6-12 core. Imposta l’affinità della CPU seguendo i passaggi seguenti per ridurre i cali di frame o le interruzioni nel gioco.
Premi i tasti Ctrl+Maiusc+Esc per aprire Gestione attività. Ora, fai clic sulla scheda Dettagli > Fai clic con il pulsante destro del mouse sul processo di Diablo 4 (.exe). Fai clic su Imposta affinità > Segna manualmente i core della CPU da utilizzare come CPU 0, 1, 2, 3. Quindi, deseleziona il resto dei processori > Fai clic su OK per salvare le modifiche. Dovresti anche riavviare il PC per applicare le modifiche.
10. Verifica e ripara i file di gioco
Se nel caso, i file di gioco mancanti o corrotti sul PC potrebbero disturbare molto i giocatori. Puoi seguire i passaggi seguenti per verificare e riparare i file di gioco sul computer in modo che il gioco possa funzionare correttamente.
Per Battle.net:
Apri il Battle.net sul tuo PC. Fai clic sul gioco Diablo 4. Ora, fai clic su OPZIONI (Icona a forma di ingranaggio) > Fai clic su Scansiona e ripara. Scegli Inizia scansione e attendi il completamento del processo. Al termine, chiudi il launcher di Battle.net e riavvia il PC.
Per Steam:
avvia il client Steam > fai clic su Libreria. Fai clic con il pulsante destro del mouse su Diablo 4 dall’elenco. Fai clic su Proprietà > Vai a File locali. Fai clic su Verifica integrità dei file di gioco. Questo processo potrebbe richiedere del tempo per essere completato. Quindi, abbi un po’di pazienza. Al termine, assicurati di riavviare il PC per applicare le modifiche.
11. Aggiorna Windows
L’aggiornamento della build del sistema operativo Windows è sempre essenziale per gli utenti di PC e per i giocatori di PC per ridurre problemi di sistema, problemi di compatibilità e arresti anomali. Nel frattempo, l’ultima versione include principalmente funzionalità aggiuntive, miglioramenti, patch di sicurezza e altro ancora. Per farlo:
premi i tasti Win+I per aprire Impostazioni di Windows. Fai clic su Aggiornamento e sicurezza > Seleziona Controlla aggiornamenti nella sezione Windows Update. Se è disponibile un aggiornamento, seleziona Scarica e installa. Il completamento dell’aggiornamento potrebbe richiedere del tempo. Al termine, riavvia il computer per installare l’aggiornamento.
12. Chiudi attività in background
Attività o programmi in esecuzione in background non necessari possono consumare molte risorse di sistema come l’utilizzo della CPU o della memoria che riduce letteralmente le prestazioni del sistema. Pertanto, i problemi di arresto anomalo, ritardo e mancato caricamento dell’avvio si verificano abbastanza spesso. Semplicemente, chiudi completamente tutte le attività in esecuzione in background non necessarie. Per fare ciò:
premi i tasti Ctrl+Maiusc+Esc per aprire Gestione attività. Ora fai clic sulla scheda Processi . Fare clic per selezionare singolarmente l’attività che si desidera chiudere. [Esecuzione in background e consumo di risorse di sistema sufficienti] Fai clic su Termina attività per chiuderle una per una. Al termine, riavvia il sistema.
13. Esegui un avvio parziale
Alcuni programmi o servizi potrebbero essere eseguiti in background ogni volta che avvii il sistema Windows senza la tua intenzione. Quelle app o servizi utilizzeranno sicuramente molta connessione Internet e risorse di sistema. Se anche tu ti senti allo stesso modo, assicurati di eseguire un avvio pulito sul tuo computer per verificare il problema. Per farlo:
premi i tasti Win+R per aprire la finestra di dialogo Esegui. Ora digita msconfig e premi Invio per aprire Configurazione di sistema. Vai alla scheda Servizi > Abilita la casella di controllo Nascondi tutti i servizi Microsoft. Fai clic su Disabilita tutto > Fai clic su Applica e quindi su OK per salvare le modifiche. Ora vai alla scheda Avvio > fai clic su Apri Task Manager. Si aprirà l’interfaccia di Task Manager. Qui vai alla scheda Avvio. Quindi fare clic sull’attività specifica che ha un impatto di avvio maggiore. Una volta selezionati, fai clic su Disattiva per disattivarli dal processo di avvio. Eseguire gli stessi passaggi per ogni programma che ha un impatto di avvio maggiore. Al termine, assicurati di riavviare il computer per applicare le modifiche.
14. Disabilita Steam Overlay
Se nel caso, hai abilitato l’app Steam Overlay sul tuo PC ma non la usi molto, ti consigliamo di disabilitarla subito. L’opzione Steam Overlay può tornare utile durante lo streaming, la registrazione o l’acquisizione di schermate. Ma non tutti lo trovano sempre utile. Pertanto, disattivarlo dovrebbe ridurre il carico aggiuntivo del sistema per migliorare le prestazioni.
Apri il client Steam > Vai a Libreria. Fai clic con il pulsante destro del mouse su Diablo 4 > Fai clic su Proprietà. Assicurati di fare clic su Attiva Steam Overlay durante il gioco nella scheda GENERALE per deselezionarla. Una volta disabilitato, riavvia il gioco per vedere se funziona meglio o meno.
15. Aumenta la memoria virtuale
Assicurati di aumentare manualmente la memoria virtuale sul PC seguendo i passaggi seguenti per confermare se la RAM virtuale funziona bene con il gioco o meno.
Apri Pannello di controllo dal menu Start di Windows > Vai a Sistema. Fai clic su Impostazioni di sistema avanzate > Vai alla scheda Avanzate . Apri Impostazioni in Prestazioni > fai clic sulla scheda Avanzate. Fai clic su Cambia in Memoria virtuale. Ora, fai clic su Disabilita accanto all’opzione Gestisci automaticamente le dimensioni del file di paging per tutti i driver. Quindi dovrai selezionare una Dimensione personalizzata > Digita un valore più alto della dimensione effettiva della RAM sia in Dimensione iniziale che in Dimensione massima. [Ad esempio, se hai 8 GB di RAM, inserisci 12000 MB]
Nota: inserisci il valore della RAM in MB. 1 GB significa 1024 MB di spazio di archiviazione. Quindi, procedi di conseguenza e usa l’unità C: in cui è installato Windows.
Fai clic su Ok e riavvia il computer > Al termine, assicurati di riavviare il PC per applicare le modifiche.
16. Tieni il PC in un’area ben ventilata
Puoi tenere il tuo PC in un luogo ben ventilato dove il PC può ottenere una circolazione d’aria sufficiente per dissipare il calore più velocemente. Se, nel caso, stai utilizzando un PC principalmente all’interno di una stanza con aria condizionata, non devi preoccuparti del surriscaldamento. Assicurati di spegnere il computer una volta al giorno ogni volta che completi il lavoro o il gioco. Basta spegnerlo per riposarsi un po’se il clima è troppo caldo o si utilizza il PC per molto tempo.
Si consiglia inoltre vivamente di non posizionare il computer vicino a una finestra o a un’area aperta dove l’esterno è caldo o sotto la luce diretta del sole. Assicurati di utilizzare una pasta termica di buona qualità sulla tua CPU per massimizzare il raffreddamento. Se, nel caso, stai utilizzando una piattaforma di gioco e il problema del surriscaldamento si verifica la maggior parte delle volte anche con altri giochi o programmi pesanti, allora dovresti utilizzare il raffreddamento ad acqua, che è costoso ma ne vale la pena.
17. Ripristina le impostazioni del BIOS sui valori predefiniti
Un’altra cosa da fare è ripristinare le impostazioni del BIOS su quelle predefinite ottimizzate seguendo la guida del manuale dell’utente del modello specifico del laptop o della configurazione del desktop. Si consiglia di procedere con questo metodo solo se si è consapevoli delle conseguenze (se qualcosa va storto). Assicurati di annotare le impostazioni o le informazioni sull’unità di avvio prima di saltarci dentro. Attiva il TPM (se disabilitato).
Alcuni marchi di laptop eseguono periodicamente il push automatico degli aggiornamenti del BIOS tramite il proprio software di aggiornamento o l’applicazione di supporto. Ad esempio, gli utenti di laptop Lenovo possono ottenere aggiornamenti del BIOS tramite l’applicazione Lenovo Vintage e gli aggiornamenti ufficiali relativi ai driver di dispositivo quando disponibili dall’azienda. Una volta aggiornato il BIOS all’ultima versione, dovresti verificare se il problema di balbuzie, ritardi o blocchi di Diablo 4 è stato risolto.
18. Prova ad aggiornare la RAM fisica
È un vero peccato che i metodi di cui sopra non abbiano funzionato per te e la tua RAM fisica non sia sufficiente per eseguire correttamente i videogiochi. In tale scenario, aggiorna la RAM fisica per raddoppiare se il tuo PC supporta l’espansione della RAM. La maggior parte dei laptop o desktop supporta fino a 8 GB/16 GB di espansione della RAM, quindi dovresti aggiornarla. Assicurati di acquistare la stessa generazione di chiavette RAM compatibili per evitare problemi.
Potrebbe volerci un po’di soldi in più, ma questo aggiornamento una tantum della RAM durerà molti anni senza problemi. Tuttavia, c’è un problema. Se il tuo PC ha un solo canale RAM, dovrai sostituire la tua vecchia chiavetta RAM con una nuova. Ma se il tuo PC ha un doppio canale per la RAM, puoi utilizzare sia quelli nuovi che quelli vecchi, come 4+4 o 8+8, a seconda di quanta memoria RAM desideri.
Ecco fatto, ragazzi. Supponiamo che questa guida ti sia stata utile. Per ulteriori domande, puoi commentare di seguito.