In quanto fase beta aperta ad accesso anticipato, Diablo 4 Beta è attualmente uno dei giochi di ruolo d’azione di tendenza che i fan stavano aspettando con impazienza. Ora sta attraversando alcune patch difficili a causa della piattaforma beta aperta in cui gli sviluppatori impiegheranno del tempo per fornire correzioni e funzionalità sufficienti di sorta. Nel frattempo, alcuni sfortunati giocatori stanno riscontrando problemi di caricamento della mappa di Diablo 4 sul PC, il che diventa frustrante. Ma non c’è nulla di cui preoccuparsi.
È inutile dire che la versione beta o la fase di accesso anticipato fanno parte del gioco e potrebbero esserci sempre alcuni bug o problemi che disturbano i giocatori, indipendentemente dal gioco stai giocando. Considerando che questo ultimo titolo di gioco di ruolo d’azione della serie Diablo non fa eccezione e sono presenti alcuni problemi come arresti anomali all’avvio, ritardi nel gioco, anomalie grafiche, errori di memoria insufficiente, balbuzie, cadute di frame e altro. Ma il problema del mancato caricamento della mappa di gioco è patetico perché i giocatori non sono in grado di procedere oltre.

Contenuto pagina
Correzione: mappa di Diablo 4 non caricata Caricamento
Secondo diversi rapporti su Reddit, la versione beta di Diablo IV impedisce agli sfortunati giocatori di caricare la mappa e rimangono bloccati nella schermata di caricamento. Ora, se riscontri anche lo stesso tipo di problema, assicurati di seguire questa guida alla risoluzione dei problemi per risolverlo.
1. Riavvia il gioco
Prima di tutto, dovresti provare a riavviare il gioco Diablo IV sul PC per eliminare qualsiasi tipo di potenziale errore temporaneo o problema relativo ai dati della cache.
2. Prova ad abbassare le impostazioni grafiche
Puoi anche provare ad abbassare manualmente le impostazioni grafiche del gioco o le impostazioni di visualizzazione alle opzioni basse o medie per verificare se il gioco è in grado di caricare correttamente la mappa o meno. Per farlo:
s Risoluzione – Risoluzione di visualizzazione nativa del monitor HDR – Spento Sincronia verticale – Spento Percentuale di risoluzione – Ricostruzione temporale al 100% – Acceso DLSS – Spento FPS in primo piano massimo – La tua scelta FPS in background massimo – 8 Qualità – Personalizzato Qualità trama – Filtraggio anisotropico medio – Qualità ombre 16x – Ombre dinamiche medie – On Ombre morbide – Off Qualità shader – Qualità SSAO media – Qualità nebbia media – Qualità disturbo basso – Livello qualità pelo basso – Qualità simulazione acqua media – Qualità anti-aliasing media – Bassa complessità geometrica – Medio dettaglio della geometria del terreno – Bassa qualità fisica – Media qualità delle particelle – Bassa qualità dei riflessi – Bassa riflessione dello spazio sullo schermo – On Distorsione – On Low FX – On
3. Aggiorna i driver di grafica
Una versione obsoleta del driver di grafica può eventualmente causare più problemi con il programma affamato di grafica che funziona senza problemi. Pertanto, l’aggiornamento dei driver grafici sul tuo sistema Windows è sempre necessario per eseguire tutti i programmi senza problemi. Per fare ciò:
Fai clic con il pulsante destro del mouse sul Menu Start per aprire il Menu collegamento rapido. Fai clic su Gestione dispositivi dall’elenco. Ora, fai doppio clic sulla categoria Schede video per espandere l’elenco.
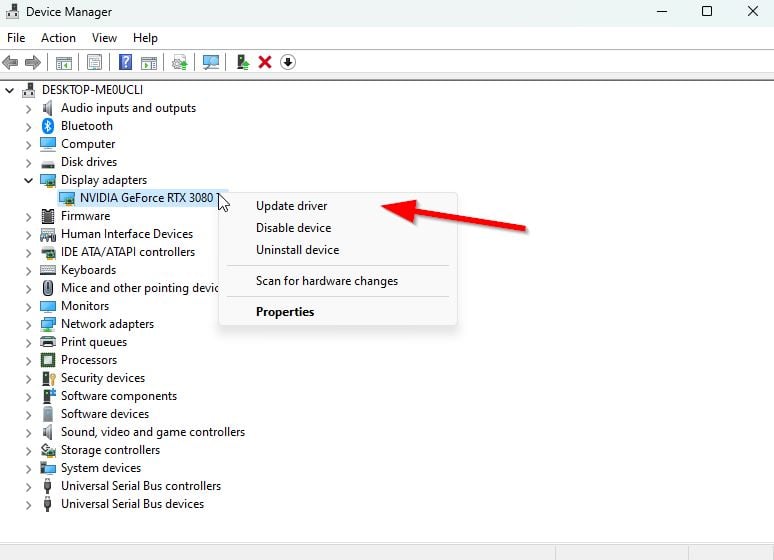
Fai clic con il pulsante destro del mouse sul dispositivo con scheda grafica dedicata. Seleziona Aggiorna driver > Scegli Cerca automaticamente driver. Un aggiornamento scaricherà e installerà automaticamente l’ultima versione, se disponibile. Al termine, assicurati di riavviare il computer per modificare gli effetti.
In alternativa, puoi scaricare manualmente l’ultima versione del driver grafico e installarla direttamente dal sito Web ufficiale del produttore della tua scheda grafica. Gli utenti di schede grafiche Nvidia possono aggiornare l’app GeForce Experience tramite il sito ufficiale. Nel frattempo, gli utenti di schede grafiche AMD possono visitare il sito Web AMD per lo stesso. Gli utenti di schede grafiche Intel possono visitare qui.
4. Controlla gli aggiornamenti di Diablo IV
Si consiglia di verificare la presenza dell’aggiornamento di Diablo IV sul rispettivo dispositivo di gioco seguendo i passaggi seguenti per assicurarsi che non ci siano versioni obsolete della patch di gioco che ti preoccupano. A volte una versione del gioco obsoleta può eventualmente causare diversi problemi con l’avvio del gioco o problemi di caricamento della mappa.
Apri il launcher di Battle.net (Blizzard). Fai clic sul logo Blizzard nell’angolo in alto a sinistra. Vai a Impostazioni > fai clic su Installa/Aggiorna gioco. Fai clic su Applica gli ultimi aggiornamenti e scarica i dati delle patch future per i giochi utilizzati di recente per abilitarlo. Ora fai clic su Fine per salvare le modifiche > Riavvia l’utilità di avvio di Battle.net per applicare le modifiche. Dovrebbe aggiornare automaticamente il gioco alla versione disponibile.
5. Verifica e ripara i file di gioco
A volte i file di gioco mancanti o danneggiati potrebbero innescare diversi problemi che possono essere abbastanza frustranti con l’avvio del gioco o problemi di caricamento della mappa. Puoi seguire i passaggi seguenti per verificare e riparare i file di gioco installati.
Apri il client Battle.net sul tuo PC. Fai clic sul gioco Diablo IV . Ora, fai clic su OPZIONI (Icona a forma di ingranaggio) > Fai clic su Scansiona e ripara. Scegli Inizia scansione e attendi il completamento del processo. Al termine, chiudi il launcher di Battle.net e riavvia il PC.
6. Prova a utilizzare un’altra connessione di rete
Si consiglia inoltre di utilizzare un’altra connessione di rete alla tua estremità per assicurarti che non ci siano problemi con la connessione Internet. A volte i problemi con una connettività di rete scadente o instabile potrebbero innescare più conflitti con il caricamento del gioco e problemi di caricamento della mappa. Puoi provare a utilizzare un altro Wi-Fi o un hotspot mobile per verificare nuovamente il problema.
7. Aumenta la memoria virtuale
È molto probabile che l’impostazione della dimensione del file di paging per la memoria virtuale sia uguale o superiore alla capacità della RAM del sistema. Nel complesso, dovrai aumentare la dimensione della memoria virtuale sul tuo PC dallo spazio di archiviazione in modo che il rispettivo gioco possa funzionare correttamente utilizzando lo spazio di memoria virtuale extra. Se desideri modificare la dimensione del file di paging della memoria virtuale, segui correttamente i passaggi riportati di seguito:
Nota: devi aver effettuato l’accesso come amministratore o come membro degli amministratori gruppo per completare questo processo. Anche le impostazioni dei criteri di rete possono causare tali problemi se il tuo computer è connesso a una rete.
Fai clic sul menu Start > Cerca e apri il Pannello di controllo. Fai clic su Prestazioni e manutenzione > Vai a Sistema. Nella scheda Avanzate fai clic su Impostazioni in Prestazioni.
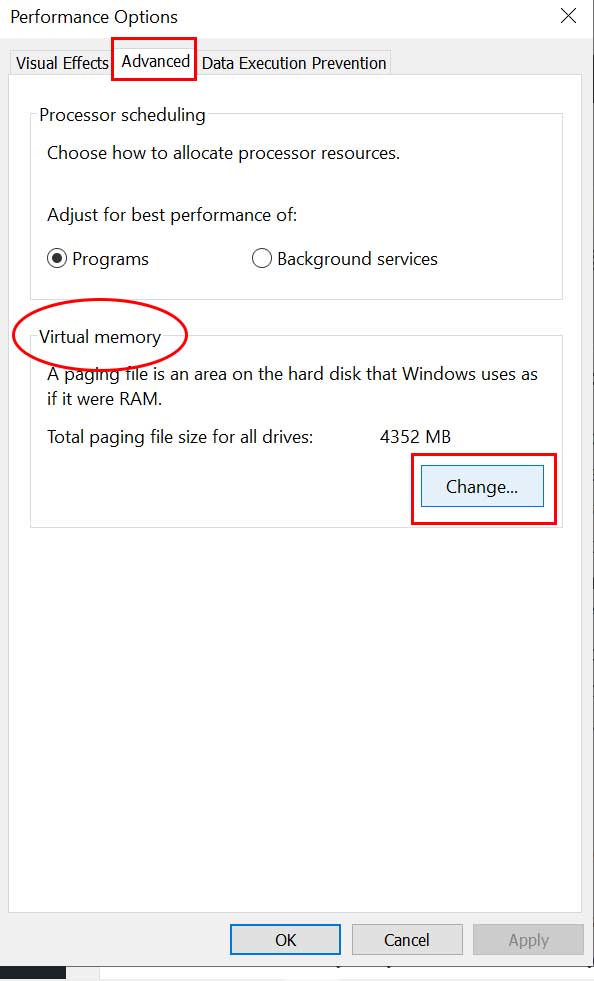
Nella scheda Avanzate fai clic su Cambia in Memoria virtuale. In Drive [Etichetta volume], fai clic sull’unità che contiene il file di paging che desideri modificare. In Dimensioni del file di paging per l’unità selezionata, fai clic su Dimensioni gestite dal sistema > Fai clic su Imposta. Se questa opzione non è stata contrassegnata, riavvia il PC dopo averlo contrassegnato. Se la dimensione del file di paging del sistema viene utilizzata per essere Gestito dal sistema quindi in Dimensioni del file di paging per l’unità selezionata, fai clic su Dimensioni personalizzate.
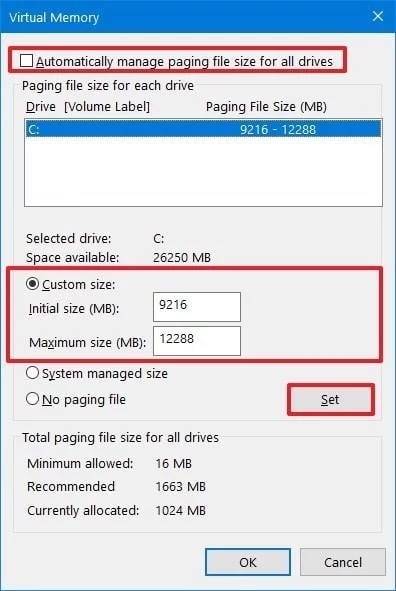
Digita ora una nuova dimensione del file di paging in megabyte nella casella Dimensione iniziale (MB) o Dimensione massima (MB). [Dovrebbe essere 1,5x-2x superiore alla RAM fisica] Infine, fai clic su Imposta > Riavvia il PC per applicare le modifiche.
8. Reinstalla Diablo 4
Ultimo ma non meno importante, puoi disinstallare e reinstallare il gioco Diablo 4 sul PC seguendo i passaggi seguenti per assicurarti che non ci siano problemi con l’installazione del gioco. Assicurati di reinstallare il gioco su un’unità diversa per evitare qualsiasi tipo di potenziale problema tecnico o problema relativo al disco. Sebbene questo metodo non sia adatto a tutti, dovresti provarlo una volta perché non ci sono altre soluzioni alternative.
Apri l’app desktop Battle.net > Seleziona Diablo IV
Ecco fatto, ragazzi. Speriamo che questa guida ti sia stata utile. Per ulteriori domande, puoi commentare di seguito.