L’importazione delle immagini è l’inizio di ogni progetto Photoshop che crei. È veloce e facile da fare, con molti modi diversi di farlo, come imparerai qui. In questo tutorial imparerai sette dei modi più semplici per importare immagini in Photoshop, che si tratti di una o più foto.
Come importare immagini in Photoshop
Ce ne sono due modi principali per importare un’immagine in Photoshop. il primo metodo apre il file come un nuovo documento, creando una tela delle dimensioni della foto. Il secondo metodo è quando devi aggiungere un’immagine a un documento esistente, in cui la foto viene aggiunta come nuovo livello e non influisce sulle dimensioni della tela.
Opzione 1: importazione come nuovo documento
Quando importi un’immagine come nuovo documento, verrà posizionata nell’area di lavoro principale di Photoshop.
Per farlo, vai su File > Apri o usa la scorciatoia Control + O (Win) o Comando + O (Mac).
Quindi seleziona l’immagine desiderata dal tuo computer e fai clic su Apri.
Puoi anche importare foto in Photoshop dall’area di lavoro Start. Apre anche una finestra dal tuo computer in cui puoi selezionare un’immagine e portarla in Photoshop.

Opzione 2: importazione in un documento esistente
Inserimento di un’immagine in un documento esistente può essere utile per molti scopi, come riempire un segnaposto o combinare parti di immagini.
Per fare ciò, apri un progetto o crea un nuovo documento e vai su File > Inserisci incorporato.
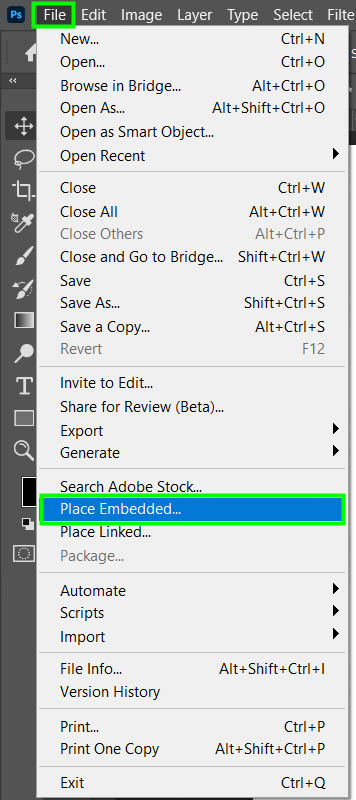
Quindi, seleziona l’immagine desiderata immagine dal tuo computer e fai clic su Inserisci.
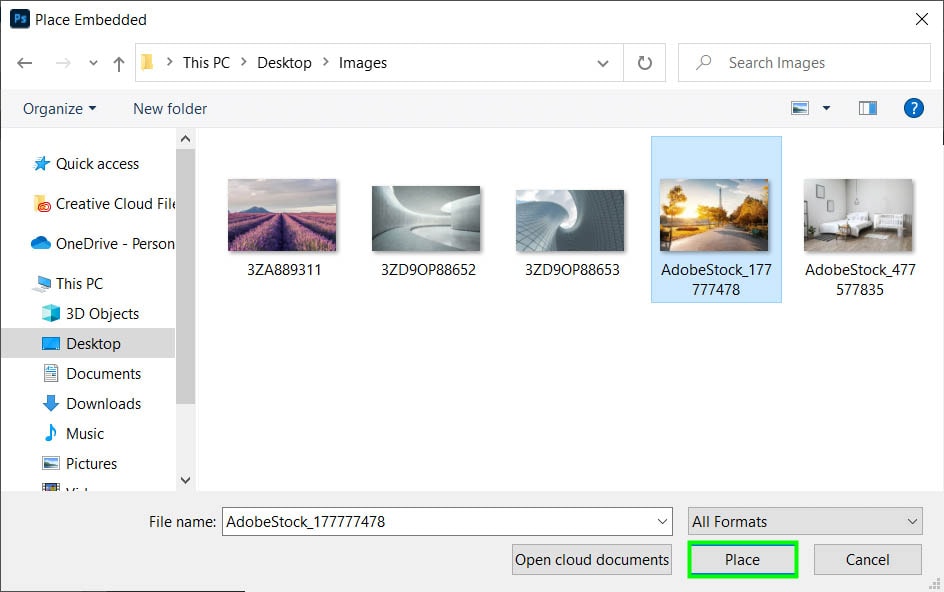
Le maniglie di controllo circonderanno l’immagine, permettendoti di ridimensionarla in modo da poterla inserire nel tuo documento in qualsiasi dimensione vuoi.
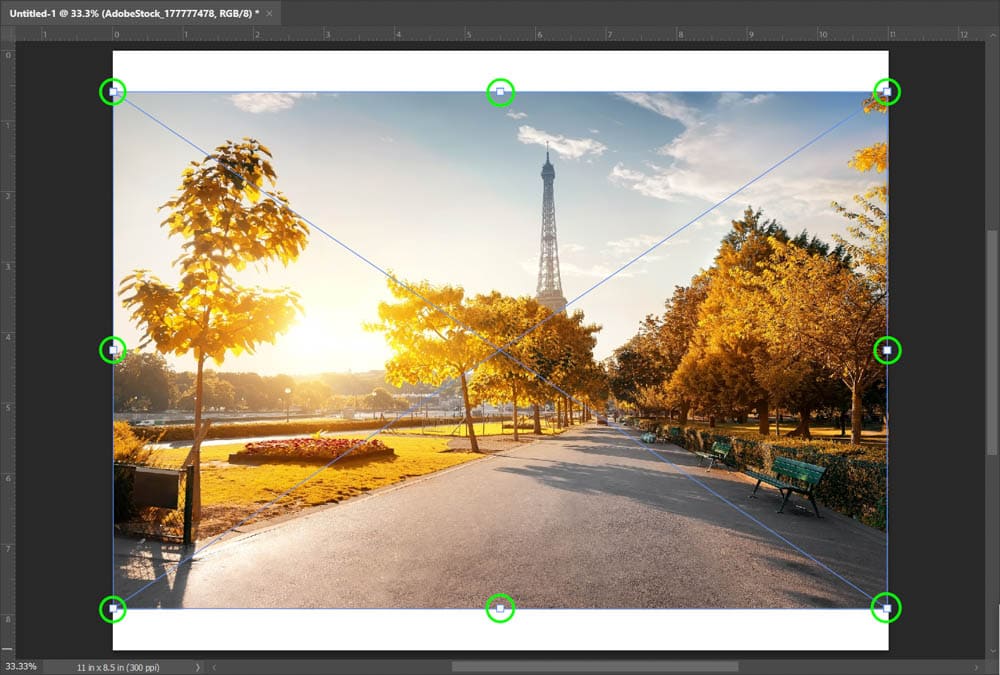
Trascina una delle maniglie di controllo verso l’alto o verso il basso per ridimensionare la foto.
Al termine del ridimensionamento della foto, puoi modificarne la posizione attivando lo strumento Sposta (V) e quindi trascinando l’immagine ovunque desideri all’interno del documento. Mentre sposti l’immagine, al suo interno apparirà una piccola scatola nera, che mostra in quale direzione si sta muovendo la foto.
Come importare più immagini contemporaneamente in Photoshop
Puoi caricare rapidamente più immagini contemporaneamente anziché una per una, il che aiuta a risparmiare tempo.
Opzione 1: File > Script > Carica file nello stack
Dal menu di avvio, vai su File > Script > Carica i file nello stack.
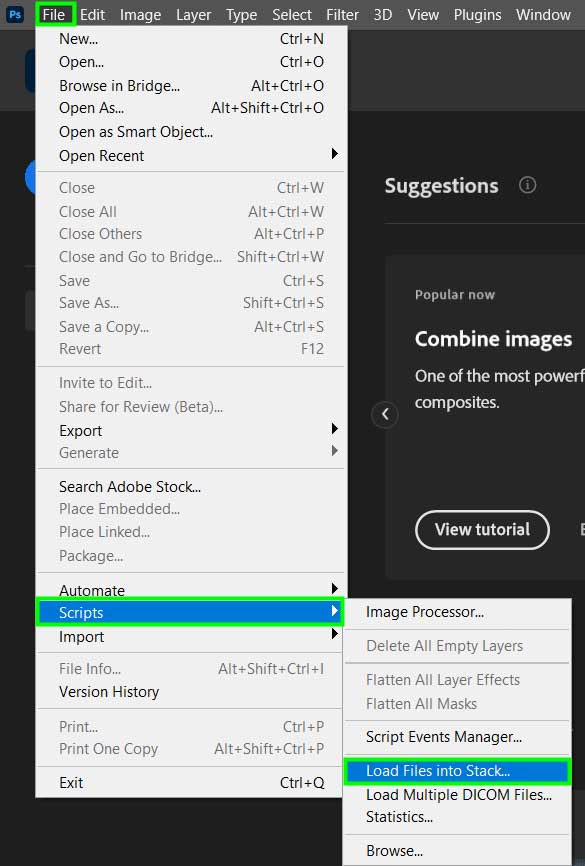
Si aprirà il pannello Carica livelli.
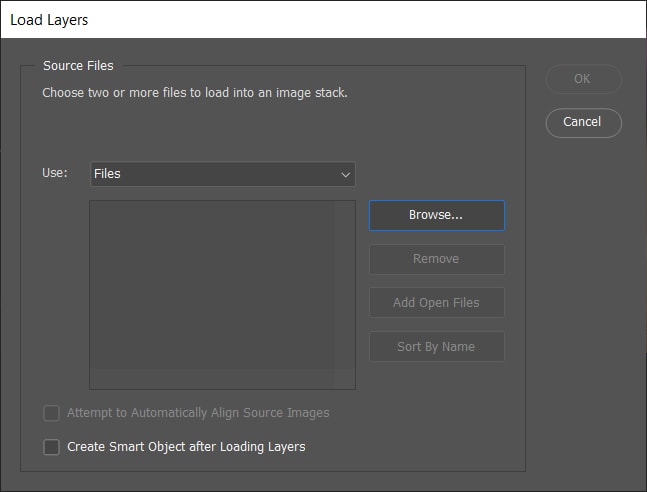
All’interno del pannello, puoi scegliere tra raccogliere più file da diverse posizioni sul tuo computer o file all’interno di una cartella. Per semplificare il processo, è meglio organizzare i file in anticipo in una cartella.
Dopo aver scelto l’origine del file, fare clic su Sfoglia.
Quindi, seleziona i file o la cartella che desideri importare e fai clic su OK.

Dopo aver scelto i file desiderati, appariranno sulla sinistra lato del pannello. Puoi selezionarne uno qualsiasi e rimuoverlo dall’elenco se decidi di non voler aprire un determinato file.
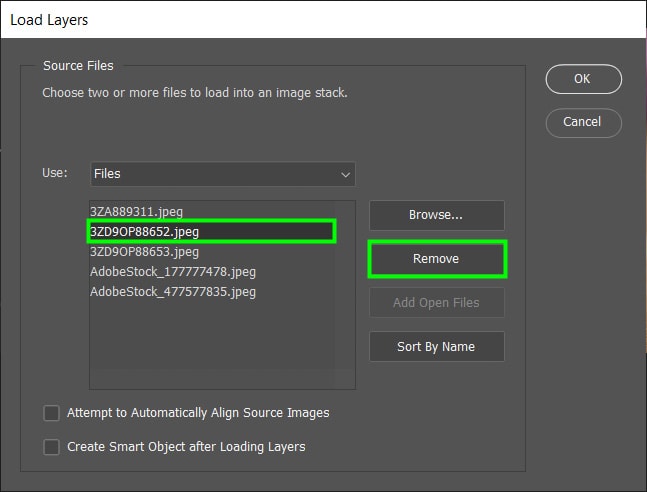
Quando hai finito di selezionare i file, fai clic su OK.
Al termine, le foto appariranno nell’area di lavoro di Photoshop su un documento come livelli separati.
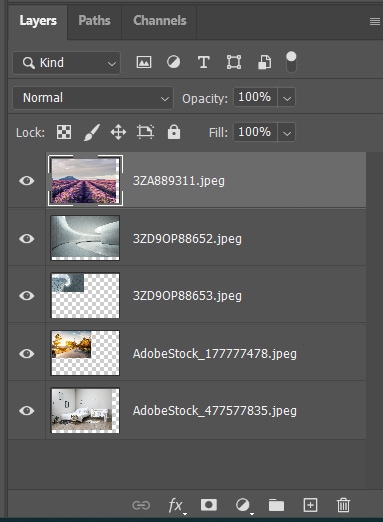
Opzione 2: Trascina e rilascia dal tuo computer
Per questo metodo, apri Photoshop, quindi apri File Explorer o Finder in una finestra separata e trascinalo su Photoshop, in modo da poter vedere sia il programma che i tuoi file sullo schermo.
Puoi quindi selezionare il file ima ges che desideri dal tuo computer e trascinali verso l’area di lavoro di Photoshop.
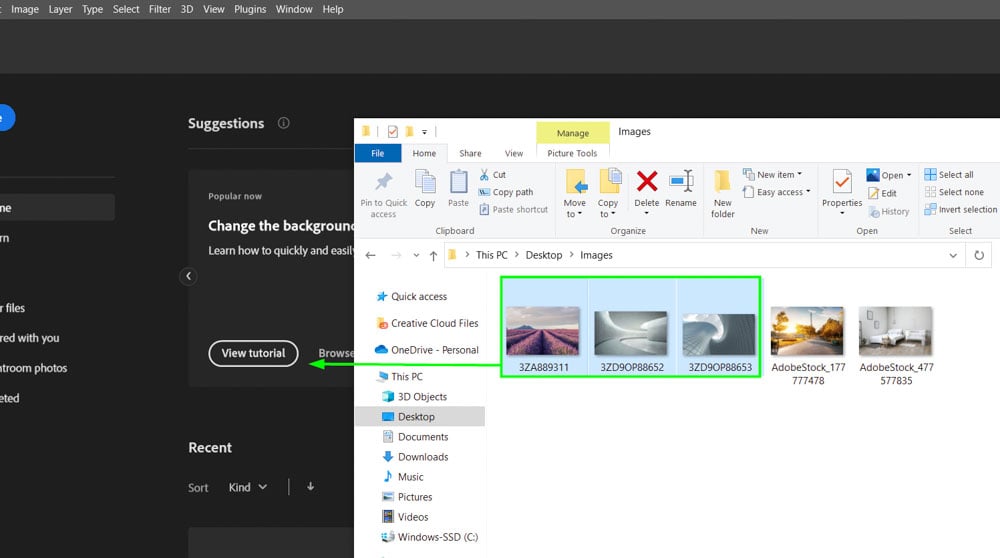
Sullo schermo apparirà una miniatura sbiadita, come mostrato nell’immagine qui sotto. Rappresenterà le foto selezionate e indicherà il numero di foto importate in Photoshop.
Se trascinate e rilasciate le immagini sulla schermata Start di Photoshop, le immagini si apriranno in schede separate.
Tuttavia, se trascini le immagini su un documento aperto in Photoshop, verranno aggiunte come livelli separati all’interno del documento.
Quando rilasci i file in un documento aperto documento, Photoshop potrebbe attivare lo strumento Trasformazione libera e chiederti di confermare le dimensioni e la posizione prima di caricare l’immagine successiva.
Per evitare che le tue immagini si aprano in diverse schede del progetto, vai a Modifica > Preferenze > Generale. Puoi anche utilizzare la scorciatoia Control + K ( Win) o Comando + K (Mac).
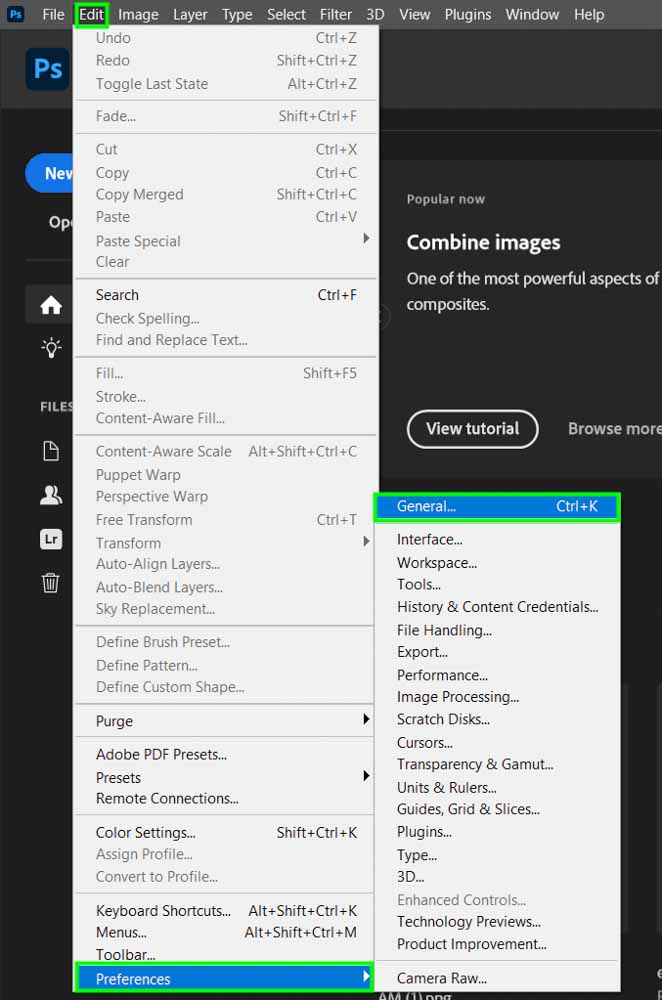
Quindi, attiva Salta trasformazione durante il posizionamento e fai clic su OK.
Ora, quando trascini e rilasci, le immagini verranno posizionate automaticamente nel documento.
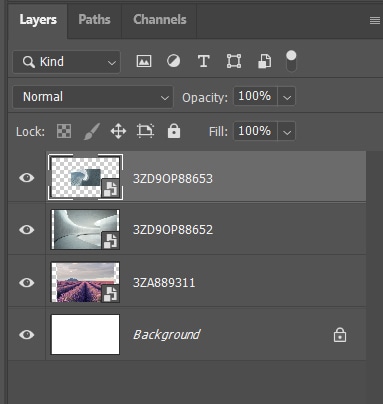
Nel complesso, il processo è stra ightforward e le foto vengono caricate immediatamente. Basta essere consapevoli del fatto che richiede alcune prestazioni del computer e alcuni computer potrebbero bloccarsi a seconda del numero di immagini importate e delle capacità prestazionali del sistema.
Come importare immagini da un documento Photoshop a un altro
Lavorare su un progetto Photoshop comporta spesso lo spostamento di immagini da un documento all’altro.
Si tratta di un compito molto semplice, come vedrai in seguito.
Opzione 1: fai clic & Trascina
Per prima cosa, fai clic sulla scheda dell’immagine in questione e portala verso il basso.
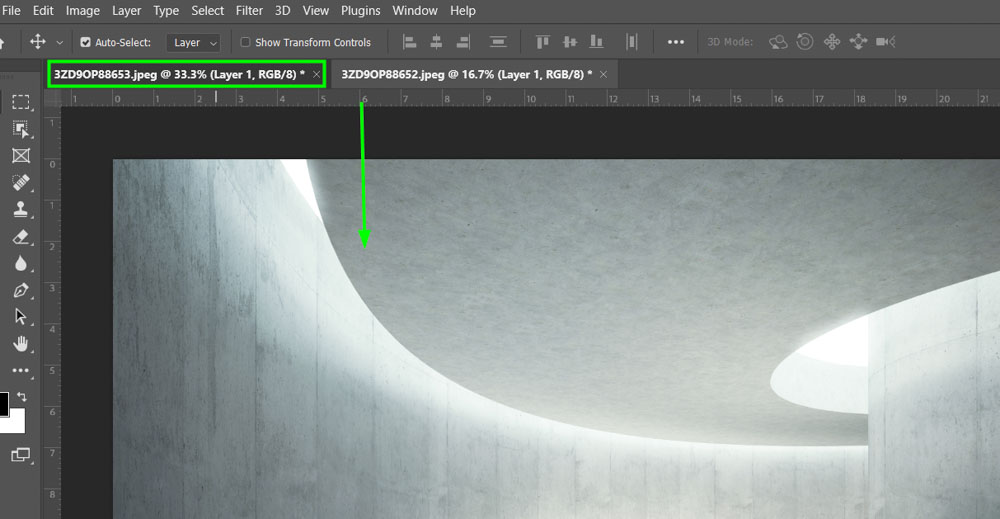
Questo rimuoverà il documento dalla sua posizione e lo lascerà sospeso davanti ad altri documenti.
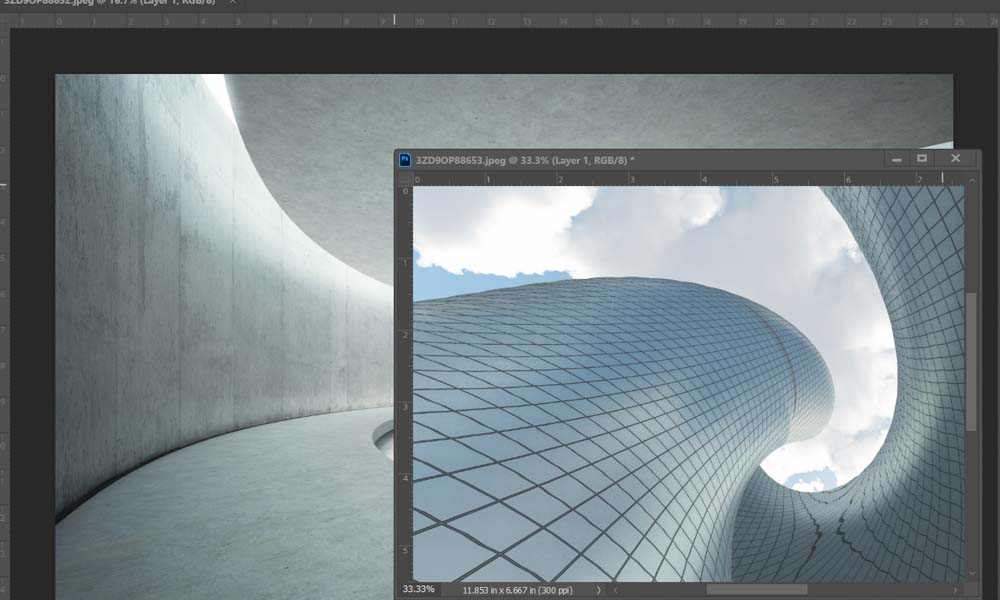
Successivamente, fai clic sull’immagine nel documento mobile e trascinala nella scheda desiderata in modo ced sul nuovo documento.
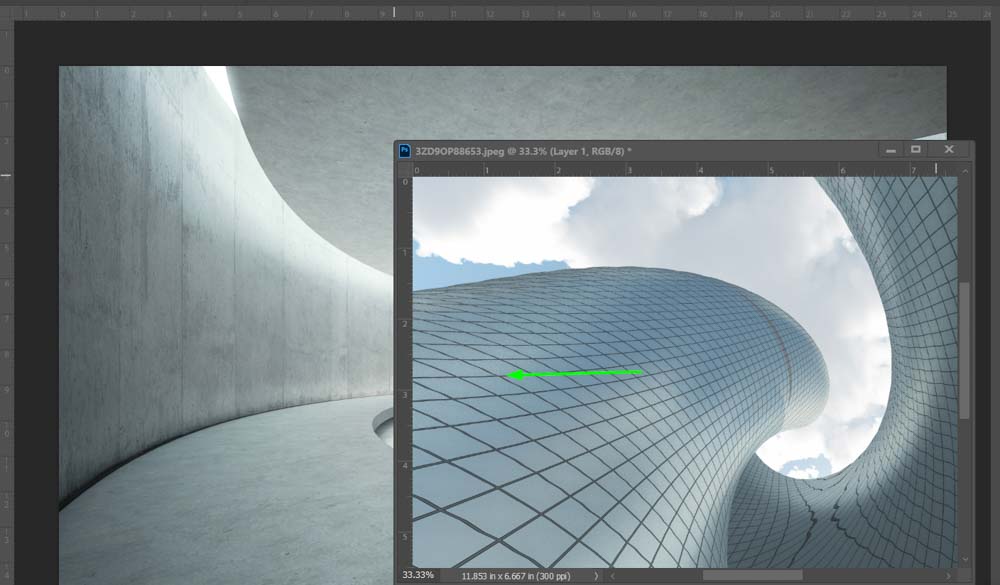
Il livello della foto importata verrà posizionato sopra il livello su cui è stato posizionato.
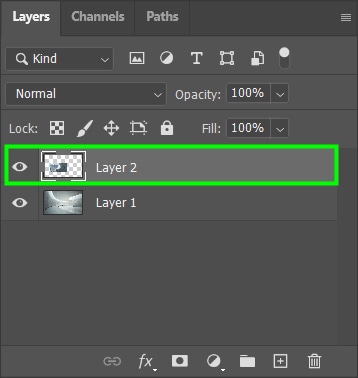
Opzione 2: Livello duplicato
Per prima cosa, seleziona il livello della foto che desideri importare.
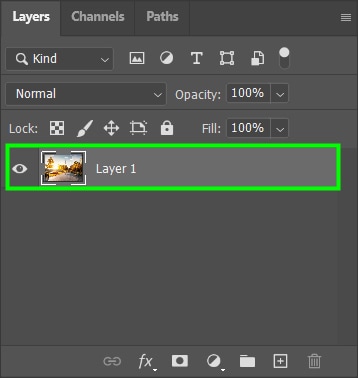
Successivamente, vai a Livello > Duplica livello.
Fai clic su Esegui menu a discesa documento nel pannello Duplica livello e seleziona il documento di destinazione. Fai clic su OK per confermare.
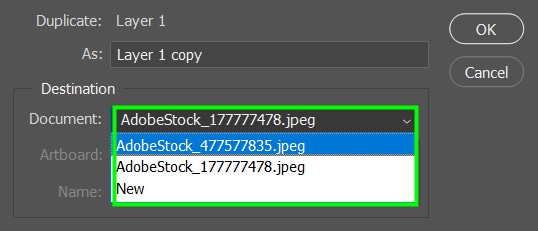
Dopo aver eseguito questa operazione, una copia del livello verrà importata nella finestra del documento selezionata. Tuttavia, il file originale rimarrà intatto.
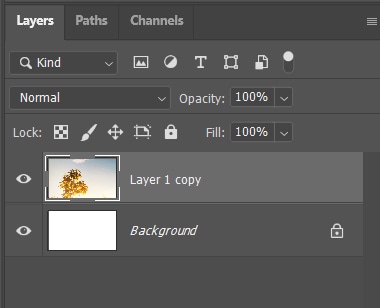
Il vantaggio di questo metodo è che non devi scegliere manualmente il documento di destinazione. Questo è utile quando hai livelli situati distanti l’uno dall’altro.
Opzione 3: copia e incolla
Le scorciatoie fanno risparmiare tempo; fortunatamente esiste una scorciatoia per importare le immagini nei documenti.
Per importare una foto in un altro documento in Photoshop, seleziona il livello che desideri copiare.
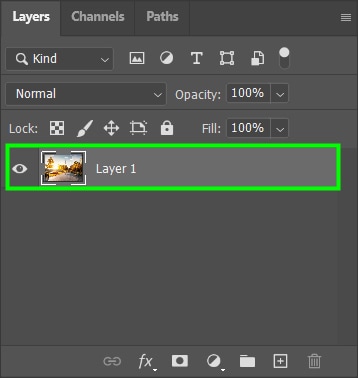
Quindi, premi Ctrl + C (Win) o Comando + C (Mac).
Successivamente, apri il documento di destinazione e fai clic sul livello desiderato per aggiungere l’immagine qui sopra.
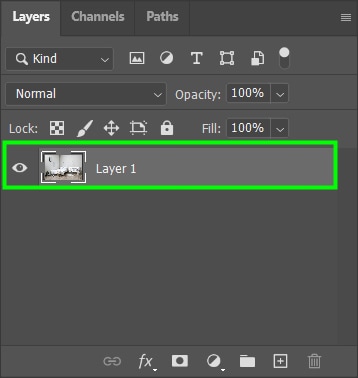
Quindi premi Ctrl + V (Win) o Comando + V (Mac) e il livello copiato verrà incollato immediatamente nel documento di destinazione.
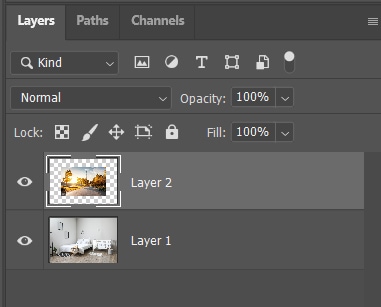
Ogni metodo per importare le foto nei documenti ha i suoi vantaggi. Puoi imparare tutti questi metodi in modo da poter scegliere l’opzione più appropriata per ogni situazione particolare.
Ora che sai come aprire le tue immagini, assicurati di vedere questa guida su come lavorare con i livelli in Photoshop per assumere il pieno controllo dei tuoi progetti.
Buon editing!