Sommario
Il formato MKV sta diventando sempre più popolare, soprattutto durante il download o la condivisione di video. E mentre Windows vanta un codec di supporto integrato, Apple mantiene ancora una distanza di un braccio. Il lettore multimediale predefinito del Mac, QuickTime, non supporta il formato. Quindi abbiamo bisogno di un aiuto esterno per riprodurre MKV su Mac. Grazie alla popolarità del formato, ci sono molti modi per aprire e riprodurre file MKV su Mac. Ma qual’è il migliore? Abbiamo messo in fila alcuni dei migliori modi possibili, ora sta a te leggere, esplorare e trovare il metodo giusto.
Come stabilito in precedenza, il Mac supporta il formato MKV in modo nativo. E sebbene il codec Perian fosse un’ottima opzione per riprodurre file MKV in QuickTime, gli sviluppatori ora ne hanno interrotto il supporto.
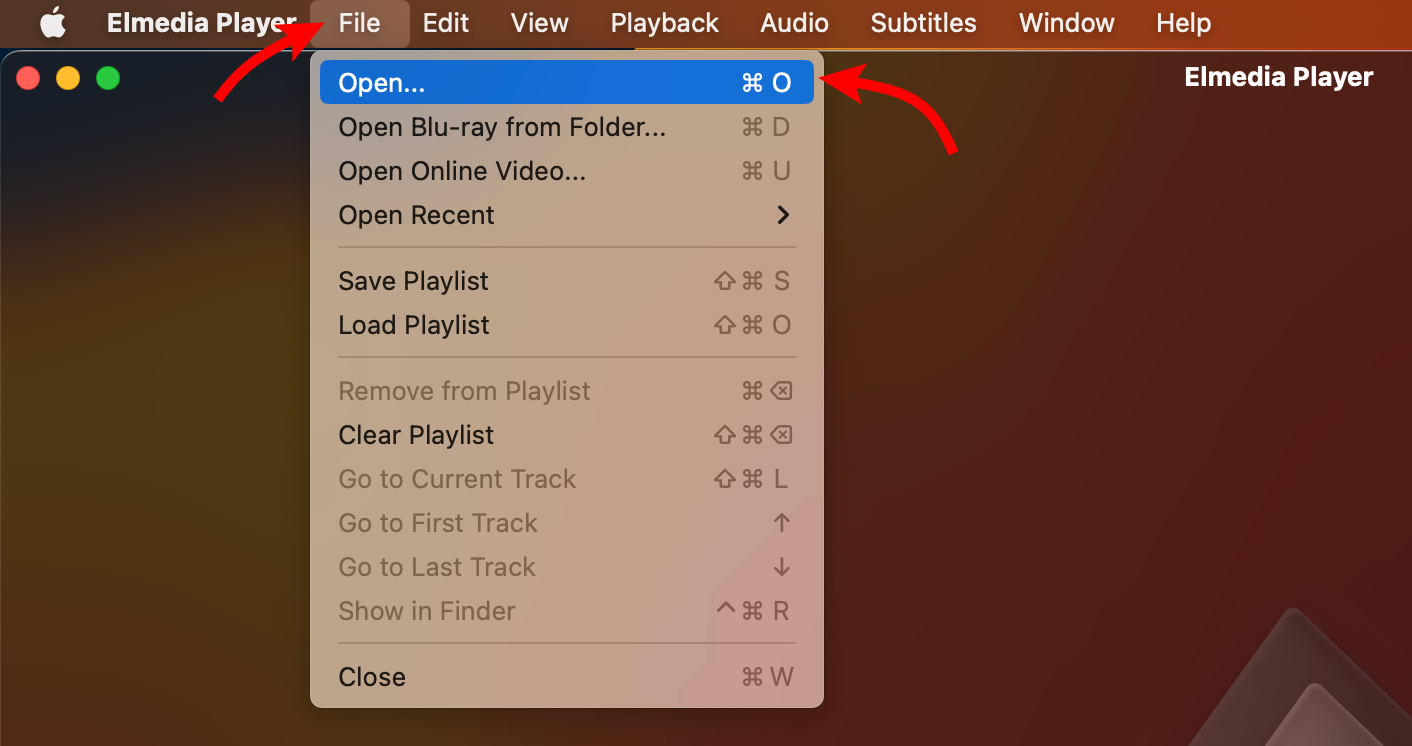
Questo ci lascia con due opzioni:
scaricare un lettore multimediale supportato da MKV; convertire MKV in MP4 (o altri formati di supporto).
Continua a leggere per una copertura dettagliata di entrambe le opzioni.
Metodo n. 1: usa un’applicazione di terze parti per riprodurre MKV su Mac
In tutta onestà, QuickTime non è il miglior lettore multimediale per Mac. Non solo manca il supporto integrato per i file MKV, ma mancano anche altri formati comuni come WMV, AVI, DivX, ecc. Inoltre, i lettori multimediali di terze parti offrono alcune funzionalità allettanti. Abbiamo messo a punto alcune soluzioni versatili per riprodurre MKV su Mac. Consulta le istruzioni dettagliate, insieme ai loro pro e contro, per trovare l’abbinamento giusto.
1. Elmedia Player
Elmedia Player è un lettore video universale capace che supporta quasi tutti i formati di file video e audio, da MKV a FLAC. Soprattutto, vanta la decodifica con accelerazione hardware che garantisce una riproduzione fluida, anche per i file ad alta definizione. Un’interfaccia pulita e intuitiva assicura che l’app sia facile da usare. Inoltre, Elmedia Player vanta anche regolazioni di riproduzione e audio e supporto AirPlay, ovvero puoi trasmettere video, audio e altri file multimediali in modalità wireless ai dispositivi supportati.
Nota: puoi scarica Elmedia Player dal suo sito web ufficiale o dal suo Pagina del Mac App Store.
Come riprodurre file MKV su Mac con Elmedia
Avvia Elmedia Player sul tuo Mac.
(Puoi farlo dal launchpad o Finder → Applicazioni) Qui puoi eseguire una delle seguenti operazioni: selezionare File dalla barra dei menu → Apri → selezionare il file MKV → fare clic su Apri. Trascina e rilascia il video MKV in Elmedia Player.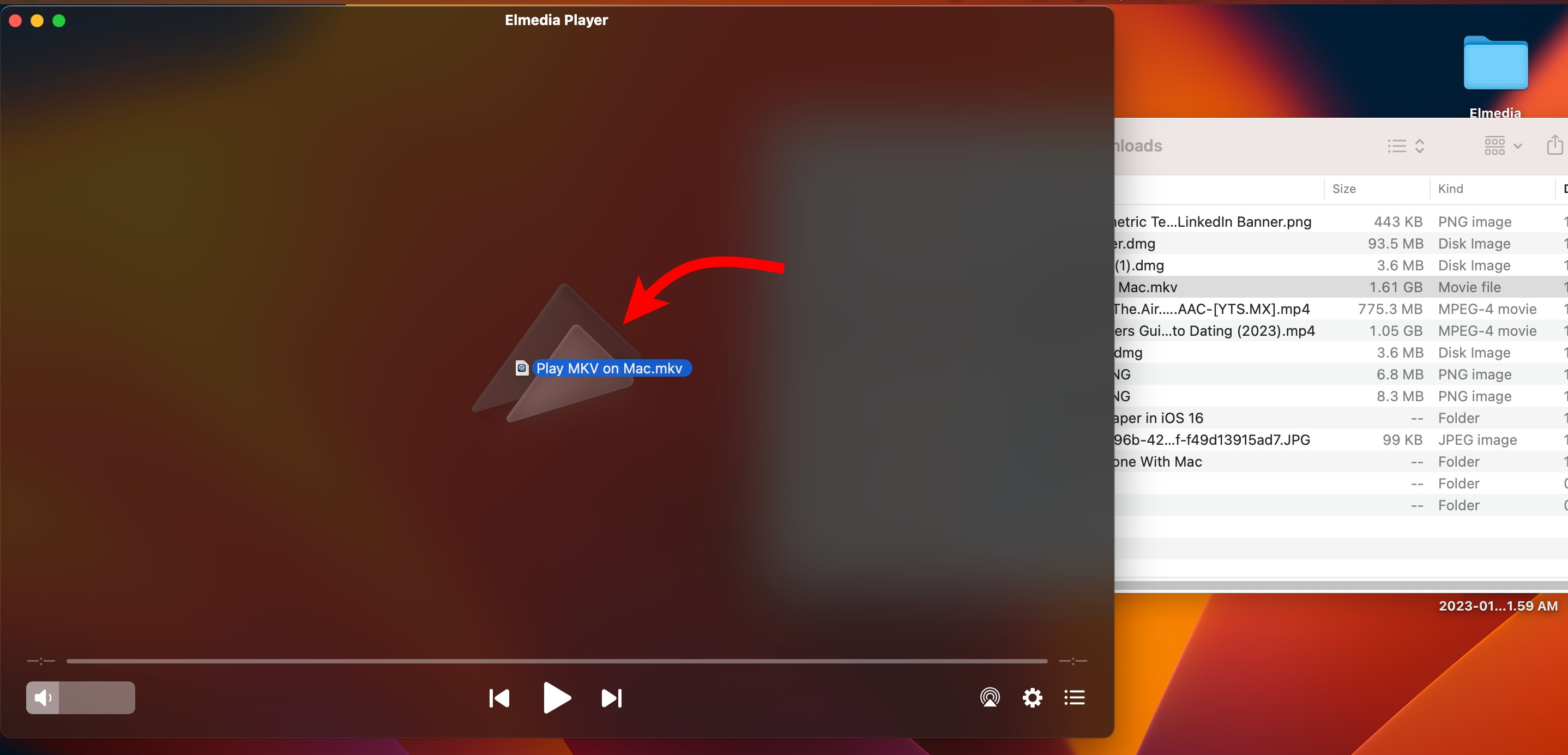 Fai clic sull’icona della playlist in basso a destra nel player → fai clic + → Aggiungi file → seleziona il video.
Fai clic sull’icona della playlist in basso a destra nel player → fai clic + → Aggiungi file → seleziona il video.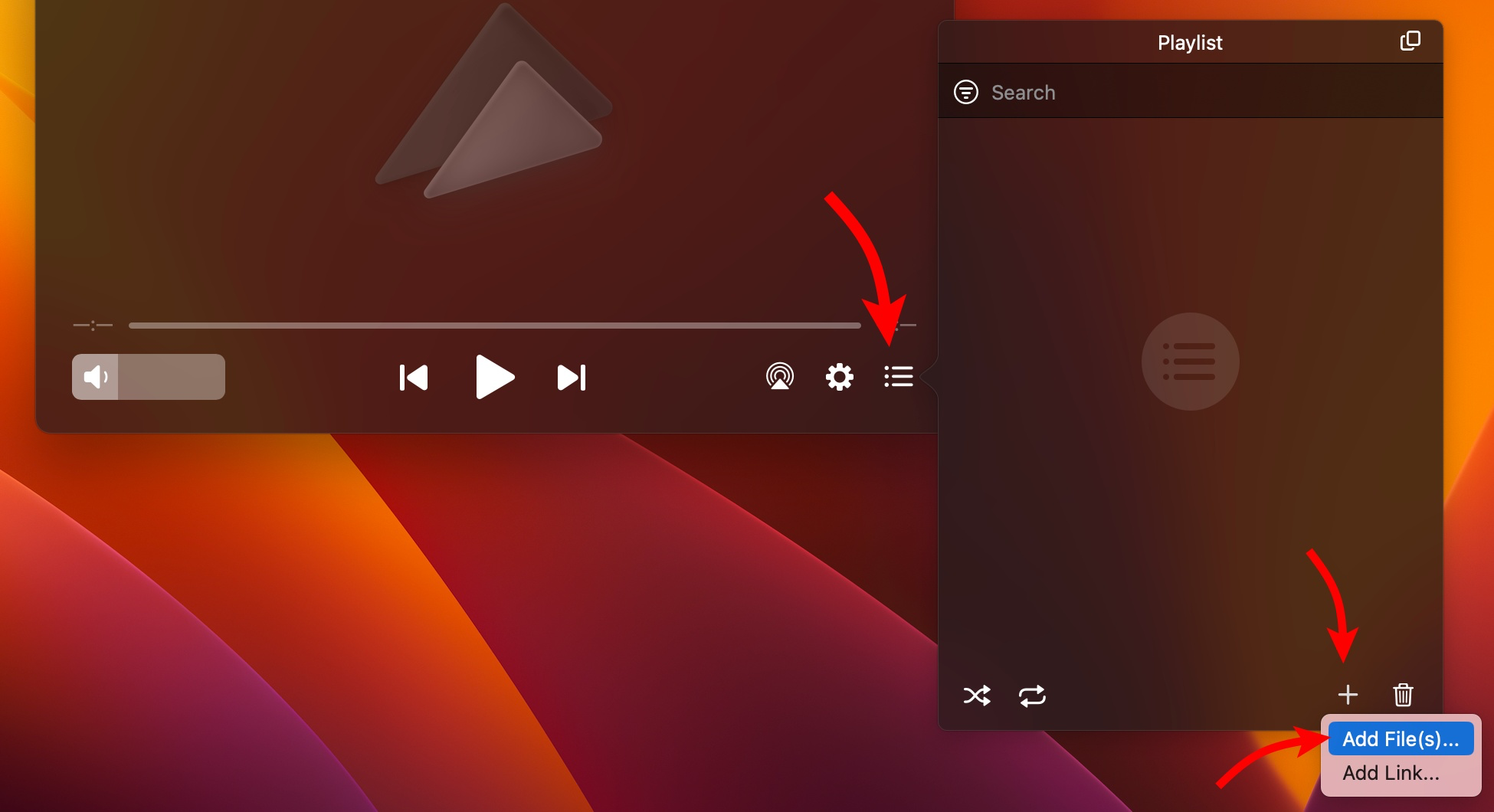
E proprio così, sarai in grado di riprodurre qualsiasi file.mkv su Mac con facilità. Ma non è tutto, puoi anche fare clic sull’icona a forma di ingranaggio per gestire:
Riproduzione: velocità di riproduzione, ritardo audio, ritardo sottotitoli. Sintonizzatore video (funzione premium) – Luminosità, saturazione, contrasto, gamma, tonalità, ecc. Equalizzatore (funzione premium).
Suggerimento:
apri un MKV su Mac tramite il clic secondario. Fare clic con il tasto destro sul file e selezionare Apri con, qui selezionare il lettore. Puoi anche premere Comando (o Cmd) ⌘ + O per aprire la finestra di esplorazione nell’app Elmedia, selezionare il file e Apri.
✅ Pro:
Supporta la maggior parte dei file multimediali Funziona con silicio Intel e Apple Puoi personalizzare la velocità di riproduzione, audio e sottotitoli a tuo piacimento Offre supporto streaming AirPlay.
📛 Contro:
Alcune funzionalità sono limitate alla versione PRO.
2. Movist Pro Media Player per macOS
L’interfaccia utente minimale di Movist è progettata per migliorare l’esperienza di visione video/abbuffata. La barra degli strumenti traslucida si nasconde comodamente e viene visualizzata solo quando si sposta il cursore sull’area. Vanta una decodifica con accelerazione hardware del codec H.265/HEVC, in grado di trasmettere comodamente anche contenuti 4K UHD. Lo streaming ottimizzato garantisce un consumo energetico significativamente inferiore, riducendo di quasi la metà l’utilizzo della CPU. Inoltre, puoi facilmente impostare le preferenze predefinite, come qualità video, filtri, equalizzatori, lingua dei sottotitoli, ecc.
Nota: puoi scaricare l’app da Sito web Movist Pro o Setapp.
Come aprire il file MKV su Mac con Movist Pro
Sul tuo Mac, apri Movist Pro. Successivamente, puoi seguire uno di questi passaggi: Trascina e rilascia il file video nella finestra di Movist Pro.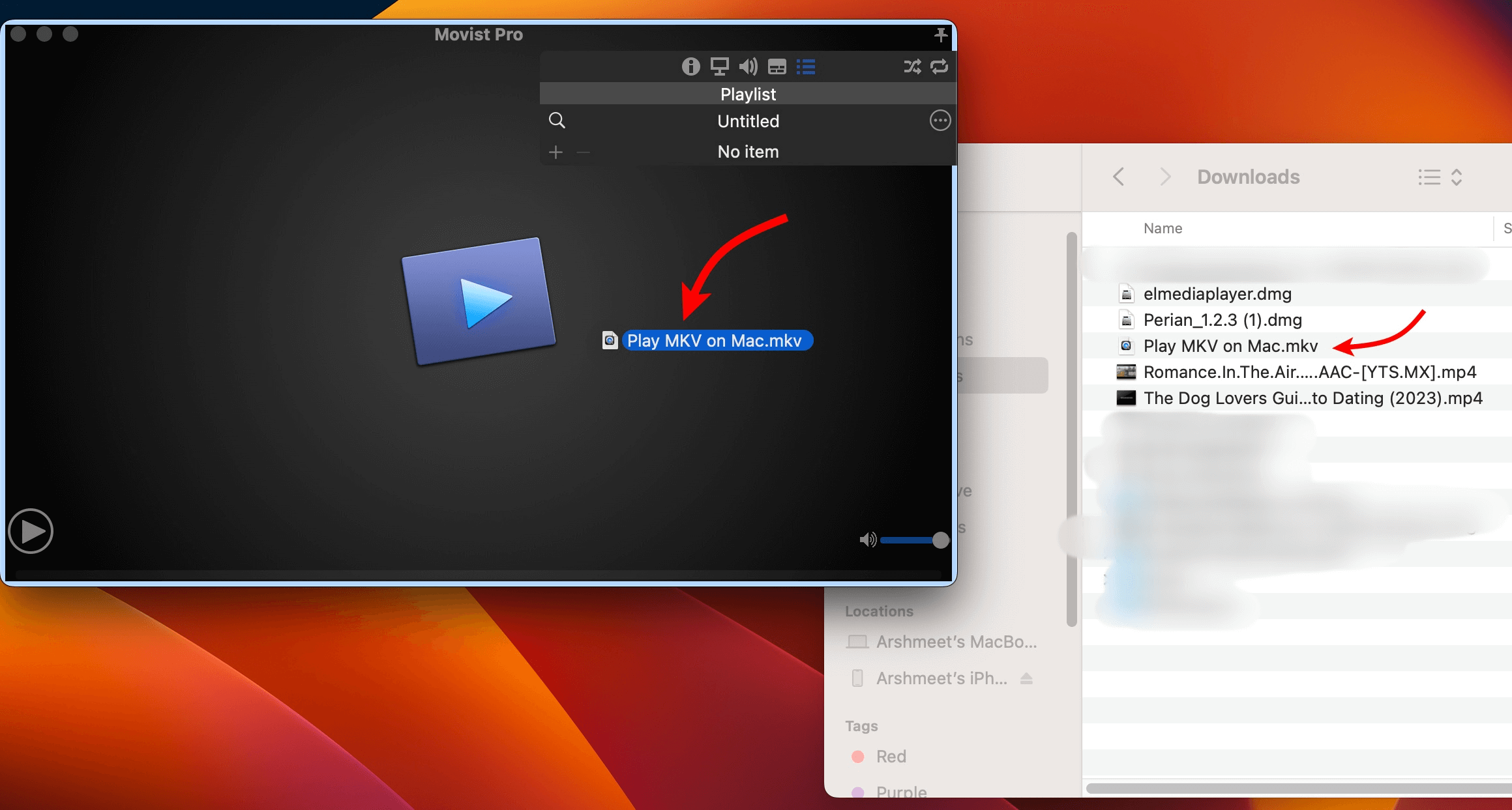 Fai clic sul File da in alto, seleziona Apri file, quindi apri il file MKV.
Fai clic sul File da in alto, seleziona Apri file, quindi apri il file MKV. Nella finestra del lettore, fai clic sull’icona della playlist nell’angolo in alto a destra, seleziona + e aggiungi il video MKV.
Nella finestra del lettore, fai clic sull’icona della playlist nell’angolo in alto a destra, seleziona + e aggiungi il video MKV.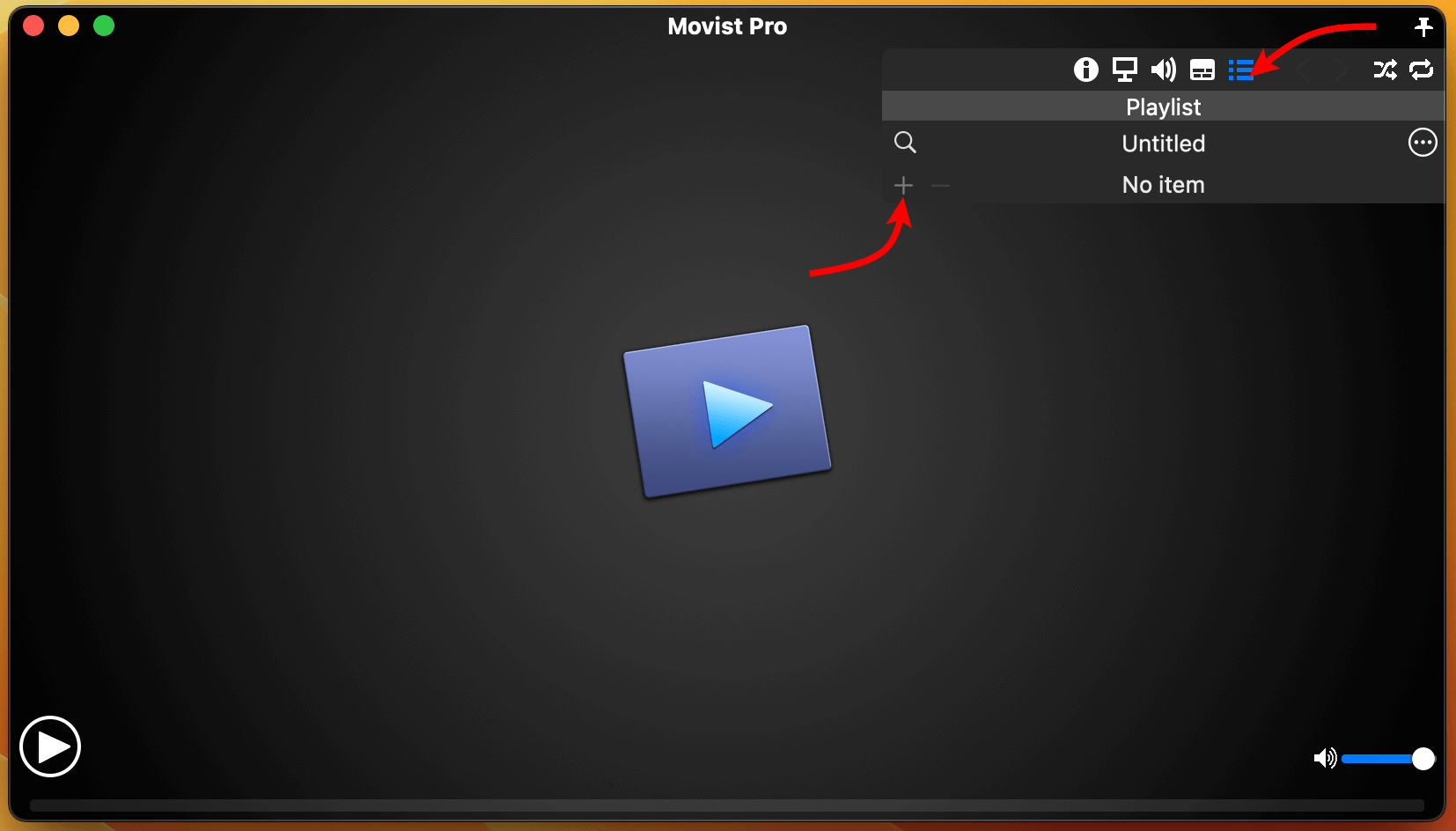 Il file MKV verrà riprodotto senza problemi.
Il file MKV verrà riprodotto senza problemi.
Se posizioni il cursore sopra la sequenza temporale del video, puoi visualizzare alcune opzioni. Metti in pausa, riproduci, riavvolgi e fai avanzare velocemente il video da qui. Inoltre, puoi persino aggiungere un segnalibro o impostare la ripetizione dell’intervallo.
✅ Pro:
Barra degli strumenti nascosta per un’esperienza visiva ottimale Incorpora i sottotitoli con sintesi vocale Supporta l’HDR Tone Mapping per monitor non HDR.
📛 Contro:
Non supporta AirPlay Nessuna versione gratuita (include una prova di 7 giorni).
3. VLC Media Player per Mac
Probabilmente uno dei lettori video più famosi e comuni là fuori. VLC aka VideoLan Client è un lettore video gratuito e open source che supporta quasi tutti i formati di file multimediali più diffusi, incluso MKV. Vanta opzioni di riproduzione decenti come velocità, equalizzatore, ecc. E funzionalità aggiuntive come la cattura dello schermo e la conversione di base sotto il cofano. Tuttavia, mancano altre funzionalità avanzate come l’accelerazione hardware. Inoltre, l’interfaccia utente non è cambiata molto nel tempo e sembra relativamente meno intuitiva.
Nota: puoi scaricare VLC Media Player dal suo sito web ufficiale.
Come riprodurre file.mkv con VLC Player
Apri il lettore VLC. Puoi aprire e riprodurre i file MKV in tre modi: Dal menu File, fai clic su Apri file e seleziona il file.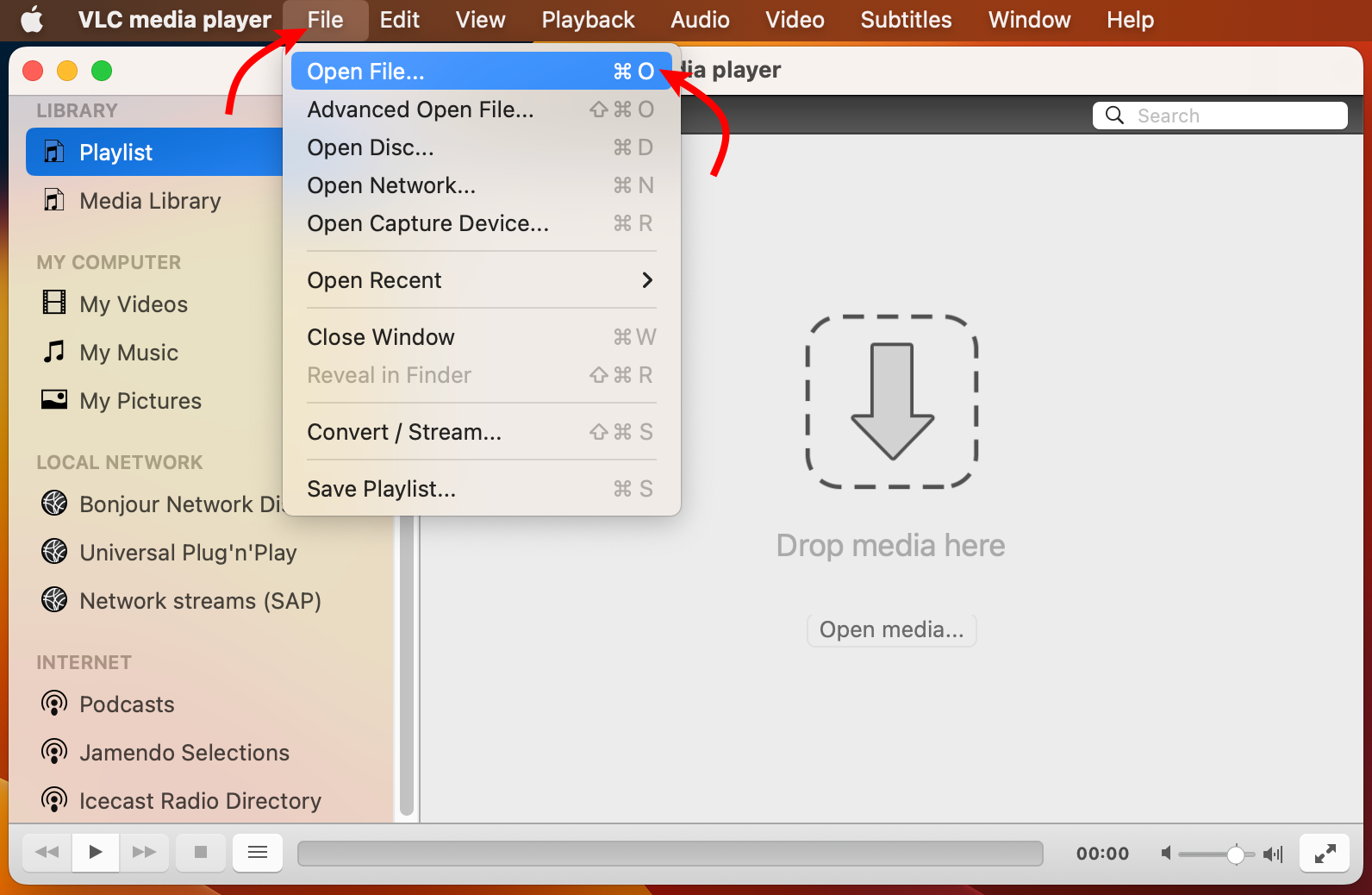 Nella finestra VLC, fai clic su Apri media , seleziona il file, quindi Apri.
Nella finestra VLC, fai clic su Apri media , seleziona il file, quindi Apri.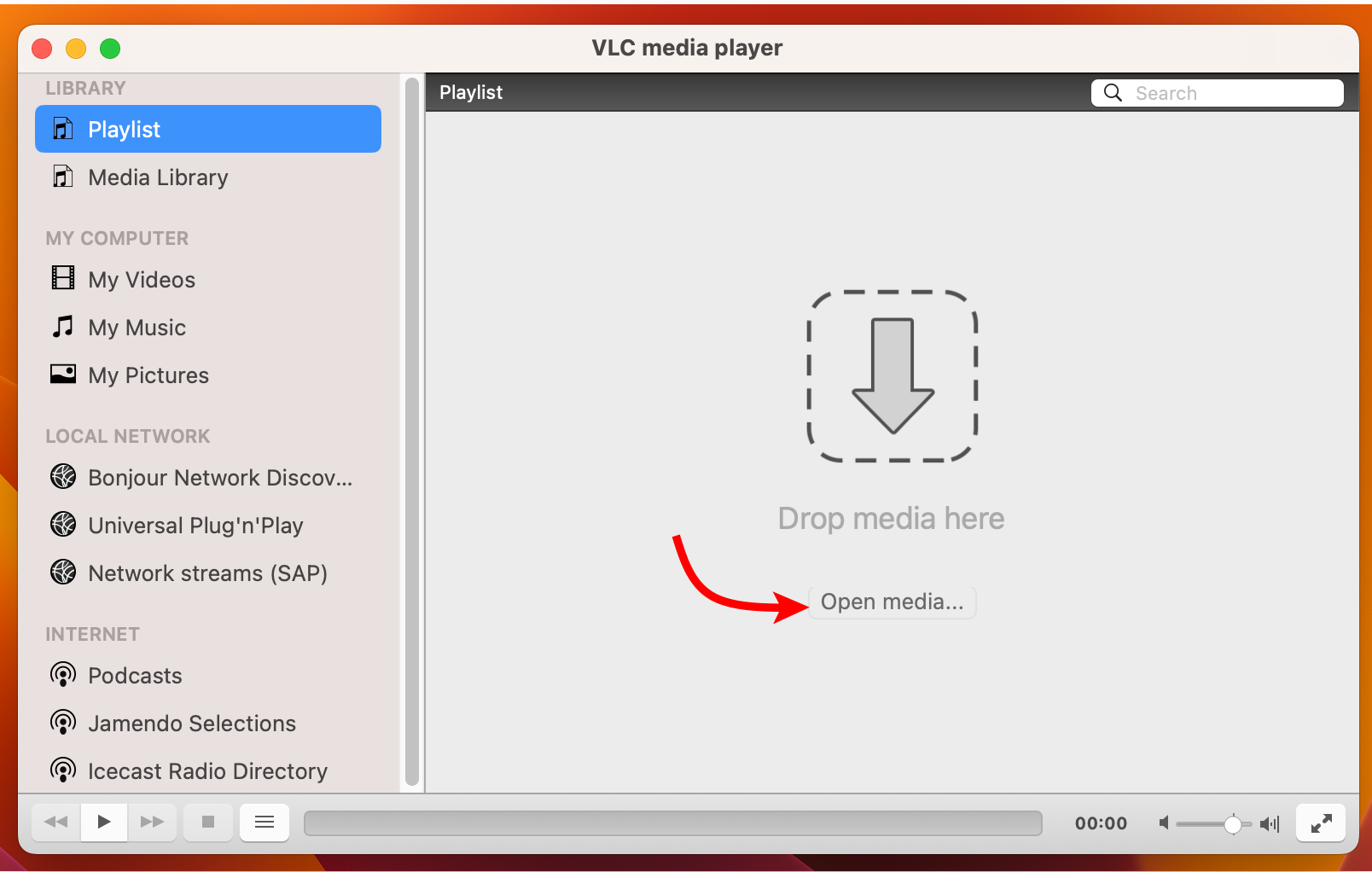 Dal Finder, trascina e rilascia il file nella finestra di VLC.
Dal Finder, trascina e rilascia il file nella finestra di VLC.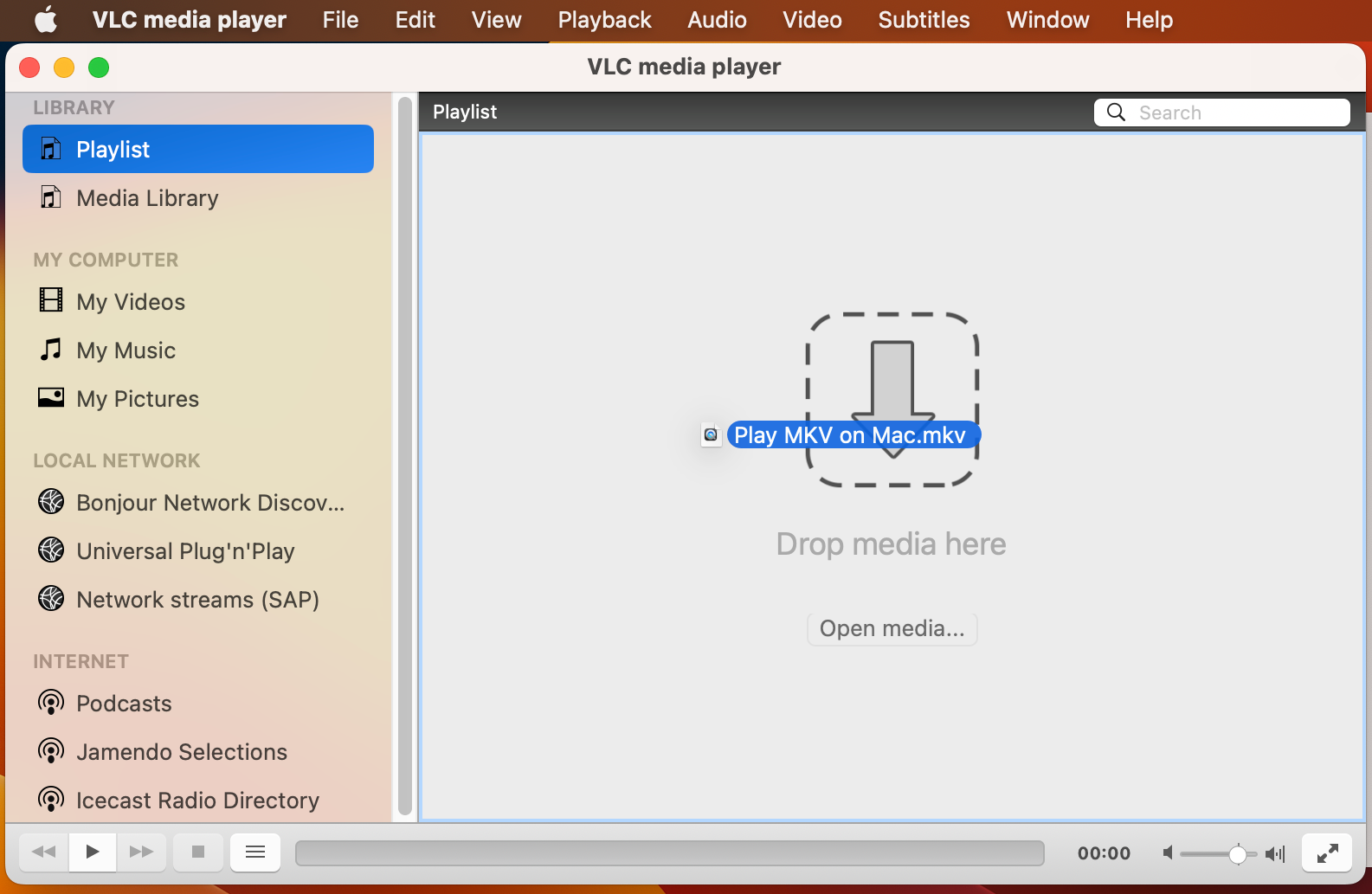
Il video MKV inizierà giocando sul tuo Mac, divertiti!
✅ Pro:
Nessun costo nascosto (totalmente gratuito) Supporta la maggior parte dei formati multimediali Anche i file danneggiati potrebbero funzionare.
📛 Contro:
Può soccombere a falle di sicurezza Problemi di interfaccia utente vecchia scuola con riproduzione HD e 4K.
Metodo n. 2: Convertire il formato file MKV in un formato compatibile con macOS
Se non si desidera scaricare un lettore video, l’alternativa migliore è convertire il file in un formato supportato da QuickTime come MP4. Ecco alcuni dei modi migliori per convertire MKV in MP4 o altri formati supportati.
4. Apowersoft Free Online Video Converter
Apowersoft è uno strumento gratuito al 100% per convertire MKV in qualsiasi formato di tua scelta, inclusi MP4, AVI, 3GP, MOV, FLAC, AAC e altro ancora. Puoi anche personalizzare impostazioni come dimensione dell’output, bitrate, frame rate, frequenza di campionamento, risoluzioni, ecc. La parte migliore è che non comporta restrizioni, abbonamenti o iscrizioni obbligatorie ed è abbastanza facile da usare. E sebbene il convertitore sia online, dovrai scaricare un programma di avvio per semplificare il processo.
Configura Apowersoft per convertire MKV
Usa il link qui sotto per aprire Apowersoft sito web.
Sito web Apowersoft Fai clic su Seleziona file da start e poi Scarica Launcher.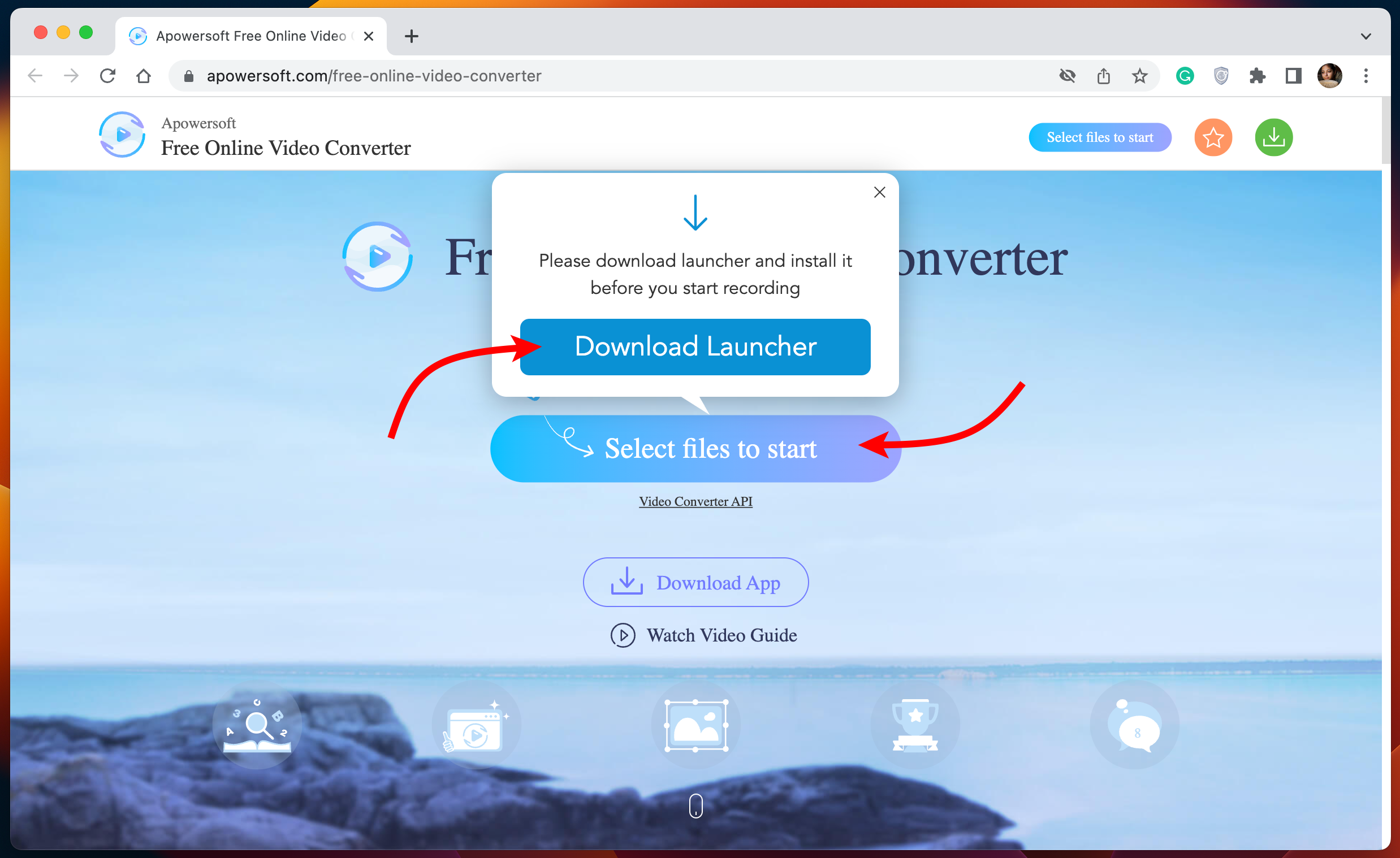 Nel pop-up: seleziona la casella accanto a Consenti sempre a www.apowersoft.com di aprire collegamenti di questo tipo nell’app associata. Fai clic su Apri Mac Online Launcher.
Nel pop-up: seleziona la casella accanto a Consenti sempre a www.apowersoft.com di aprire collegamenti di questo tipo nell’app associata. Fai clic su Apri Mac Online Launcher.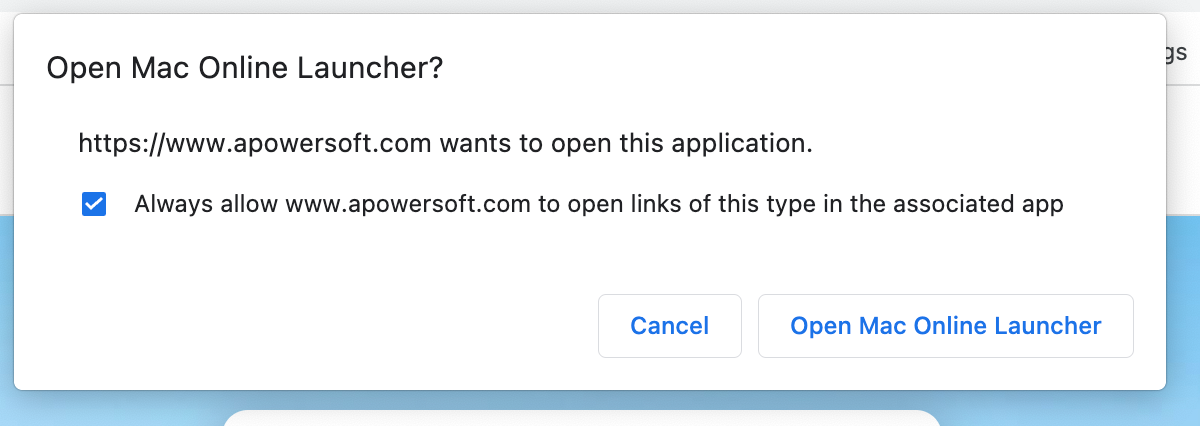 Successivamente, segui le istruzioni sullo schermo per scaricare e installare il programma di avvio.
Successivamente, segui le istruzioni sullo schermo per scaricare e installare il programma di avvio.
Usa Apowersoft per convertire MKV in MP4
Apri il sito Web di Apowersoft e fai clic su Seleziona i file per iniziare.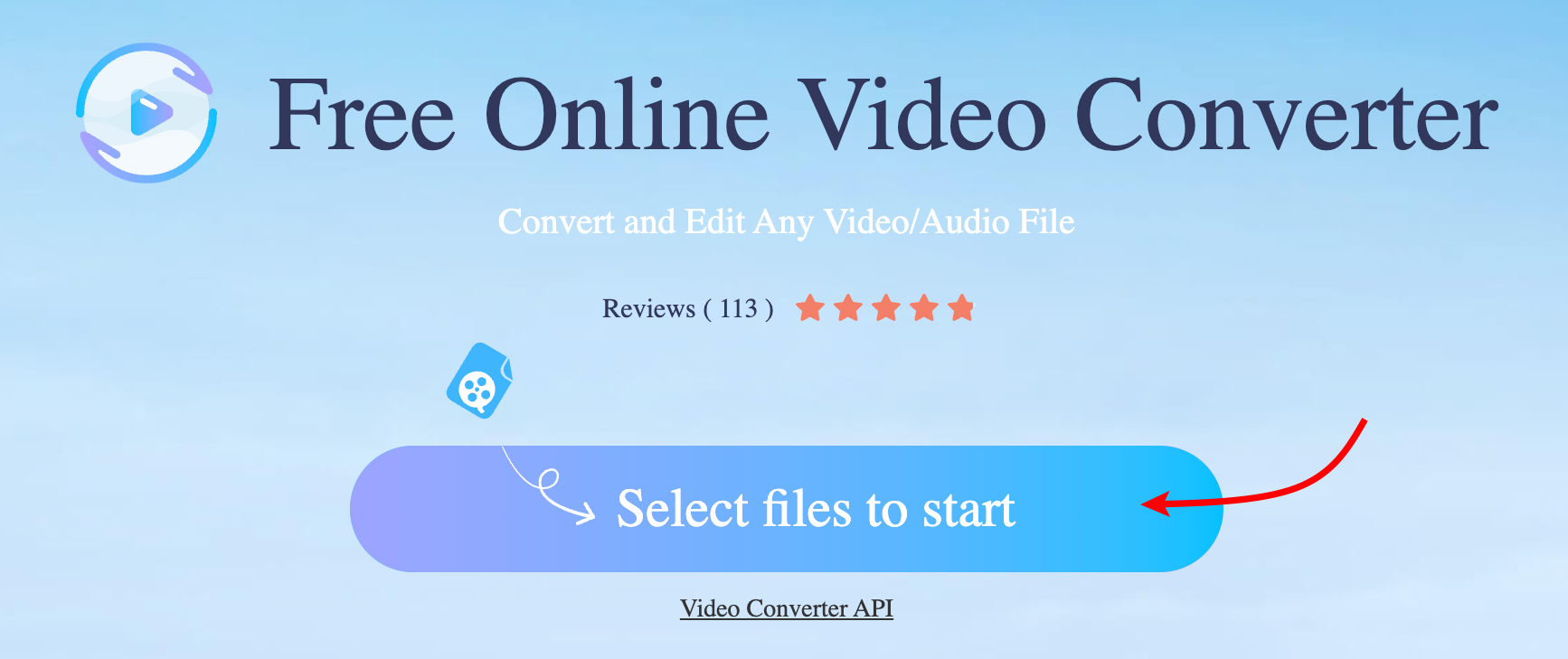 Seleziona il file e fai clic su Apri. Qui seleziona il menu a discesa sopra Formato e seleziona il formato.
Seleziona il file e fai clic su Apri. Qui seleziona il menu a discesa sopra Formato e seleziona il formato.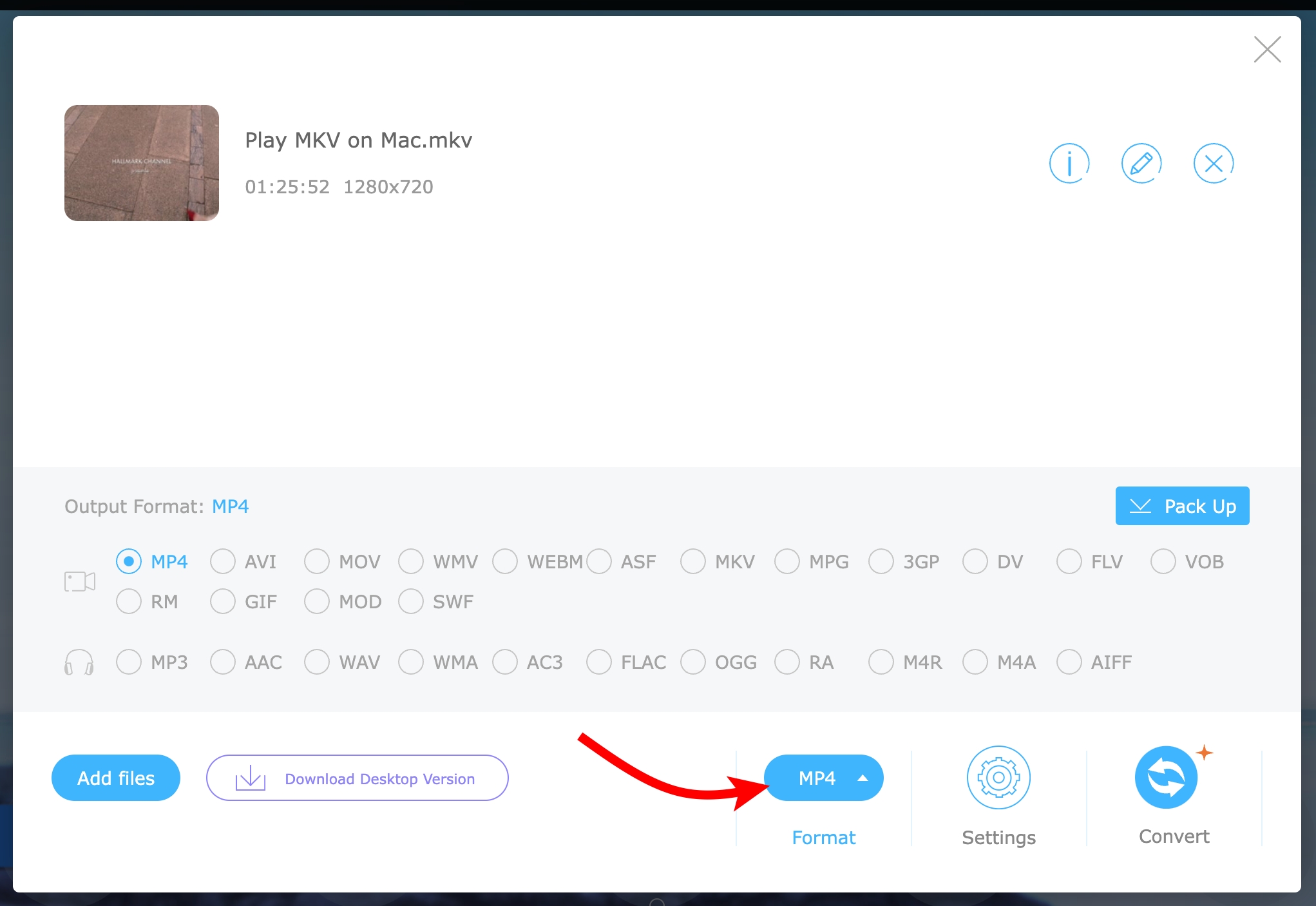 Puoi selezionare l’icona dell’ingranaggio e gestire le impostazioni audio/video, come risoluzione, bitrate, ecc. Infine, seleziona Converti e scegli il percorso di download/conversione.
Puoi selezionare l’icona dell’ingranaggio e gestire le impostazioni audio/video, come risoluzione, bitrate, ecc. Infine, seleziona Converti e scegli il percorso di download/conversione.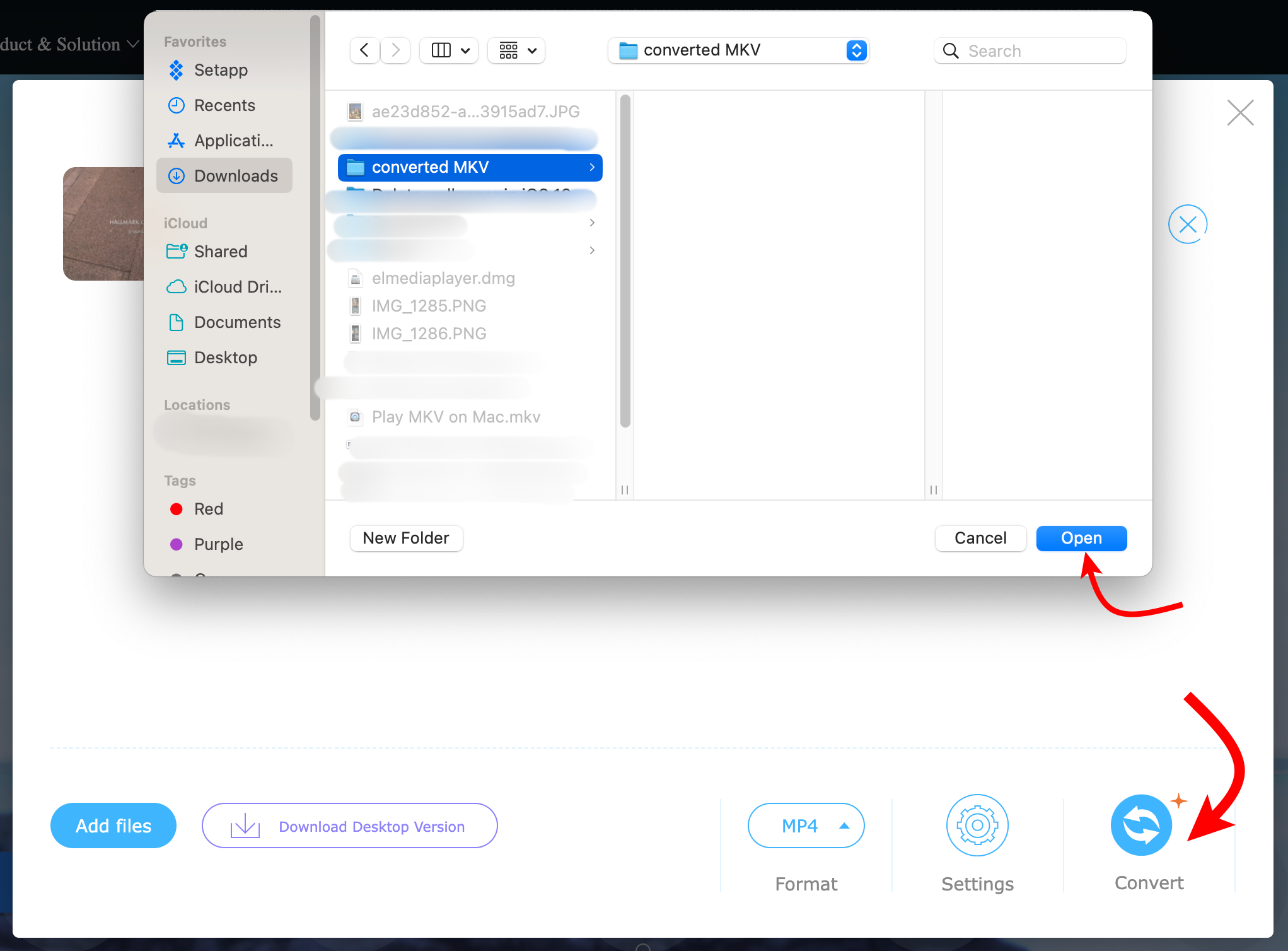 Al termine, tocca Apri per visualizzare il file convertito.
Al termine, tocca Apri per visualizzare il file convertito.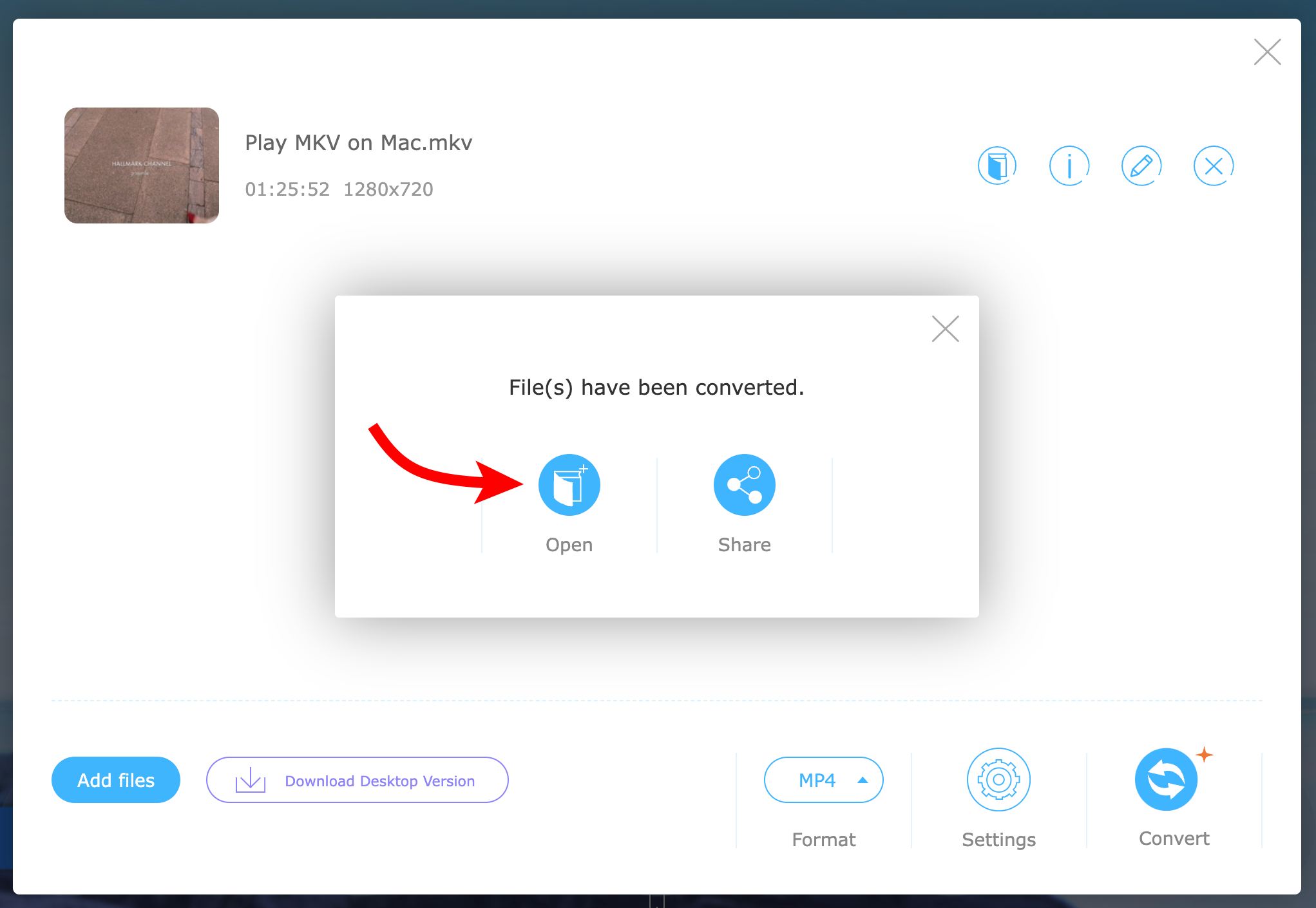 Ora puoi riprodurre il file in QuickTime Player.
Ora puoi riprodurre il file in QuickTime Player.
✅ Pro:
Modo gratuito al 100% per convertire i file multimediali Non è necessario scaricare il software completo Converti più file contemporaneamente Puoi regolare la qualità del video e altre impostazioni prima della conversione.
📛 Contro:
Non così veloce come altre alternative Può portare a un elevato utilizzo della CPU.
5. Usa Permute per convertire MKV in MP4 su Mac
Permute è un convertitore all-in-one, può convertire praticamente qualsiasi tipo di file in qualsiasi tipo di file, inclusi formati rari come WebP e SVG. Inoltre, puoi anche convertire un file MKV in un MP4 specifico per iPhone o iPad. Ed è veloce, grazie alle preimpostazioni MP4 e HEVC integrate che sfruttano completamente le capacità di accelerazione hardware del Mac. Inoltre, Permute incorpora funzionalità intuitive come ridimensionamento in batch, rotazione e capovolgimento di immagini e video, conversione di immagini in testo, ecc.
Nota: Visita Sito web ufficiale di Permute per ottenere l’accesso, puoi scaricarlo dal sito web o ottenerlo dal pacchetto Setapp.
Come convertire MKV in MP4 su Mac con Permute
Avvia l’app Permute sul tuo Mac. Qui vai su File dalla barra dei menu → seleziona Apri e scegli il file.
Puoi anche toccare + in basso a sinistra corner e aggiungi il file MKV.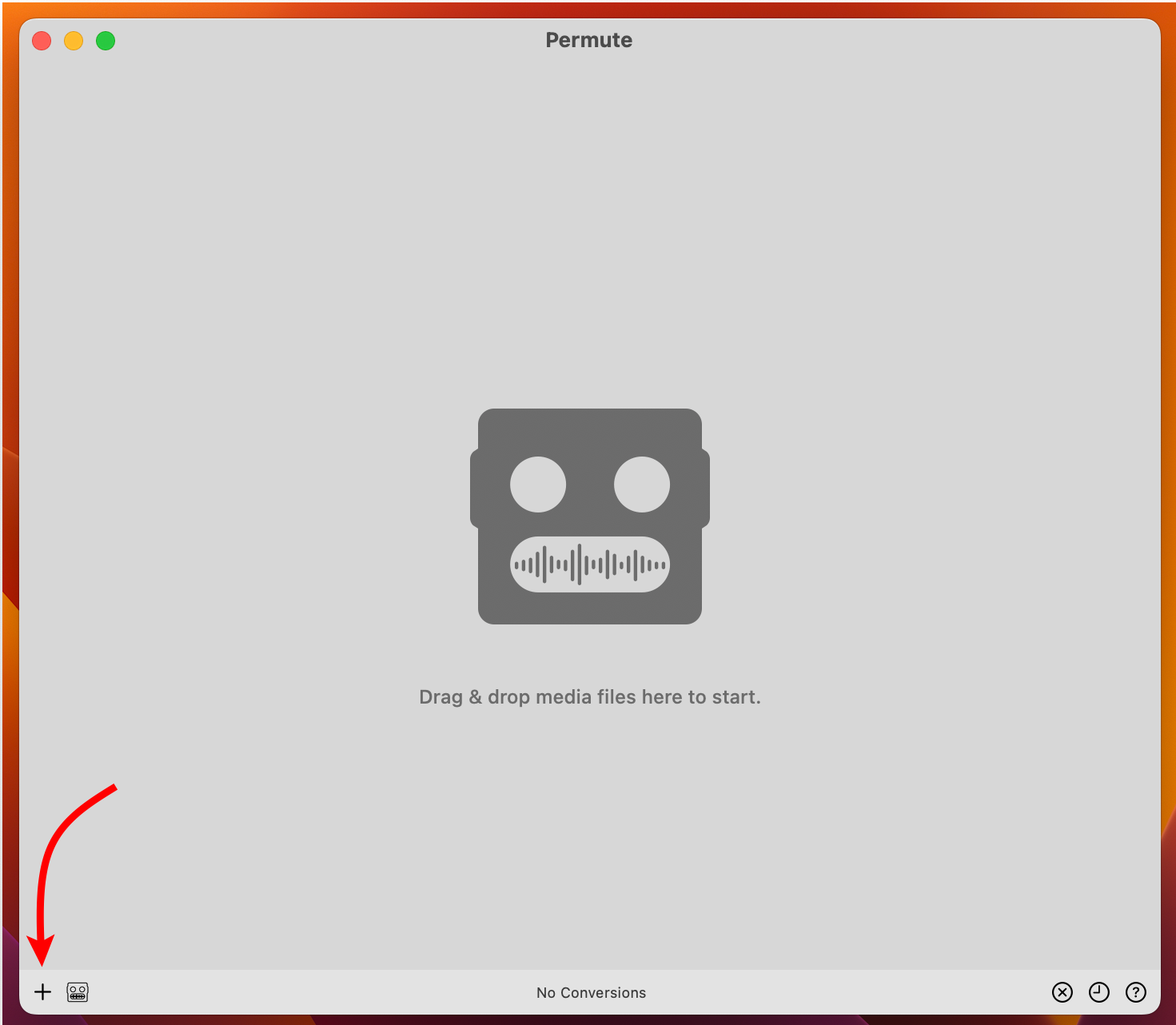 Ora seleziona il menu a discesa accanto a Video e scegli un formato adatto. Per gestire le impostazioni video: fai clic sull’icona a forma di ingranaggio nell’angolo in alto a destra. Seleziona le opzioni sotto il video per tagliare, ritagliare o altro.
Ora seleziona il menu a discesa accanto a Video e scegli un formato adatto. Per gestire le impostazioni video: fai clic sull’icona a forma di ingranaggio nell’angolo in alto a destra. Seleziona le opzioni sotto il video per tagliare, ritagliare o altro. Al termine, fai clic sull’icona di riproduzione nella finestra secondaria per iniziare la conversione.
Al termine, fai clic sull’icona di riproduzione nella finestra secondaria per iniziare la conversione. Ora puoi visualizzare e riprodurre il file convertito File MKV.
Ora puoi visualizzare e riprodurre il file convertito File MKV.
✅ Pro:
Supporta una conversione video più veloce Include anche la conversione specifica del dispositivo Una serie di funzioni di modifica di video/immagini.
📛 Contro:
App a pagamento, nessuna versione gratuita L’interfaccia utente a volte può creare confusione.
6. HandBrake MKV Converter
HandBrake è come il VLC dei convertitori video. In passato, era una scelta popolare rippare video DVD. Per fortuna, è avanzato per includere codec ampiamente supportati e può convertire in modo efficiente i video MKV in MP4 o altri formati abbastanza facilmente. È uno strumento facile da usare, gratuito e open source sviluppato da volontari per aiutare chiunque a convertire i video da un formato all’altro. L’unico difetto nel piano è che manca di funzionalità come l’accelerazione hardware, le regolazioni della riproduzione, ecc.
Nota: puoi scaricare HandBrake dal suo sito web ufficiale.
Converti MKV in MP4 con HandBrake su Mac
Avvia l’app HandBrake sul tuo Mac. Dalla finestra di dialogo, seleziona il file MKV che desideri convertire. Qui puoi gestire le impostazioni di conversione video, come formato (usa il menu a discesa), capitoli e altro. Fai clic sul pulsante Avvia per iniziare la conversione.
Qui puoi gestire le impostazioni di conversione video, come formato (usa il menu a discesa), capitoli e altro. Fai clic sul pulsante Avvia per iniziare la conversione.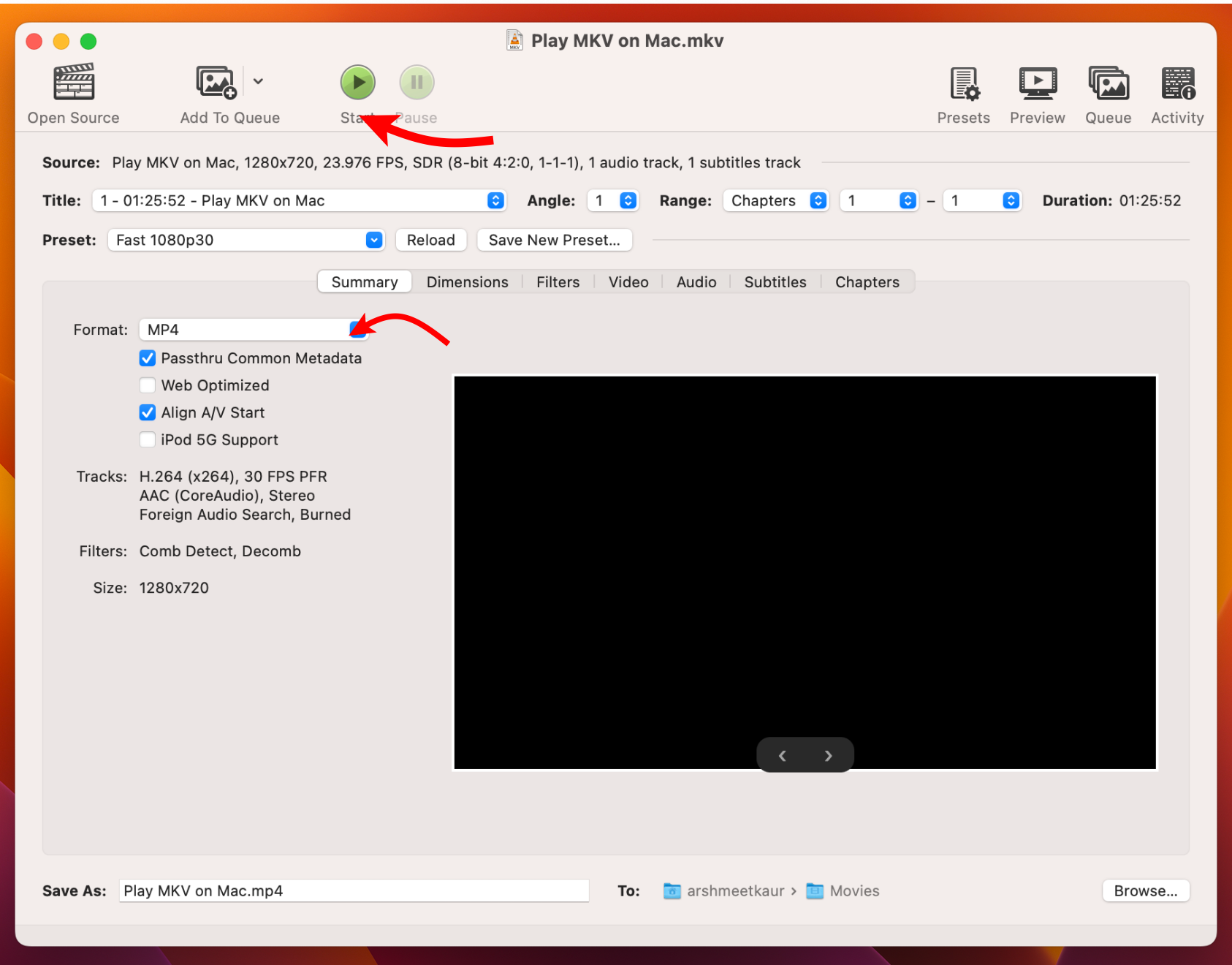
✅ Pro:
Interfaccia utente minima e facile da usare App completamente gratuita Offre diversi preset.
📛 Contro:
non supporta tutti i formati Le app open source possono essere soggette a bug di sicurezza.
Che cos’è un file MKV? Perché è così popolare?
I file Matroska Video, ovvero i file MKV, sono un formato di file contenitore multimediale completo e open-source. Un contenitore MKV può archiviare audio, video e sottotitoli illimitati su un singolo file e ognuno può contenere una codifica diversa. MKV non comprime i dati, consentendo una grande qualità (inclusi i file HD) con uno spazio di archiviazione relativamente inferiore. Inoltre, questo formato video all-in-one supporta anche valutazioni, punti capitolo, descrizioni, copertine e altro. E quindi, è emerso come un formato favorevole per archiviare e condividere film o video di alta qualità.
Conclusione
Anche se ci piacerebbe che Apple iniziasse a supportare il formato MKV, per ora, questi sono gli unici modi per aprire o riprodurre file MKV su Mac. Il metodo migliore dipende dalle tue necessità, se è solo per un video, la conversione ti servirebbe bene. Tuttavia, se disponi di più file MKV, sarebbe meglio un lettore video compatibile.
FAQ
Se disponi di un lettore video supportato ma non riesci ancora a riprodurre correttamente MKV, forse il file è danneggiato. Prova a riscaricare il video o usa un convertitore MKV per recuperare il file.
In generale, MKV offre un’alta qualità video con un buon tasso di compressione, grazie al codec H.264. Tuttavia, è solo un contenitore, la qualità di audio, video, sottotitoli o altri file dipende dal singolo file e dal relativo codec.
Sì, purché tu abbia il giusto software di conversione video. Incredibilmente, ci sono più software e piattaforme che possono farlo. Puoi dare un’occhiata ad alcuni dei migliori convertitori MKV nell’articolo sopra.
Proprio come il Mac, iPhone non supporta nativamente MKV. Quindi, dovrai scaricare un’app per lettore video supportata da MKV o un’app per convertire video. Puoi anche convertire il file MKV su Mac e poi trasferirlo su iPhone.
Dipende dal file MKV e dal convertitore che stai utilizzando. Fondamentalmente, MKV è un contenitore, quindi quando estrai e sposti semplicemente il file in un contenitore MP4, non dovrebbe influire sulla qualità. Tuttavia, potresti perdere i vantaggi aggiuntivi come sottotitoli, doppio audio, ecc.
Sebbene entrambi supportino video di alta qualità, hanno casi d’uso diversi. MP4 è uno dei formati multimediali più comuni, supportato dalla maggior parte dei lettori multimediali. Considerando che, MKV può ospitare file illimitati, tracce di sottotitoli, ecc. Quindi, non si tratta di chi è il migliore, ma di praticità.
Visualizzazioni post: 17