Sie können aktuelle oder frühere macOS-Versionen über.pkg-Installationsprogramme installieren. Eine PKG-Datei kann auch zum Installieren von Mac-Anwendungen verwendet werden. Normalerweise öffnen Sie die Datei, indem Sie darauf doppelklicken, um den Installationsassistenten auszulösen, und dann den Anweisungen auf dem Bildschirm folgen. Der Installationsprozess ist in der Regel unkompliziert und einfach. Manchmal treten jedoch Probleme auf, wenn Sie versuchen, eine Paketinstallationsdatei auszuführen. Möglicherweise erhalten Sie folgende Meldung:
Während der Installation ist ein Fehler aufgetreten. Die Installation ist fehlgeschlagen. Das Installationsprogramm hat einen Fehler festgestellt, der dazu führte, dass die Installation fehlschlug. Wenden Sie sich an den Softwarehersteller, um Unterstützung zu erhalten.
PKG-Dateien, auch Pakete genannt, können aus dem Internet heruntergeladen werden. Die meisten Mac-Apps und-Downloads sind PKG-Dateien. Wenn Sie Probleme haben, bei denen die Installation eines PKG fehlschlägt, führen Sie die folgenden Schritte aus. Nachdem Sie jeden Schritt ausprobiert haben, versuchen Sie erneut, die Datei zu installieren, um zu sehen, ob Sie den Installationsvorgang erfolgreich abschließen können, bevor Sie mit dem nächsten Schritt fortfahren.
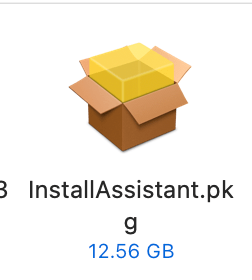
Überprüfen Sie Ihren Mac
Zwei Dinge sollten Sie überprüfen:
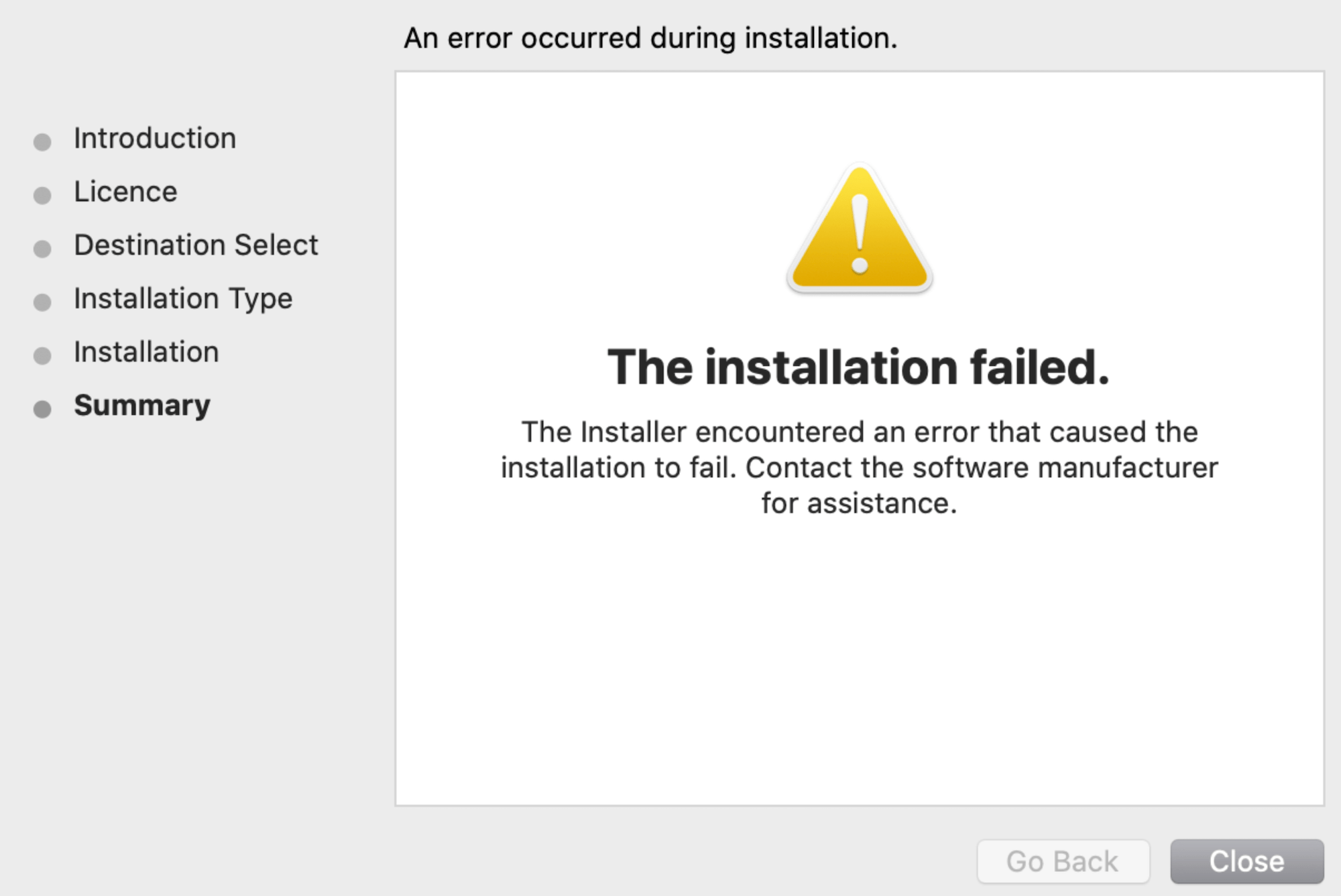 Stellen Sie sicher, dass Ihr Mac auf dem neuesten Stand ist. Stellen Sie sicher, dass Ihr Mac über genügend freien Speicherplatz verfügt. Sie können bei Bedarf ganz einfach Speicherplatz freigeben, indem Sie sich diese Artikel ansehen:
Stellen Sie sicher, dass Ihr Mac auf dem neuesten Stand ist. Stellen Sie sicher, dass Ihr Mac über genügend freien Speicherplatz verfügt. Sie können bei Bedarf ganz einfach Speicherplatz freigeben, indem Sie sich diese Artikel ansehen:
Verschieben Sie die PKG-Datei auf den Desktop und versuchen Sie die Installation erneut
Diese einfache Lösung könnte das Problem lösen. Wahrscheinlich haben Sie die installierte Datei in Ihrem Downloads-Ordner gespeichert. Wenn sich die PKG-Installationsprogrammdatei im Ordner „Downloads“ befindet, verschieben Sie sie auf den Desktop. Nachdem Sie es auf dem Desktop platziert haben, versuchen Sie, das Installationsprogramm auszuführen. Dies kann funktionieren, weil Ihr Downloads-Ordner möglicherweise keine Installationsberechtigung hat. Sie können es kopieren und einfügen oder ziehen und ablegen, um es zu verschieben.
Schalten Sie Ihren Mac aus und wieder ein
Wenn das Verschieben der Datei nicht funktioniert, schalten Sie Ihren Mac aus und wieder ein. Verwenden Sie nicht die Option Neustart im Apple-Menü. Schalten Sie stattdessen Ihren Mac aus. Warten Sie, bis sich Ihr Mac ausschaltet. Sie können Ihren Mac ausschalten, indem Sie zum Apple Menü > Herunterfahren gehen. Drücken Sie dann den Netzschalter, um es wieder einzuschalten.
Überprüfen Sie Ihre Internetverbindung
Diese Dateien erfordern möglicherweise eine aktive Internetverbindung. Stellen Sie daher sicher, dass Ihr Mac mit dem Internet verbunden ist. Wenn Ihr Internet fleckig ist, starten Sie Ihr Modem/Router neu. Sie können es neu starten, indem Sie den Stecker ziehen, 10 Sekunden warten und dann die Stromquelle wieder anschließen.
Ein weiteres damit zusammenhängendes Problem ist, dass etwas Ihre Verbindung stören könnte. Haben Sie Apps, die diese Art von Problemen verursachen können? Diese Arten von Apps können VPN-, Antiviren-oder Cleaner-Apps sein. Wenn Sie diese Art von Apps ausführen, deaktivieren Sie sie und versuchen Sie es erneut.
Installieren Sie die PKG-Datei im abgesicherten Modus
Der abgesicherte Modus ist ein spezieller Zustand des Mac. Es wird zur Fehlerbehebung verwendet. Dazu sind einige Schritte erforderlich:
Versetzen Sie Ihren Mac in den abgesicherten Modus, indem Sie die unten aufgeführten Schritte für Ihren Mac-Typ ausführen. Versuchen Sie im abgesicherten Modus, das Installationsprogramm auszuführen. Kannst du jetzt installieren? Wenn Sie im abgesicherten Modus installieren können, starten Sie Ihren Mac neu und Sie können loslegen. Wenn Sie auch nicht im abgesicherten Modus installieren können. Versuchen Sie nach dem Verlassen des abgesicherten Modus (d. h. nach dem Neustart) erneut, die PKG-Datei zu öffnen und zu installieren. Manchmal kann das einfache Aufrufen und Verlassen des abgesicherten Modus Probleme wie dieses beheben.
Sie fragen sich vielleicht, wie Sie den abgesicherten Modus aktivieren können. Befolgen Sie die Schritte:
Apple Silicon Mac:
Schalten Sie Ihren Mac aus (Apple Menü > Herunterfahren). Halten Sie den Netzschalter gedrückt, bis der Bildschirm mit den Startoptionen angezeigt wird (Sie sehen Symbole für Ihre Startvolumes und Optionen). Wählen Sie Ihr Startvolume aus. Halten Sie die Umschalttaste gedrückt und klicken Sie dann bei gedrückter Umschalttaste auf die Option Im abgesicherten Modus fortfahren. Anmeldung.
Intel Mac:
Schalten Sie Ihren Mac aus. Schalten Sie Ihren Mac ein und halten Sie sofort die Umschalttaste gedrückt, bis der Anmeldebildschirm angezeigt wird. Anmeldung.
Weitere Hinweise:
Wenn Sie sich nicht sicher sind, ob es sich bei Ihrem Mac um Apple Silicon oder Intel handelt, gehen Sie zum Apple Menü und wählen Sie Info Dieser Mac. Ihr Mac läuft im abgesicherten Modus langsamer; das ist normal. Starten Sie einfach Ihren Mac neu, um den abgesicherten Modus zu beenden.
Wenn Ihr Problem weiterhin besteht, wenden Sie sich an den Entwickler der App. Wenden Sie sich für Versionen der macOS-Software an Apple. Wenn die PKG-Datei für eine Drittanbieter-App bestimmt ist, wenden Sie sich an den Entwickler.
Verwandte Artikel