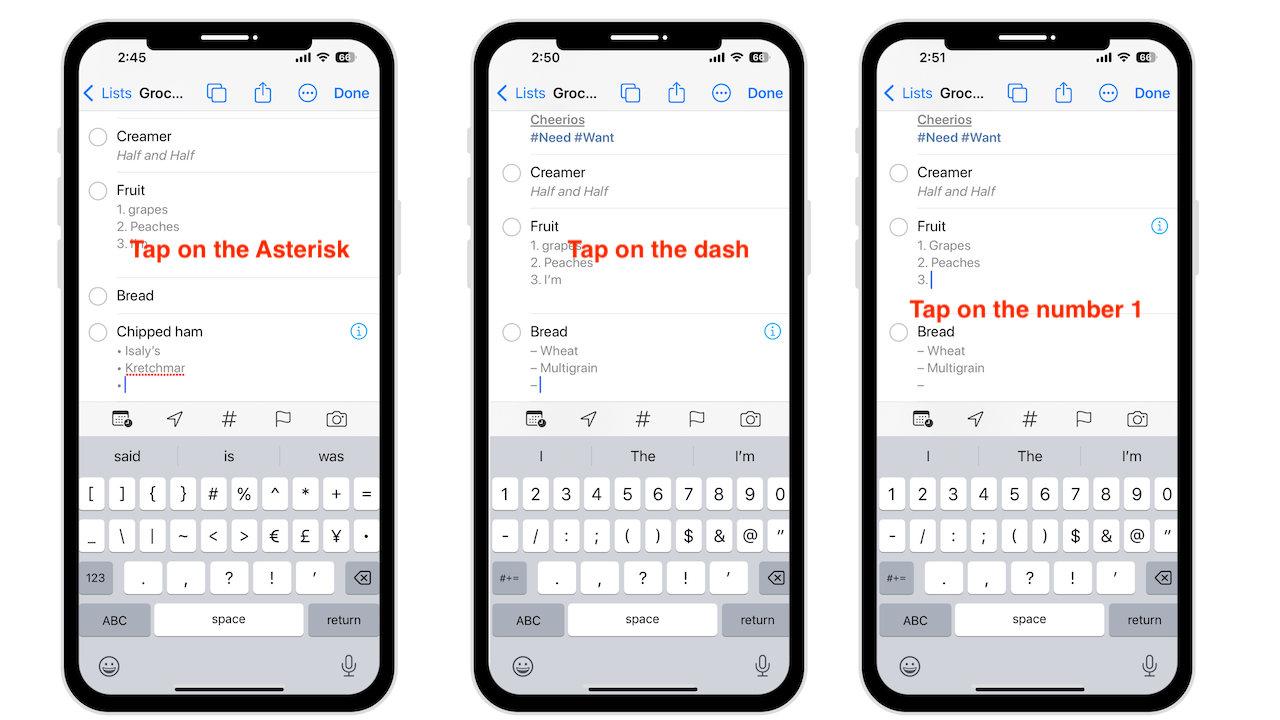Apple ha lentamente aggiunto più caratteristiche e funzionalità ai Promemoria. Per anni è stata poco più di una semplice app per elenchi di controllo. Ora Promemoria è in competizione con enormi app di elenchi di cose da fare nell’App Store. Diamo quindi un’occhiata alle novità di iOS 16.
Elenchi appuntati
Come Note e Messaggi, ora puoi appuntare promemoria, permettendoti di appuntare elenchi importanti e utilizzati di frequente top per un facile accesso, ma solo per il tuo account iCloud. Quindi non funzionerà se utilizzi Exchange, Yahoo, Outlook o altri.
Per fissare un elenco da iCloud o dalla sezione I miei elenchi:
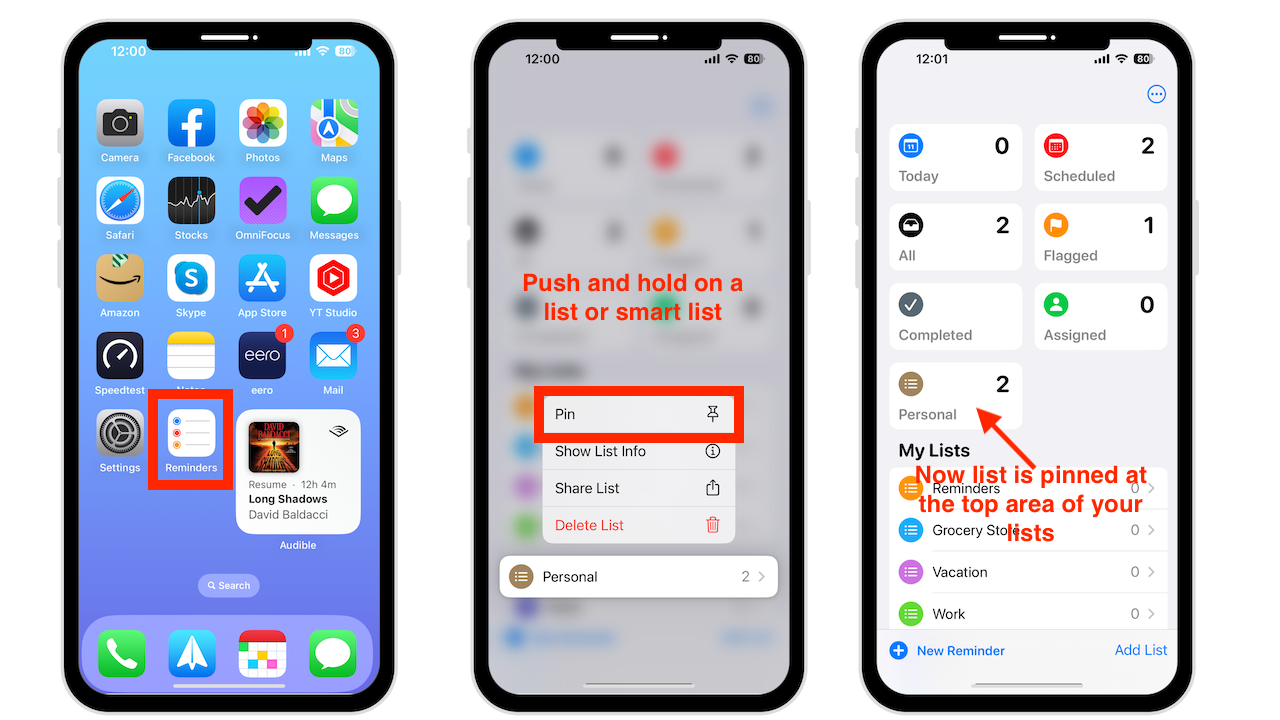 Tocca e tieni premuta l’elenco o l’elenco smart che desideri bloccare Apparirà il menu Azioni rapide Scegli Blocca
Tocca e tieni premuta l’elenco o l’elenco smart che desideri bloccare Apparirà il menu Azioni rapide Scegli Blocca
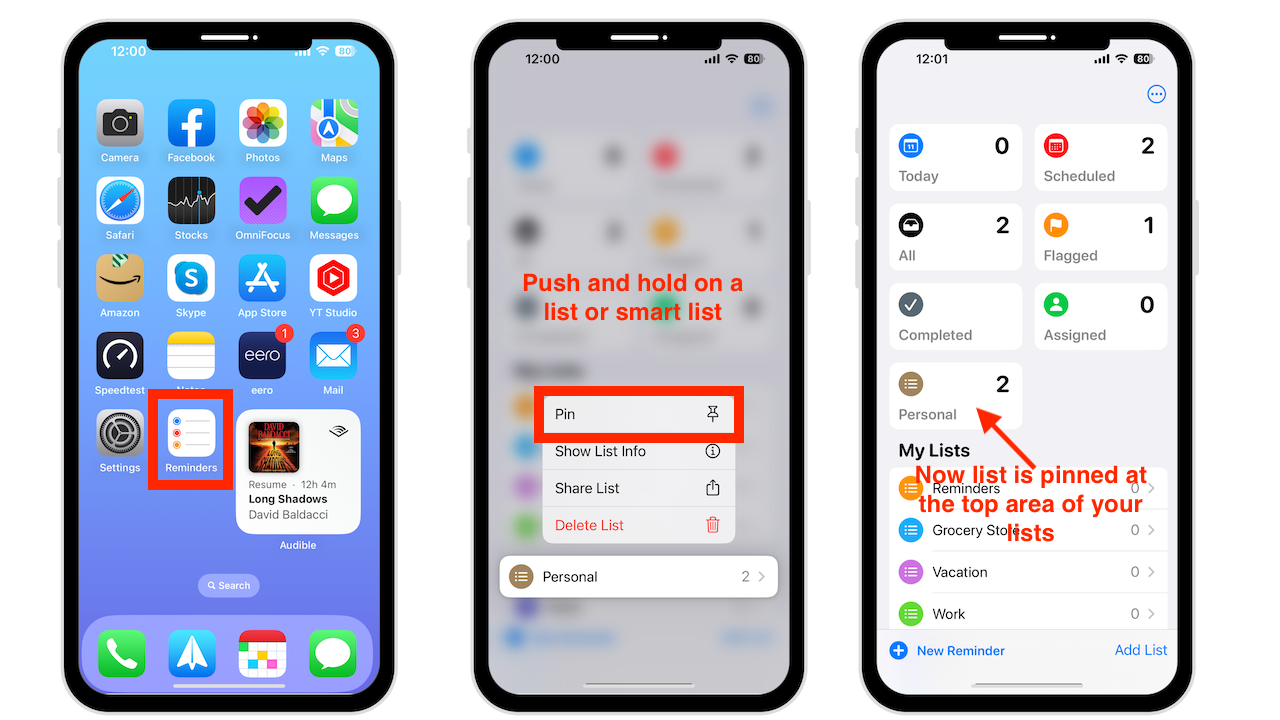
L’elenco ora si sposterà nella prima posizione in cui vengono visualizzati gli elenchi smart Oggi, Programmati, Tutti, Contrassegnati, Completati e Assegnati per me.
Puoi anche utilizzare le opzioni di scorrimento per fissare elenchi e elenchi intelligenti:
scorri verso destra sull’elenco e tocca l’icona a forma di puntina oppure continua a scorrere verso destra finché l’elenco non scompare dallo schermo.
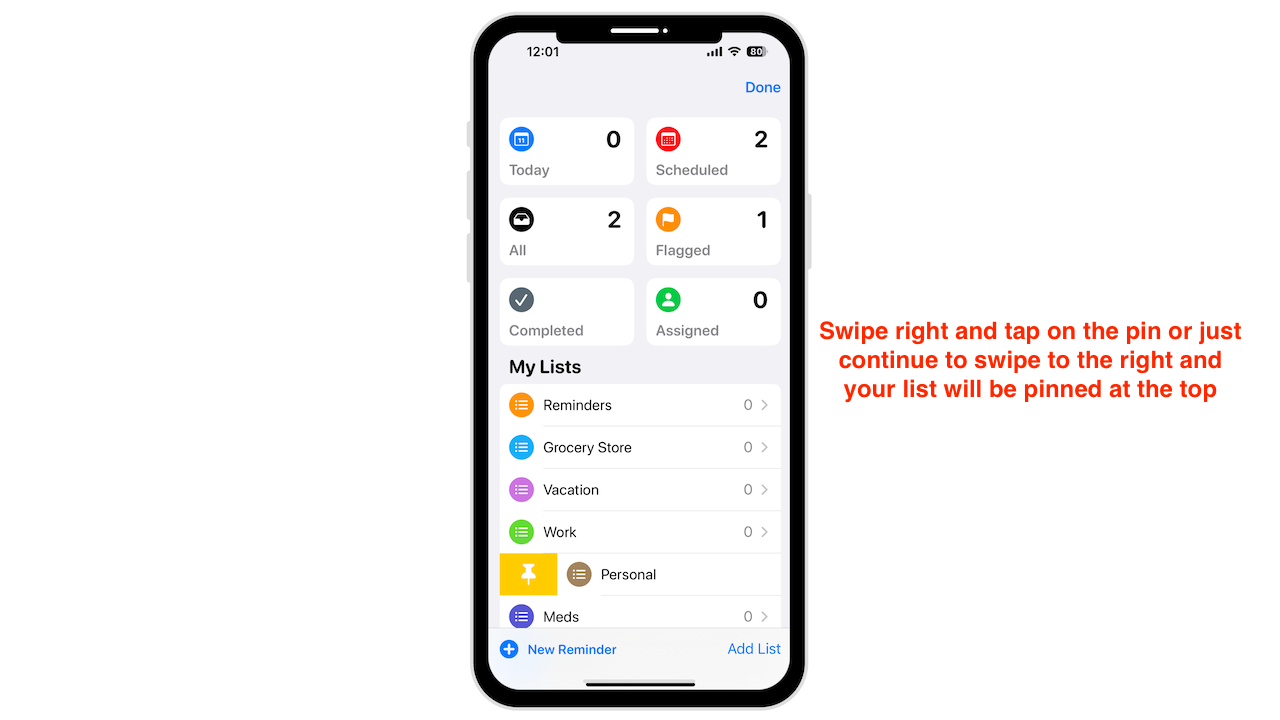
Puoi anche toccare più icona (il cerchio con tre punti) nella parte superiore dello schermo:
Scegli modifica elenchi Ora trascina e rilascia l’elenco o l’elenco intelligente nella sezione superiore.
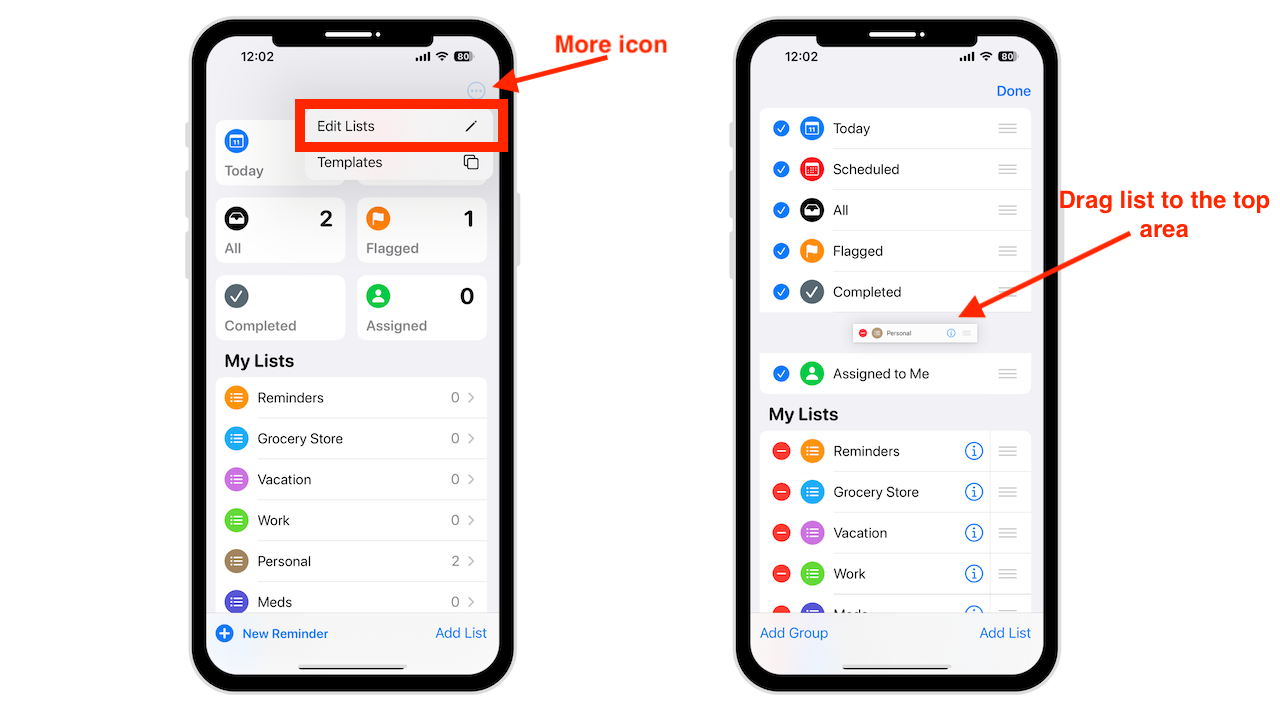
Per sbloccare un elenco:
Premi a lungo sull’elenco finché non viene visualizzato il menu Azione rapida Tocca Sblocca
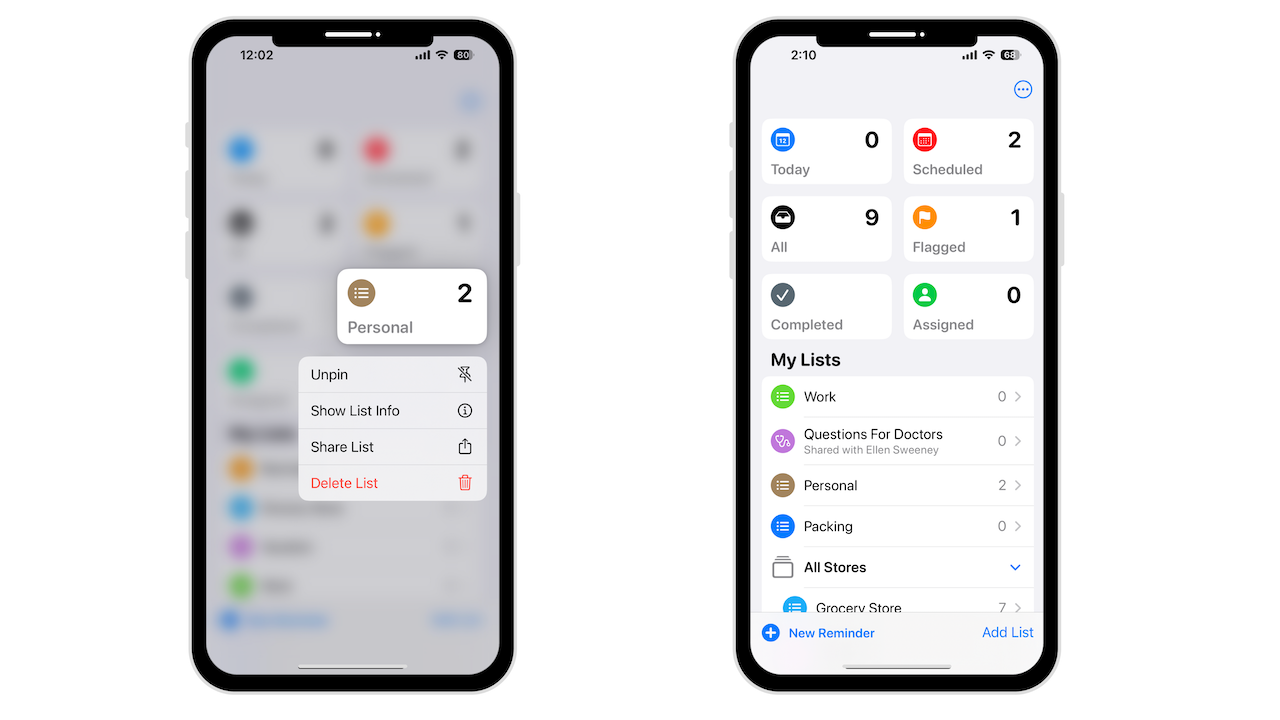
Crea e usa modelli di elenco
Puoi riutilizzare un elenco convertendolo in un modello:
Apri un elenco esistente Tocca l’icona Altro Scegli Salva con nome Modello Rinominalo se vuoi

Se hai completato i promemoria nell’elenco e desideri salvarli come parte del modello, attiva Includi Promemoria completati. Al termine, premi Salva.
Quando apri l’elenco che hai salvato come modello, una nuova icona sarà accanto al pulsante di condivisione che ti consente di creare un nuovo elenco. Toccalo, scegli il modello che desideri, rinomina il nuovo elenco e premi Crea. Il nuovo elenco verrà visualizzato in iCloud o I miei elenchi.
Puoi anche accedere a tutti i tuoi modelli dalla visualizzazione elenco:
Tocca l’icona Altro Scegli modelli Tocca la (i) accanto a ciascun modello per modificarlo, condividerlo o eliminarlo.
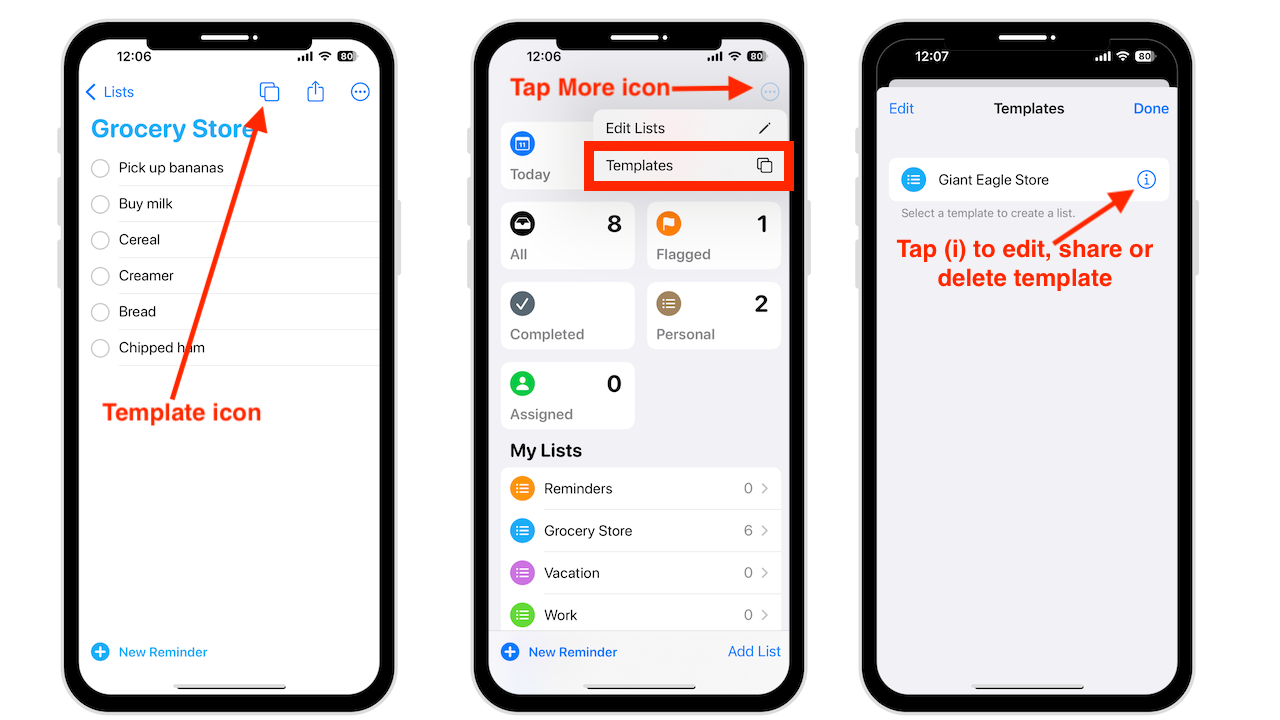
Puoi anche scorrere verso sinistra su un modello per eliminarlo o scorri verso destra per condividerlo.
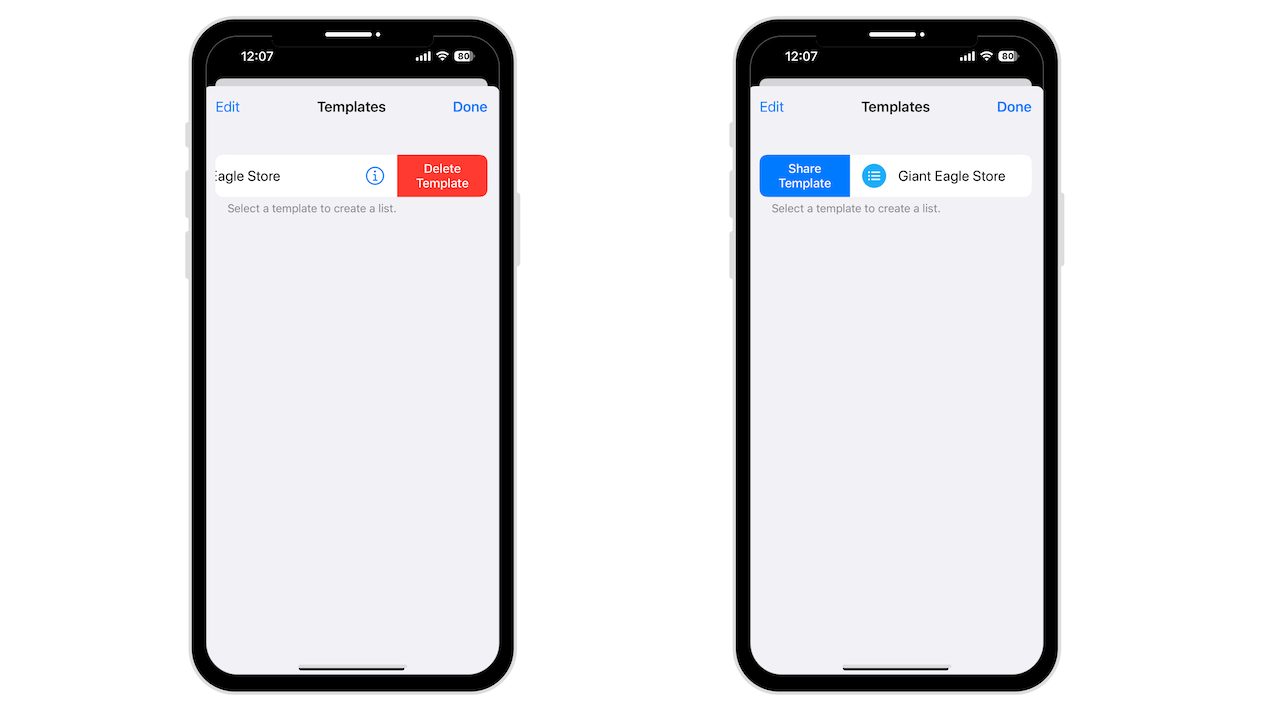
Nuova sezione per tutti i promemoria completati
Un nuovo elenco intelligente chiamato Completato si trova ora nell’area dell’elenco bloccato. Qui troverai tutti i promemoria (da tutti i tuoi elenchi) che hai contrassegnato come completati. I promemoria sono ordinati per data, quindi vedrai sezioni come Oggi, 7 giorni precedenti, 30 giorni precedenti e promemoria precedenti completati per mese.
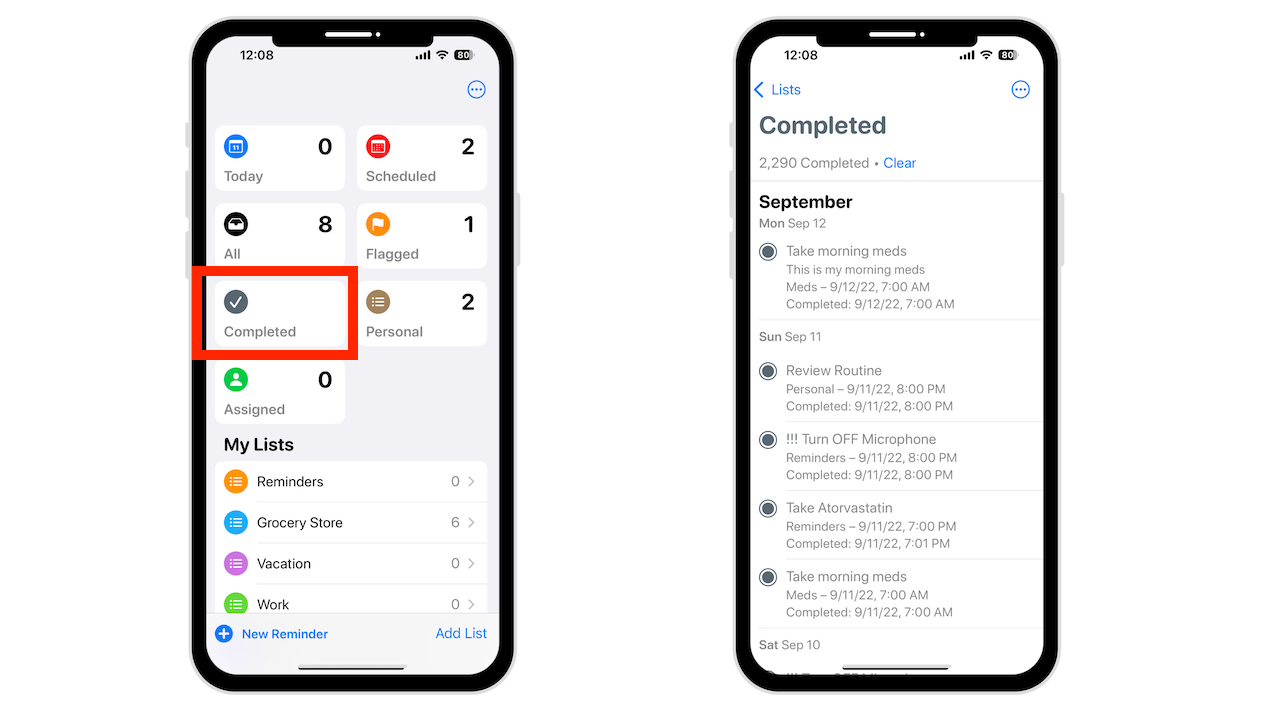
Nascondi gli elenchi smart predefiniti
Per nascondere facilmente uno qualsiasi degli elenchi smart predefiniti:
Tieni premuta la carta e scegli Nascondi dal menu Azioni rapide.
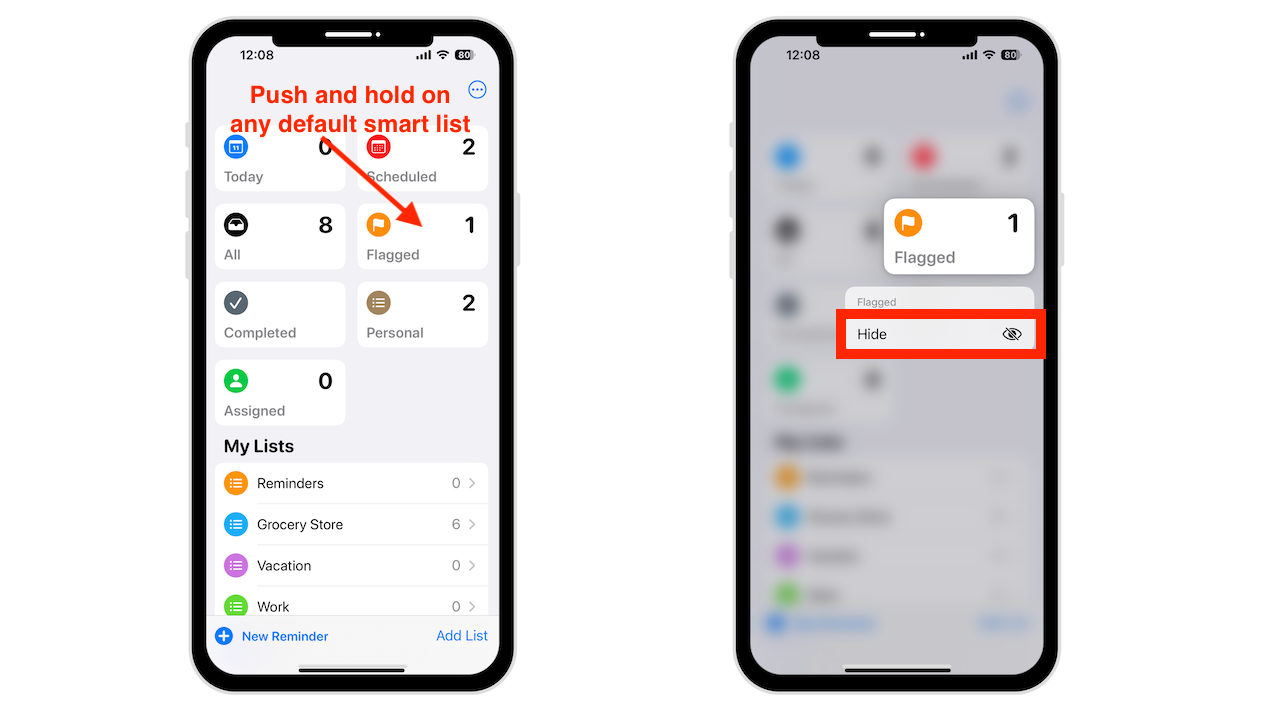
Mostra elenchi smart predefiniti:
Tocca l’icona Altro nell’angolo in alto a destra Scegli modifica elenchi Tocca il cerchio vuoto accanto all’elenco Smart che desideri mostrare. Torna alla schermata principale e sarà lì.
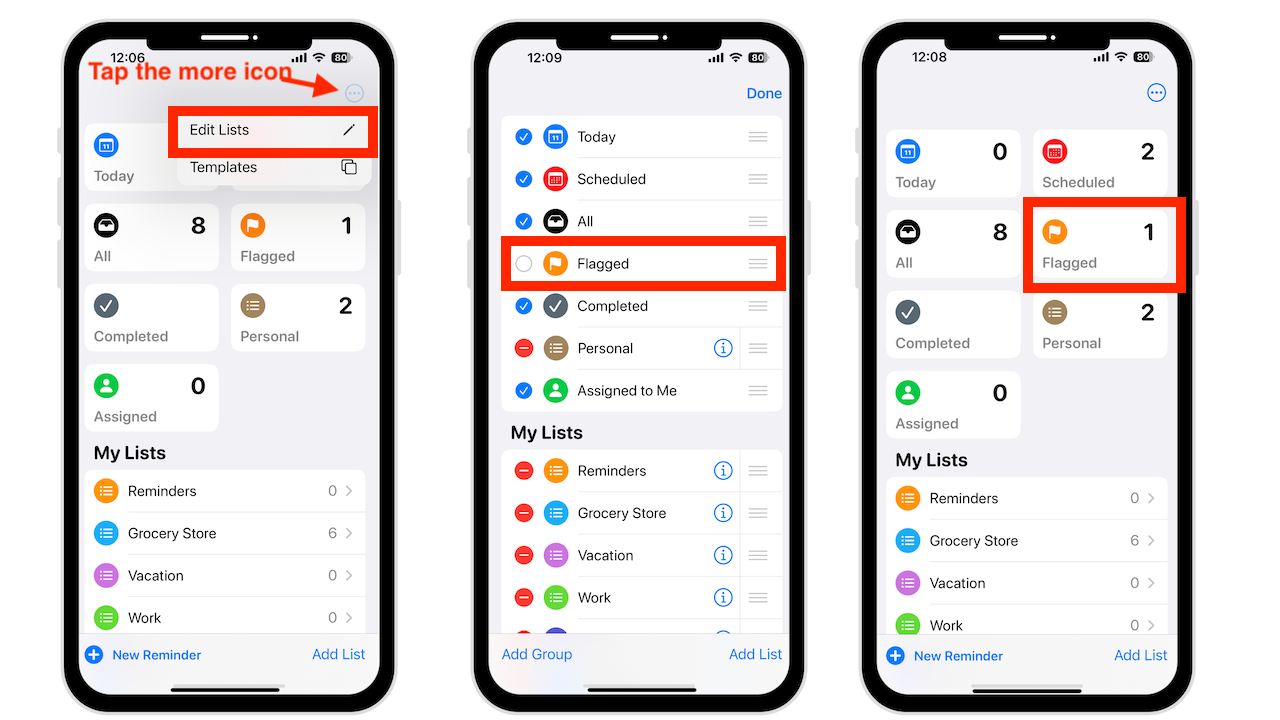
Formatta il testo nella sezione Note di Promemoria
Aggiungere una nota a un promemoria non è una nuova funzionalità, ma lo è la formattazione del testo all’interno della nota. Le opzioni di formattazione includono elenchi in grassetto, corsivo, sottolineato, puntato, tratteggiato ed elenchi numerati. Puoi applicare la formattazione a un’opera o all’intera nota.
Per aggiungere una nota:
tocca il promemoria Scegli il campo Aggiungi nota sotto il titolo.
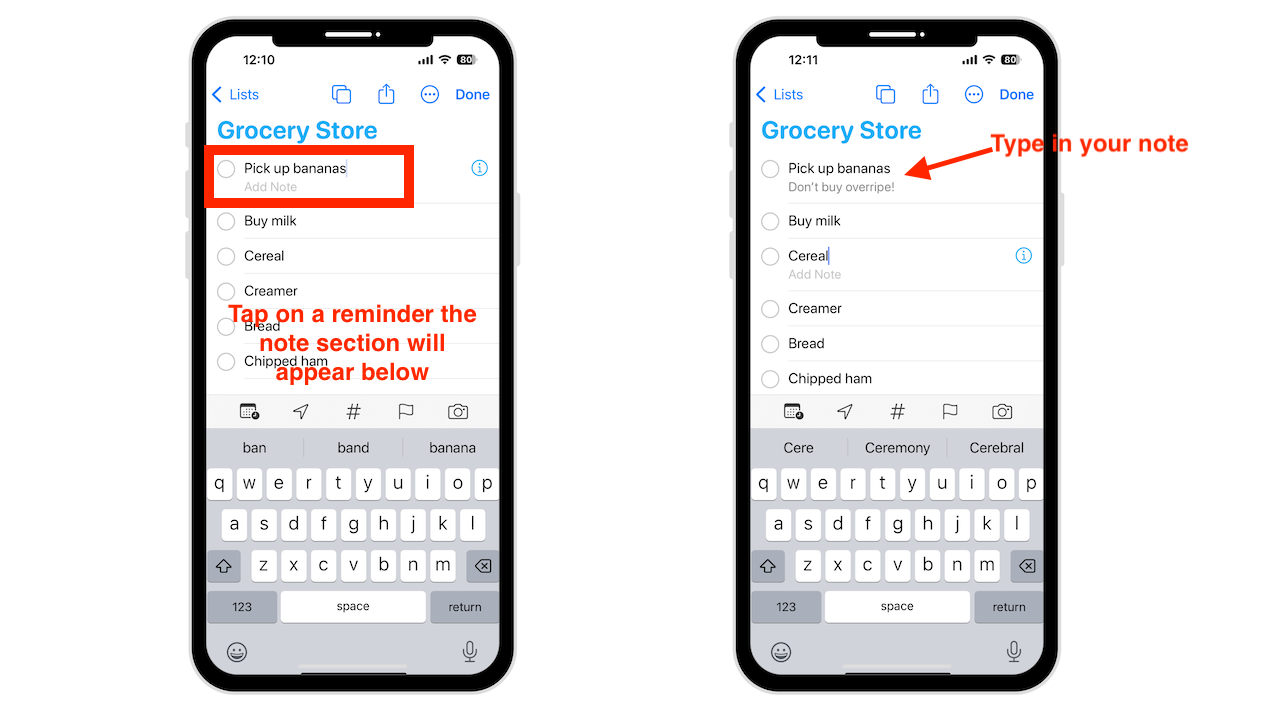
Un’altra opzione:
Tocca il promemoria Seleziona il pulsante delle informazioni (i) a destra e seleziona il campo Note
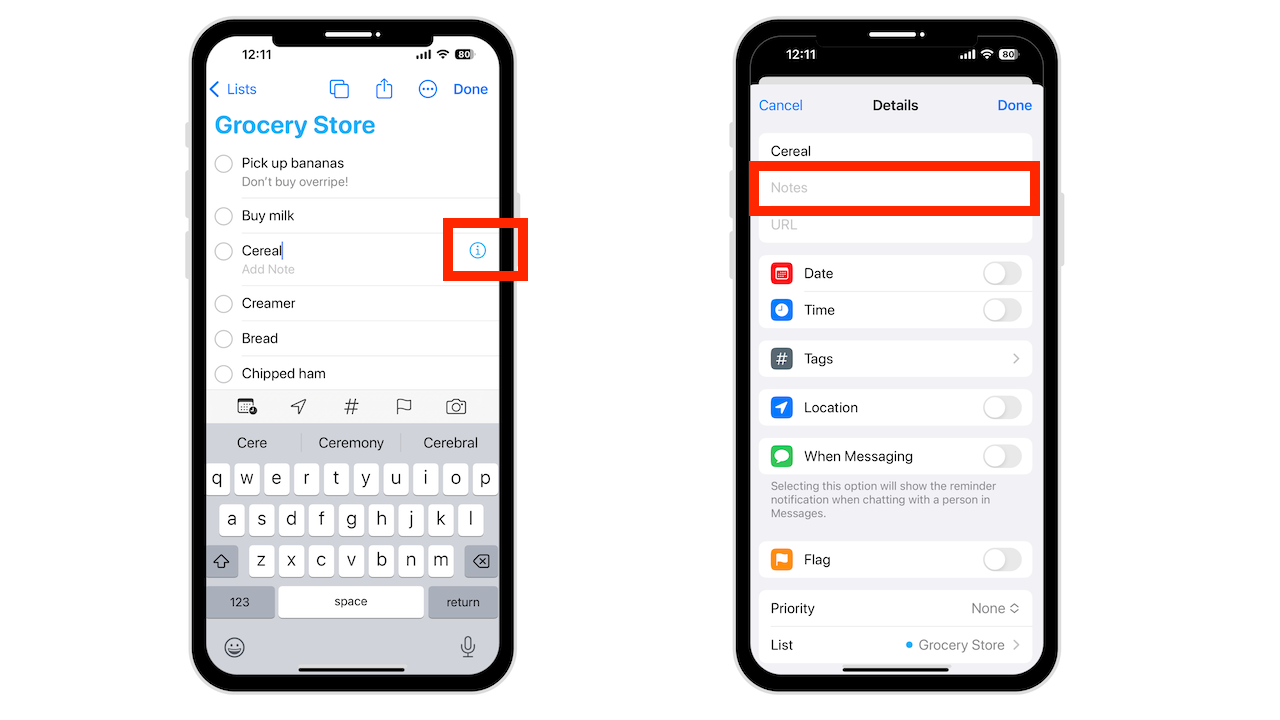
Un’altra opzione:
scorri verso sinistra, il promemoria, tocca Dettagli e seleziona il campo Note
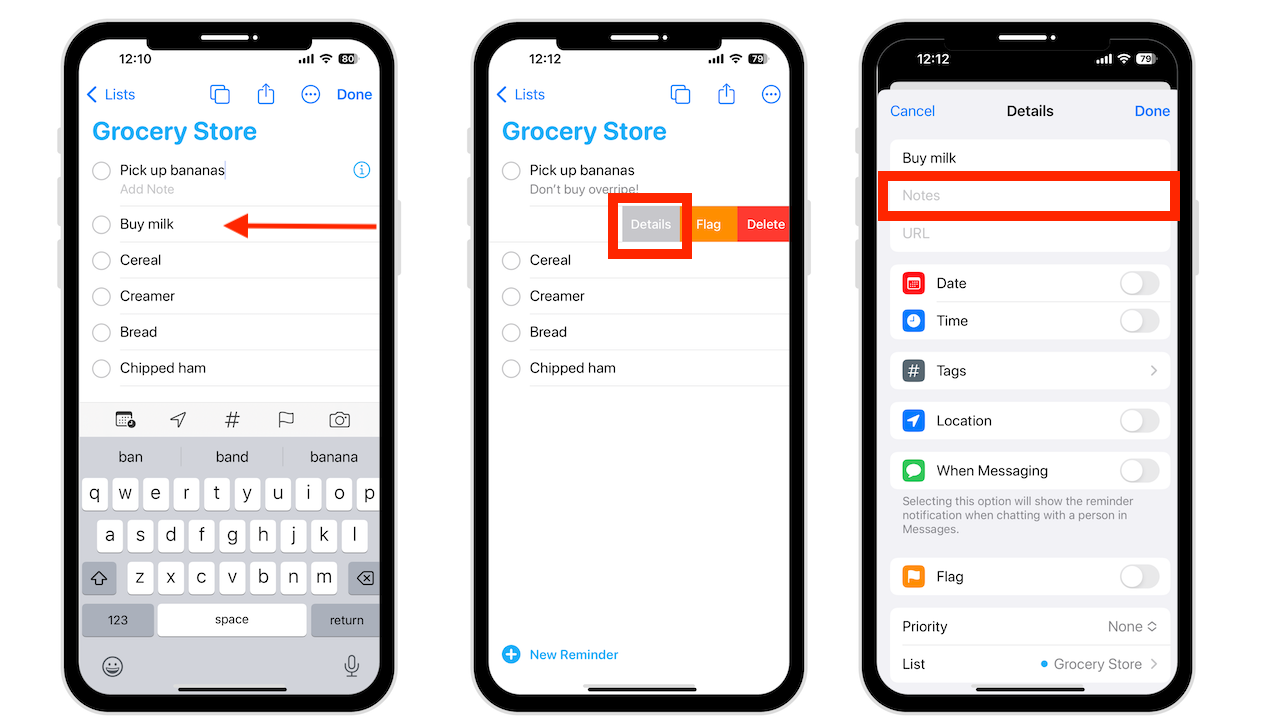
Puoi formattare una nota mentre la digiti o dopo averla aggiunta. Per formattare durante la digitazione, tocca il cursore e scegli Formato dal menu. Successivamente, seleziona l’opzione di formattazione ora. Ad esempio, se scegli Grassetto, tutto ciò che digiti sarà Grassetto fino a quando non lo disabiliti.
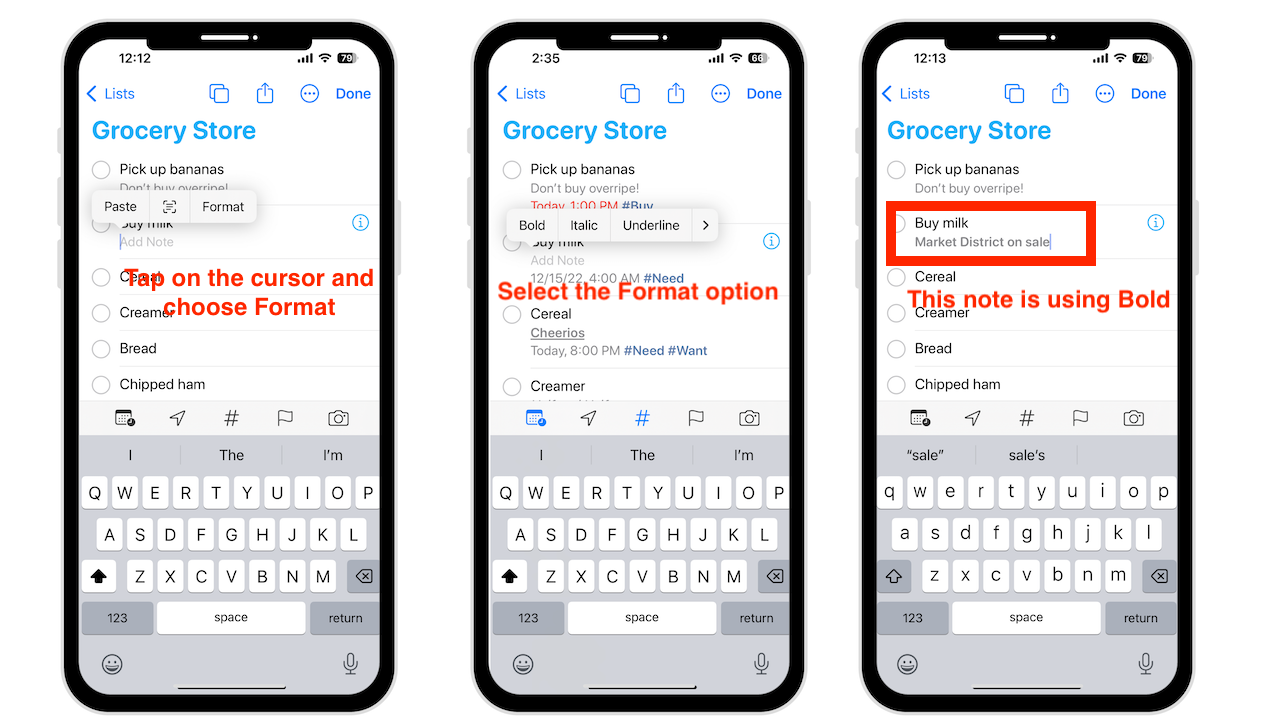
Supponiamo di formattare dopo aver digitato una frase, una parola o una nota intera. Se il menu del formato non viene visualizzato, tocca la selezione. Quindi scegli Formato.
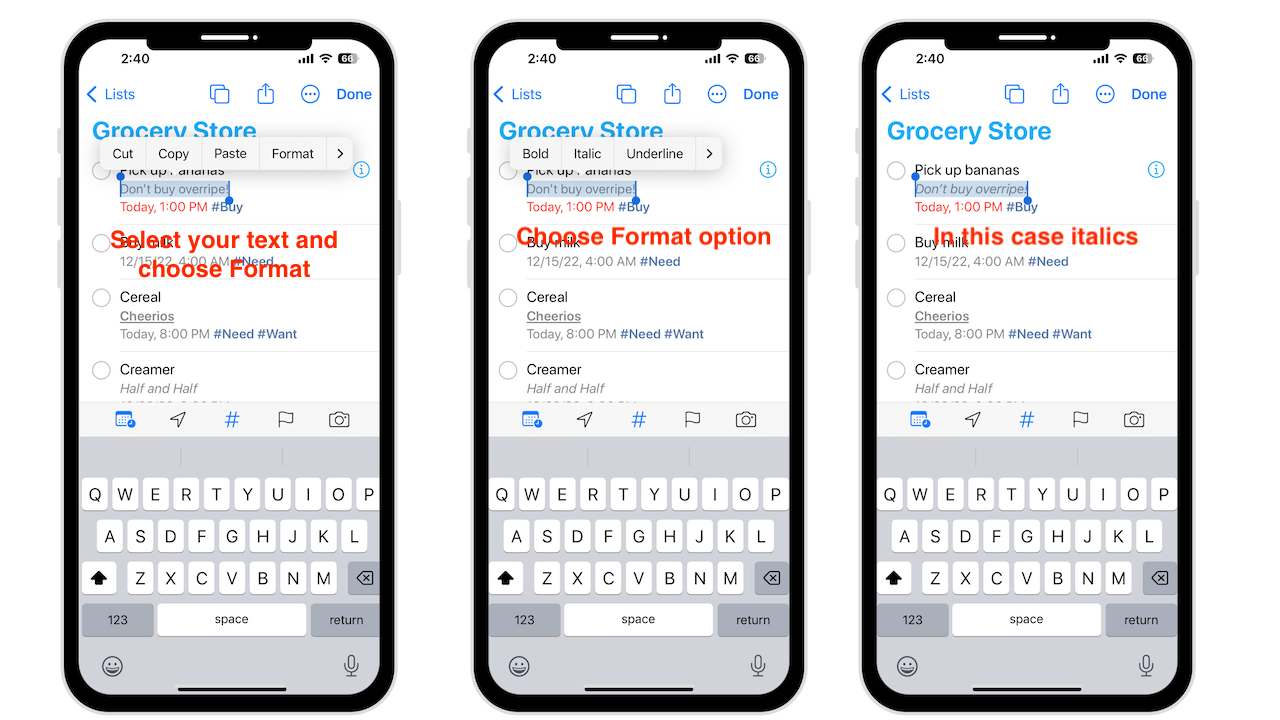
Nota: Sebbene non ci siano scorciatoie per il testo in grassetto, corsivo o sottolineato. Puoi creare elenchi senza aprire il menu del formato. Usa un asterisco per iniziare un elenco puntato, un trattino per un elenco tratteggiato e un numero per un elenco numerato.
Gli elenchi smart di oggi e programmati sono organizzati
Quando apri l’elenco smart di oggi, i tuoi promemoria saranno organizzati in sezioni. La sezione superiore è per i promemoria per tutto il giorno, mentre Mattina, Pomeriggio e Stasera sono per i promemoria con orari specifici. In precedenza tutto era in un gruppo. Quando utilizzi l’opzione di ordinamento, si applicano per sezione.
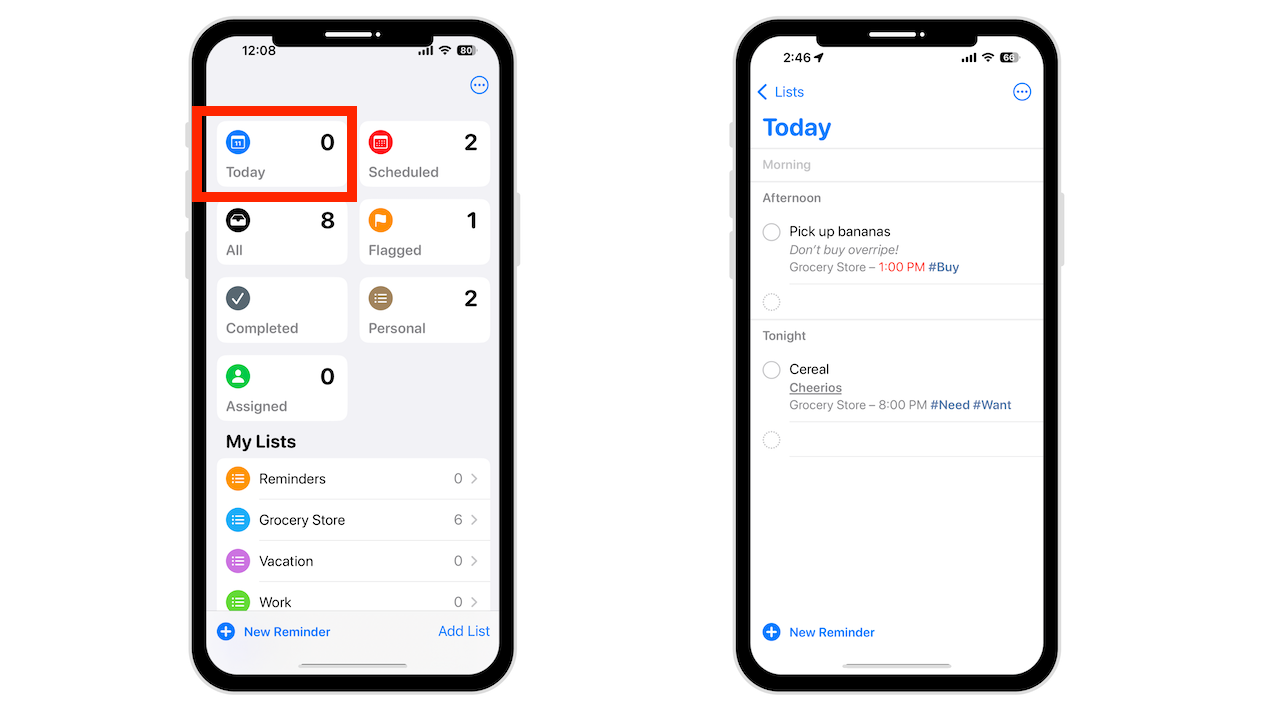
Gli elenchi smart programmati sono suddivisi in categorie come Scaduti, Oggi, Domani e Resto del mese corrente e per ciascun mese successivo. In precedenza era solo un lungo elenco.
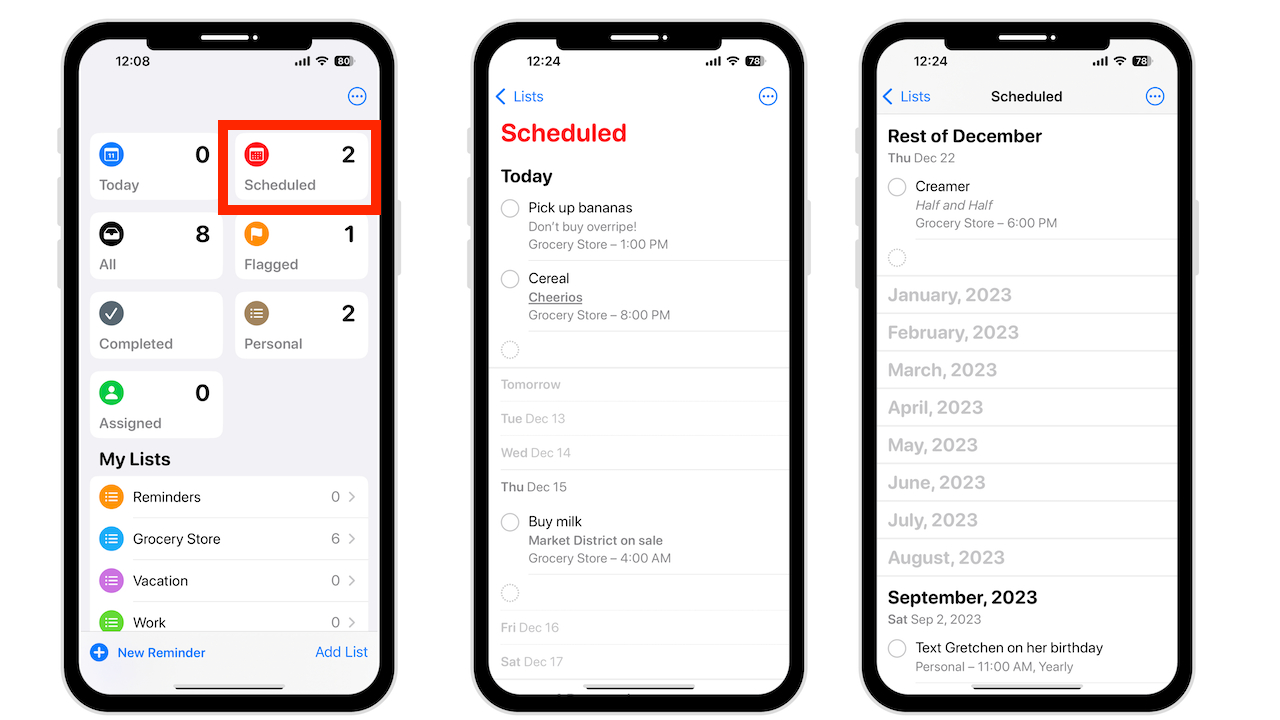
Aggiungi conteggio badge agli elementi di oggi
In iOS 15, il conteggio badge si applicava solo ai promemoria scaduti. Ciò si applica ancora in iOS 16, ma puoi aggiungere elementi in scadenza oggi a quel conteggio:
Apri l’app Impostazioni Scorri e tocca Promemoria Attiva o disattiva Includi scadenza oggi in Conteggio badge
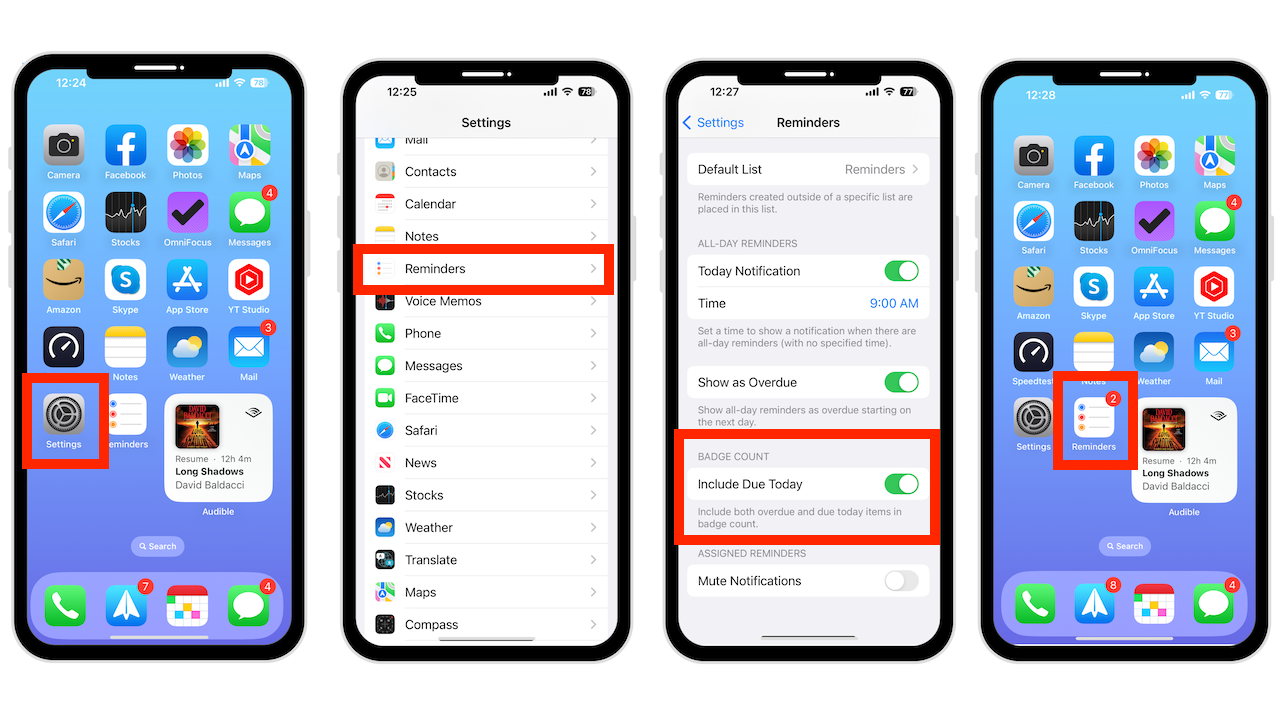
Nuova visualizzazione nei gruppi elenco
Se hai gruppi di più Liste, è disponibile una nuova funzionalità. Se non hai mai creato un gruppo, ecco come:
nella visualizzazione elenco, tocca l’icona Altro, scegli Modifica elenchi, tocca Aggiungi gruppo. Assegnagli un nome e decidi quali liste desideri includere
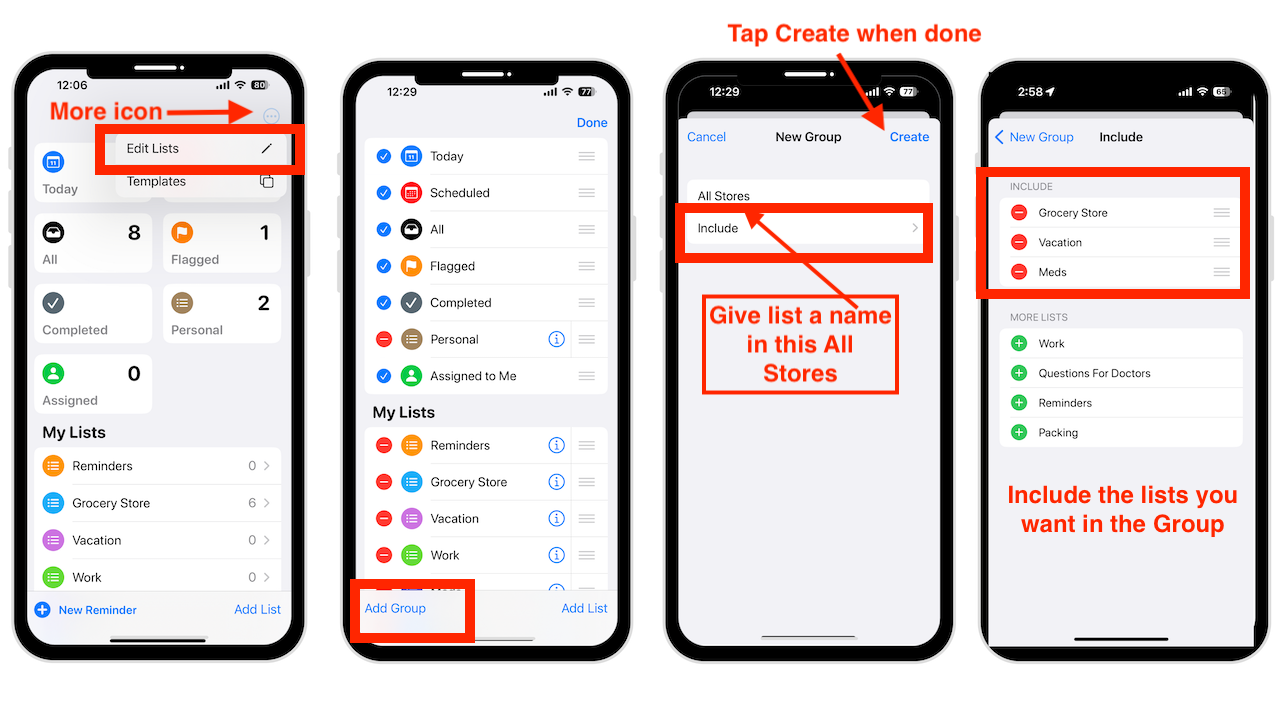
Ora, quando tocchi il gruppo che hai creato, otterrai una visualizzazione combinata degli elenchi che contiene e dei promemoria di tali elenchi.
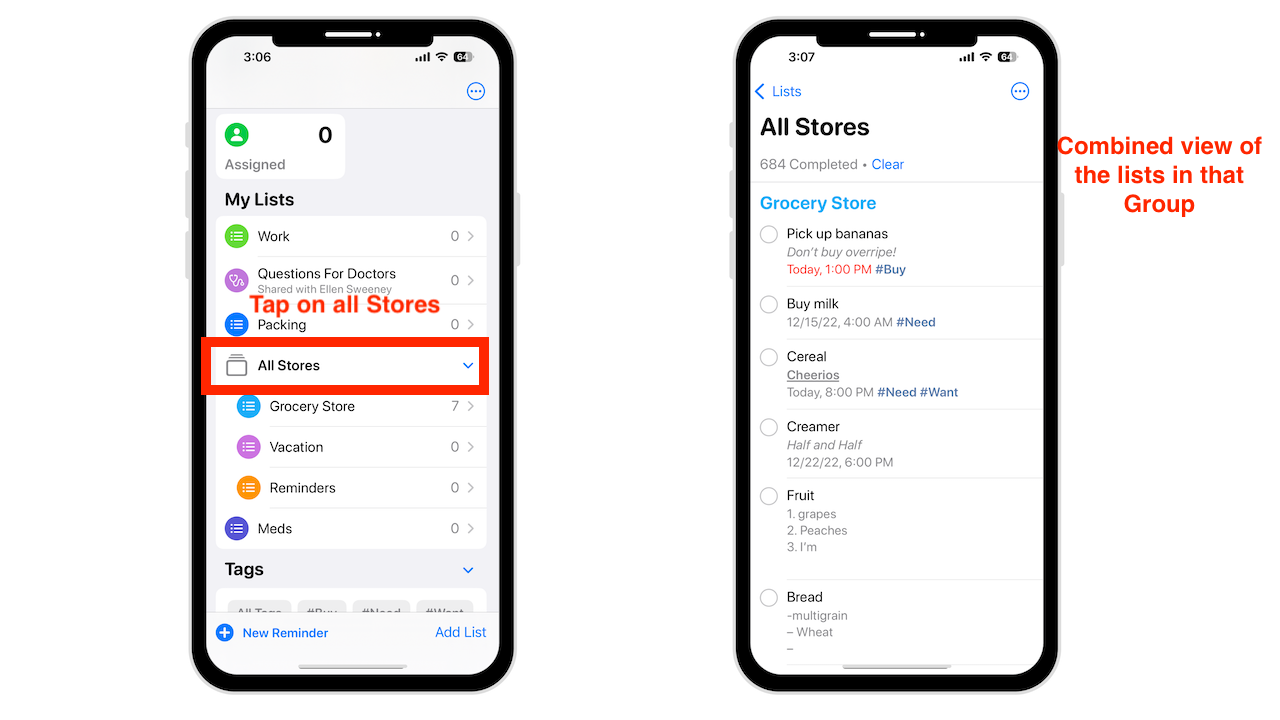
Ricevi notifiche dagli elenchi condivisi
Ora puoi scegliere di ricevere una notifica per le attività appena aggiunte o completate nell’elenco condiviso:
Premi a lungo l’elenco condiviso nella visualizzazione elenco e tocca Gestisci elenco condiviso ora, attiva/disattiva le notifiche attivato o disattivato per quando qualcuno aggiunge o completa un promemoria.
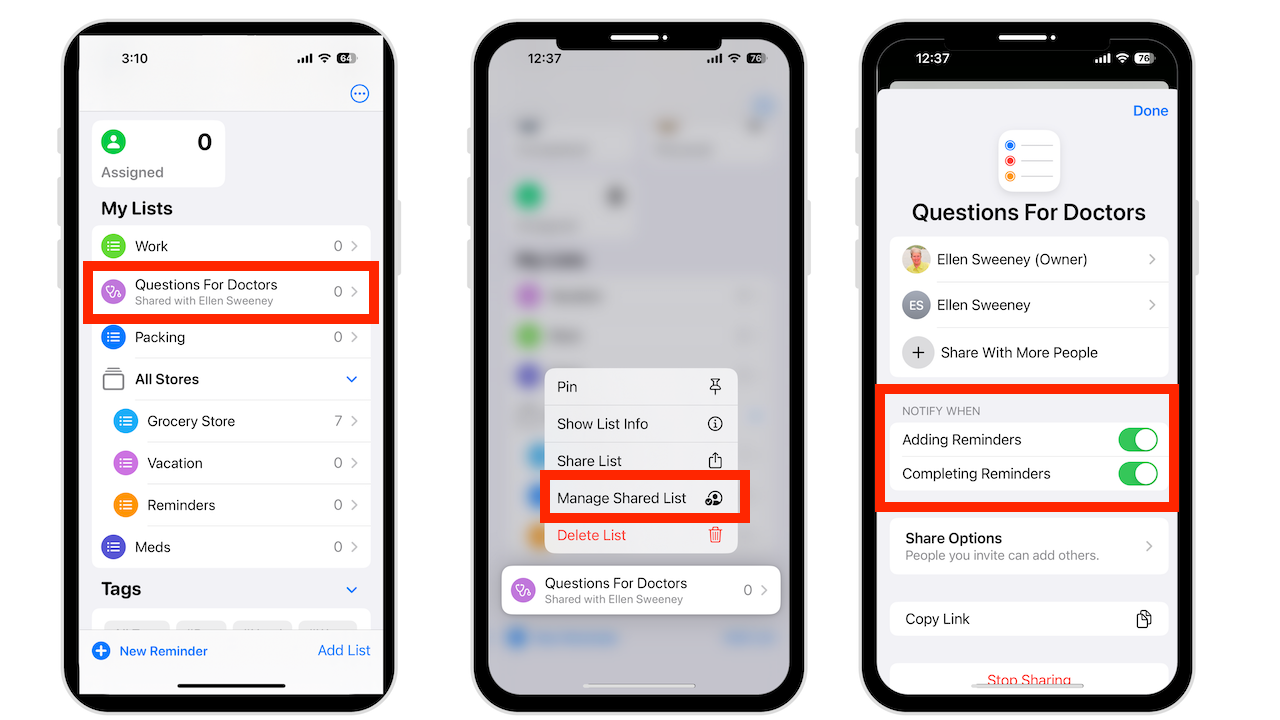
Filtra promemoria per tag
Dal browser dei tag nella parte inferiore della visualizzazione degli elenchi, tocca un tag o Tutti i tag per filtrare i promemoria. Ora scegli tutti gli altri tag che desideri. Nel menu a discesa sotto i tag selezionati, cambia tutto in qualsiasi per visualizzare i promemoria con uno o più tag evidenziati, non solo tutti.
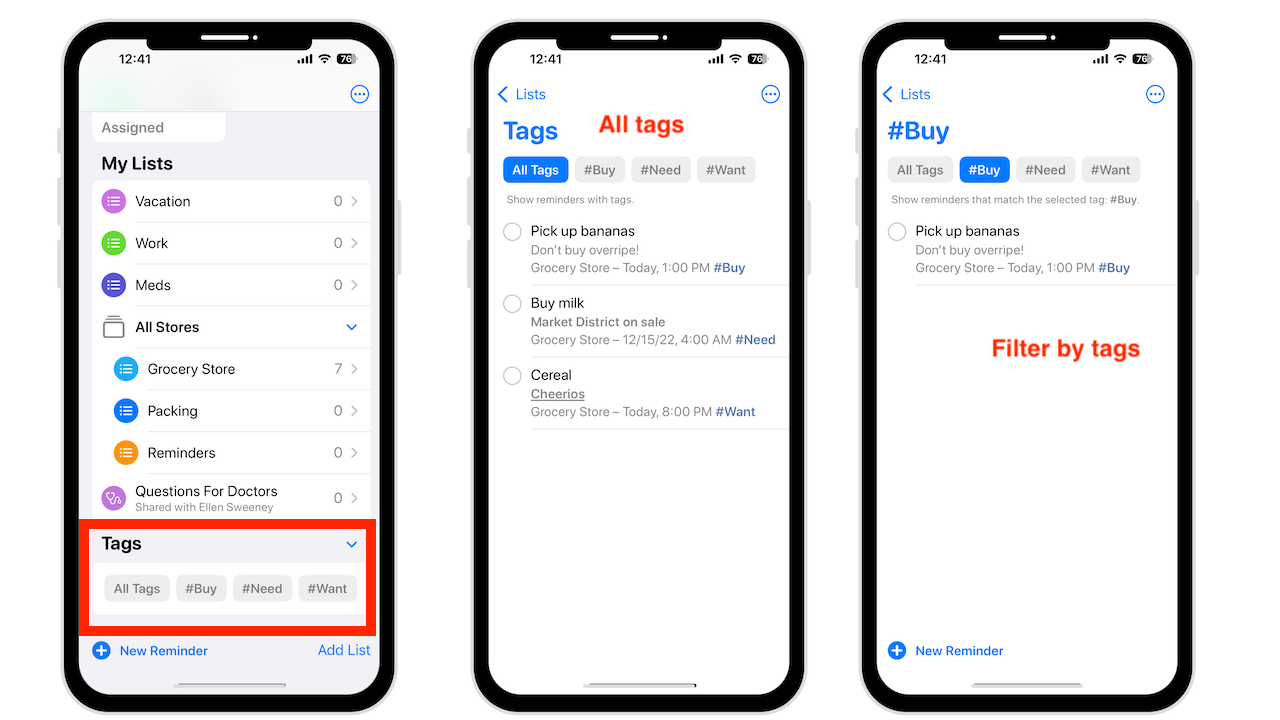
Filtra i promemoria con determinati tag
Un’altra novità è la possibilità di scegliere i tag da omettere la ricerca. Quando tocchi un tag dall’elenco, viene evidenziato il tag. Ma quando tocchi un tag evidenziato, viene inserito una linea che lo attraversa, indicando che i promemoria filtrati non dovrebbero avere quel tag anche se hanno un altro tag evidenziato.
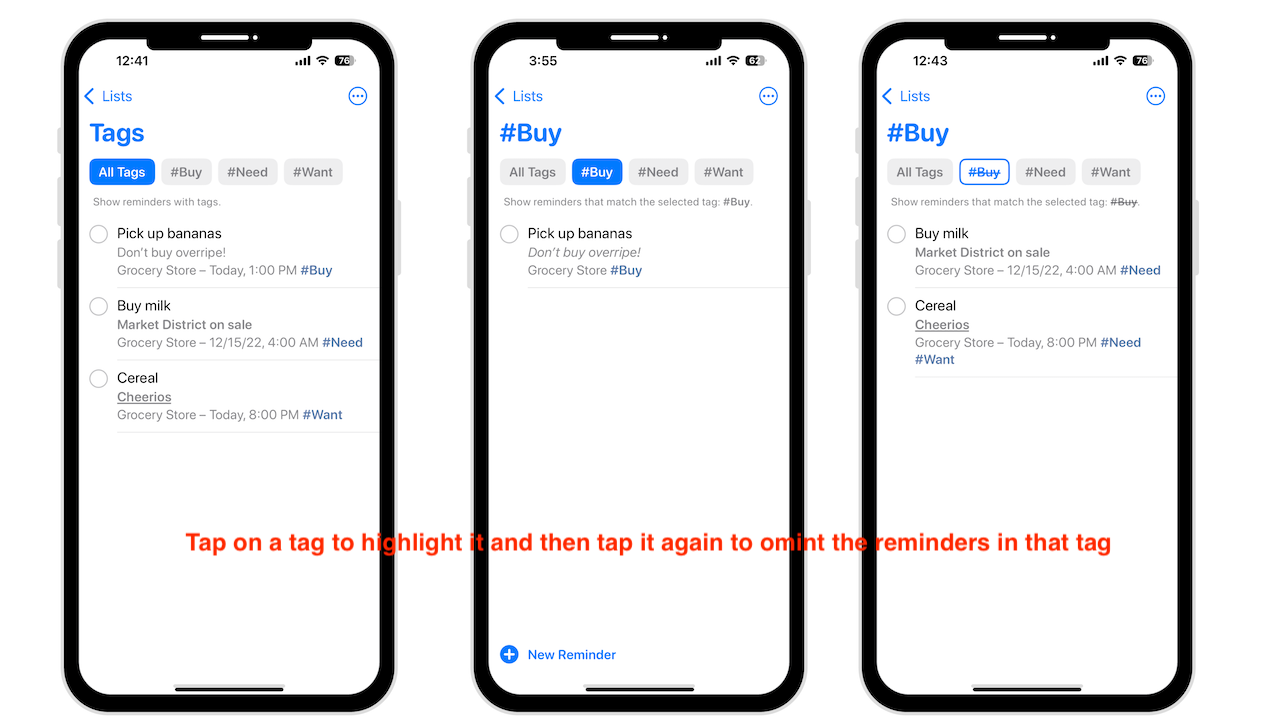
Conclusione
Quindi questa è la novità dell’app Promemoria con iOS 16. Se hai domande o commenti, fammi sapere.
Hai bisogno di aiuto con il tuo dispositivo? Sono sempre disponibile Consulenza Gratuita.
Ti piace invece il Video? Visita il mio canale YouTube per altri ottimi consigli.