Zoom su iPhone e iPad è un’app gratuita che puoi scaricare dall’App Store, che ti consente di creare una sala conferenze virtuale, chat video individuali, ospitare un webinar e partecipare a riunioni audio e video online.
Zoom funziona su dispositivi Android, Apple e PC. In questo modo puoi comunicare con tutti i tuoi contatti.
Come scaricare, installare e utilizzare Zoom sul tuo iPhone e iPad
Visita l’App Store e scarica l’app Zoom; è gratis. Dopo aver scaricato l’app, devi creare un account.
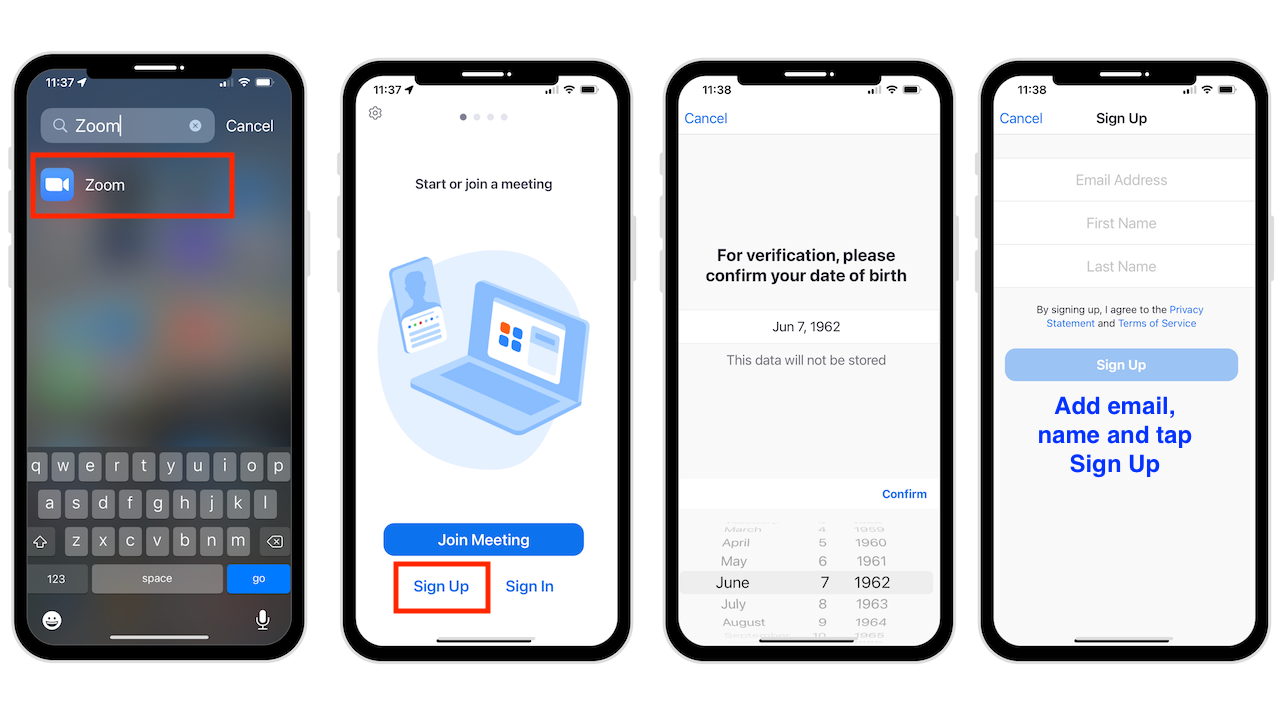 Apri nell’app Zoom vedrai tre opzioni Partecipa alla riunione, Registrati e Accedi Per creare un account, scegli Registrati Inserisci la tua data di nascita e tocca Conferma Inserisci il tuo nome e indirizzo email, accetta i termini Tocca Registrati Tocca OK, ora vai alla posta in arrivo dell’indirizzo e-mail con cui ti sei registrato Fai clic sul link all’interno per attivare il tuo servizio Zoom Ora Imposta la tua password
Apri nell’app Zoom vedrai tre opzioni Partecipa alla riunione, Registrati e Accedi Per creare un account, scegli Registrati Inserisci la tua data di nascita e tocca Conferma Inserisci il tuo nome e indirizzo email, accetta i termini Tocca Registrati Tocca OK, ora vai alla posta in arrivo dell’indirizzo e-mail con cui ti sei registrato Fai clic sul link all’interno per attivare il tuo servizio Zoom Ora Imposta la tua password
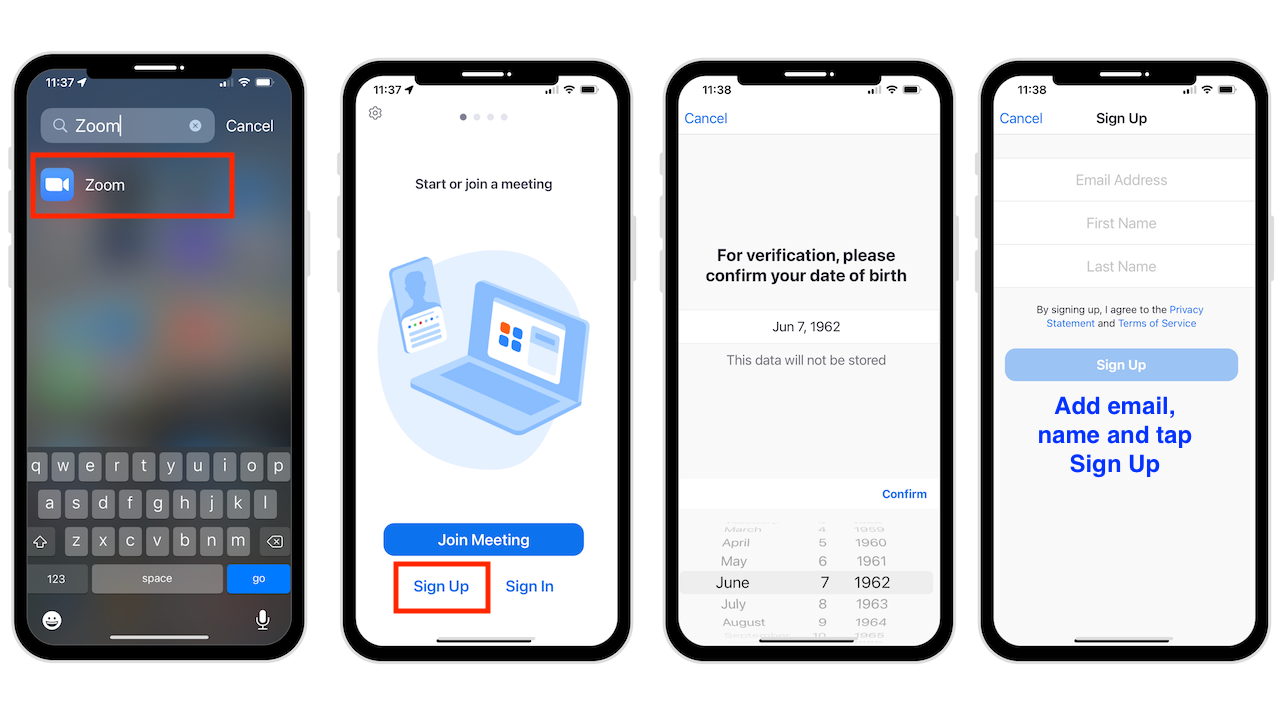
L’app Zoom chiederà se è possibile invia notifiche e accedi al tuo calendario. Questo aiuta a programmare e ricordare le tue riunioni. Puoi anche utilizzare Siri per avviare le tue chiamate Zoom e i dispositivi con TouchID e FaceID hanno la possibilità di accedere con queste funzionalità.
Partecipa a una riunione Zoom
Se qualcuno ti ha chiesto partecipare a una riunione, esistono diversi modi per partecipare. Innanzitutto, se hai ricevuto un invito via e-mail, fai clic sul collegamento incluso e segui le istruzioni. A volte la password è inclusa nel link inviato, ma in caso contrario, avrai bisogno della password inclusa nell’e-mail; se non disponi di un collegamento, segui le istruzioni riportate di seguito per l’utilizzo di un ID riunione.
Apri l’app Zoom Tocca Partecipa Inserisci l’ID riunione e se ti sei già unito con questo ID riunione, fai clic sulla freccia accanto a ID riunione per vedere tutte le riunioni a cui si è precedentemente partecipato. Tocca la riunione a cui vuoi partecipare Ora tocca Fine Hai la possibilità di non utilizzare l’audio, il video o entrambi. Tocca Partecipa
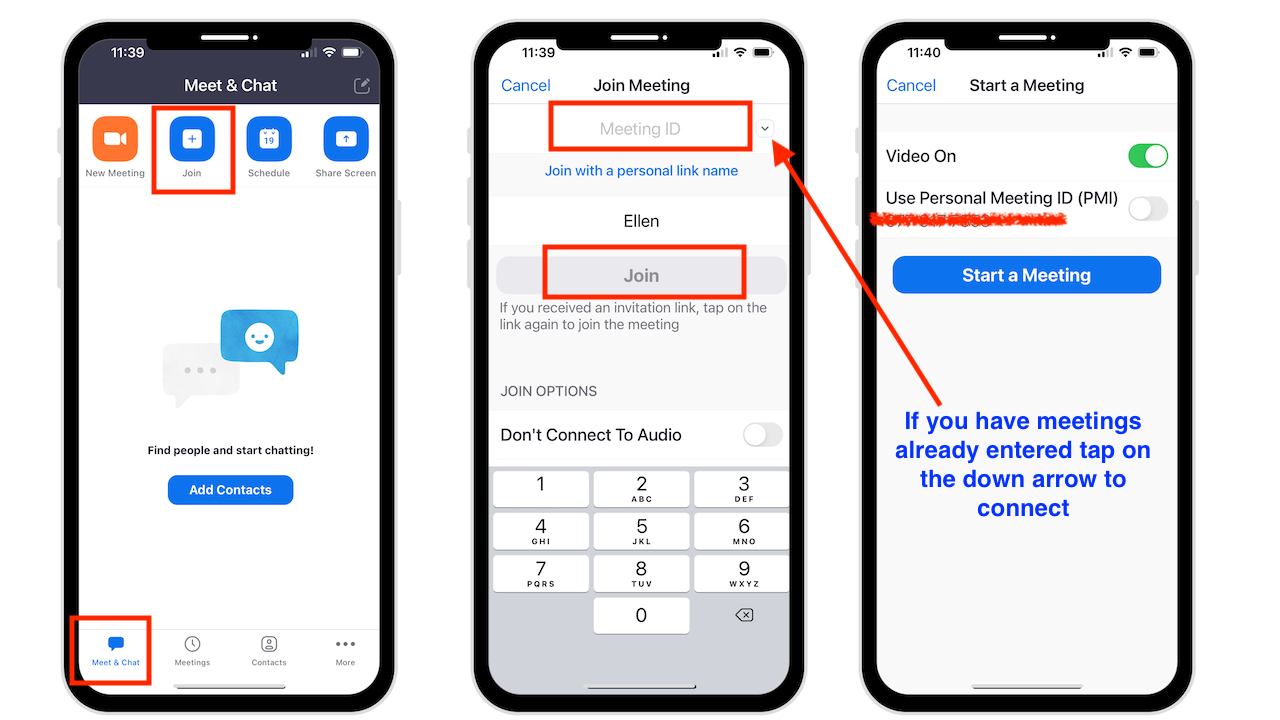
Come creare un ID riunione personale per impostare riunioni pianificate o istantanee
Puoi pianificare una chiamata Zoom o avviarne una all’istante. Dopo aver impostato un ID riunione personale, la tua sala riunioni virtuale sarà sempre accessibile utilizzando quel collegamento e PMI. In questo modo le persone con cui condividi tali informazioni possono partecipare alle riunioni in questa stanza in qualsiasi momento.
Ti consigliamo di allestire sale riunioni separate se organizzi diversi tipi di riunioni, ad esempio una per la famiglia e gli amici e altre per il lavoro. Condividi il link solo con le persone che devono partecipare alla riunione.
Fai attenzione a dove condividi il link perché chiunque abbia quel link può entrare nella sala riunioni in qualsiasi momento. Per impostare una riunione con un ID riunione personale:
apri l’app Zoom e tocca Nuova riunione Attiva Usa ID riunione personale Tocca Avvia riunione Se desideri utilizzare Video, tocca OK quando l’app richiede l’accesso alla videocamera
 Tocca Chiama utilizzando l’audio Internet per abilitare l’audio Tocca l’icona Schermata per visualizzare i controlli Ora tocca Partecipanti Tocca Invita per inviare alle persone un collegamento con i tuoi Metodi di riunione includono e-mail, messaggio, contatti di invito o copia collegamento di invito.
Tocca Chiama utilizzando l’audio Internet per abilitare l’audio Tocca l’icona Schermata per visualizzare i controlli Ora tocca Partecipanti Tocca Invita per inviare alle persone un collegamento con i tuoi Metodi di riunione includono e-mail, messaggio, contatti di invito o copia collegamento di invito.
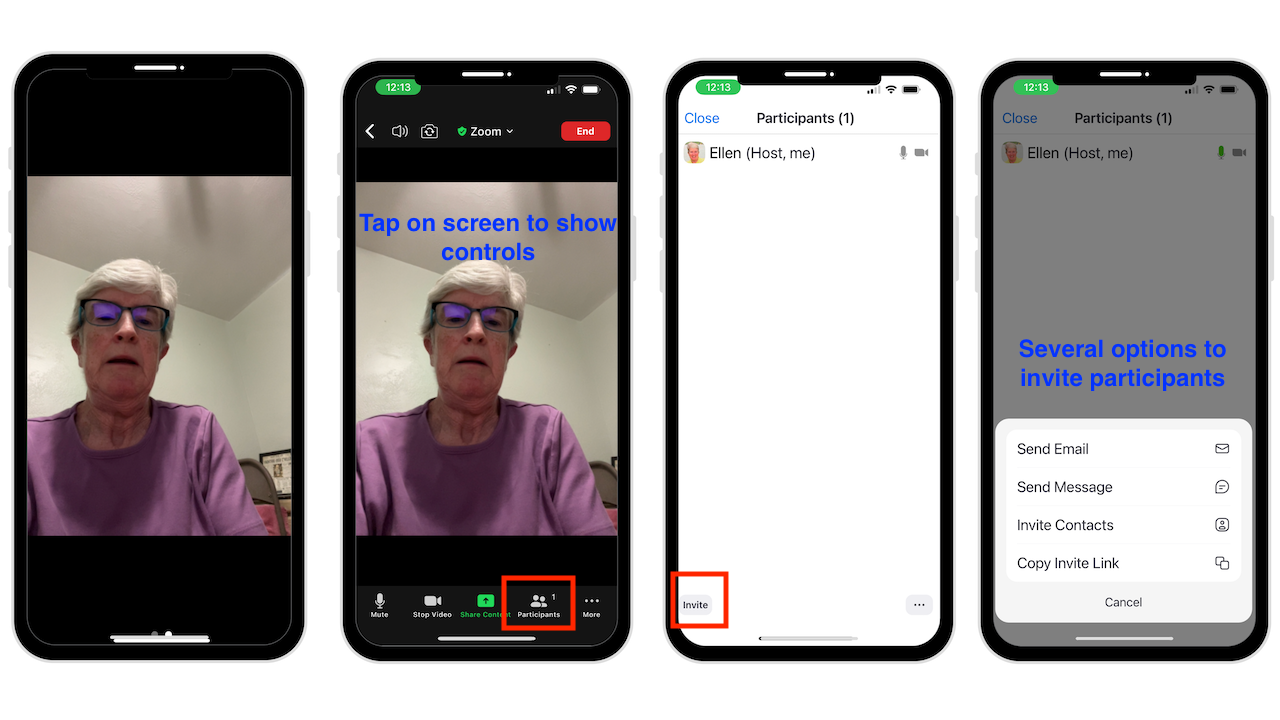
Ora puoi usare questo PMI per incontri futuri, programmati o istantanei. Puoi anche aggiungere più persone e impostare una password per la riunione.
Come ospitare una riunione pianificata
Puoi ospitare una riunione pianificata con un PMI che hai creato in precedenza o senza.
p> Apri l’app Zoom Tocca Programma Compila il nome della riunione Scegli un’ora di inizio e una durata Decidi se utilizzare un PMI Imposta passcode Abilita la sala d’attesa e anche altre opzioni Tocca Opzioni avanzate se desideri consentire ai membri di partecipare prima di te o registrare automaticamente la riunione Tocca Salva al termine.

Quando è l’ora del Meeting per iniziare, tocca Avvia accanto all’ID riunione nella schermata Home di Zoom.

Altre impostazioni e funzionalità di Zoom
Puoi condividere il display del tuo iPhone e iPad durante una chiamata Zoom.
Mentre sei in Zoom, tocca Condividi contenuto nella parte inferiore dello schermo tocca lo schermo
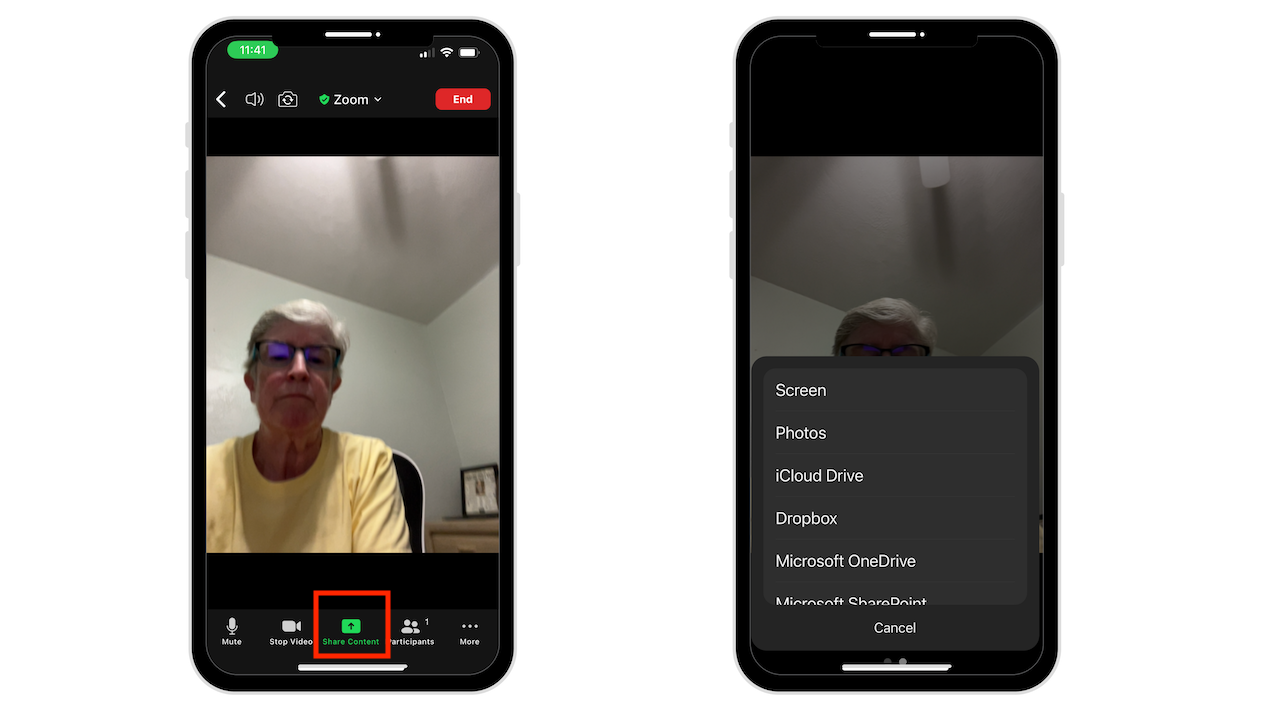
Ci sono anche altre funzionalità, come la condivisione di foto, contenuti
iCloud Drive, Dropbox, Google Driv e, e altro ancora.
Come chattare con i partecipanti
Per accedere all’opzione chat:
Tocca l’icona Altro nella parte inferiore dello schermo Ora tocca Chat vedi anche altre opzioni disponibili.
 Tocca Impostazioni riunione per disattivare l’audio all’ingresso, Sempre Mostra i controlli della riunione e altro ancora. Tocca Sfondo e filtri per utilizzare uno sfondo Zoom, crearne uno tuo o aggiungere un filtro.
Tocca Impostazioni riunione per disattivare l’audio all’ingresso, Sempre Mostra i controlli della riunione e altro ancora. Tocca Sfondo e filtri per utilizzare uno sfondo Zoom, crearne uno tuo o aggiungere un filtro.
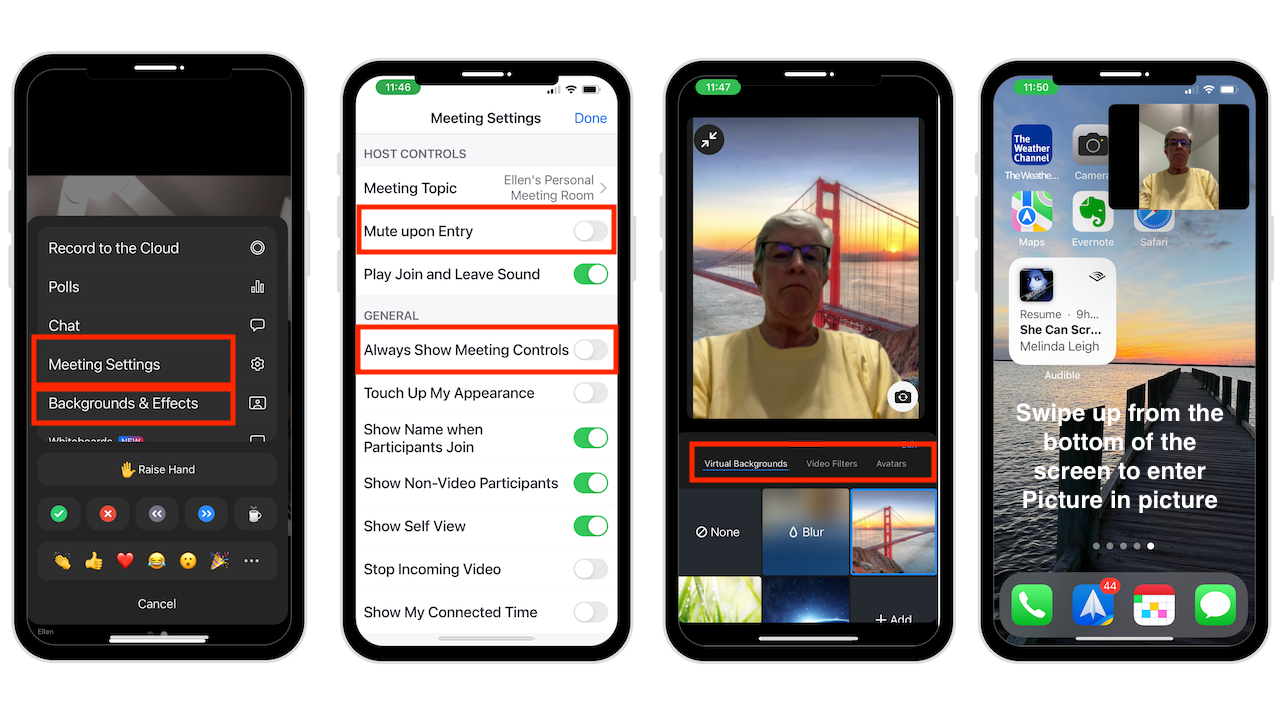
Scorciatoie Siri in Zoom
Puoi impostare scorciatoie per visualizzare la tua riunione, partecipare alla prossima riunione pianificata o avviare una riunione personale. Ricorda di abilitare Hey Siri sul tuo iPhone o iPad. Per configurare una scorciatoia Siri:
tocca Altro nella parte inferiore della schermata Home dell’app Zoom Seleziona Scorciatoie Siri Tocca la frase che desideri aggiungere Ora tocca aggiungi a Siri
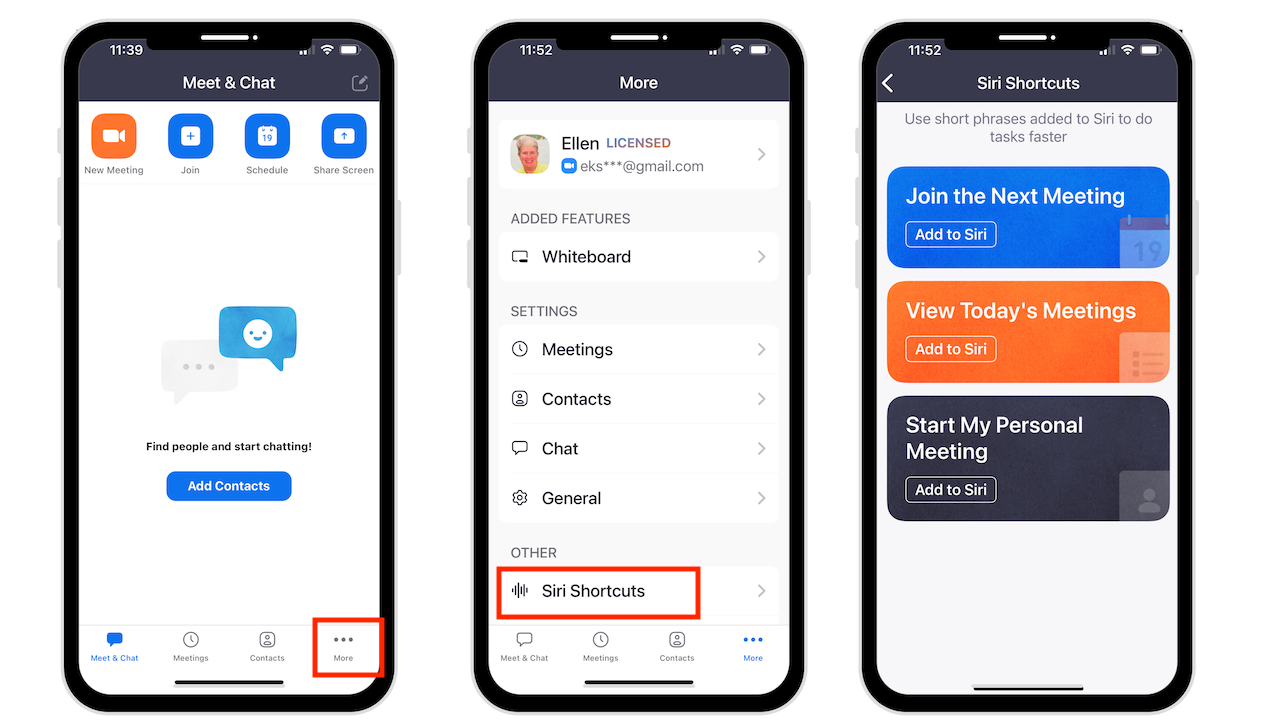
Per usare la scorciatoia, pronuncia”Hey Siri”e poi la frase che hai aggiunto.
Conclusione
Speriamo che tu abbia dimestichezza con l’utilizzo di Zoom. Fammi sapere se hai bisogno di ulteriori indicazioni e vedrò se posso aiutarti.
Hai bisogno di aiuto con il tuo dispositivo? Sono sempre disponibile Consulenza tecnica gratuita.
Ti piace invece il video? Visita il mio canale YouTube per altri ottimi consigli.