A questo punto, l’audio spaziale per dispositivi Apple è in circolazione da più di due anni. Da quando è arrivata per la prima volta nell’autunno del 2020, siamo rimasti completamente affascinati e sbalorditi dal modo in cui la funzione trasforma la tua esperienza di riproduzione multimediale.
Letture correlate
Tuttavia, cosa succede se hai scoperto che Spatial Audio non è disponibile su Mac? Questo può essere piuttosto frustrante, ma ogni speranza non è persa, poiché ci sono alcuni passaggi diversi che puoi seguire per provare a risolvere eventuali problemi.
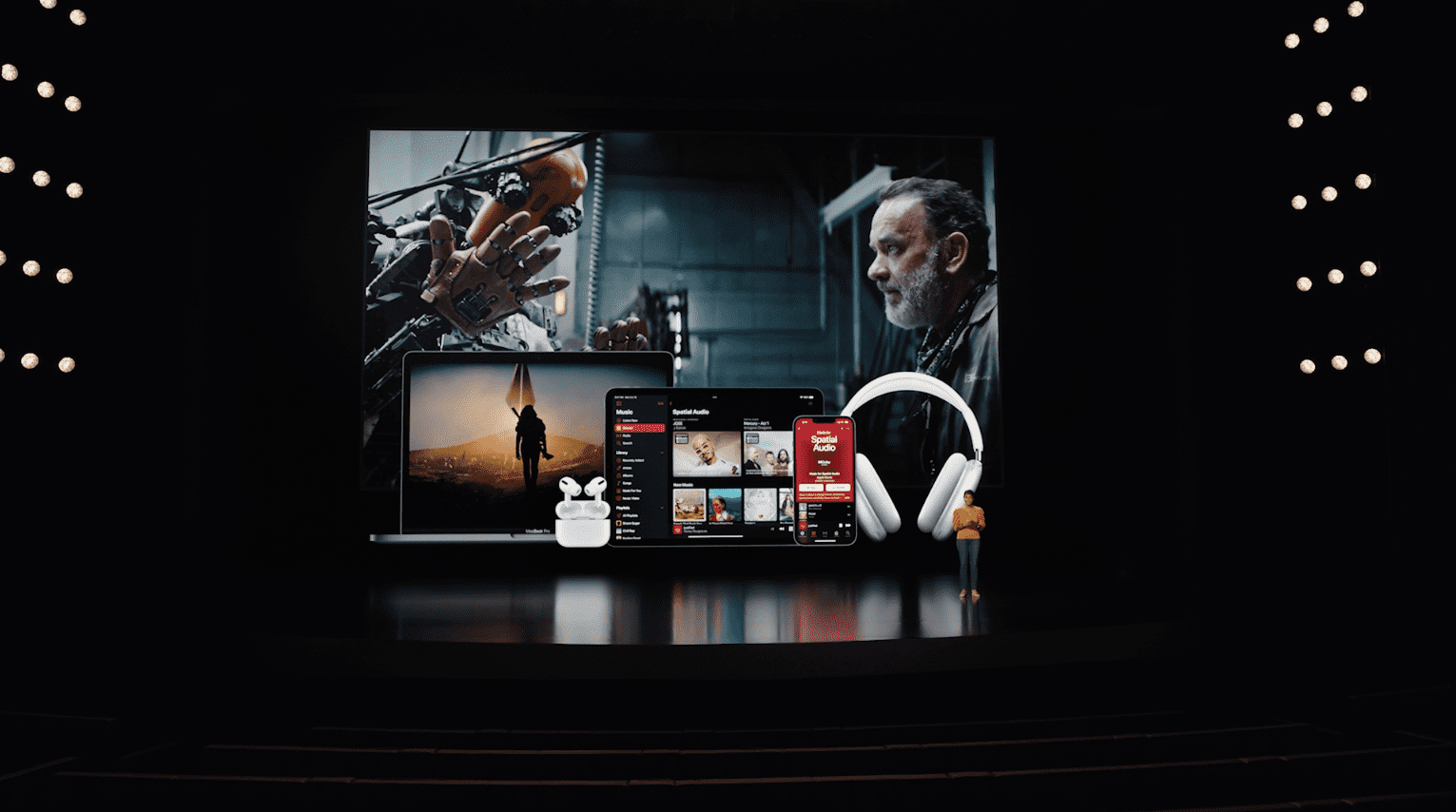
Che cos’è l’audio spaziale?
Dolby Atmos e Spatial Audio vanno di pari passo e per Apple portarlo sui suoi dispositivi è incredibile. Ma cos’è l’audio spaziale? Bene, va di pari passo con la nuova funzione Apple Music Lossless che offre un notevole aumento della qualità di riproduzione, anche durante lo streaming.
Spatial Audio stesso è essenzialmente un livello aggiuntivo che viene creato sopra Dolby Atmos. Questo livello è uno spazio 3D che ti fa sentire come se fossi nella stanza con la band, invece di avere la musica distribuita uniformemente in ciascun orecchio.
È qui che entra in gioco il Dynamic Head Tracking con cuffie selezionate Modelli. Avvia Apple Music e trova un brano con Dolby Atmos e Spatial Audio abilitati, quindi gira la testa. A seconda di dove è posizionata la tua testa rispetto al tuo iPhone, iPad o Mac, la musica si regolerà automaticamente per offrire quell’esperienza coinvolgente.
Audio spaziale non disponibile su Mac: controlla la compatibilità

Se stai cercando di usa questa funzione ma trovi che Spatial Audio non è disponibile su Mac, la prima cosa che devi fare è assicurarti che il tuo Mac sia compatibile. Per la maggior parte, Apple ha fatto un ottimo lavoro includendo Spatial Audio sul suo hardware più recente, ma ecco l’elenco completo di ciò che è attualmente compatibile:
iMac (solo modello 2021) MacBook Air (fine 2020 o successivo) MacBook Pro (fine 2020 o successivo) Mac Mini (2020 o successivo) Mac Studio
A condizione che il tuo Mac sia compatibile, il passaggio successivo che devi compiere è assicurarti che le tue cuffie preferite supportino l’audio spaziale. Proprio come il Mac, Apple ha rilasciato aggiornamenti all’hardware precedente per includere il supporto. Ecco le varie cuffie che possono essere utilizzate con Spatial Audio su Mac:
AirPods Pro, AirPods Max, AirPods (terza generazione) o Beats Fit Pro con Audio spaziale attivato AirPods (1a o 2a generazione) BeatsX, Beats Solo3 Wireless, Beats Studio3, Powerbeats3 Wireless, Beats Flex, Powerbeats Pro, Beats Solo Pro o Beats Studio Buds Qualsiasi cuffia Bluetooth classificata come cuffia sul tuo iPhone o iPad Gli altoparlanti integrati su un iPhone XS o successivo (eccetto iPhone SE), iPad Pro da 12,9 pollici (terza generazione o successiva), iPad Pro da 11 pollici o iPad Air (4a generazione o successiva)
Audio spaziale Non Ava ilable su Mac: riavvia e controlla l’uscita audio
Quindi hai controllato e verificato che sia il tuo Mac che le tue cuffie sono entrambi compatibili con Spatial Audio, ma continua a non funzionare. Il prossimo passo che puoi fare è semplicemente rimettere le cuffie nella loro custodia di ricarica e riavviare il tuo Mac. A volte vengono visualizzati bug casuali che causano problemi e rendono inutilizzabili alcune funzionalità.
Dopo che il tuo Mac è stato riavviato, ricollega le cuffie. Quindi, segui i passaggi riportati di seguito per assicurarti che le impostazioni di output siano corrette dal tuo Mac.
Apri l’app Impostazioni di sistema sul tuo Mac. Nella barra laterale sinistra, fai clic su Audio. Sul lato destro, scorri verso il basso fino alla sezione Output e input. Fai clic sulla scheda Output . Assicurati che il tuo dispositivo Output sia corretto e selezionato.
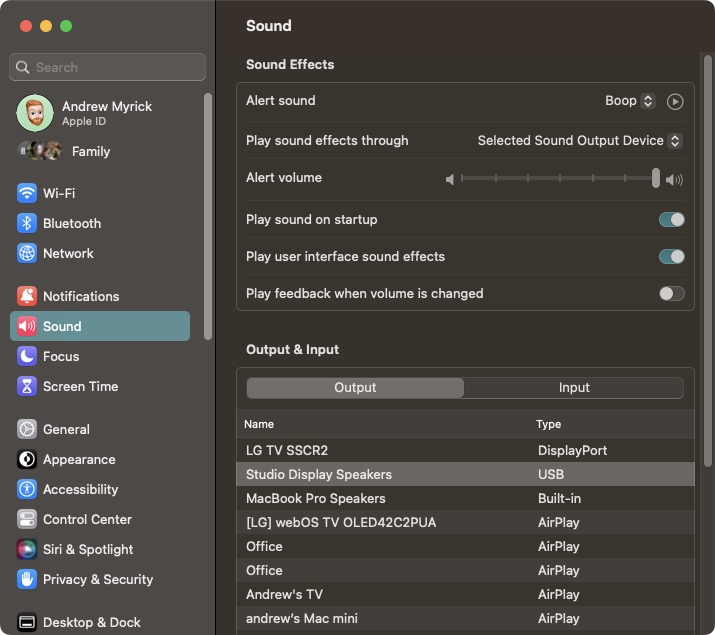
Un modo semplice per scoprire se è selezionato il dispositivo di output corretto consiste nell’avere della musica o altri media in riproduzione quando si passa da una all’altra delle diverse opzioni. Una volta individuato il dispositivo di output corretto, la riproduzione dovrebbe iniziare senza altri problemi.
Audio spaziale non disponibile su Mac: controlla se è disponibile un aggiornamento
Anche se Apple è al vertice della sua classe per quanto riguarda la fornitura di aggiornamenti software regolari e un lungo supporto per i suoi dispositivi, ci sono ancora molti bug che possono comparire. Per questo motivo, potrebbe essere disponibile un nuovo aggiornamento software per il tuo Mac, che può aiutarti a risolvere eventuali problemi, incluso se Spatial Audio non è disponibile su Mac.
Apri l’app Impostazioni di sistema su il tuo Mac. Fai clic sul pulsante Aggiornamento software . Se è disponibile un aggiornamento, fai clic sul pulsante Scarica e installa. Una volta scaricato l’aggiornamento, seguire le istruzioni sullo schermo per installare l’aggiornamento.

Audio spaziale non disponibile su Mac: abbonati ad Apple Music
 Crediti immagine: Apple
Crediti immagine: Apple
Qualcosa che vale la pena sottolineare è che se desideri utilizzare l’audio spaziale con Apple Music, devi Dovrai effettivamente registrarti e abbonarti al servizio di streaming musicale. Sfortunatamente, è una di quelle funzionalità”bloccate”dietro un paywall, il che può essere piuttosto frustrante se utilizzi già un servizio di streaming diverso.
Apri l’app Apple Music sul tuo Mac. Se non visualizzi una richiesta di registrazione, fai clic su Account nella barra dei menu. Dal menu a discesa, seleziona Accedi a Apple Music. Segui le istruzioni sullo schermo per completare la registrazione.
Una volta completata la registrazione ad Apple Music, collega le cuffie e fai clic su uno dei link sottostanti per dare un’occhiata alla playlist Spatial Audio curata da Apple. È probabile che noterai immediatamente la differenza tra una traccia audio che supporta l’audio spaziale e una che non lo supporta.
Audio spaziale non disponibile su Mac: abilita Dolby Atmos in Apple Music
Se sei già abbonato ad Apple Music e hai verificato che il tuo Mac e le cuffie sono compatibili, potresti essere frustrato se Spatial Audio non è disponibile su Mac. Una delle soluzioni più semplici potrebbe essere che Dolby Atmos non è abilitato, il che farebbe sì che Spatial Audio non funzioni. Ecco come abilitare Dolby Atmos in Apple Music:
apri l’app Apple Music sul tuo Mac. Fai clic su Musica nella barra dei menu. Fai clic su Impostazioni dal menu a discesa. Nel pannello Preferenze, fai clic su Riproduzione in alto. Seleziona il menu a discesa accanto a Dolby Atmos. Fai clic su Sempre attivo o Automatico.
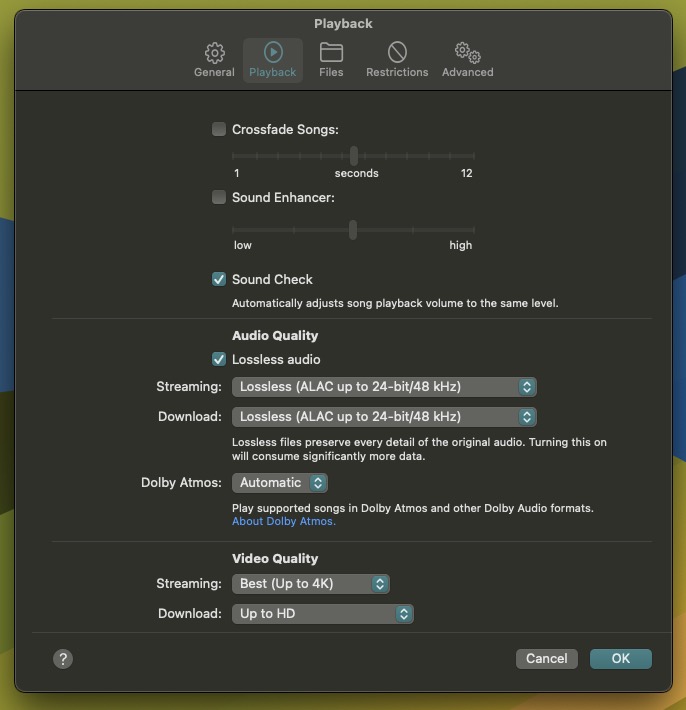
La differenza tra Always On e Automatic è piuttosto semplice. Questo si riferisce ai dispositivi compatibili con Dolby Atmos.
Inoltre, ci sono alcune altre opzioni che puoi modificare se vuoi assicurarti di”costringere”Apple Music a utilizzare Dolby Atmos, Lossless, e audio spaziale.
Apri l’app Apple Music sul tuo Mac. Fai clic su Musica nella barra dei menu. Fai clic su Impostazioni dal menu a discesa. Nel pannello Preferenze, fai clic su Riproduzione in alto. Nella sezione Qualità audio , fai clic sulla casella di controllo accanto a Audio senza perdita di dati. Fai clic sulla casella a discesa accanto a Streaming e seleziona Senza perdita (ALAC fino a 24 bit/48 kHz). Fai clic sulla casella a discesa accanto a Scarica e seleziona Senza perdita (ALAC fino a 24 bit/48 kHz). Una volta apportate tutte le modifiche, fai clic sul pulsante OK nell’angolo in basso a destra.

Se vuoi assicurarti che tutte le impostazioni siano state salvate correttamente, puoi riavviare l’app Apple Music sul tuo Mac. Quindi, segui i passaggi precedenti per verificare se le impostazioni appropriate sono ancora applicate. Da lì, accendi il tuo artista, album o playlist preferito e goditi l’audio spaziale in tutto il suo splendore.

Andrew è uno scrittore freelance che vive sulla costa orientale degli Stati Uniti.
Nel corso degli anni ha scritto per una varietà di siti , inclusi iMore, Android Central,”TNGD”e pochi altri. Ora trascorre le sue giornate lavorando per un’azienda HVAC, mentre di notte lavora come scrittore freelance.