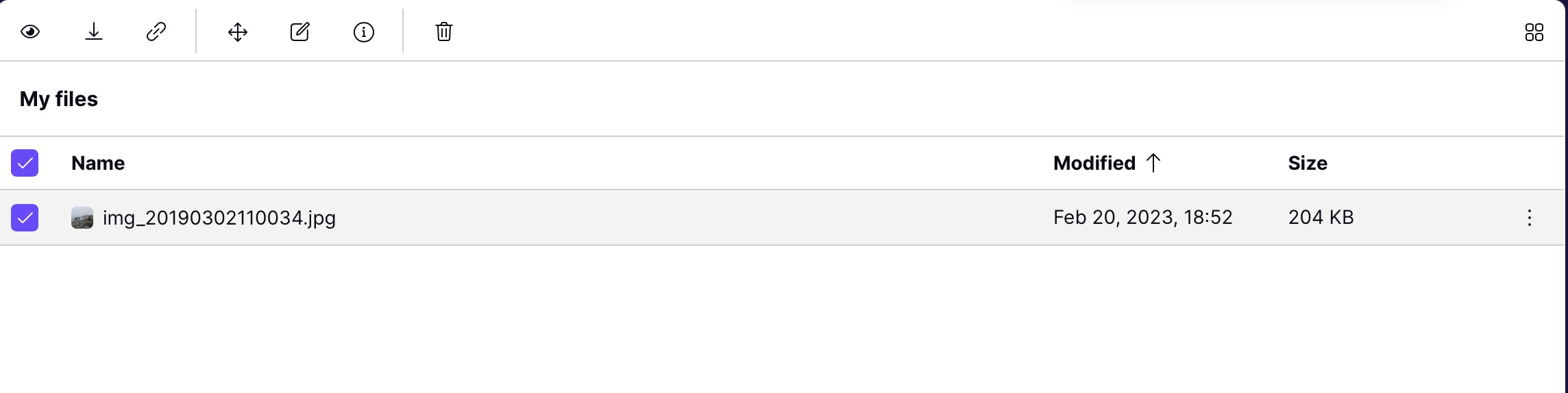Oggi la privacy online è un argomento di discussione importante per molte persone e stanno spuntando diversi strumenti incentrati su quest’area. L’azienda svizzera Proton ha sviluppato un’ampia selezione, incluso Proton Drive.
Letture correlate:
Se stai pensando di provare qualcosa di nuovo, vale la pena prendere in considerazione Proton Drive. Usare lo strumento sul tuo Mac non è troppo difficile e questo articolo ti fornirà le informazioni per principianti di cui hai bisogno per iniziare.
Proton Drive è gratuito?
Proton Drive ha un livello gratuito che offre fino a 1 GB di spazio di archiviazione nel cloud; inizialmente ottieni 500 MB, ma hai 30 giorni per raddoppiare la quantità di spazio che puoi utilizzare.
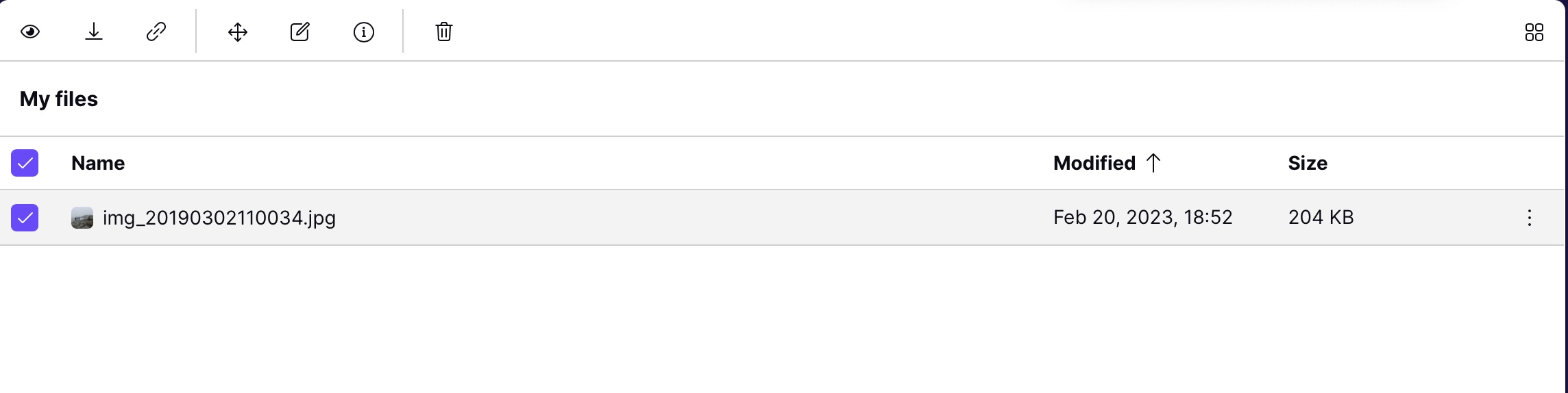
Tuttavia, troverai una selezione di abbonamenti a pagamento se hai bisogno di più spazio di archiviazione. Drive Plus è il piano a pagamento più economico e offre 200 GB di spazio di archiviazione, oltre all’accesso al supporto prioritario.
Se hai ancora bisogno di qualcosa in più, puoi eseguire l’upgrade a Proton Unlimited. Otterrai 500 GB di spazio di archiviazione, oltre all’accesso a tutte le funzionalità a pagamento di ProtonMail, Proton Calendar e ProtonVPN.
Proton Drive ha un’app per Mac?
Anche se puoi utilizzare Proton Drive su Mac, non puoi – al momento in cui scrivo nel febbraio 2023 – scaricare un’app dedicata. Invece, dovrai andare su drive.proton.me e accedere al tuo account.
Dopo aver effettuato l’accesso, avrai accesso a tutti i file e le cartelle che hai caricato. Inoltre, puoi caricare nuovi file; ti mostreremo come farlo in seguito.
Come creare un account con Proton Drive
Registrare un account Proton Drive è facile. Vai al sito web Proton e seleziona Crea un account gratuito. Dopo averlo fatto, segui e completa i passaggi rimanenti; dovresti essere in grado di utilizzare il tuo nuovo profilo in breve tempo.
Se crei un account con Proton, puoi utilizzarlo su Proton Drive e sugli altri servizi dell’azienda. Ciò a cui puoi accedere all’interno di questi, tuttavia, dipenderà dall’abbonamento che hai.
Come caricare file su Proton Drive su macOS
Ora che conosci le basi di Proton Drive e sai anche come registrare un account, diamo un’occhiata a come puoi utilizzare Proton Drive su Mac. Una delle cose più importanti che devi fare è caricare i file.
Puoi caricare foto, documenti e altro ancora, purché non superino i limiti di archiviazione dei file. Il modo più semplice per aggiungerli a Proton Drive è trascinarli e rilasciarli nell’app Web una volta effettuato l’accesso.
Come rinominare i file in Proton Drive su Mac
Se vuoi rinominare un file in Proton Drive sul tuo Mac, non devi fare troppo. Innanzitutto, seleziona ciò di cui desideri modificare il nome. Quindi, fai clic sull’icona della matita e del blocco note, che vedrai vicino alla parte superiore dello schermo.
Apparirà una finestra pop-up. Cambia il nome del tuo file come preferisci prima di fare clic sul pulsante Rinomina.
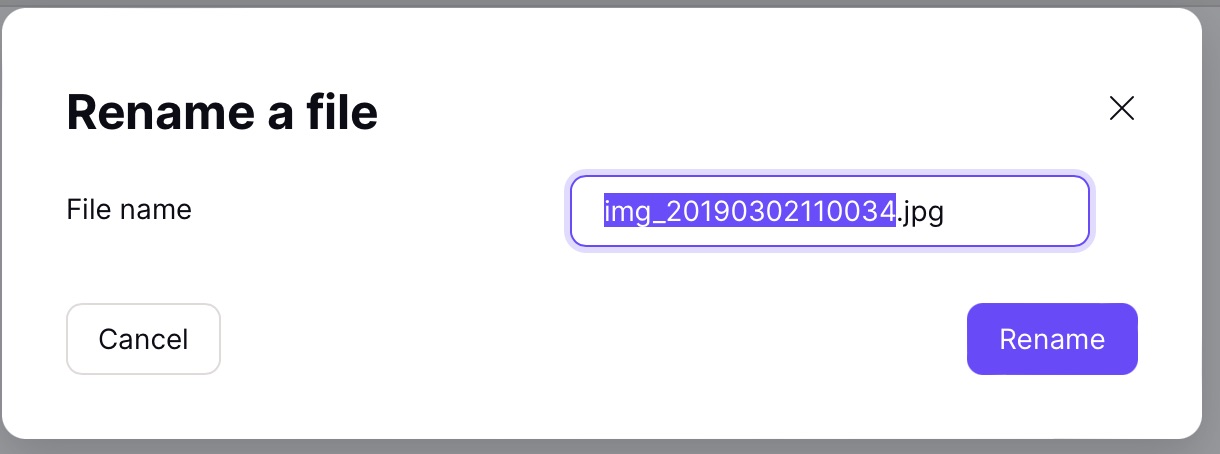
Come eliminare file in Proton Drive su Mac
In alcune punto, potresti decidere di eliminare determinati file da Proton Drive. Potresti non averne più bisogno e, in altri casi, potresti voler creare spazio extra all’interno dell’unità per altre cose.
Per eliminare i file su Proton Drive per Mac, hai due opzioni. Il primo è trascinare e rilasciare tutto nella cartella Cestino. In alternativa, se hai molti file da rimuovere, puoi selezionarli tutti e premere l’icona del cestino nella barra degli strumenti in alto.
Una volta eliminati i file, puoi recuperarli tramite andare nel Cestino. Rimarranno qui finché non sceglierai di sbarazzartene completamente. Se vuoi eliminare tutto per sempre, premi il pulsante Svuota cestino.
Come creare nuove cartelle in Proton Drive su Mac
se carichi più file su Proton Drive sul tuo Mac, probabilmente noterai che le cose diventeranno un po’confuse. Per affrontare questo problema, mantenere tutto organizzato è una buona idea. Fortunatamente, creare nuove cartelle in Proton Drive è facile.
Se fai clic sulla scheda I miei file, vedrai l’icona di una cartella con un segno più al centro. Questa è la parte più a sinistra della barra degli strumenti.
Quando fai clic sull’icona menzionata sopra, verrà visualizzata una nuova finestra pop-up, intitolata Crea una nuova cartella. Inserisci il nome della tua cartella e premi il pulsante viola Crea.

Come cambiare il tema Proton Drive del tuo Mac
Una delle cose più interessanti sull’utilizzo di Proton Drive sul tuo Mac è che hai più temi tra cui scegliere. Avrai la possibilità di personalizzarlo quando ti registri per la prima volta per un account, ma puoi anche personalizzarlo in seguito, se preferisci.
Per cambiare il tuo tema in Proton Drive per Mac, fai clic su l’icona delle impostazioni. Lì vedrai un’opzione intitolata Tema; seleziona questo.
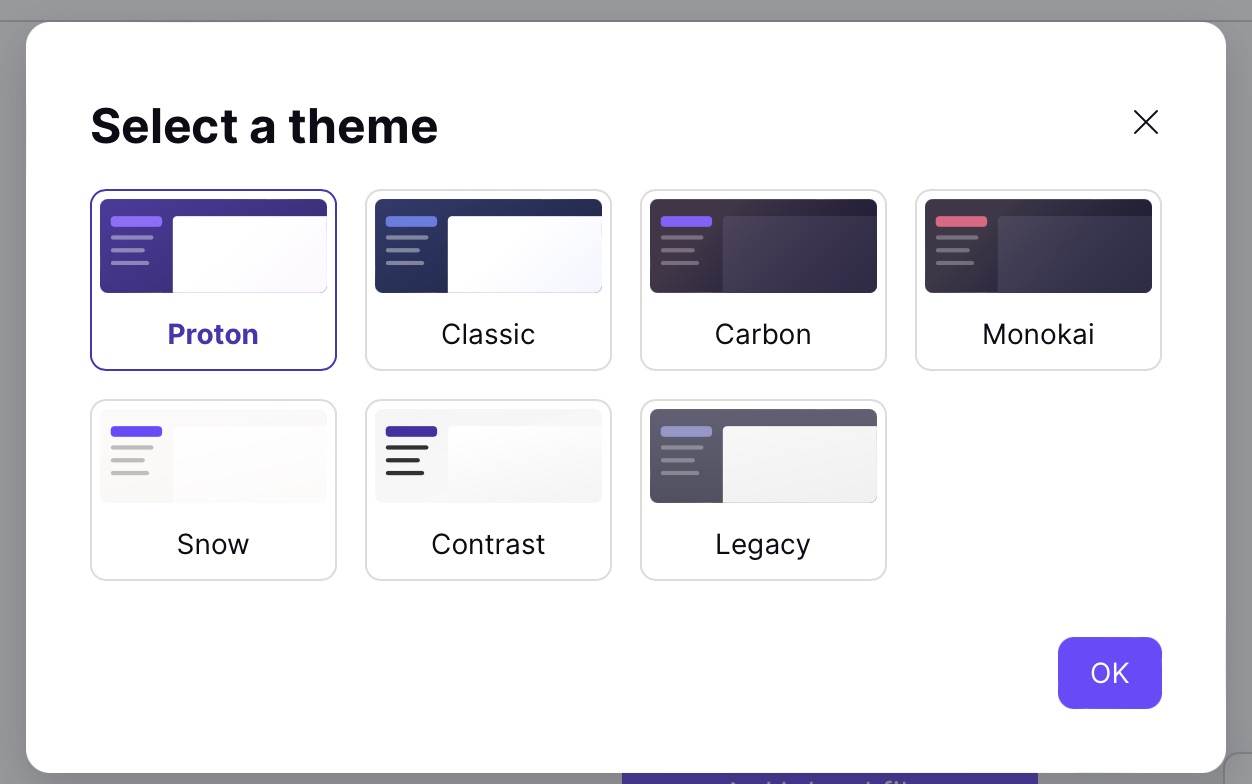
Scegli il tema in cui vuoi cambiare il tema di Proton Drive quando viene visualizzata la finestra pop-up successiva.
Puoi usare Proton Drive con altri App Proton?
Dopo aver creato un account Proton Drive, puoi utilizzare facilmente lo strumento con altre app Proton. Come accennato in precedenza in questo articolo, puoi, con un abbonamento Proton Unlimited, accedere a tutte le funzionalità a pagamento nelle altre app, come ritieni necessario.
Nell’app Web Proton Drive, puoi accedere facilmente Altre app Web di Proton dallo stesso posto. Se fai clic sull’icona con più punti nell’angolo in alto a sinistra, vedrai apparire ProtonMail, ProtonVPN e Proton Calendar. Scegli quello a cui vuoi andare.
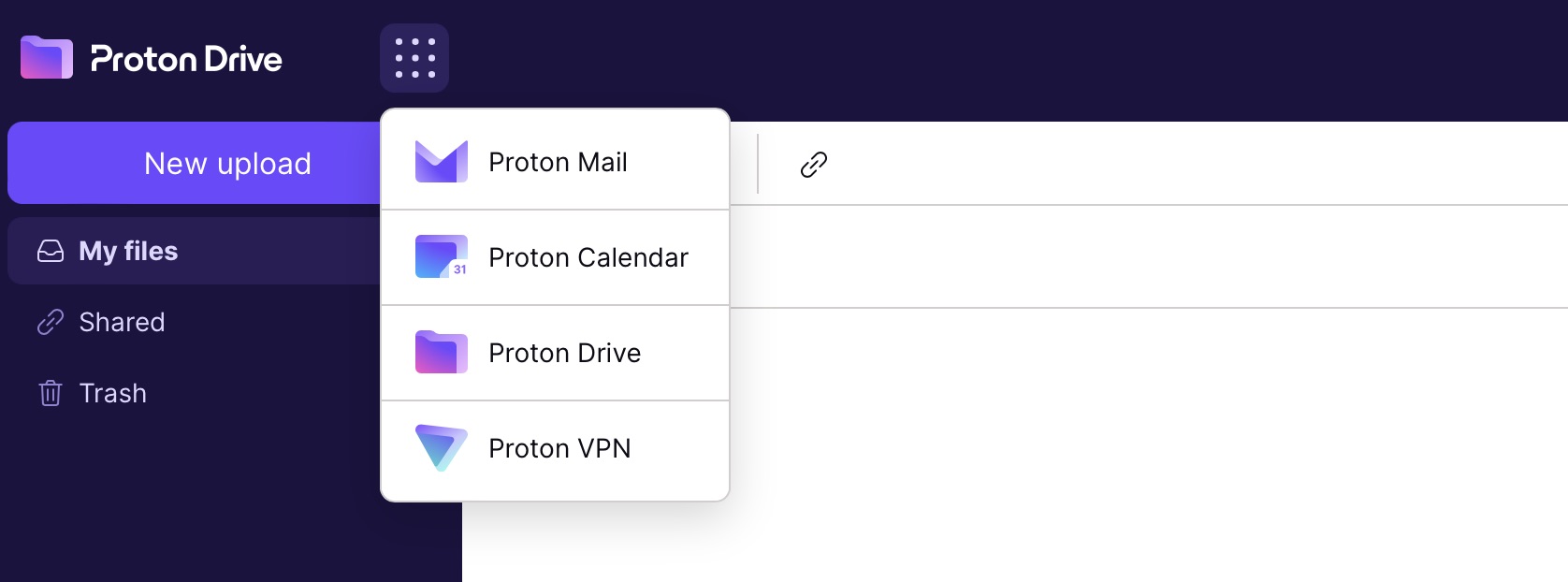
Proton Drive: una possibile alternativa ad altre app per l’archiviazione di file
Sebbene Proton Drive non abbia un file scaricabile app per macOS, puoi utilizzare l’app Web per tutto ciò di cui hai bisogno. Il caricamento di file e cartelle è piuttosto semplice e puoi anche creare nuovi file all’interno dell’app.
Proton Drive ti consente anche di rinominare i file ed eliminarli quando vuoi. Otterrai una quantità ragionevole di spazio di archiviazione con un piano gratuito e potrai utilizzare il tuo account se accedi su un dispositivo diverso dal tuo Mac. Inoltre, puoi utilizzare Proton Drive con le altre app di Proton.

Danny è uno scrittore freelance che utilizza i prodotti Apple da oltre un decennio. Ha scritto per alcune delle più grandi pubblicazioni tecnologiche sul web e in precedenza ha lavorato come scrittore interno prima di tracciare la propria strada. Danny è cresciuto nel Regno Unito, ma ora scrive di tecnologia dalla sua base scandinava.