Una delle mie tecniche di editing creativo preferite è trasformare una foto in uno schizzo in Photoshop. Far sembrare una foto un’immagine disegnata sembra richiedere molto tempo e impegno, ma in realtà è semplicissimo da ottenere.
Anche se ora ci sono così tanti filtri che ti consentono di aggiungere vari effetti a le tue immagini, niente batte la natura autentica di creare tu stesso l’effetto. Creare il tuo look abbozzato in Photoshop ti consentirà di aggiungere un tocco in più a una foto senza essere un artista.
Segui semplicemente i passaggi seguenti con la tua immagine preferita e avrai finito in pochi minuti!
Come far sembrare una foto uno schizzo in Photoshop
Puoi creare l’aspetto di uno schizzo su qualsiasi immagine così com’è, ma sembra molto meglio quando lo aggiungi a un’immagine di sfondo di un libro o di un blocco per schizzi.
Se vuoi posizionare l’immagine disegnata su uno sfondo, devi farlo all’inizio poiché le impostazioni saranno leggermente diverse a seconda della foto e dell’immagine di sfondo. Il processo rimane lo stesso, ma le regolazioni differiscono.
Per questo esempio, convertirò l’immagine di un cane in uno schizzo e la posizionerò sull’immagine del blocco degli schizzi. Puoi trovare diverse immagini stock gratuite da utilizzare come sfondo su Pexels e io sto usando questo Blocco per schizzi bianco accanto a una tazza di caffè foto.
Passaggio 1: rimuovi lo sfondo dell’immagine e sfuma il soggetto
Per avviare l’effetto, devi aprire entrambe le immagini su un documento con la foto che vuoi disegnare in alto.
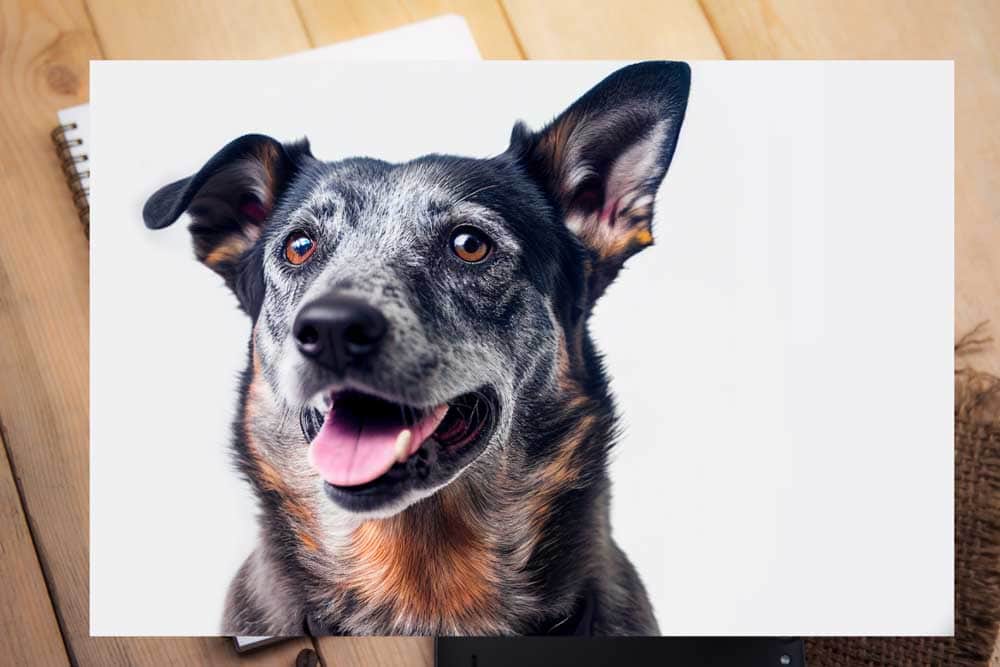
Poi, poiché voglio solo il soggetto dell’immagine abbozzato, voglio rimuovere lo sfondo. Puoi semplicemente usare una maschera di livello e spazzolare le aree che non vuoi includere nell’effetto. Puoi anche utilizzare qualsiasi tecnica di rimozione dello sfondo per rimuovere lo sfondo.
Poiché il mio soggetto è su un semplice sfondo bianco, userò un’Azione rapida selezionando il livello dell’immagine e scorrendo verso il basso il Pannello delle proprietà finché non trovo il pulsante Rimuovi sfondo. Questa azione nasconde lo sfondo aggiungendo una maschera di livello.
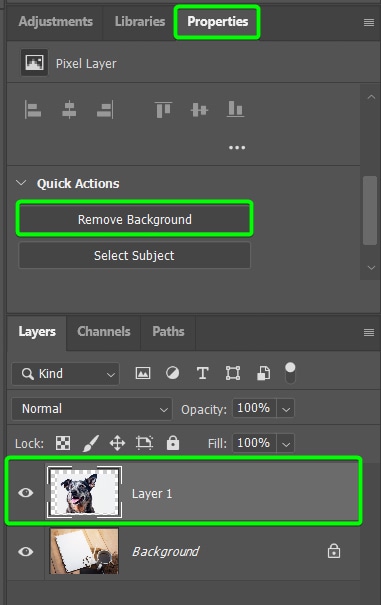
Dopo che Photoshop ha rimosso lo sfondo, operazione che richiede alcuni secondi su immagini semplici, è possibile posizionare il soggetto sullo blocco per schizzi o libro. Per fare ciò, apri lo strumento Trasforma premendo Ctrl + T (Windows) o Comando + T (Mac). Puoi quindi fare clic e trascinare i punti di controllo intorno al soggetto per ridimensionarlo.
Se devi cambiare l’angolazione del soggetto come faccio io, passa il mouse mouse accanto alla casella di trasformazione finché non viene visualizzata una freccia a doppia curvatura. Quindi fai clic e trascina verso l’alto o verso il basso per modificare l’angolazione del soggetto.
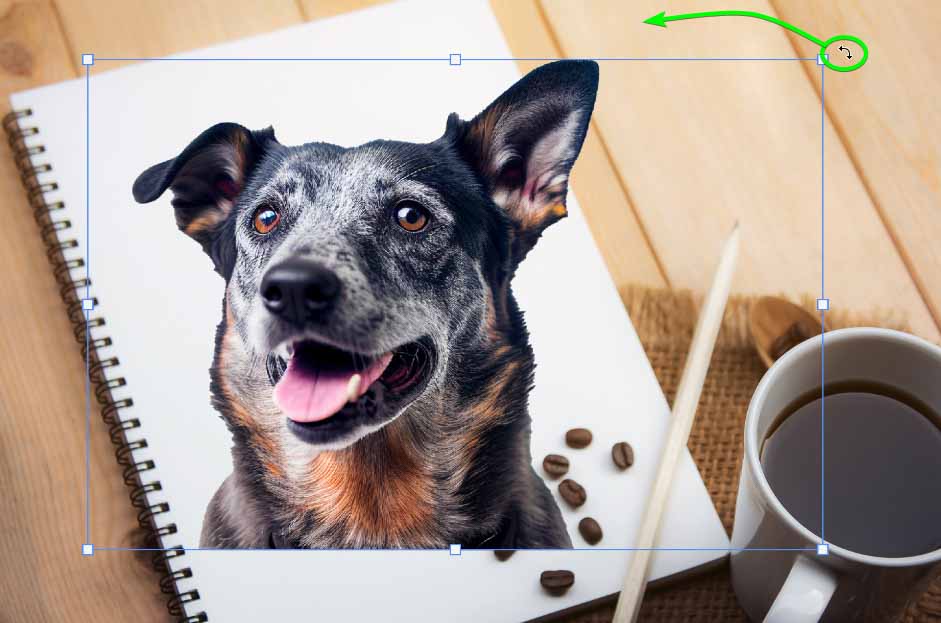
Continua a ridimensionare e modificare l’angolazione fino a quando il soggetto non si adatta perfettamente al blocco degli schizzi o al libro.
Quindi, per aggiungere realismo allo schizzo, la parte inferiore del soggetto non dovrebbe avere una linea dritta (a meno che non sia questo l’aspetto che stai cercando ). Per renderlo più realistico, sfuma l’immagine nella parte inferiore o su alcuni bordi.
Per fare ciò, seleziona la maschera di livello nel pannello dei livelli. La maschera è selezionata quando c’è un bordo bianco attorno alla miniatura.

Quindi, seleziona lo strumento Pennello (B) e imposta il dal colore di primo piano al nero (quando si lavora con maschere di livello, nasconde il nero e rivela il bianco) poiché voglio nascondere un po’il bordo.
Quindi, utilizza il menu Selettore preimpostazioni pennello nella Barra delle opzioni per selezionare un Pennello tondo morbido e impostare le dimensioni in base all’immagine.
Quindi, fai clic e trascina per rimuovere il bordo netto del soggetto.
Ora, per sfumare un po’meglio il bordo, riduci il Flusso del pennello fino al 20% nel Barra delle opzioni.
Quindi, continua a sfiorare il bordo per creare un effetto sfumato.

Passaggio 2: aggiungi uno sfondo bianco a tinta unita e converti entrambi i livelli in un oggetto avanzato
Successivamente, devi aggiungere uno strato bianco a tinta unita dietro il soggetto. Questo passaggio aiuta a far risaltare l’effetto abbozzato e non sarà visibile sulla pagina.
Per aggiungere un livello in tinta unita, fai clic sul Livello di sfondo, fai clic sull’icona Crea nuovo livello di riempimento o regolazione e seleziona Tinta unita dall’elenco.
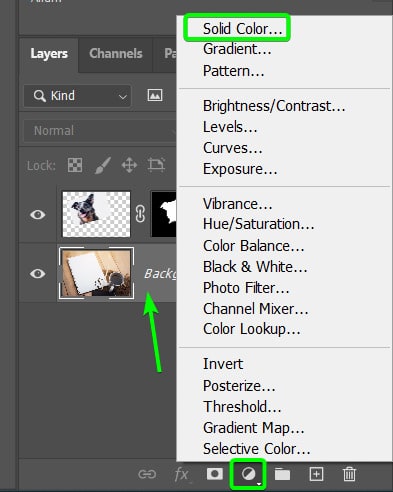
Nellafinestra Selettore colore che appare, seleziona il bianco e fai clic su OK .
Ora devi convertire questi due livelli in un oggetto intelligente. Quando crei un oggetto intelligente, puoi tornare indietro e modificare il contenuto del livello in qualsiasi momento facendo doppio clic sulla miniatura.
Inoltre, tutti i filtri aggiunti al livello vengono aggiunti come filtri intelligenti, il che consente anche di modificare i filtri in qualsiasi momento facendo doppio clic sul filtro.
Se selezioni due livelli e li converti in un oggetto intelligente, verranno combinati nel livello intelligente ma rimarranno su livelli separati se vai nell’oggetto per modificarlo.
Per fare ciò, fai clic sul primo livello, tieni premuto Ctrl (Win) o Comando (Mac) e seleziona il secondo livello, quindi fai clic con il pulsante destro del mouse o Control + clic su qualsiasi livello selezionato e seleziona Converti in oggetto avanzato.
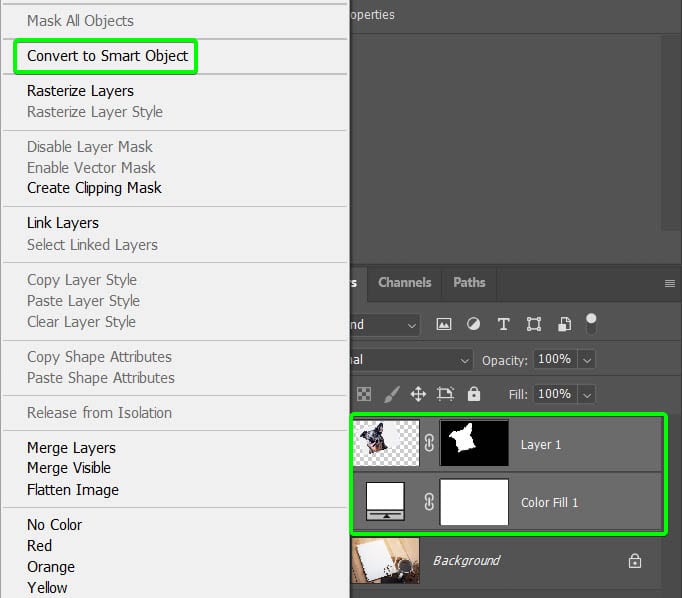
I livelli si combineranno e noterai l’icona dell’oggetto intelligente nella miniatura del livello.
Passaggio 3: cambia il metodo di fusione per moltiplicare
Poiché non voglio che lo sfondo bianco copra il livello di sfondo , devo cambiare la modalità di fusione del livello. Per fare ciò, individua il menu a discesa che dice Normale nel Pannello dei livelli, poiché questa è la modalità di fusione predefinita di ogni livello.
Apri il menu a discesa e seleziona Moltiplica.
L’immagine è pronta per l’aggiunta dell’effetto schizzo. Puoi tornare indietro e ridimensionare o posizionare l’immagine e modificare la sfumatura finché non sei pronto ad aggiungere l’effetto.
Passaggio 4: aggiungere uno schizzo grafico a penna Filtra all’immagine
Per aggiungere la base dell’effetto schizzo, devi aggiungere un filtro schizzo all’immagine. Puoi usare molti filtri per schizzi, ma ti mostrerò il mio preferito. Per trovare i filtri dello schizzo, seleziona il livello dell’immagine e vai a Filtro > Galleria filtri.
Quando si apre la Galleria filtri, selezionare l’opzione Cartella degli schizzi e fai clic su Penna grafica.
Vedrai un’anteprima dell’immagine con il filtro applicata nel riquadro di sinistra.
Puoi quindi utilizzare le impostazioni sulla destra per regolare l’effetto.
Usa il cursore Lunghezza tratto per regolare la lunghezza o la lunghezza dei tratti della penna sull’immagine. Quindi, regola il Bilanciamento chiaro/scuro in base a quanto audace o chiaro vuoi che appaia lo schizzo. Puoi anche utilizzare il menu a discesa per scegliere la Direzione del tratto. Regola queste impostazioni in base a ciò che funziona per la tua immagine.
Fai clic su OK dopo aver modificato le impostazioni per confermare l’effetto.
La tua immagine avrà ora un aspetto abbozzato, ma probabilmente sembrerà troppo scura e irrealistica, cosa che ti mostrerò come correggere nei passaggi successivi.

Passaggio 5: regola il cursore Blend If e l’opacità del livello
La prima regolazione che puoi apportare per creare un effetto più realistico è fondere l’immagine disegnata sullo sfondo utilizzando i cursori Blend If. Quando si disegna con carta e penna, di solito si vedono parti della carta attraverso lo schizzo poiché i tratti di matita non sono completamente neri.
Per fondere lo schizzo con lo sfondo, apri gli stili di livello pannello facendo doppio clic sul livello dell’immagine.
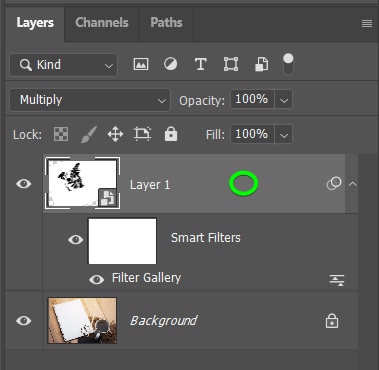
Nella finestra Stili livello, guarda in basso per trovare la sezione Blend If e individua il cursore del livello sottostante poiché desideri fondere l’immagine disegnata nel livello di sfondo sottostante.
Ora, Voglio solo influenzare le aree più scure e fonderle nelle aree più chiare sottostanti. Per fare ciò, mi concentrerò sull’interruttore nelle evidenziazioni (sul lato destro del cursore). Se sposto semplicemente l’interruttore a sinistra, l’effetto sarà troppo duro, quindi devo dividere l’interruttore in due e creare un effetto di sfumatura sfumato.
Spostare solo metà dell’interruttore e aggiungere un sfumato transizione, tieni premuto Alt (Win) o Opzione (Mac), fai clic sull’interruttore e trascinalo verso sinistra.
Sposta il cursore finché non sei soddisfatto dell’effetto di fusione e fai clic su OK. Vedrai come la tua immagine si è leggermente sfumata con lo sfondo per renderla più realistica.

Poiché la funzione Blend If si concentra solo su aree specifiche dello schizzo, potrebbe sembrare troppo scuro. Per schiarire maggiormente il disegno, puoi ridurre l’opacità del livello.
Seleziona il livello e utilizza il cursore Opacità nel pannello dei livelli per ridurre l’opacità. Ho abbassato l’opacità al 75%, che ha funzionato per la mia immagine.
La tua immagine dovrebbe apparire molto più sfumata e sbiadita come un schizzo vero e proprio in questa fase.
Passaggio 6: aggiungi una sfocatura gaussiana allo schizzo
L’ultimo filtro da aggiungere allo schizzo è un leggera sfocatura. Poiché l’immagine disegnata sembra probabilmente troppo pulita in questa fase poiché è composta da pixel, deve essere sfocata per dare un aspetto più realistico.
Per aggiungere una sfocatura allo schizzo, vai a Filtro > Sfocatura > Sfocatura gaussiana.
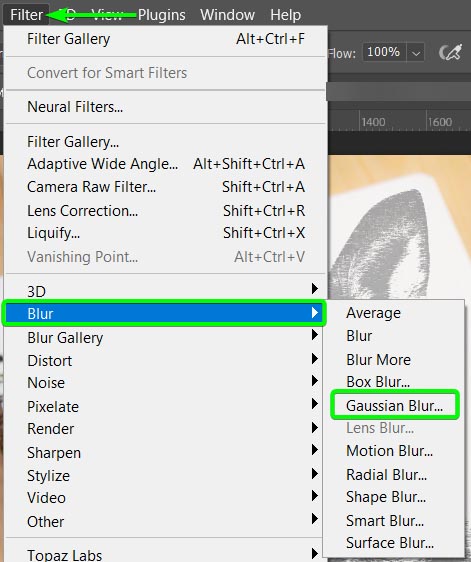
Nella finestra Controllo sfocatura, regola il cursore Raggio per aggiungere tanta sfocatura come la tua immagine ha bisogno. Ti consiglio di mantenere la quantità di Raggio relativamente bassa in modo da non sfocare completamente lo schizzo. Un Raggio di 0,5 funziona per la mia immagine. Fai clic su OK per aggiungere l’effetto sfocato.
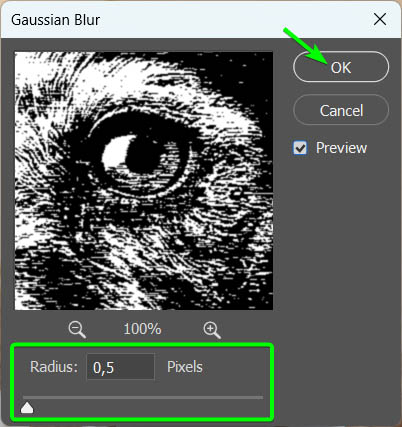
In questa fase, l’immagine è molto più realistica in quanto si fonde con la pagina e le pennellate non sono troppo pulite. Puoi mantenere l’immagine così com’è in questa fase o fare un ulteriore passo avanti per aggiungere un effetto più ruvido che completa l’aspetto realistico dello schizzo.
Passaggio 7: Aggiungi Ulteriori tratti di pennello a matita
Se vuoi aggiungere il tuo segno all’effetto e creare un aspetto abbozzato davvero unico su una foto, puoi disegnare pennellate a mano libera per rendere il risultato più ruvido. Ora, prima di prendere un pennello e iniziare ad aggiungere tratti, ci sono alcune cose che devi fare prima.
Aggiungi un nuovo livello in cima alla pila di livelli in modo che tutti i tratti di pennello che aggiungi siano su un strato separato. In questo modo, puoi facilmente cancellare o eliminare le pennellate se cambi idea o commetti un errore.
Aggiungi un livello facendo clic sull’icona Aggiungi nuovo livello. Ho rinominato il livello in Sketch Outlines.
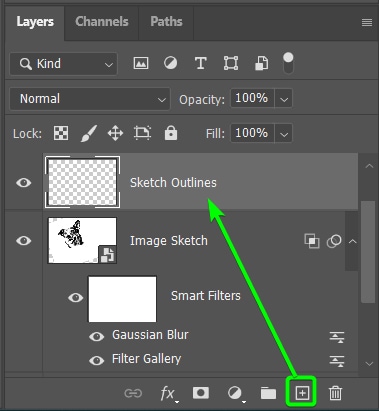
Se dovessi disegnare pennellate sul livello, le pennellate risulterebbero molto più scure rispetto al livello di schizzo. Un bel trucco per evitare questo e mantenere le pennellate della stessa leggerezza del livello dello schizzo è aggiungere una maschera di ritaglio per ritagliare il nuovo livello al livello dello schizzo.
Per ritagliare il livello, tieni premuto Alt (Win) o Opzione (Mac) e passa il mouse tra i due livelli finché non viene visualizzata l’icona del ritaglio, quindi fai clic per ritagliare il livello superiore in basso, aggiungendo effettivamente una maschera di ritaglio.
Ora puoi selezionare lo strumento pennello (B) e impostare il colore di primo piano su nero.
Successivamente, apri la finestra Pennello predefinito e scegli un pennello da utilizzare, ad esempio il pennello Kyle Ultimate Pencil Hard integrato, che puoi trovare in Dry Media Brushes cartella trong>.
Ora puoi iniziare ad aggiungere le pennellate attorno allo schizzo. Regola le dimensioni e il flusso del pennello mentre dipingi per creare un effetto vario e realistico. Puoi modificare le dimensioni e il flusso nella barra delle opzioni.
Aggiungi tratti dove vuoi enfatizzare l’effetto schizzo. Ecco come ho aggiunto le pennellate al mio esempio.

Come puoi vedere, le pennellate sono troppo dure. Per fonderli meglio nello schizzo e completare l’effetto, cambia la modalità di fusione del livello Contorni schizzo in Sovrapponi utilizzando il menu a discesa accanto a Normale.
Le pennellate vengono sfumate e l’effetto è completo. Puoi modificare qualsiasi filtro, se necessario, per regolare e perfezionare l’effetto schizzo.