Non devi passare ore a imparare complicati software di presentazione per creare una presentazione straordinaria. In questa guida definitiva, ti mostrerò come creare una presentazione in Canva in modo da poter creare rapidamente layout accattivanti che il tuo pubblico adorerà.
Creare una presentazione in Canva è semplice, ma ci sono pochi passi per imparare. Questa guida coprirà ogni fase del processo, dalla ricerca di un modello per la tua presentazione all’aggiunta di elementi e musica extra all’esportazione corretta della tua presentazione. Alla fine di questa guida, saprai tutto ciò di cui hai bisogno per creare una presentazione.
Come creare una nuova presentazione di foto in Canva
Il modo più semplice e veloce per creare una presentazione in Canva è con un modello di presentazione. Per trovare uno di questi modelli, vai alla home page di Canva e cerca Presentazione nella barra di ricerca nella parte superiore dello schermo.
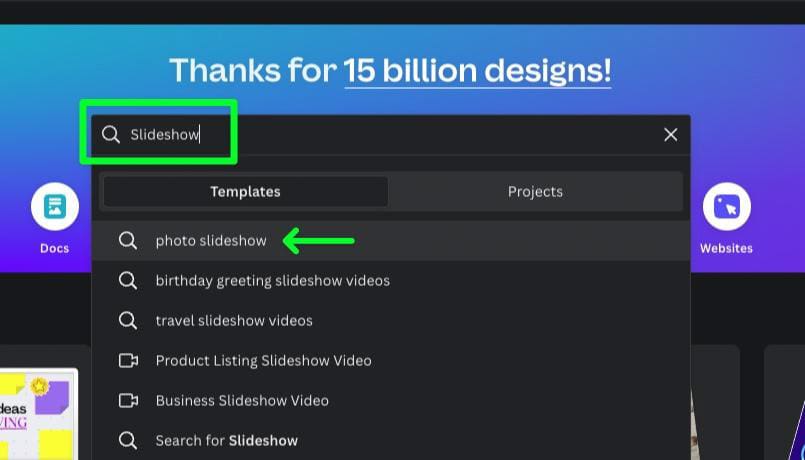
Dalla barra di ricerca verrà visualizzato un elenco di suggerimenti. Scegli Presentazione fotografica.
Vedrai centinaia di modelli di presentazione di foto tra cui scegliere. La decisione più importante da prendere qui è la dimensione del modello di cui hai bisogno.
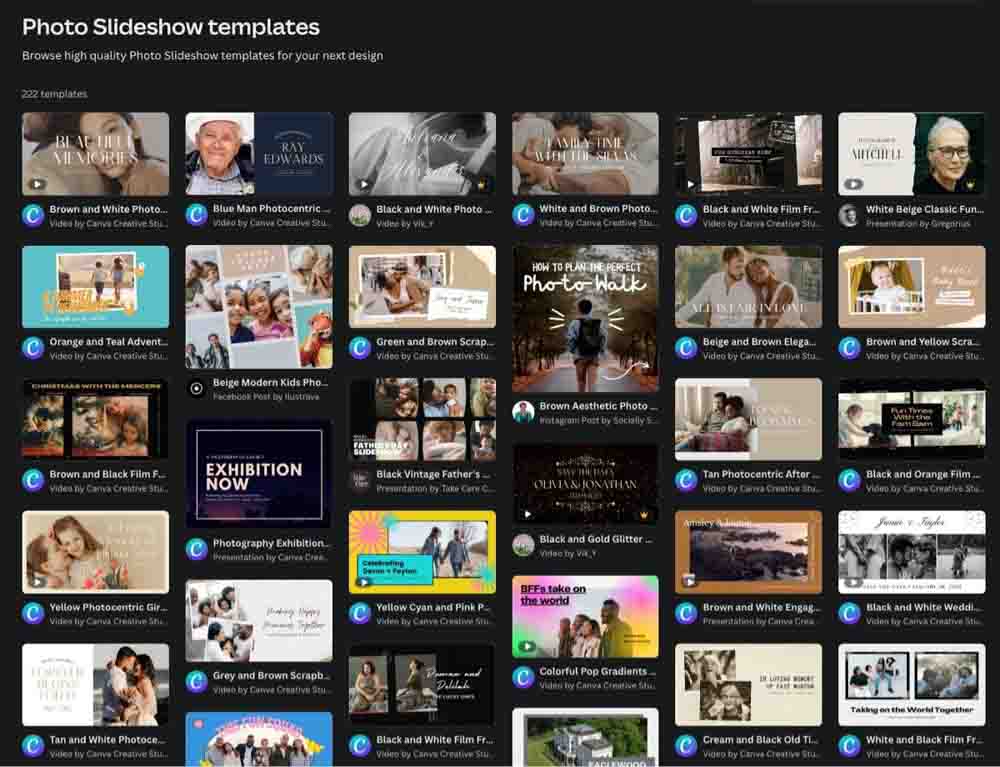
Inoltre, evita i modelli con una piccola icona del pulsante di riproduzione nell’angolo. Questa icona indica che il modello include riprese video. Puoi eliminare i video prima di iniziare, ma questo è un passaggio aggiuntivo.

Una volta trovato il modello che desideri utilizzare, fai clic su di esso. Quindi, fai clic su Personalizza questo modello nella finestra che si apre.
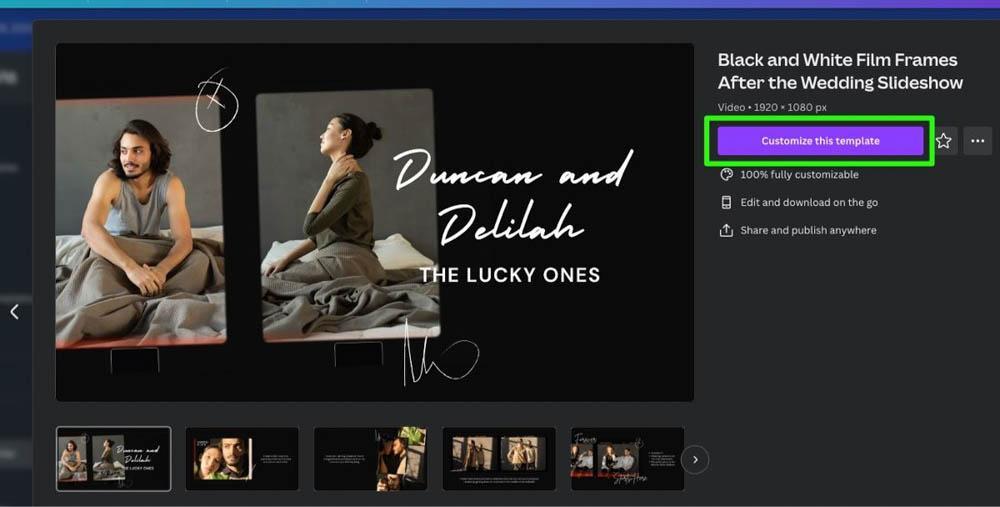
Il modello scelto verrà visualizzato in una nuova scheda.

Aggiunta di immagini a una presentazione in Canva
Guardando verso la parte inferiore dello schermo, troverai tutte le diapositive del tuo progetto. Puoi facilmente riorganizzare le diapositive trascinandole in giro.

Se devi aggiungere una nuova diapositiva, fai clic sul pulsante Più.


Una volta che sei pronto per personalizzare il tuo modello, dai un’occhiata ed elimina tutti gli elementi che non ti servono. Scansiona accuratamente il tuo modello, poiché alcuni elementi possono fondersi così bene che all’inizio sono difficili da vedere.
Per rimuovere un elemento, prima selezionalo, quindi tocca Elimina.

Per trovare le immagini per la tua presentazione, fai clic su Elementi nel riquadro laterale, quindi inserisci il tema che stai cercando nella barra di ricerca. Fai clic sulla scheda Foto per trovare tutte le immagini basate sul tema fornito da Canva.

Una volta trovata un’immagine che sembra buona, basta trascinare l’immagine dal pannello laterale sull’immagine sulla tela. La foto che trascini sostituirà perfettamente quella vecchia.
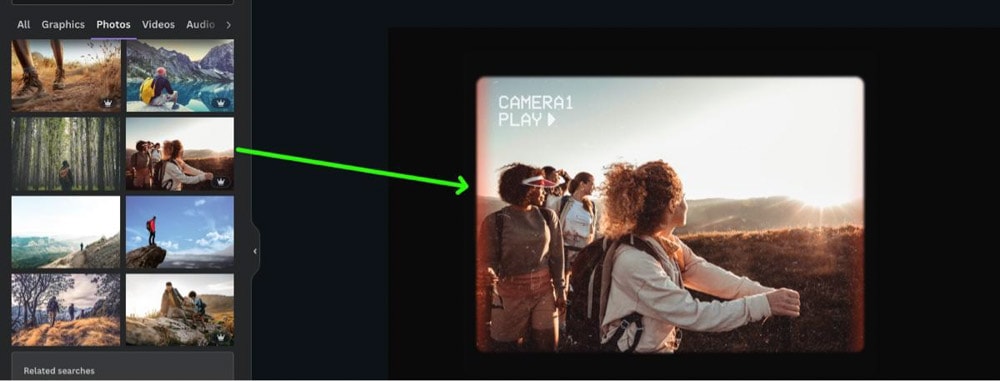
Potresti trovare alcuni elementi che non puoi eliminare quando sostituisci le immagini sul tuo modello. Questi elementi sono sull’immagine stessa.
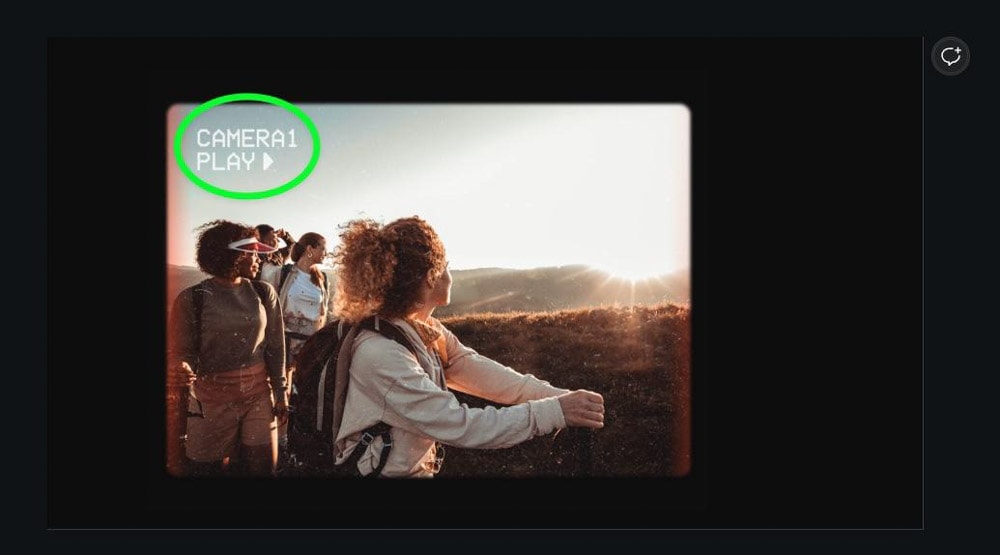
Questo perché l’immagine che stai guardando è una cornice. Non sarai in grado di rimuovere gli elementi extra dalla cornice, quindi devi eliminare la cornice stessa. Puoi farlo selezionando la tua immagine, quindi facendo clic due volte su Elimina.
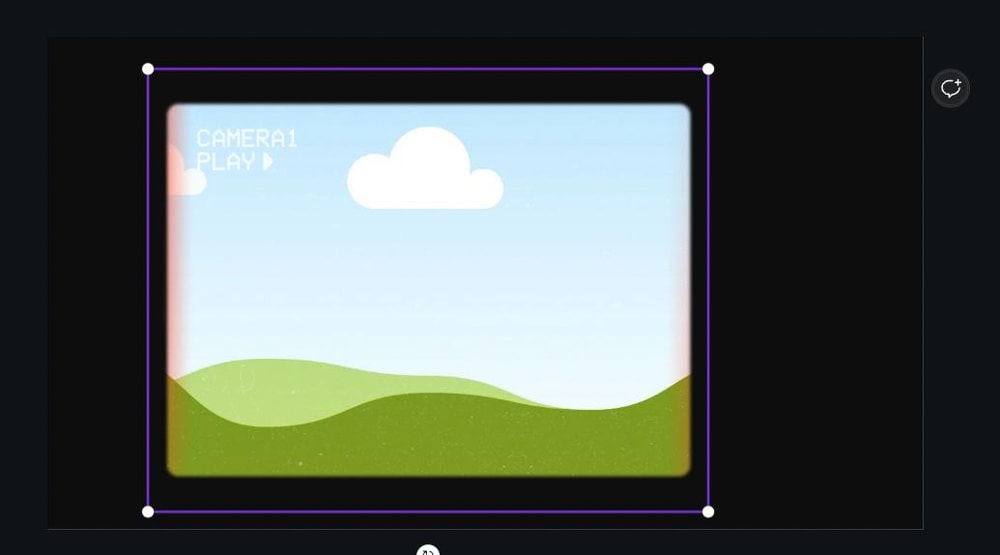
Da qui, aggiungi semplicemente la tua immagine alla tua tela. Usa le maniglie d’angolo per allungare l’immagine alla dimensione che ti serve.

Come aggiungere le tue foto alla tua presentazione
Quando aggiungi foto a Canva, usare le foto di Canva va bene, ma molto probabilmente vorrai per utilizzare le tue immagini per la tua presentazione. Per caricare immagini su Canva, fai clic su Caricamenti nel riquadro laterale, quindi fai clic su Carica File. Ti verrà chiesto di trovare le tue immagini sul tuo disco rigido.
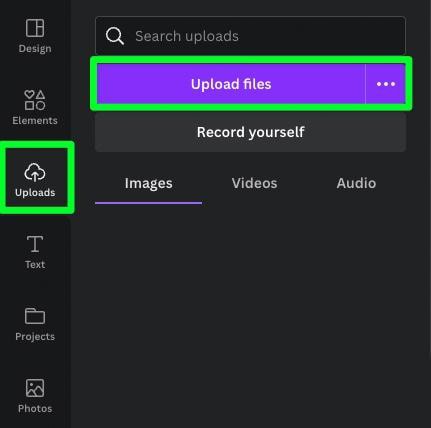
Una volta caricate le immagini su Canva, puoi trascinare l’immagine che desideri aggiungere dal pannello laterale alla tela.
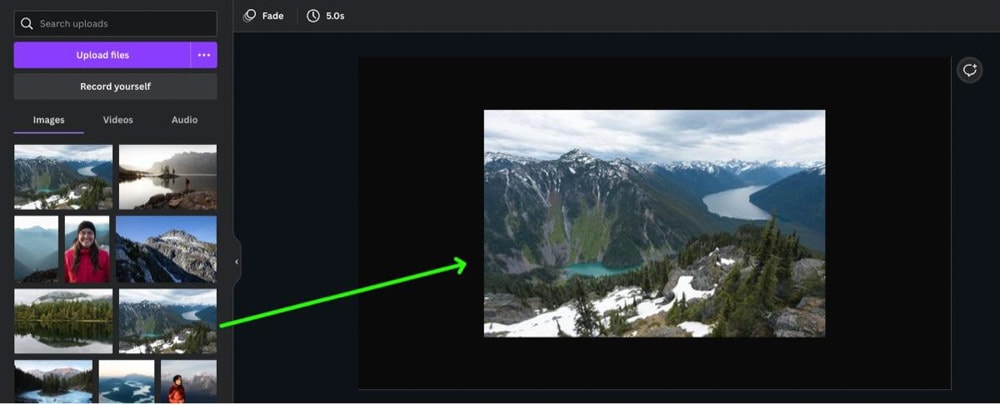
Come modificare le foto per la tua presentazione
Una volta che hai la tua foto sulla tela, puoi modificarla a tuo piacimento. Innanzitutto, seleziona l’immagine facendo clic su di essa, quindi indirizza la tua attenzione sul pannello laterale. Le due aree principali da esaminare sono le sezioni Regola e Filtri. Fai clic su Visualizza tutto per vedere tutte le tue scelte.
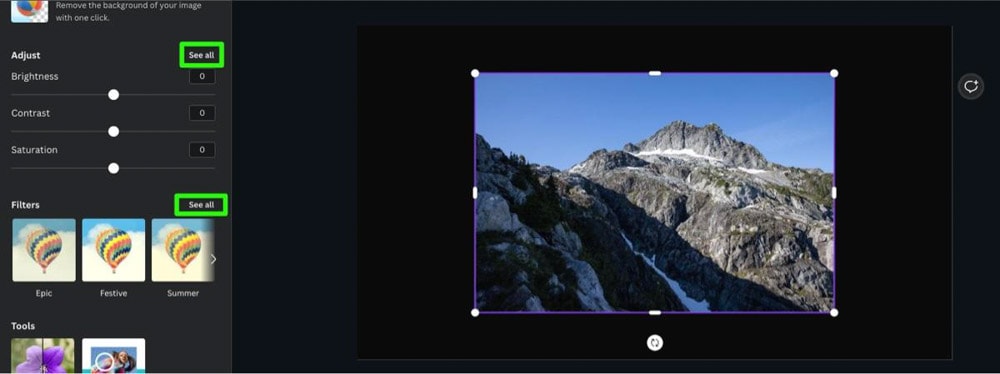
Quando aggiungi un filtro alla tua immagine, puoi fare clic sul filtro che si adatta meglio al tuo stile, quindi fare nuovamente clic su di esso per regolare l’effetto.
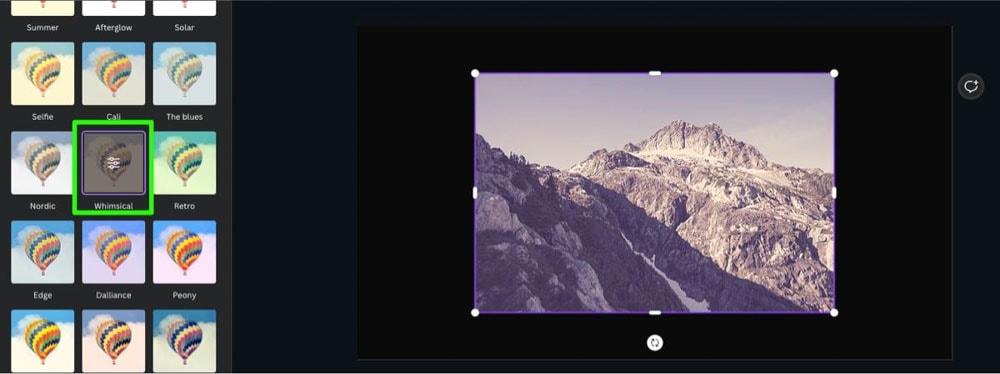
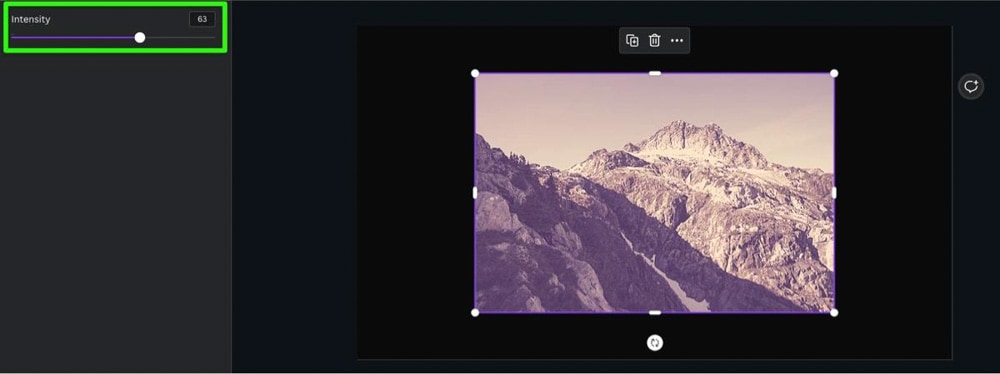
Puoi facilmente ritagliare la tua immagine facendo doppio clic su di essa, rivelando una maniglia su ogni angolo dell’immagine.
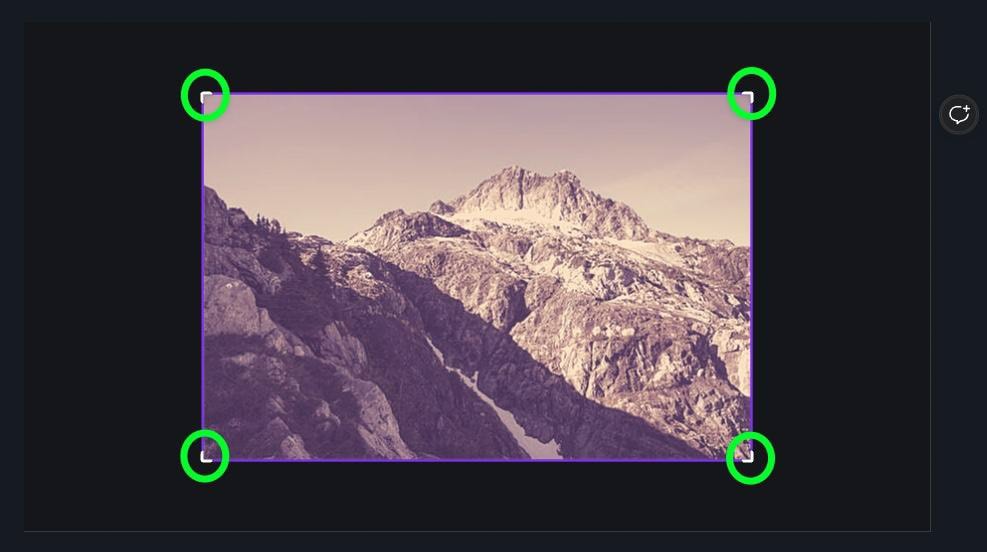
Trascina queste maniglie verso il centro dell’immagine per ritagliarla a tuo piacimento.
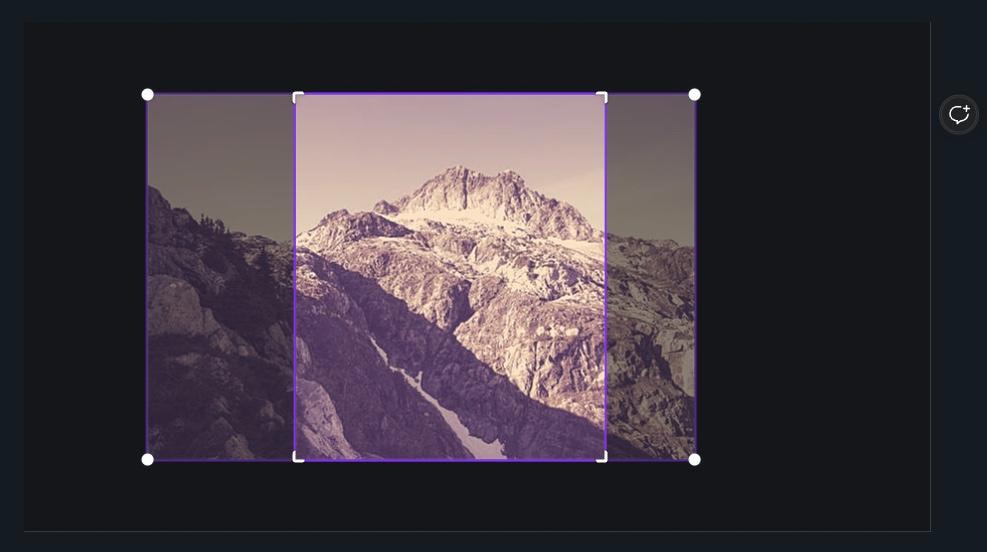
Ritagliare le foto è anche un ottimo modo per adattare più immagini su una diapositiva.
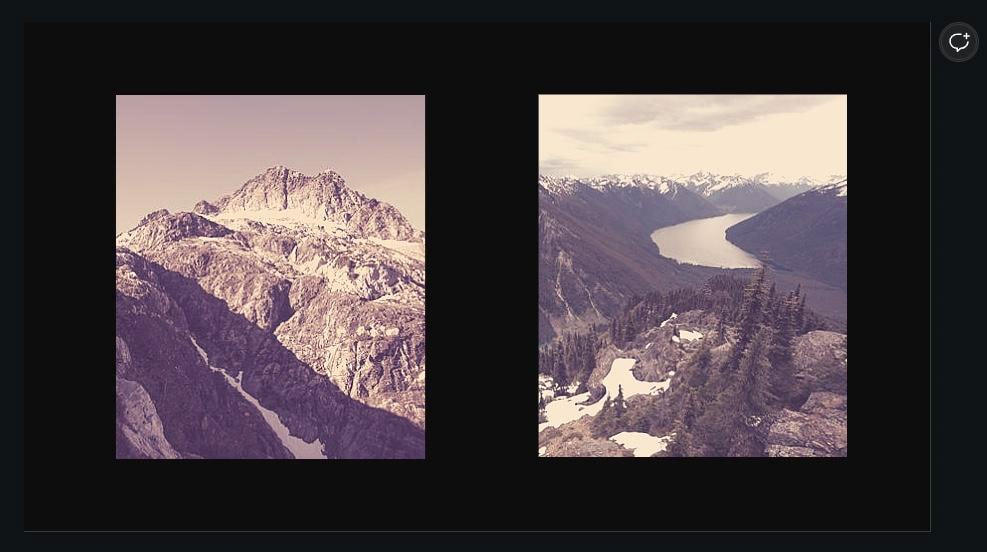
Come aggiungere elementi extra alla tua presentazione
Le presentazioni non sono sempre solo immagini. Aggiungendo elementi extra alle tue diapositive, puoi aggiungere un tocco tanto necessario per rendere le tue diapositive più accattivanti.
Per aggiungere ulteriori elementi alla tua presentazione, fai clic su Elementi nel Pannello laterale, quindi cerca il tuo tema nella barra di ricerca. Fai clic su Visualizza tutto nella sezione grafica per vedere tutti gli elementi disponibili tra cui scegliere.
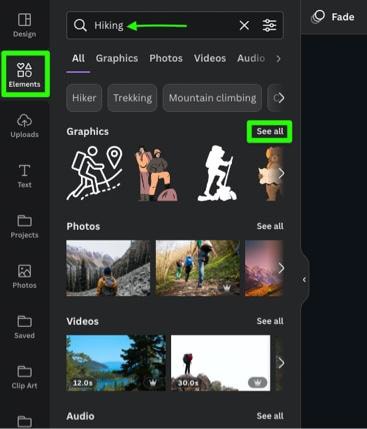
Fai clic sull’elemento che desideri utilizzare per aggiungerlo alla diapositiva.
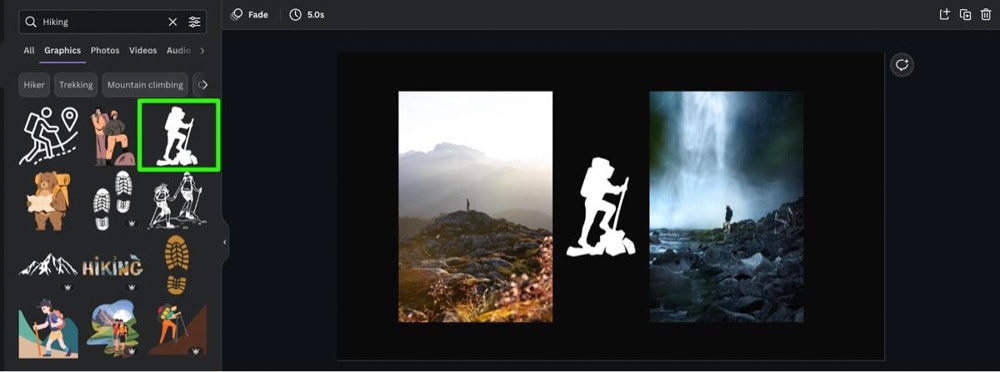
Con il tuo elemento sulla tela, ora puoi manipolarlo come preferisci. Ad esempio, puoi capovolgere l’elemento per adattarlo meglio al tuo design selezionandolo, quindi facendo clic su Capovolgi e scegliendo l’orientamento.
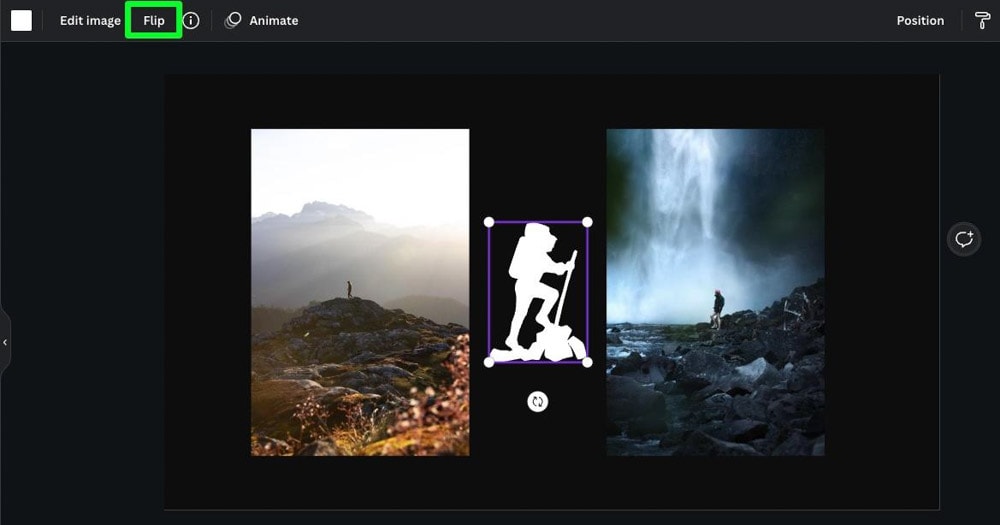
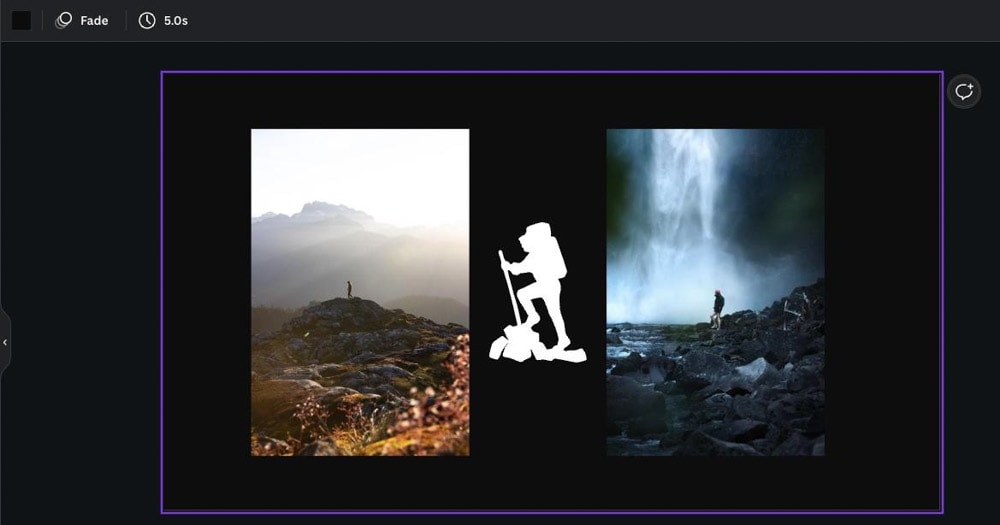
Puoi anche ruota un elemento selezionandolo, quindi utilizza il pulsante Ruota per ruotarlo dove ti serve l’elemento.
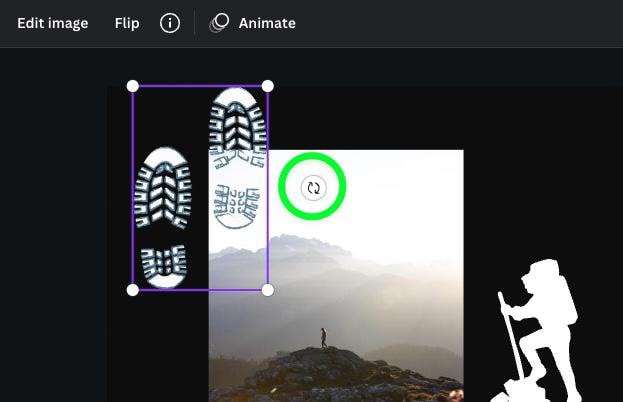
Come impostare la durata di ciascuna diapositiva
Uno degli aspetti più critici della creazione di una presentazione è la durata di ciascuna diapositiva. Non vuoi che le tue immagini passino così velocemente che il tuo utente finale non possa vederle. D’altra parte, non vuoi che le tue diapositive durino troppo a lungo e annoi il tuo pubblico.
Per fortuna, puoi facilmente regolare la lunghezza delle diapositive prima dell’esportazione.
Per prima cosa, dirigi la tua attenzione sulla sequenza temporale in fondo alla pagina. Troverai un numero nell’angolo di ogni diapositiva. Questo numero è il numero di secondi che ciascuna diapositiva durerà nella tua presentazione.

Puoi regolare il tempo di ogni diapositiva facendo clic sul bordo della diapositiva, quindi trascinandolo verso destra per estendere il tempo o trascinandolo verso sinistra per diminuirlo.

Il problema con il trascinamento della diapositiva a destra oa sinistra è che non è preciso. Per maggiore precisione, fai clic sulla miniatura della diapositiva per selezionarla, quindi fai clic sul pulsante Modifica Tempi sopra la diapositiva.

Puoi quindi utilizzare il dispositivo di scorrimento Timing per regolare la durata della diapositiva o inserire un numero esatto nella casella.

Se hai bisogno di una diapositiva di una lunghezza specifica, questo è il metodo migliore.
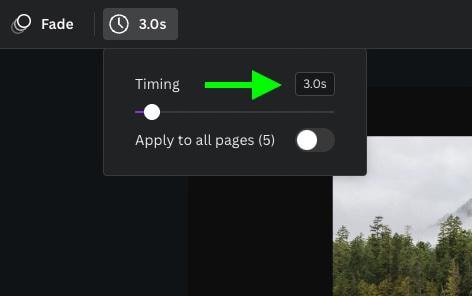
Se stai solo cercando di mettere insieme una breve presentazione e non sei preoccupato per la durata di ogni diapositiva, puoi utilizzare Applica a tutte le pagine. Questo renderà ogni diapositiva nel tuo progetto della stessa durata.
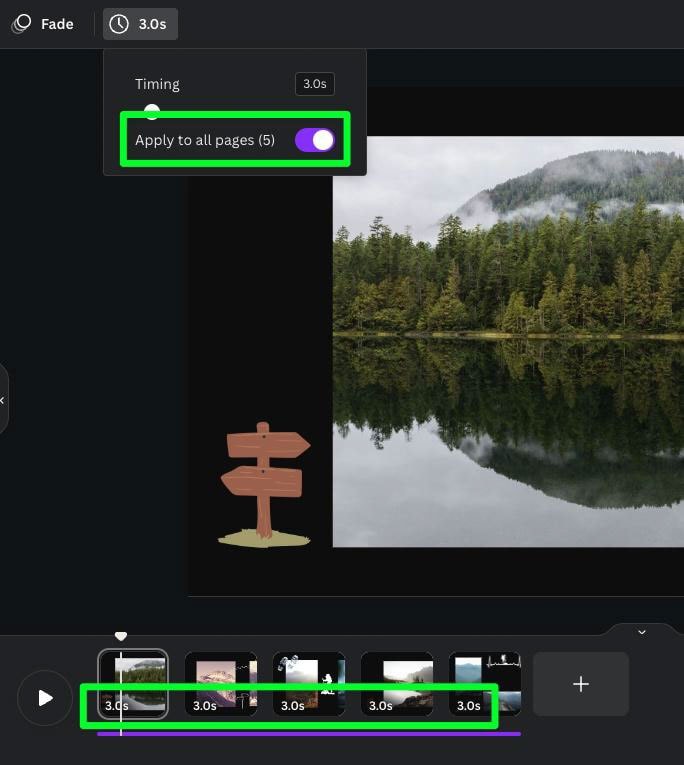
È probabile che vorrai un tempo diverso per ogni diapositiva. Usa i metodi sopra per modificare la durata di ogni diapositiva in base alle tue esigenze.

Come aggiungere testo a una presentazione in Canva
Per alcune delle tue diapositive, aggiungi del testo per far sembrare la diapositiva completa.
Per fare ciò, fai clic su Testo, quindi fai clic sul pulsante Aggiungi una casella di testo. Questo aggiungerà una casella di testo al centro della tela. Puoi anche fare clic su uno dei pulsanti sotto questo pulsante se hai bisogno di una dimensione o uno stile specifico. Puoi anche aggiungere testo verticale per un layout unico.
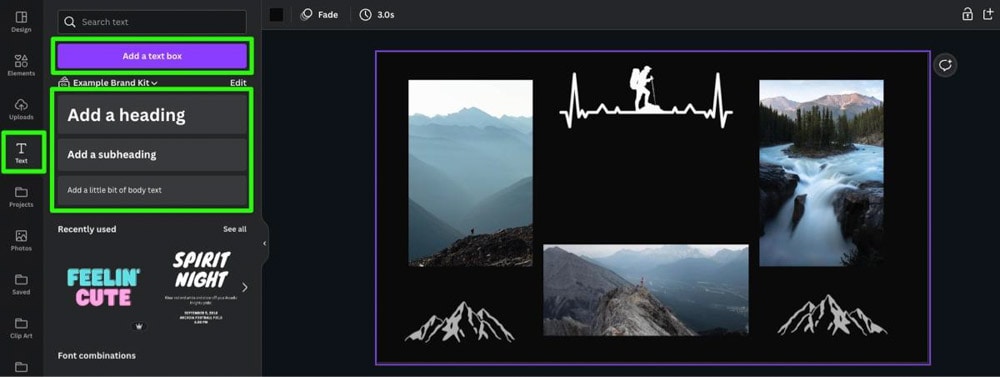
Una volta abbassata la casella di testo, fai doppio clic al suo interno per aggiungere il tuo messaggio. Puoi quindi ridimensionarlo alla dimensione che ti serve.
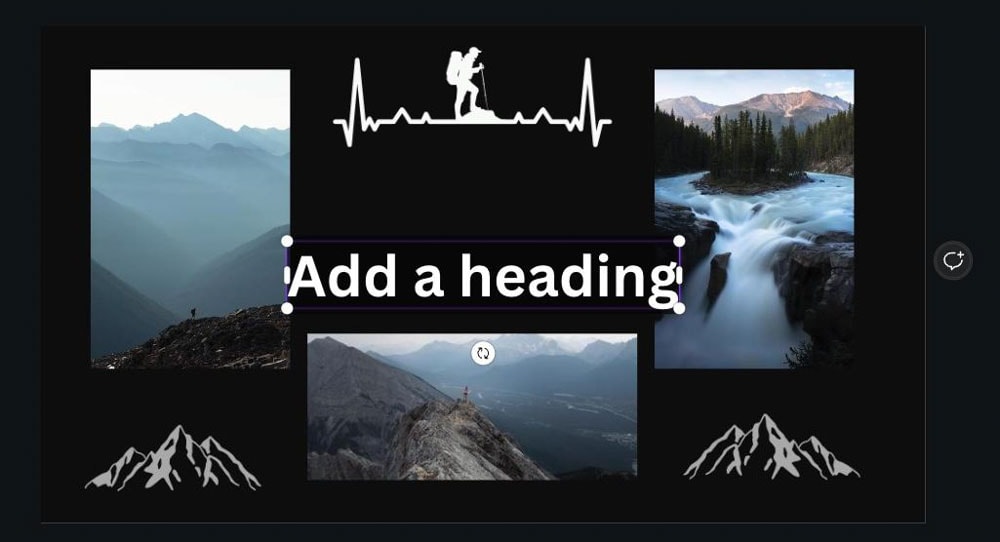
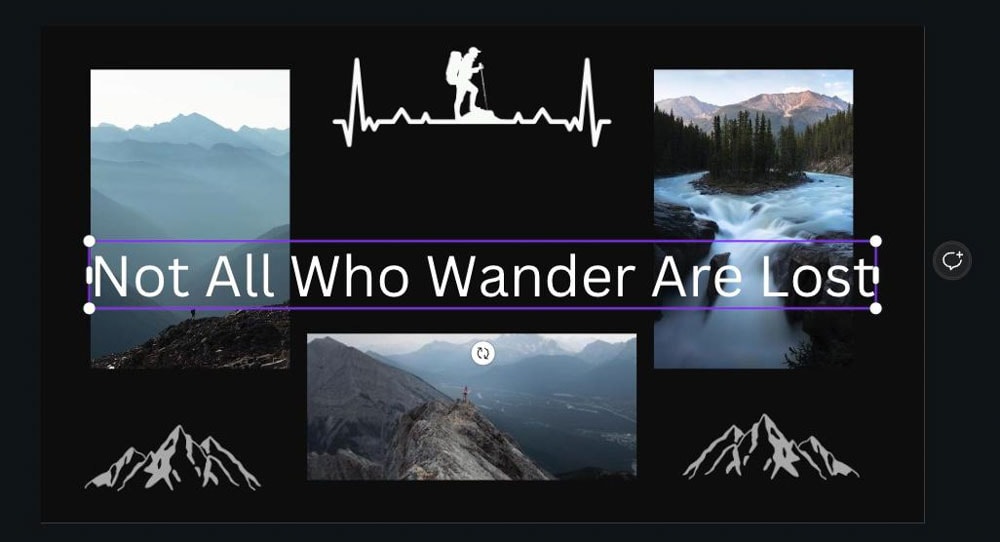
Inoltre, non dimenticare di cambiare il carattere, se necessario, facendo clic sul menu a discesa Carattere e scegliendo un carattere che funzioni meglio per te.
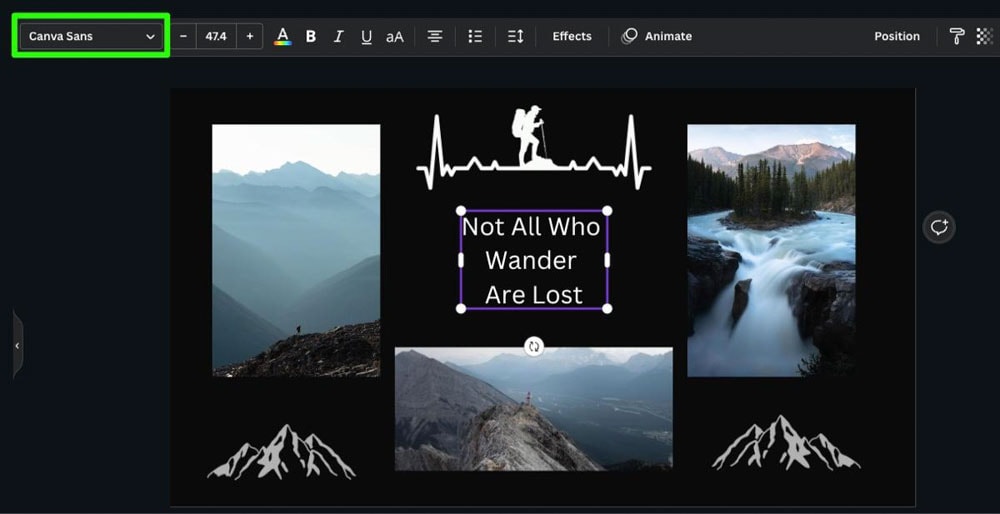
Come aggiungere musica alla tua presentazione
Aggiungi musica se vuoi suscitare una risposta emotiva alla tua presentazione.
È probabile che il modello che hai scelto contenga già della musica allegata. Puoi trovare questa musica facendo clic sulla barra colorata sotto le diapositive in miniatura. Questo ti permetterà di vedere l’onda audio della traccia.

Per eliminare la traccia musicale, fai clic sui Tre punti, quindi seleziona Elimina Traccia. In alternativa, fai clic sulla traccia, quindi premi il tasto Canc.
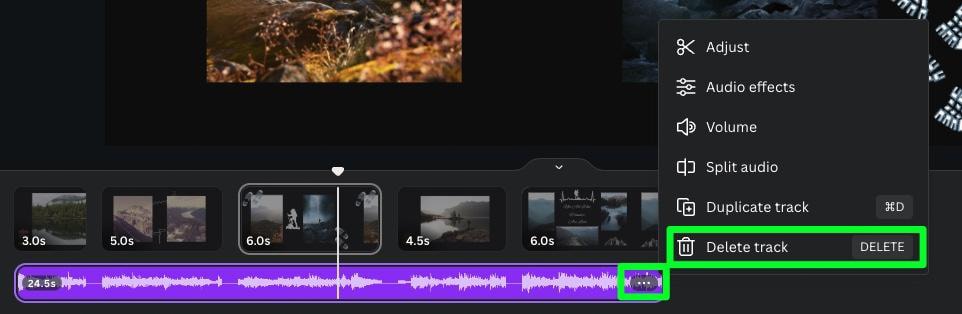
Dopo aver eliminato la musica modello, ora puoi aggiungerne una tua facendo clic sul pulsante App nel menu laterale, quindi facendo clic su l’app Audio.

Il pannello audio è ora aperto e puoi cercare il tipo di musica di cui hai bisogno nella barra di ricerca o sfogliare le tracce visualizzate per impostazione predefinita. Se desideri sfogliare più musica all’interno di una sezione, fai clic sul pulsante Visualizza tutto in quella sezione.
Potresti anche notare quanti brani musicali hanno icone a forma di corona accanto a loro. L’icona della corona indica che puoi utilizzare la traccia solo se sei un utente Canva Pro. La maggior parte della musica che troverai su Canva è riservata agli utenti di Canva Pro.

Una volta trovata la traccia che desideri utilizzare, fai clic su di essa per aggiungerla al tuo progetto. La traccia verrà aggiunta a qualsiasi diapositiva attualmente selezionata.

Un’altra cosa da ricordare quando si aggiunge musica è che non è necessario avviare la clip musicale all’inizio della traccia.
Per modificare il punto di partenza della tua traccia, prima selezionalo, quindi fai clic su Regola.
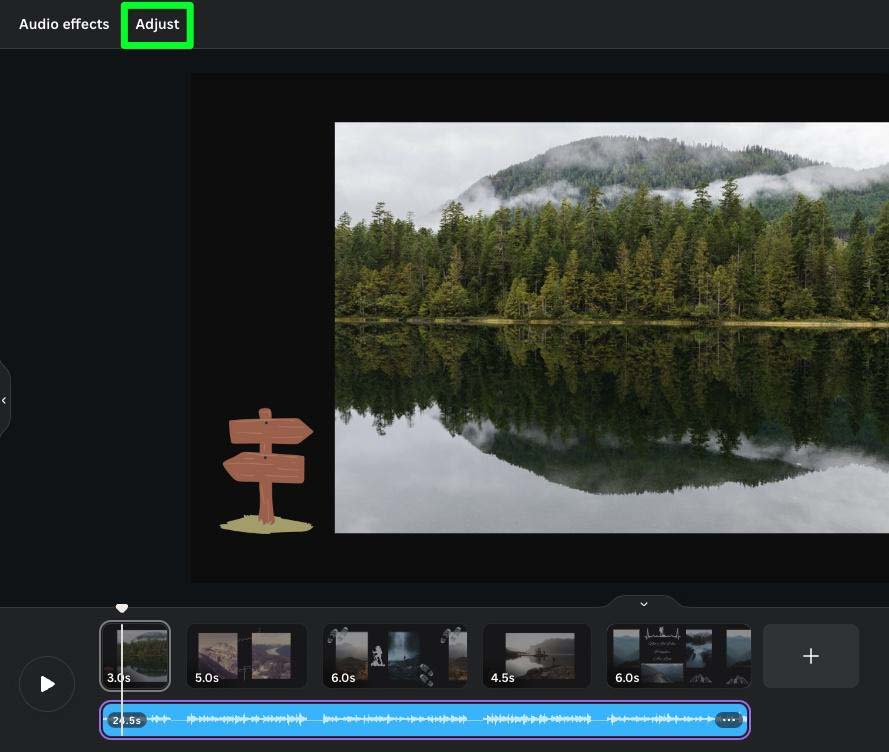
Quindi, trascina l’onda audio nel punto in cui desideri che inizi la traccia.

Un altro aspetto interessante dell’aggiunta di musica alle tue presentazioni è che puoi aggiungere più tracce.
Basta fare clic su un’altra traccia nel pannello laterale per aggiungerla sotto la prima traccia.
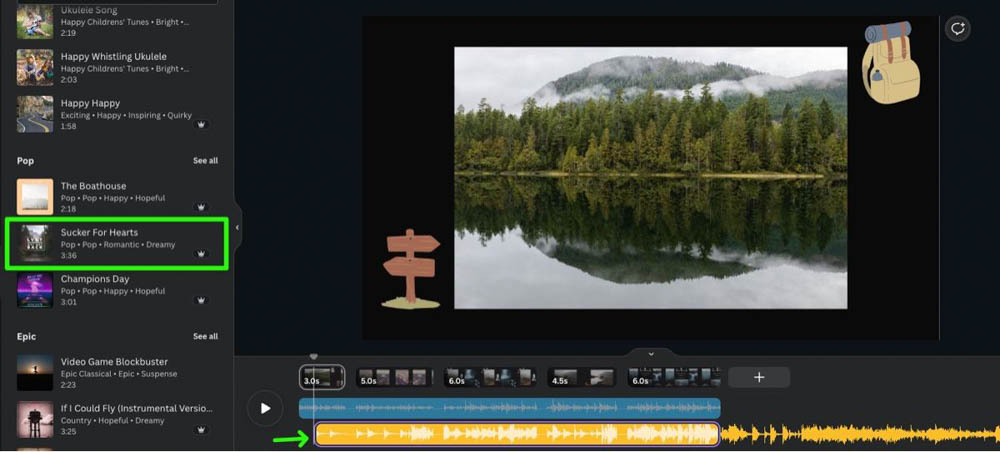
Puoi quindi trascinare i bordi di ogni traccia dove ti serve. Usa il pulsante Riproduci a sinistra delle tue tracce audio per controllare come suona.
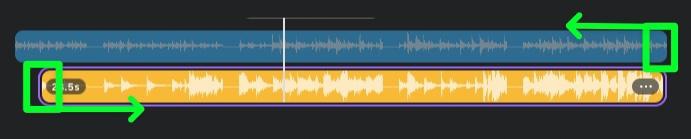
Come aggiungere transizioni video e audio a una presentazione Canva
Per aggiungere ancora più stile alla tua presentazione, puoi aggiungere transizioni tra ogni diapositiva. A seconda della sensazione che stai cercando, puoi aggiungere transizioni appariscenti che sono impossibili da perdere o transizioni più sottili che fanno il lavoro e non si intromettono.
Per aggiungere una transizione video a una diapositiva, fai clic sulla fine di una delle tue diapositive, quindi fai clic sul pulsante Anima sopra l’area di disegno, solitamente etichettato come Dissolvenza per impostazione predefinita.

Nel pannello laterale verrà visualizzato un elenco che consente di scorrere e trovare il tipo di transizione necessario tra le diapositive. Fai clic sulla transizione di tua scelta per aggiungerla alla diapositiva.
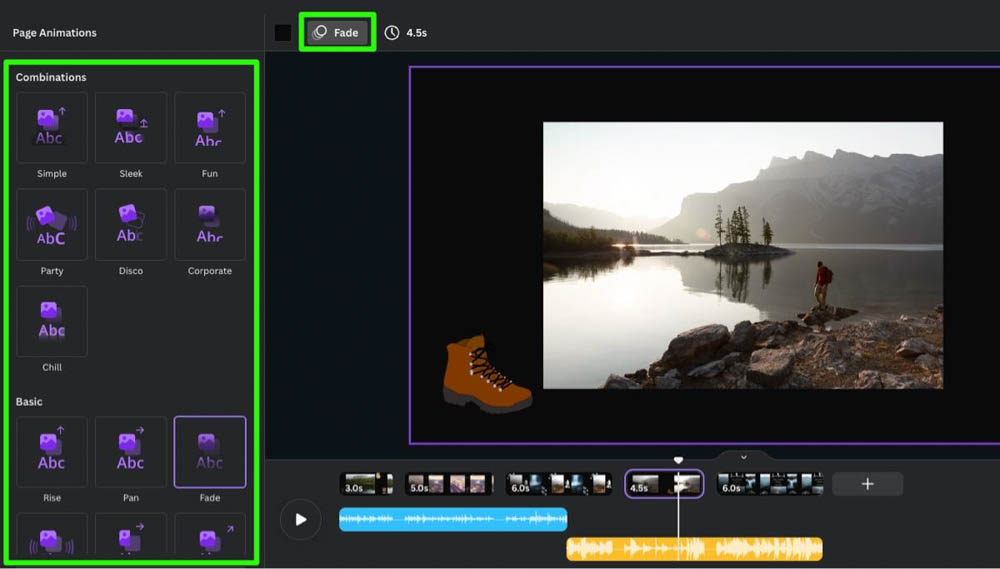
Per confermare che ha funzionato, seleziona il pulsante Anima. Il nome della transizione che hai scelto verrà visualizzato lì.
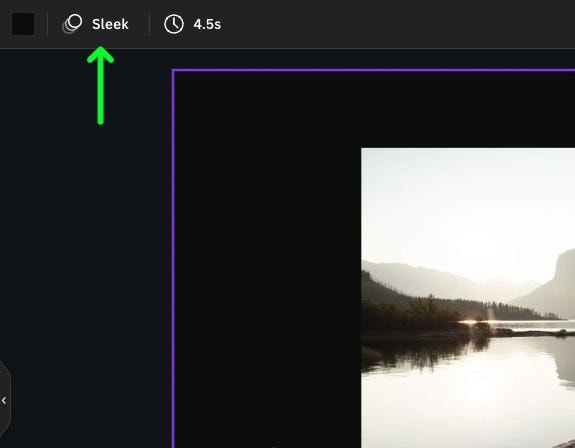
Per aggiungere una transizione audio, seleziona la traccia musicale e fai clic su Audio Effetti.
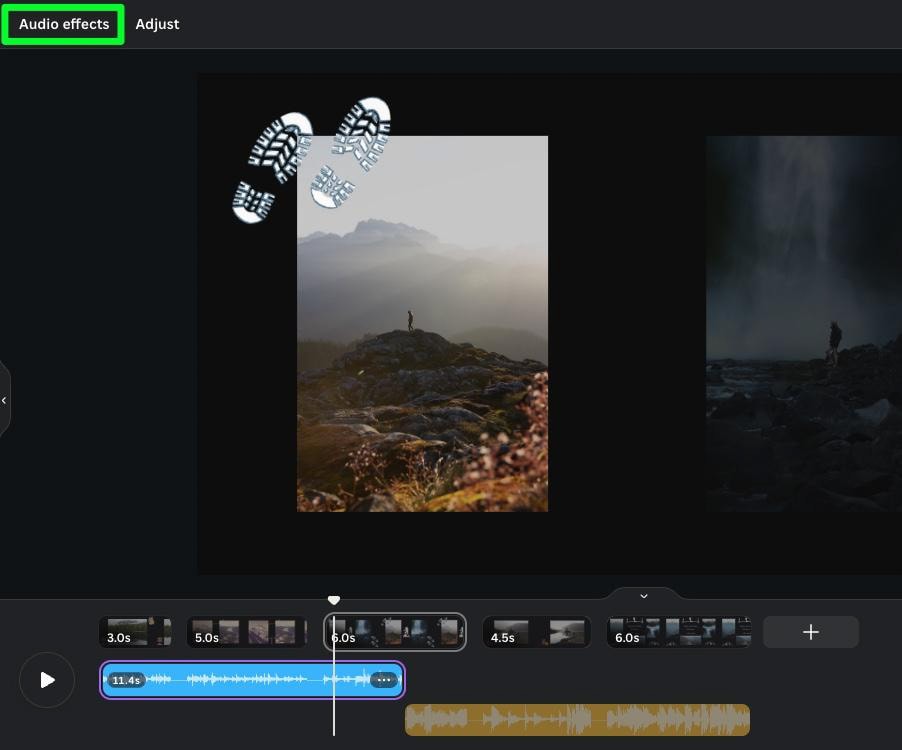
Sfortunatamente, non avrai molte opzioni tra cui scegliere quando si tratta di transizioni audio. Avrai solo i controlli Fade In e Fade Out.
Fade In aumenterà la tua traccia musicale da 0 a 100 dopo pochi secondi. Fade Out ridurrà la tua traccia musicale da 100 a 0. Puoi impostare la durata di ciascun effetto con i due cursori disponibili.
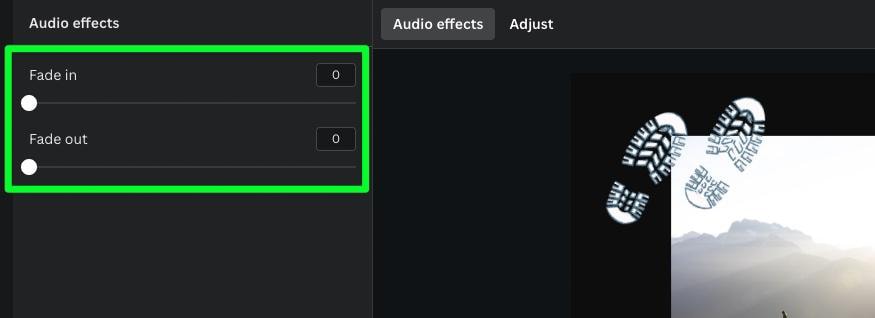
Infine, puoi regolare il volume della tua musica facendo clic sul pulsante Volume e quindi regolando il Slider del volume.
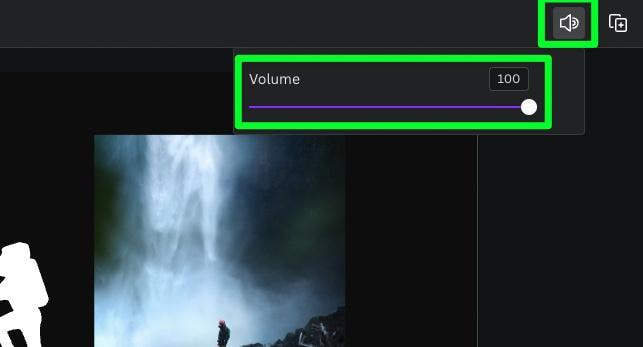
Come visualizzare la tua presentazione in Canva
Se hai una presentazione molto lunga, puoi ingrandire e ridurre la sequenza temporale con il cursore Zoom. Puoi trovare questo dispositivo di scorrimento nella parte inferiore della pagina.
Per prima cosa, assicurati di fare clic sul pulsante Zoom Pagina. La metà superiore del pulsante rappresenta la tua tela. La metà inferiore del pulsante rappresenta la cronologia. Assicurati che la metà della sequenza temporale sia illuminata prima di regolare il cursore dello zoom.


Per visualizzare l’intero progetto contemporaneamente, fai clic sul pulsante Vista griglia . Tutte le tue diapositive saranno allineate su una pagina, offrendoti un punto di osservazione migliore per apportare le modifiche necessarie.
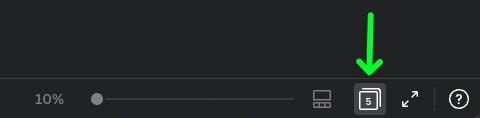
Inoltre, se hai bisogno di vedere un’anteprima della presentazione in azione, fai clic sul pulsante Riproduci nella parte superiore dello schermo. Questo pulsante visualizzerà anche la durata totale della presentazione.
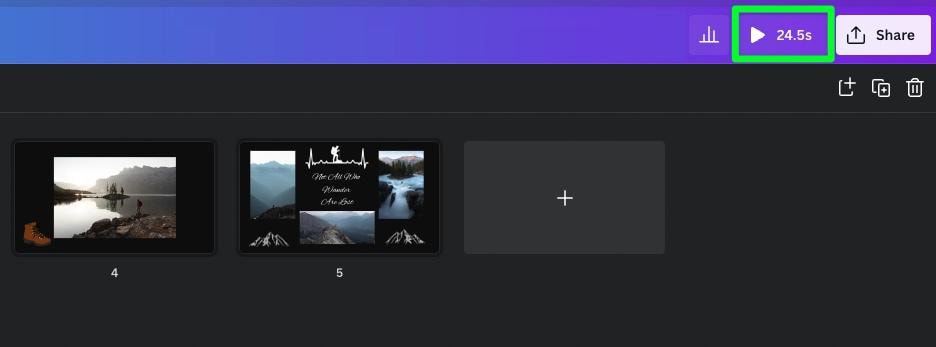
Come esportare una presentazione in Canva
Una volta che la tua presentazione è pronta, vorrai esportarla nel modo giusto.
Per prima cosa, fai clic sul pulsante Condividi nella parte superiore dello schermo, quindi fai clic su Scarica.
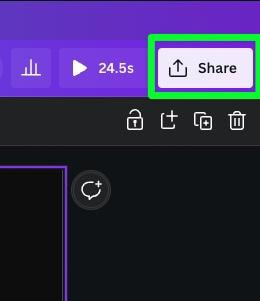
L’opzione più importante è il Tipo di file. Assicurati di aver selezionato Video MP4. La selezione di qualsiasi altro tipo di file rimuoverà la musica o manterrà la presentazione statica.
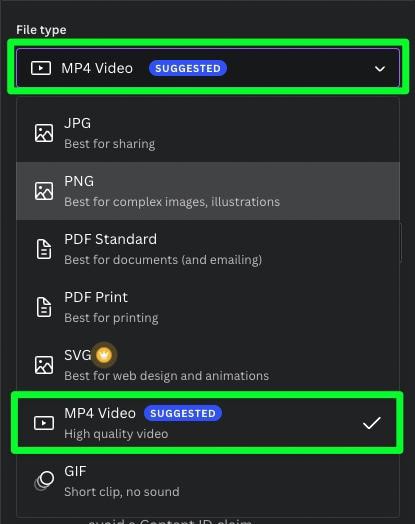
La seconda opzione più importante è il dispositivo di scorrimento Qualità. Trascina il dispositivo di scorrimento completamente a sinistra per portare la qualità del tuo video a 480p. Questa impostazione sarà molto sfocata e utilizzata principalmente per creare una bozza, se necessario.
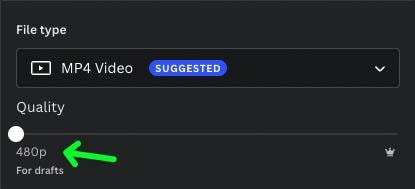
Sposta un po’il dispositivo di scorrimento verso l’alto per 720p. Questa qualità è perfetta per Facebook e altri siti di social media.
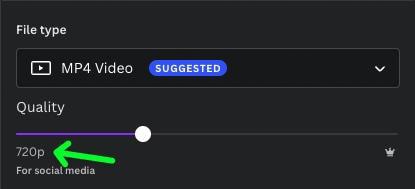
Scegli 1080p (HD) se desideri pubblicare la tua presentazione su YouTube o su qualsiasi altro sito basato su video.
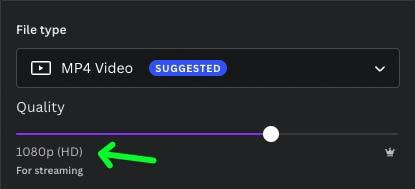
Alza il cursore Qualità tutto a destra per 4K (UHD) se prevedi di riprodurre la presentazione su un TV o un monitor più grande.
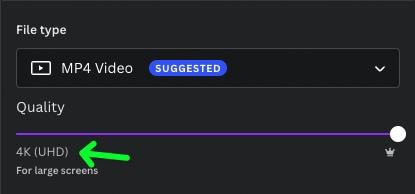
Infine, assicurati che tutte le tue pagine siano selezionate in Seleziona pagine. Quindi fai clic su Scarica.

La tua presentazione verrà ora scaricata sul tuo disco rigido. Da qui, puoi trovare il file da cui l’hai scaricato, quindi premere il pulsante Riproduci per visualizzarlo.
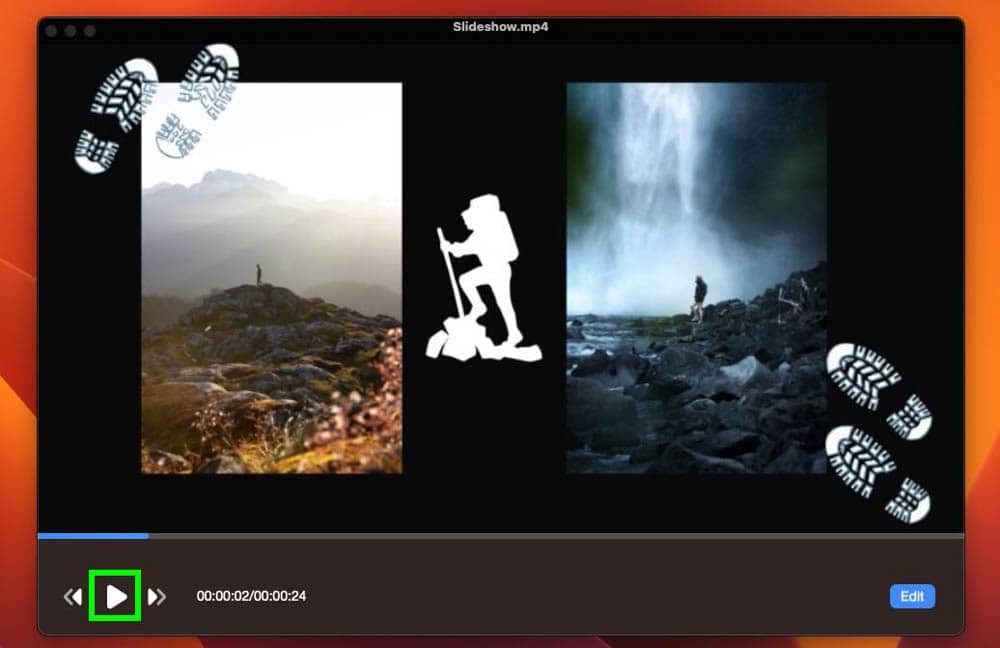
E ora hai una presentazione pronta per partire!