© New Africa/Shutterstock.com
การใช้งานมือถือในแต่ละวันเกี่ยวข้องกับการพิมพ์เพื่อป้อนข้อมูล แป้นพิมพ์อาจแตกต่างจากอุปกรณ์อื่น ทั้งนี้ขึ้นอยู่กับโทรศัพท์ของคุณ สิ่งที่ดีคือ Android ให้ตัวเลือกแป้นพิมพ์ที่หลากหลายแก่ผู้ใช้ทุกคนผ่าน Google Play Store
แป้นพิมพ์สามารถปรับแต่งได้ตามความต้องการของคุณ แม้ว่าการเปลี่ยนแป้นพิมพ์จะเป็นเรื่องง่าย แต่บางคนจำเป็นต้องเรียนรู้วิธีเปลี่ยนแป้นพิมพ์บน Android
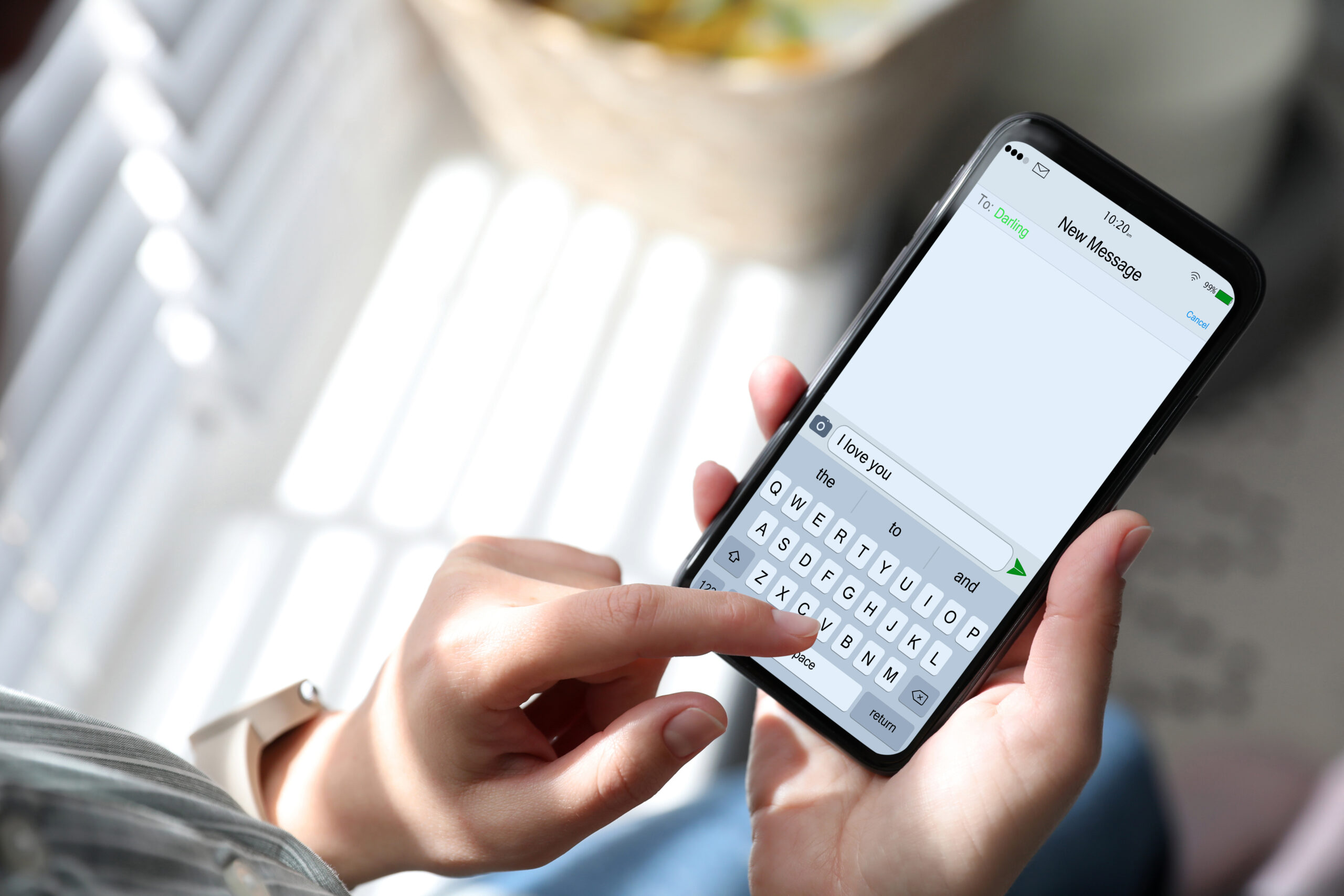
ถ้า แป้นพิมพ์เริ่มต้นของคุณไม่น่าสนใจ และคุณกำลังมองหาสิ่งที่ใช้งานง่ายกว่านี้ คุณมาถูกที่แล้ว คู่มือนี้จะให้คำแนะนำทีละขั้นตอนเกี่ยวกับวิธีเปลี่ยนแป้นพิมพ์บน Android ทำให้ขั้นตอนไม่ซับซ้อน
ขั้นตอนที่ 1: ดาวน์โหลดแป้นพิมพ์ที่คุณต้องการ
อุปกรณ์ใดๆ ก็ตามที่ทำงานบน Android สามารถเปลี่ยนแป้นพิมพ์เริ่มต้นเพื่อให้เหมาะกับการตั้งค่าของผู้ใช้ ไปที่ Play Store แล้วค้นหา โดยพิมพ์คำว่า “คีย์บอร์ด” ในช่องค้นหา คุณจะเห็นแป้นพิมพ์ต่างๆ มากมาย
1.1: เลือกตัวเลือกที่คุณต้องการและติดตั้ง
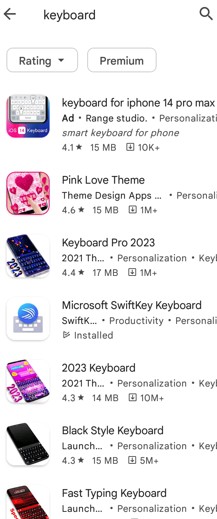 การเลือกแป้นพิมพ์ที่จะติดตั้ง
การเลือกแป้นพิมพ์ที่จะติดตั้ง
©”TNGD”.com
การเลือกแป้นพิมพ์ที่เหมาะสมสามารถ จะลำบาก อย่างไรก็ตาม คุณสามารถอ่านบทวิจารณ์ของผู้ใช้ ดูการให้คะแนนบนเว็บไซต์ของผู้พัฒนา หรือขอคำแนะนำจากคนที่คุณรู้จัก คุณยังสามารถเยี่ยมชมเว็บไซต์ของนักพัฒนาซอฟต์แวร์เพื่ออ่านเพิ่มเติมเกี่ยวกับแป้นพิมพ์ที่คุณต้องการใช้ เพื่อไม่ให้เกิดปัญหาระหว่างทาง
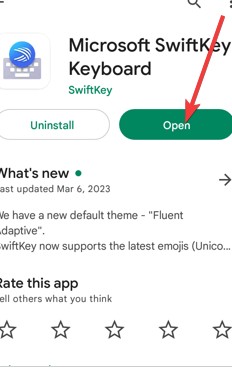 คลิกที่ “เปิด” เพื่อเปิดแอป
คลิกที่ “เปิด” เพื่อเปิดแอป
©”TNGD”.com
เมื่อคุณตัดสินใจเลือกแอปที่ต้องการได้แล้ว ให้คลิกเหมือนแอปอื่นๆ แล้วแตะ ติดตั้ง และยอมรับ โปรดรอสักครู่เพื่อทำการติดตั้ง เมื่อเสร็จแล้ว คุณสามารถกด เปิด และทำตามคำแนะนำบนหน้าจอเพื่อติดตั้งแป้นพิมพ์
1.2: ตั้งค่าแป้นพิมพ์ใหม่
เพื่อตั้งค่าแป้นพิมพ์ใหม่ แป้นพิมพ์ ไปที่การตั้งค่า ภายในหน้าการตั้งค่า ไม่ว่าคุณจะใช้อุปกรณ์ใด คุณควรมีภาษาและการป้อนข้อมูล หรืออาจมีข้อความว่า แป้นพิมพ์และวิธีการป้อนข้อมูล หรือสิ่งที่คล้ายกัน
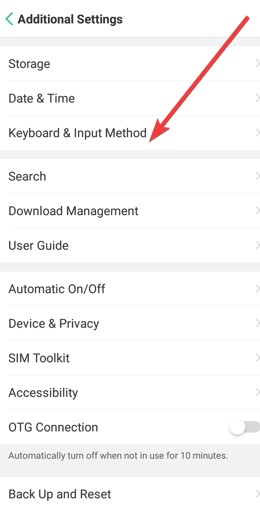 เลือก “ แป้นพิมพ์และวิธีการป้อนข้อมูล”
เลือก “ แป้นพิมพ์และวิธีการป้อนข้อมูล”
©”TNGD”.com
แตะตัวเลือกนั้นเพื่อแสดงแป้นพิมพ์ทั้งหมดที่ติดตั้งบนอุปกรณ์ของคุณ ตรวจสอบรุ่นที่คุณต้องการใช้เป็นแป้นพิมพ์เวอร์ชันใหม่ ยอมรับว่าจะสามารถเห็นสิ่งที่คุณพิมพ์ จากนั้นเมื่อคุณเลือกแล้ว คุณจะสามารถเปลี่ยนแป้นพิมพ์เริ่มต้นได้
ขั้นตอนที่ 2: ไปที่การตั้งค่าบนอุปกรณ์ Android ของคุณ
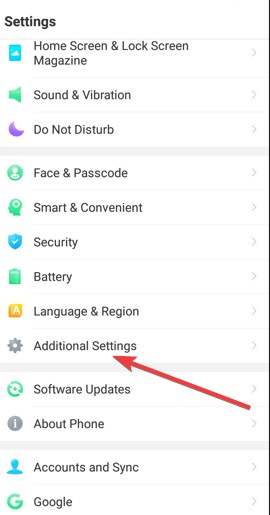 เลือก “การตั้งค่าเพิ่มเติม”
เลือก “การตั้งค่าเพิ่มเติม”
©”TNGD”.com
เลือกตัวเลือก การตั้งค่า บนโทรศัพท์ของคุณ และเลื่อนดูตัวเลือกต่างๆ ไปที่ การตั้งค่าเพิ่มเติม ในโทรศัพท์บางรุ่น ตัวเลือกแป้นพิมพ์จะอยู่ภายใต้ ภาษาและการป้อนข้อมูล
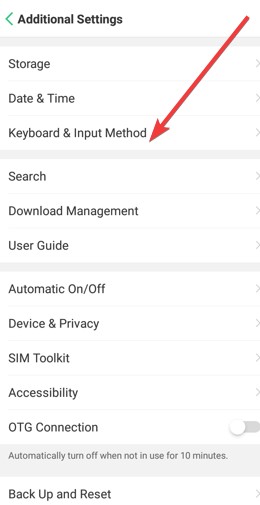 ค้นหาตำแหน่ง “คีย์บอร์ด & วิธีการป้อนข้อมูล”
ค้นหาตำแหน่ง “คีย์บอร์ด & วิธีการป้อนข้อมูล”
©”TNGD”.com
เมื่อคุณแตะการตั้งค่าเพิ่มเติม คุณจะได้รับหลายตัวเลือก เลือก แป้นพิมพ์และวิธีการป้อนข้อมูล เพื่อดำเนินการต่อ
ขั้นตอนที่ 3: เปลี่ยนแป้นพิมพ์เริ่มต้น
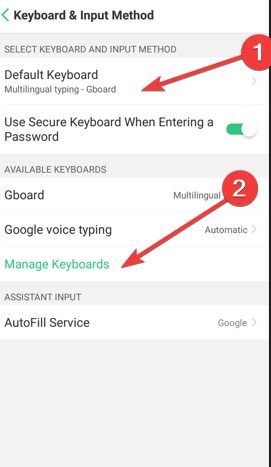 คลิกที่ “จัดการคีย์บอร์ด”
คลิกที่ “จัดการคีย์บอร์ด”
©”TNGD”.com
หากต้องการเปลี่ยน แป้นพิมพ์เริ่มต้นเป็นแป้นพิมพ์ที่คุณดาวน์โหลด แตะตัวเลือก แป้นพิมพ์เริ่มต้น แล้วแตะ จัดการแป้นพิมพ์ เปิดใช้งานสวิตช์สลับที่อยู่ถัดจากแป้นพิมพ์ที่คุณต้องการใช้
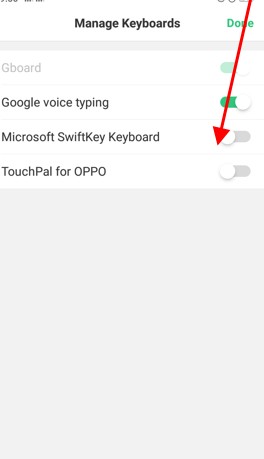 เปิดใช้งานสวิตช์สลับ
เปิดใช้งานสวิตช์สลับ
©”TNGD”.com
ขั้นตอนที่ 4: เปิดใช้งานและตั้งค่าแป้นพิมพ์เป็นค่าเริ่มต้น
การเปิดใช้งานแป้นพิมพ์ใน Android อาจทำให้ข้อความเตือนแจ้งให้คุณทราบเกี่ยวกับแป้นพิมพ์ที่อาจรวบรวมข้อความที่คุณพิมพ์ ซึ่งอาจรวมถึงข้อมูลส่วนบุคคล ในกรณีนี้ ให้แตะปุ่ม ตกลง เพื่อดำเนินการต่อ
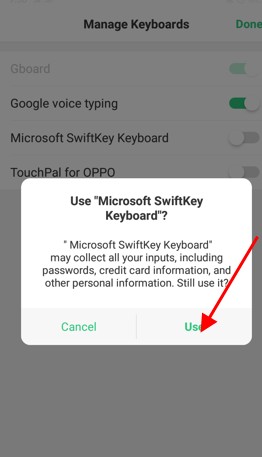 ยืนยันการเลือกของเรา
ยืนยันการเลือกของเรา
©”TNGD”.com
โปรดทราบว่าแอปรวบรวมข้อมูลนี้เพื่อเปิดใช้งานคุณลักษณะต่างๆ เช่น การแก้ไขอัตโนมัติ ซึ่งจะคาดเดาข้อความที่คุณกำลังจะพิมพ์ ด้วยเหตุนี้ แอปจึงอาจจัดเก็บข้อมูล เช่น การค้นเว็บ ข้อความ ข้อความ WhatsApp อีเมล และรหัสผ่าน
คุณต้องอนุญาตคำขอเพื่อให้แน่ใจว่าแป้นพิมพ์ของคุณใช้งานได้ เพื่อความปลอดภัยบางคนอาจจะลังเล อย่างไรก็ตาม การอนุญาตให้แป้นพิมพ์รวบรวมข้อมูลไม่ได้หมายความว่ามีการแชร์กับแหล่งข้อมูลอื่น แต่การอนุญาตนี้ช่วยให้ประสบการณ์ของคุณคล่องตัวมากขึ้น
ขั้นตอนที่ 5: เปิดแอปที่คุณต้องการพิมพ์
ตอนนี้คุณได้เปลี่ยนแป้นพิมพ์และพร้อมใช้งานแล้ว แอพที่ใช้แป้นพิมพ์ แป้นพิมพ์ใหม่ของคุณจะปรากฏขึ้นโดยอัตโนมัติ คุณสามารถทดสอบเพื่อให้แน่ใจว่าเป็นที่คุณต้องการใช้
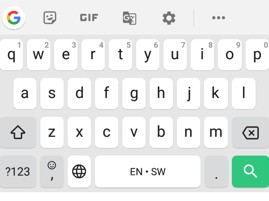 ใช้แป้นพิมพ์ใหม่ของเรา
ใช้แป้นพิมพ์ใหม่ของเรา
©”TNGD”.com
หากคุณพบว่ายากต่อการเรียนรู้ ใช้งาน หรือไม่สวยงาม แป้นพิมพ์อาจทำให้คุณทำงานช้าลงหรือส่งผลต่อประสิทธิภาพการทำงานของคุณ ดังนั้น ให้พิจารณาถอนการติดตั้งหากคุณต้องการยกเลิกหรือเปลี่ยนเป็นโปรแกรมที่ดีกว่า หากต้องการเปลี่ยนเป็นแป้นพิมพ์อื่น ให้กลับไปที่ภาษา การป้อนข้อมูล และเปลี่ยนค่าเริ่มต้นเป็นอีกภาษาหนึ่ง
ขั้นตอนที่ 6: การสลับระหว่างแป้นพิมพ์ Android
Android ไม่จำกัดจำนวนแอปแป้นพิมพ์ที่ผู้ใช้สามารถดาวน์โหลดได้ หากคุณมีคีย์บอร์ดหลายตัวที่ต้องการใช้ คุณสามารถสลับระหว่างคีย์บอร์ดเหล่านั้นได้ตามต้องการ
ตัวอย่างเช่น คุณอาจมีแป้นพิมพ์ที่คุณต้องการใช้สำหรับงานที่เกี่ยวข้องกับงาน อีกอันสำหรับติดต่อสื่อสารกับเพื่อนๆ อีกอันหนึ่งในสามสำหรับใช้ GIF ไร้สาระ และอาจมีอีกอันสำหรับภาษาอื่น
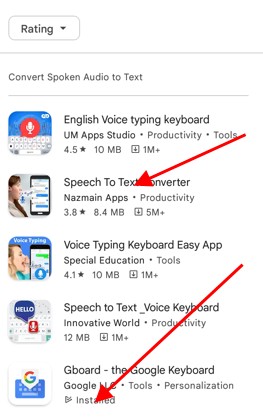 การเลือกเสียง-แอปแปลงข้อความ
การเลือกเสียง-แอปแปลงข้อความ
©”TNGD”.com
นอกจากนี้ ในบางสถานการณ์ คุณอาจต้องการ การพิมพ์ด้วยเสียง หรือที่เรียกว่าการแปลงคำพูดเป็นข้อความ ไปจนถึงการพิมพ์แบบดั้งเดิม
ขั้นตอนที่ 7: การดูแป้นพิมพ์ Android สิทธิ์
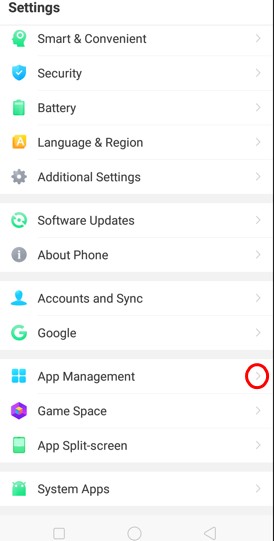 การนำทางไปยังแอป การจัดการ
การนำทางไปยังแอป การจัดการ
©”TNGD”.com
ขั้นตอนสุดท้ายในการเปลี่ยนแป้นพิมพ์บน Android คือไปที่ การตั้งค่า และเลือก การจัดการแอป. สิ่งนี้มีประโยชน์อย่างยิ่งหากคุณต้องการตรวจสอบการอนุญาตที่คุณให้กับแอพคีย์บอร์ดใดแอพหนึ่ง คุณสามารถทำได้โดยคลิกที่ดูทั้งหมด > แอป และเลือกแอปแป้นพิมพ์จากรายการที่มีอยู่
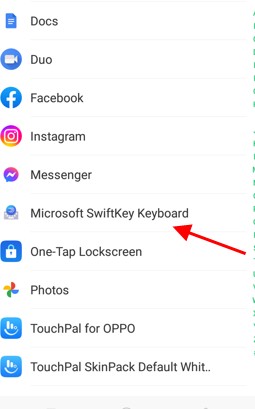 การเลือกแป้นพิมพ์ที่ต้องการ แอป
การเลือกแป้นพิมพ์ที่ต้องการ แอป
©”TNGD”.com
เมื่อเข้าไปแล้ว ให้ไปที่ส่วน สิทธิ์ หากระบุว่าไม่ได้รับอนุญาต คุณไม่จำเป็นต้องดำเนินการใดๆ เพิ่มเติม
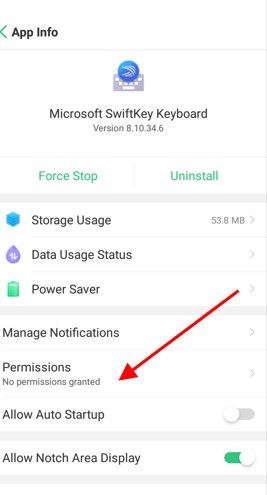 เลือก “สิทธิ์”
เลือก “สิทธิ์”
©”TNGD”.com
อย่างไรก็ตาม หากตัวเลขปรากฏขึ้น ให้แตะ สิทธิ์ เพื่อทบทวนว่ารายการใดได้รับอนุญาตและรายการใดถูกปฏิเสธ หากต้องการรวบรวมข้อมูลเพิ่มเติมเกี่ยวกับข้อมูลที่แอปรวบรวม คุณสามารถไปที่รายการใน Google Play Store หรือเว็บไซต์ของบริษัทก็ได้
สรุป
การเปลี่ยนแป้นพิมพ์นั้นง่ายมาก มีเพียงไม่กี่ขั้นตอนเท่านั้น ขั้นตอนในการปฏิบัติตาม อย่างไรก็ตาม เมื่อติดตั้งแป้นพิมพ์ใหม่จาก Play Store ตรวจสอบให้แน่ใจว่าสามารถเรียนรู้และใช้งานได้ง่าย มิฉะนั้นคุณจะติดอยู่กับแป้นพิมพ์ที่จะทำให้คุณช้าลง
แม้ว่าแป้นพิมพ์ส่วนใหญ่จะเรียนรู้ได้ง่าย เช่นเดียวกับทุกสิ่งที่ใหม่ แต่ก็ต้องใช้เวลาในการเรียนรู้วิธีการทำงานของแป้นพิมพ์ ซึ่งอาจส่งผลต่อประสิทธิภาพการทำงานของคุณ โดยเฉพาะอย่างยิ่งหากคุณพิมพ์บนโทรศัพท์เป็นจำนวนมาก หากแป้นพิมพ์ปัจจุบันของคุณไม่มีปัญหา คุณอาจต้องการใช้แป้นพิมพ์ต่อไปหรือเปลี่ยนเมื่อคุณมีเวลามากพอที่จะทำความคุ้นเคยกับแป้นพิมพ์ใหม่
วิธีเปลี่ยนแป้นพิมพ์บน Android ในคำถามที่พบบ่อย 7 ขั้นตอนง่ายๆ (คำถามที่พบบ่อย)
คุณจะเปลี่ยนแป้นพิมพ์ง่ายๆ ได้อย่างไร
หากต้องการเลือกแป้นพิมพ์อื่น ให้ไปที่การตั้งค่า ระบบ และภาษาและการป้อนข้อมูล ค้นหาแป้นพิมพ์เสมือนและเลือกแป้นพิมพ์ที่คุณต้องการ เลือกไอคอนแป้นพิมพ์ที่ด้านล่างของแอปแป้นพิมพ์ส่วนใหญ่เพื่อสลับไปมาระหว่างแป้นพิมพ์ต่างๆ
เหตุใดแป้นพิมพ์โทรศัพท์ของฉันจึงทำงานไม่ถูกต้อง
หากอุปกรณ์ของคุณ จำเป็นต้องอัปเดตซอฟต์แวร์ อาจส่งผลต่อการทำงานของแป้นพิมพ์ ตรวจสอบและอัปเดตซอฟต์แวร์ หากไม่ได้ผล ให้รีสตาร์ทอุปกรณ์
ฉันจะทำให้แป้นพิมพ์ลอยกลับสู่ปกติบน Android ได้อย่างไร
หากต้องการคืนค่าแป้นพิมพ์ลอย ตามปกติ ให้เปิดแอป Gboard แตะไอคอน G ค้นหาตัวเลือก แล้วตามด้วยจุดสามจุด ในตัวเลือก ให้เลือกแบบลอยเพื่อปิดใช้งาน
ฉันจะคืนแป้นพิมพ์ปกติได้อย่างไร
ก่อนอื่น ให้เปิดแอปการตั้งค่าเพื่อเปิดใช้งาน Gboard บน โทรศัพท์หรือแท็บเล็ต Android ของคุณ จากนั้น ไปที่ ระบบ และเลือก ภาษาและการป้อนข้อมูล แตะที่แป้นพิมพ์เสมือนจริงแล้วเลือก จัดการแป้นพิมพ์ สุดท้าย เปิดสวิตช์สลับสำหรับ Gboard
แป้นพิมพ์ลอยคืออะไร
แป้นพิมพ์ลอยคือแป้นพิมพ์แยกที่ดูเหมือน”ลอย”เหนือหน้าจอและสามารถวางในตำแหน่งที่ต้องการบนจอแสดงผล มีการออกแบบที่กะทัดรัดและโฉบเฉี่ยว ใช้พื้นที่หน้าจอน้อยที่สุด และมีรูปลักษณ์ที่สวยงามน่าพึงพอใจ