Wild Hearts เป็นวิดีโอเกมสวมบทบาทแอคชั่นใหม่ที่พัฒนาโดย Omega Force และเผยแพร่โดย Electronic Arts ภายใต้ชื่อ EA Originals เกมดังกล่าวกำหนดให้ผู้เล่นออกล่าสัตว์ประหลาดขนาดใหญ่ใน Azuma โลกแฟนตาซีที่ได้รับแรงบันดาลใจจากยุคศักดินาของญี่ปุ่น หลังจากติดตั้งเกม ผู้เล่นหลายคนรายงานว่า FPS ต่ำของ Wild Hearts บนพีซีของพวกเขาลดลงและต้องการเพิ่มประสิทธิภาพ
หากคุณประสบปัญหาเดียวกันบนพีซีของคุณด้วยอัตราเฟรมที่ลดลงและกระตุกระหว่างการเล่นเกม แล้วคุณไม่ได้อยู่คนเดียว ขอแนะนำให้ทำตามคู่มือการแก้ปัญหานี้ทั้งหมดเพื่อแก้ไขปัญหาดังกล่าวได้อย่างง่ายดาย
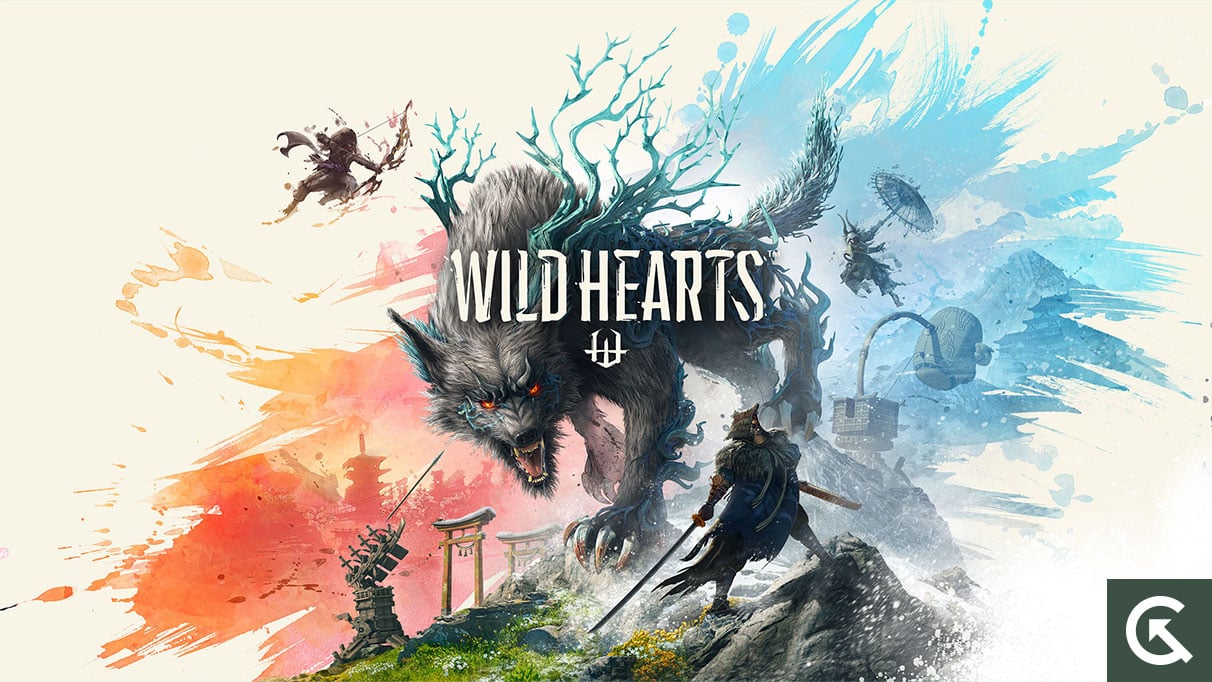
แก้ไข FPS ต่ำของ Wild Hearts บนพีซี | เพิ่มประสิทธิภาพ
เราได้เตรียมวิธีแก้ปัญหาที่เป็นไปได้ทั้งหมดไว้ด้านล่างซึ่งน่าจะสะดวกสำหรับคุณ ทำตามวิธีการทั้งหมดทีละขั้นตอนจนกว่าปัญหาของคุณจะได้รับการแก้ไขอย่างสมบูรณ์ ดังนั้น เพื่อไม่ให้เสียเวลาไปกว่านี้
1. ตรวจสอบความต้องการของระบบ
ปัญหาความเข้ากันได้ส่วนใหญ่กับข้อกำหนดพีซีของคุณอาจทำให้เกิดปัญหาดังกล่าวได้ ดังนั้น เราขอแนะนำให้คุณตรวจสอบความต้องการของระบบของเกมและข้อมูลจำเพาะของพีซีอย่างถูกต้องก่อนที่จะสรุปผล เราได้กล่าวถึงทั้งข้อกำหนดขั้นต่ำและข้อกำหนดของระบบที่แนะนำสำหรับเกมนี้
s
ข้อกำหนดขั้นต่ำ:
ต้องการโปรเซสเซอร์ 64 บิตและระบบปฏิบัติการ ระบบปฏิบัติการ: 64 บิต Windows 10 โปรเซสเซอร์: Intel Core i5-8400/AMD Ryzen 5 2600 หน่วยความจำ: 12 GB RAM กราฟิก: GeForce GTX 1060 (VRAM 6GB)/Radeon RX 5500 XT (VRAM 8GB) DirectX: เวอร์ชัน 12 เครือข่าย: การเชื่อมต่ออินเทอร์เน็ตบรอดแบนด์ ที่เก็บข้อมูล: 80 GB พื้นที่ว่าง
ข้อกำหนดที่แนะนำ:
ต้องการโปรเซสเซอร์ 64 บิตและระบบปฏิบัติการ ระบบปฏิบัติการ: 64 บิต Windows 10 โปรเซสเซอร์: Intel Core i7-8700K/AMD Ryzen 5 3600 หน่วยความจำ: RAM 16 GB กราฟิก: GeForce RTX 2070 (VRAM 8GB)/Radeon RX 5700 XT (VRAM 8GB) DirectX: เวอร์ชัน 12 เครือข่าย: การเชื่อมต่ออินเทอร์เน็ตบรอดแบนด์ St สีส้ม: พื้นที่ว่าง 80 GB
2. อัปเดตไดรเวอร์กราฟิก
ขอแนะนำให้ตรวจสอบการอัปเดตไดรเวอร์กราฟิกบนพีซีของคุณ เพื่อให้เกมและโปรแกรมที่ต้องใช้กราฟิกมากสามารถทำงานได้อย่างถูกต้อง ในการทำเช่นนั้น:
คลิกขวาบนเมนูเริ่มเพื่อเปิดเมนูการเข้าถึงด่วน คลิกที่ ตัวจัดการอุปกรณ์ จากรายการ ตอนนี้ ดับเบิลคลิก บนหมวดหมู่ การ์ดแสดงผล เพื่อขยายรายการ
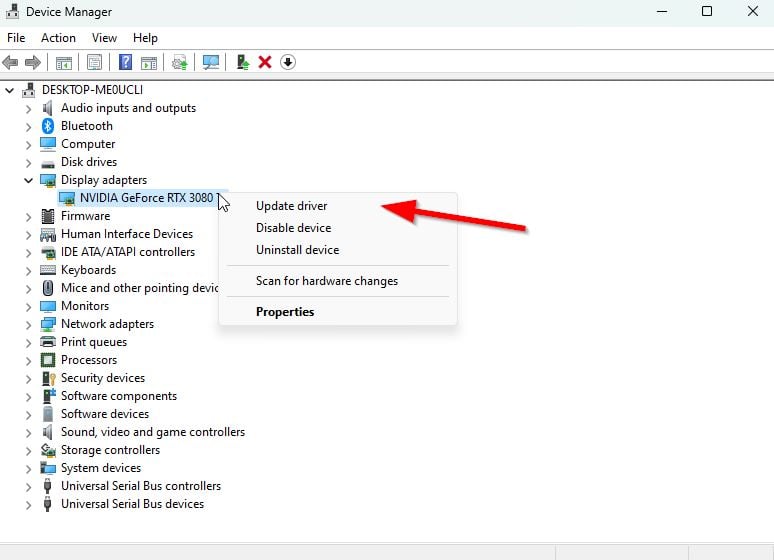
จากนั้น คลิกขวาที่ชื่อกราฟิกการ์ดเฉพาะ เลือกอัปเดตไดรเวอร์ > เลือกค้นหาไดรเวอร์อัตโนมัติ การอัปเดตจะดาวน์โหลดและติดตั้งเวอร์ชันล่าสุดโดยอัตโนมัติหากมี เมื่อเสร็จแล้ว ตรวจสอบให้แน่ใจว่าได้รีบูตเครื่องคอมพิวเตอร์ของคุณเพื่อเปลี่ยนเอฟเฟ็กต์
อีกทางหนึ่ง คุณสามารถดาวน์โหลดเวอร์ชันไดรเวอร์กราฟิกล่าสุดด้วยตนเอง และติดตั้งโดยตรงจากเว็บไซต์ทางการของผู้ผลิตการ์ดกราฟิกของคุณ ผู้ใช้กราฟิกการ์ด Nvidia สามารถอัปเดตแอป GeForce Experience ผ่านเว็บไซต์อย่างเป็นทางการ ในขณะเดียวกัน ผู้ใช้กราฟิกการ์ด AMD สามารถเยี่ยมชม เว็บไซต์ AMD
3. สลับระหว่างโหมดการแสดงผล
ตรวจสอบให้แน่ใจว่าได้สลับระหว่างโหมดการแสดงผลแบบเต็มจอแบบไร้ขอบเป็นแบบมีขอบหน้าต่าง หรือในทางกลับกันจากเมนูการตั้งค่าในเกม มันจะช่วยให้ไฟล์เกมทำงานได้อย่างราบรื่นขึ้นอยู่กับความละเอียดหน้าจอและข้อมูลจำเพาะของพีซี คุณสามารถลองใช้งานครั้งเดียว ผู้เล่นที่ได้รับผลกระทบบางคนได้รับประโยชน์จากสิ่งนี้
4. เรียกใช้เกมในฐานะผู้ดูแลระบบ
เพื่อหลีกเลี่ยงปัญหาสิทธิ์ที่เกี่ยวข้องกับการควบคุมบัญชีผู้ใช้ คุณควรเรียกใช้ไฟล์เกมปฏิบัติการ Wild Hearts ในฐานะผู้ดูแลระบบ ในการดำเนินการนี้:
คลิกขวา บนไฟล์ทางลัด exe Wild Hearts บนพีซีของคุณ ตอนนี้ เลือกคุณสมบัติ > คลิกที่แท็บ ความเข้ากันได้
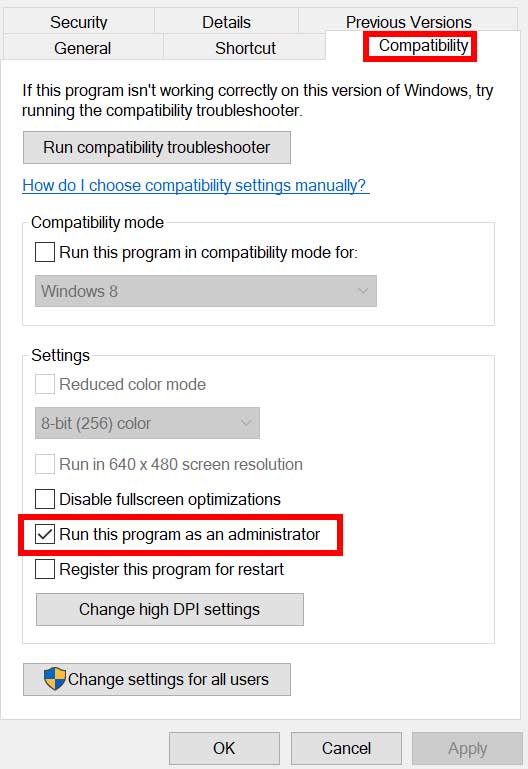
อย่าลืมคลิกช่องทำเครื่องหมาย เรียกใช้โปรแกรมนี้ในฐานะผู้ดูแลระบบ เพื่อทำเครื่องหมายในช่อง คลิกที่ นำไปใช้ และเลือก ตกลง เพื่อบันทึกการเปลี่ยนแปลง
5. ปิดการทำงานในเบื้องหลัง
บางครั้งงานหรือโปรแกรมที่ทำงานในเบื้องหลังโดยไม่จำเป็นยังสามารถใช้ทรัพยากร CPU หรือหน่วยความจำในระบบในปริมาณที่สูงกว่า ซึ่งอาจทำให้เกิดการแครช แลค กระตุก FPS ตก ฯลฯ ในการทำเช่นนั้น:
กดปุ่ม Ctrl + Shift + Esc เพื่อเปิด ตัวจัดการงาน ตอนนี้ คลิกที่แท็บ กระบวนการ > เพื่อเลือกงานที่ไม่จำเป็นทำงานในพื้นหลังและใช้ทรัพยากรระบบเพียงพอ คลิกที่ สิ้นสุดงาน เพื่อปิด > ทำตามขั้นตอนเดียวกันสำหรับงานที่ไม่จำเป็นทั้งหมด เมื่อเสร็จแล้ว ให้รีสตาร์ทระบบเพื่อใช้การเปลี่ยนแปลง
6. หยุดการดาวน์โหลดเบื้องหลัง
มีโอกาสสูงที่คุณพยายามดาวน์โหลดหรือติดตั้งการอัปเดตเกมอื่นๆ พร้อมกัน ไม่ว่าไคลเอ็นต์ใดที่คุณใช้อยู่ เป็นการดีกว่าที่จะหยุดชั่วคราวหรือหยุดการดาวน์โหลดพื้นหลังอื่น ๆ ในขณะที่เปิดและเล่นเกม Wild Hearts บนไคลเอนต์ เมื่อคุณเล่นเกมเสร็จแล้ว คุณสามารถดาวน์โหลดเกมหรือติดตั้งอัปเดตแพตช์ต่อได้
7. เปลี่ยนไปใช้การตั้งค่าอัตโนมัติในวิดีโอ
หากคุณแก้ไขปัญหาเฟรมดรอปไม่สำเร็จ ให้เปลี่ยนเป็นการตั้งค่าอัตโนมัติในโหมดวิดีโอโดยทำตามขั้นตอนด้านล่าง
กดปุ่ม <ปุ่มstrong>Escบนแป้นพิมพ์ของคุณในการเล่นเกม ไปที่เมนู การตั้งค่า ในเกม > คลิกที่ วิดีโอ เลือกการตั้งค่าอัตโนมัติ > อย่าลืมเล่นเกมต่อเพื่อตรวจสอบว่าเฟรมดรอปหรือแลคยังคงปรากฏอยู่หรือไม่ หากอาการแล็กในเกมหรือเฟรมดรอปยังคงอยู่ ให้เลือก ทั้งหมด แล้วลองลดการตั้งค่าวิดีโอจากเมนูเกม
8. ตั้งค่า High Performance ใน Power Options
ในกรณีที่ระบบ Windows ของคุณกำลังทำงานในโหมด Balanced ใน Power Options แสดงว่าระบบและฮาร์ดแวร์ไม่ทำงานเต็มประสิทธิภาพ คุณสามารถตั้งค่าโหมดประสิทธิภาพสูงสำหรับการเล่นเกมที่เข้มข้นเพื่อผลลัพธ์ที่ดียิ่งขึ้น อย่างไรก็ตาม โหมดประสิทธิภาพสูงจะใช้พลังงานแบตเตอรี่มากขึ้นหากคุณใช้แล็ปท็อป ในการดำเนินการนี้:
คลิกที่ เมนูเริ่ม > พิมพ์ แผงควบคุม แล้วคลิกจากผลการค้นหา ไปที่ ฮาร์ดแวร์และเสียง > เลือก ตัวเลือกการใช้พลังงาน คลิกที่ ประสิทธิภาพสูง เพื่อเลือก ตรวจสอบให้แน่ใจว่าได้ปิดหน้าต่างและปิดคอมพิวเตอร์ของคุณจนสุด ในการดำเนินการนี้ ให้คลิกที่ Start Menu > ไปที่ Power > Shut Down เมื่อปิดคอมพิวเตอร์แล้ว คุณสามารถเปิดเครื่องใหม่อีกครั้ง
9. ติดต่อฝ่ายสนับสนุนของ Wild Hearts
หากไม่มีวิธีใดที่เหมาะกับคุณ โปรดติดต่อฝ่ายสนับสนุนของ Wild Hearts สำหรับความช่วยเหลือเพิ่มเติม
.parallax-ad-container{position:relative;width:100%;height:320px;margin:0 auto;overflow:hidden}.parallax-ad{position:absolute! สำคัญ;ด้านบน:0!สำคัญ;ซ้าย:0!สำคัญ;ความกว้าง:100%!สำคัญ;ความสูง:100%!สำคัญ;เส้นขอบ:0!สำคัญ;ระยะขอบ:0!สำคัญ;ช่องว่างภายใน:0!สำคัญ;คลิป:rect( 0,อัตโนมัติ,อัตโนมัติ,0)!important}.parallax-ad>iframe{position:fixed;top:130px;height:100%;transform:translateX(-50%);margin-left:0!important}.ad-label{font-family:Arial,Helvetica,sans-serif;font-size:.875rem;color:#8d969e;text-align:center;padding:1rem 1rem 0 1rem}
แค่นั้นแหละพวก เราคิดว่าคู่มือนี้มีประโยชน์กับคุณ สำหรับคำถามเพิ่มเติม คุณสามารถแสดงความคิดเห็นด้านล่าง