Diablo IV เป็นเกมสวมบทบาทแอคชั่นใหม่ที่พัฒนาและเผยแพร่โดย Blizzard Entertainment และเป็นภาคหลักที่สี่ในซีรีส์ Diablo หลังจากเปิดตัว เกมเมอร์พีซีจำนวนมากรายงานปัญหาการหยุดทำงานบนคอมพิวเตอร์ของตน บทช่วยสอนนี้จะแนะนำคุณในการแก้ไขปัญหาการหยุดทำงานขณะเปิด Diablo 4 บนพีซีของคุณ
เนื้อหาของหน้า

ทำไม Diablo 4 ถึงล่ม?
ผู้เล่น Diablo 4 บ่อย พบปัญหาการเริ่มทำงานล้มเหลวหรือเกมไม่เปิดตัวบนพีซี ในขณะที่ผู้เล่นบางคนได้รับข้อผิดพลาด “แอปพลิเคชันหยุดทำงานโดยไม่คาดคิด” ส่งผลกระทบต่อประสบการณ์การเล่นเกมอย่างมาก หากคุณสามารถดูฟอรัมย่อยของ r/diablo4 ได้อย่างรวดเร็ว Steam จะขอตรวจสอบไฟล์เกมบนพีซี หลังจากแจ้งข้อผิดพลาดเฉพาะ
แต่ผู้เล่นที่ได้รับผลกระทบอาจไม่ทราบว่าเกิดอะไรขึ้น ในกรณีดังกล่าว จะเป็นการดีกว่าหากดูเหตุผลที่ระบุไว้ด้านล่างอย่างรวดเร็วซึ่งอาจเป็นประโยชน์ก่อนที่จะทำตามคำแนะนำ
ปัญหาความเข้ากันได้กับข้อกำหนดของพีซี เวอร์ชันเกมที่ล้าสมัย ตัวเปิดเกมที่ล้าสมัย ไดรเวอร์กราฟิกที่ล้าสมัย ปัญหาเกี่ยวกับเวอร์ชัน DirectX ที่ไม่จำเป็น ทำงานอยู่เบื้องหลัง ซอฟต์แวร์ป้องกันไวรัสหรือไฟร์วอลล์บล็อกปัญหาแอป Startup ปัญหา Microsoft Visual C++ Redistributables ปัญหาโอเวอร์คล็อก CPU/GPU Overlay ปัญหาแอป
ตอนนี้ หากคุณประสบปัญหาเดียวกันหรือเพิ่งพบปัญหาการหยุดทำงานขณะเปิดเกมบน พีซีแล้วไม่ต้องกังวล โชคดีที่เราได้กล่าวถึงวิธีแก้ไขที่เป็นไปได้บางอย่างที่จะช่วยคุณได้ มีโอกาสสูงที่การตั้งค่ากราฟิก Nvidia ที่เข้ากันไม่ได้, ไฟล์เกมเสียหายหรือหายไป, Shader คุณภาพสูง, ไดรเวอร์กราฟิกที่ล้าสมัย, เวอร์ชันแพตช์เกมที่ล้าสมัย และอื่นๆ อาจเป็นสาเหตุหนึ่งที่อยู่เบื้องหลัง
แก้ไข: Diablo 4 ช่วยให้การหยุดทำงานเมื่อเริ่มต้นบนพีซี
ตรวจสอบให้แน่ใจว่าได้ปฏิบัติตามวิธีการแก้ไขปัญหาทั้งหมดจนกว่าปัญหาจะได้รับการแก้ไข ขอแนะนำว่าอย่าข้ามวิธีการใด ๆ เพราะแม้แต่วิธีแก้ไขปัญหาเบื้องต้นก็สามารถแก้ไขปัญหาให้คุณได้ ซึ่งคนอื่นอาจไม่สะดวก ตอนนี้ เรามาเริ่มกันเลยดีกว่า
s
1. เรียกใช้ Diablo 4 ในฐานะผู้ดูแลระบบ
ก่อนอื่น คุณควรเรียกใช้ไฟล์แอปพลิเคชัน exe ของเกมบนพีซีของคุณในฐานะผู้ดูแลระบบเพื่อให้สิทธิ์การเข้าถึงการควบคุมบัญชีผู้ใช้ จะช่วยให้ระบบสามารถเรียกใช้ไฟล์โปรแกรมได้อย่างถูกต้อง ป้องกันปัญหาการหยุดทำงานหรือการเปิดใช้ คุณสามารถทำตามขั้นตอนด้านล่าง:
คลิกขวา ที่ไฟล์ exe Diablo 4 บนพีซีของคุณ เลือก คุณสมบัติ > คลิกที่แท็บ ความเข้ากันได้
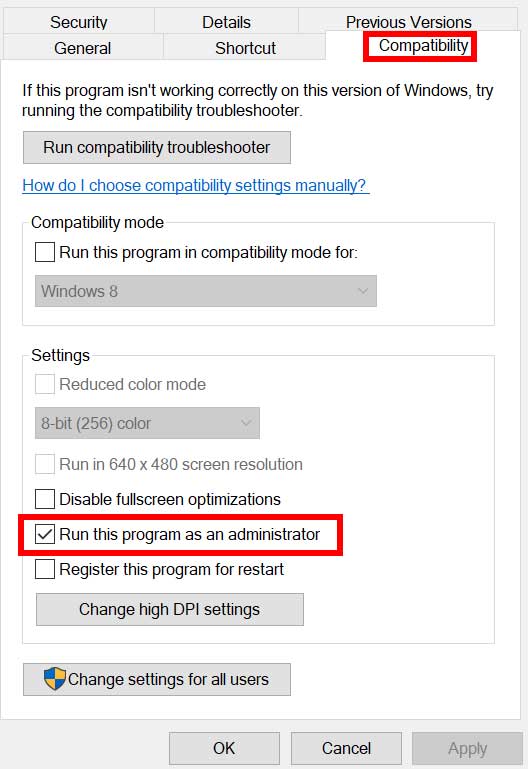
อย่าลืมคลิกช่องทำเครื่องหมาย เรียกใช้โปรแกรมนี้ในฐานะผู้ดูแลระบบ เพื่อทำเครื่องหมายในช่อง คลิกที่ นำไปใช้ และเลือก ตกลง เพื่อบันทึกการเปลี่ยนแปลง ตอนนี้เรียกใช้เกมเพื่อเปิดใช้งาน
โปรดทราบ: หากในกรณีนี้ คุณเป็นหนึ่งในผู้ใช้ไคลเอนต์ Battle.net หรือไคลเอนต์ Steam เพื่อเรียกใช้เกม Diablo 4 ตรวจสอบให้แน่ใจว่าได้ทำตามขั้นตอนเดียวกันสำหรับตัวเปิดเกมเฉพาะ ด้วย
2. อัปเดตไดรเวอร์ GPU
ขอแนะนำให้ตรวจสอบการอัปเดตไดรเวอร์กราฟิกบนพีซีโดยทำตามขั้นตอนด้านล่าง เมื่อทำเช่นนั้น คุณจะสามารถติดตั้งการอัปเดตล่าสุดซึ่งจะแก้ไขปัญหาด้านกราฟิกหลายอย่างกับโปรแกรม ในการทำเช่นนั้น:
คลิกขวาบนเมนูเริ่มเพื่อเปิดเมนูการเข้าถึงด่วน คลิกที่ ตัวจัดการอุปกรณ์ จากรายการเพื่อเปิด ดับเบิลคลิก บน การ์ดแสดงผล เพื่อขยาย
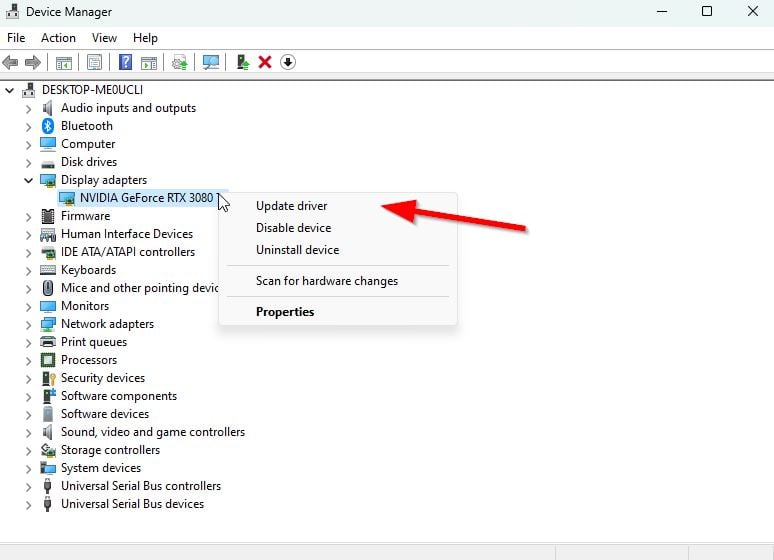
คลิกขวา บนการ์ดแสดงผลเฉพาะที่คุณใช้อยู่ คลิกที่ อัปเดตไดรเวอร์ > เลือก ค้นหาไดรเวอร์โดยอัตโนมัติ ระบบจะตรวจสอบการอัปเดตที่มีอยู่โดยอัตโนมัติ การอัปเดตจะดาวน์โหลดและติดตั้งเวอร์ชันล่าสุดโดยอัตโนมัติหากมี เมื่อเสร็จแล้ว ให้รีสตาร์ทพีซีของคุณเพื่อใช้การเปลี่ยนแปลง
หากไม่มีการอัปเดตบนพีซี ให้ไปที่เว็บไซต์อย่างเป็นทางการของผู้ผลิตกราฟิกการ์ดและคว้าเวอร์ชันล่าสุดด้วยตนเอง ค้นหารุ่นของกราฟิกการ์ดตามลิงก์ต่อไปนี้
3. อัปเดต Diablo 4
ขอแนะนำให้ตรวจสอบการอัปเดตเกมบนพีซีของคุณโดยทำตามขั้นตอนด้านล่างเพื่อให้แน่ใจว่าไม่มีเวอร์ชันเกมที่ล้าสมัย บางครั้งปัญหาเกี่ยวกับเวอร์ชันแพตช์เกมที่ล้าสมัยอาจทำให้เกิดข้อขัดแย้งหลายประการในตอนท้ายของคุณ ซึ่งอาจส่งผลต่อการเปิดเกมหรือประสบการณ์การเล่นเกมที่ไม่ดี ในการทำเช่นนั้น:
สำหรับ Battle.net:
เปิดตัวเปิด Battle.net (Blizzard) > คลิกที่ไอคอน โลโก้ Blizzard จากมุมซ้ายบน ไปที่ การตั้งค่า > คลิกที่ ติดตั้ง/อัปเดตเกม เลื่อนลงไปที่ด้านล่างของหน้า > คลิก ใช้การอัปเดตล่าสุดและดาวน์โหลดข้อมูลแพตช์ในอนาคตสำหรับเกมที่เล่นล่าสุด เพื่อเปิดใช้งาน ตอนนี้ คลิก เสร็จสิ้น เพื่อบันทึกการเปลี่ยนแปลง > รีสตาร์ทตัวเรียกใช้งาน Battle.net เพื่อใช้การเปลี่ยนแปลง ควรอัปเดตเกมเป็นเวอร์ชันที่มีให้โดยอัตโนมัติ
สำหรับ Steam:
เปิด Steam และไปที่ Library คลิกที่ Diablo 4 จากบานหน้าต่างด้านซ้าย Steam จะค้นหาการอัปเดตที่มีอยู่โดยอัตโนมัติ หากมีการอัปเดต ให้คลิกที่ อัปเดต ตรวจสอบให้แน่ใจว่าได้รอสักครู่จนกว่าการอัปเดตจะเสร็จสมบูรณ์ เมื่อเสร็จแล้ว ให้แน่ใจว่าได้รีบูตเครื่องคอมพิวเตอร์เพื่อใช้การเปลี่ยนแปลง
4. เล่น Diablo 4 ในโหมด Windowed
มีโอกาสสูงที่คุณจะเล่นเกม Diablo 4 ของคุณในโหมดหน้าต่างเต็มหน้าจอบนพีซี ซึ่งอาจใช้ทรัพยากรระบบสูงกว่าและอาจทำให้เกิดปัญหากราฟิกในกรณีส่วนใหญ่. การเล่น Diablo 4 ในโหมดหน้าต่างจะดีกว่าเพื่อหลีกเลี่ยงปัญหาการหยุดทำงาน ในการทำเช่นนั้น:
เปิดเกม Diablo 4 > คลิกที่ ตัวเลือก ที่ด้านล่างของหน้าจอ เปลี่ยนไปที่แท็บ กราฟิก > ค้นหาตัวเลือก โหมดการแสดงผล อย่าลืมเลือก หน้าต่าง จากรายการ เมื่อเสร็จแล้ว ให้บันทึกการเปลี่ยนแปลง จากนั้นรีสตาร์ทพีซีเพื่อใช้การเปลี่ยนแปลง
5. ตรวจสอบและซ่อมแซมไฟล์เกม
หากในกรณีที่ไฟล์เกมหายไปหรือเสียหายในเครื่อง PC อาจสร้างปัญหาให้กับผู้เล่นเป็นอย่างมาก คุณสามารถทำตามขั้นตอนด้านล่างเพื่อตรวจสอบและซ่อมแซมไฟล์เกมในคอมพิวเตอร์เพื่อให้เกมทำงานได้อย่างถูกต้อง
สำหรับ Battle.net:
เปิด ไคลเอนต์ Battle.net บนพีซีของคุณ คลิกที่เกม Diablo 4 ตอนนี้ คลิกที่ ตัวเลือก (ไอคอนรูปเฟือง) > คลิกที่ สแกนและซ่อมแซม เลือกเริ่มสแกนและรอให้กระบวนการเสร็จสิ้น เมื่อเสร็จแล้ว ให้ปิดตัวเรียกใช้งาน Battle.net และรีสตาร์ทพีซีของคุณ.parallax-ad-container{position:relative;width:100%;height:320px;margin:0 auto;overflow:hidden}.parallax-ad{position:absolute!important;top:0!important;left:0! สำคัญ;ความกว้าง:100%!สำคัญ;ความสูง:100%!สำคัญ;เส้นขอบ:0!สำคัญ;ระยะขอบ:0!สำคัญ;ช่องว่างภายใน:0!สำคัญ;คลิป:rect(0,อัตโนมัติ,อัตโนมัติ,0)!สำคัญ} parallax-ad>iframe{position:fixed;top:130px;height:100%;transform:translateX(-50%);margin-left:0!important}.ad-label{font-family:Arial,Helvetica,sans-serif;font-size:.875rem;color:#8d969e;text-align:center;padding:1rem 1rem 0 1rem}
สำหรับ Steam:
เปิดใช้ไคลเอ็นต์ Steam > คลิกที่ ไลบรารี่ คลิกขวา บน Diablo 4 จากรายการ คลิกที่ คุณสมบัติ > ไปที่ ไฟล์ในเครื่อง คลิกที่ ยืนยันความสมบูรณ์ของไฟล์เกม กระบวนการนี้อาจใช้เวลาสักครู่จึงจะเสร็จสมบูรณ์ ดังนั้นจงมีความอดทน เมื่อเสร็จแล้ว ตรวจสอบให้แน่ใจว่าได้รีบูตเครื่องคอมพิวเตอร์เพื่อใช้การเปลี่ยนแปลง
6. ปิดใช้งาน NVIDIA Reflex และ On-Demand Texture Streaming
คุณลักษณะ NVIDIA Reflex และ On-Demand Texture Streaming ช่วยให้เกมสามารถปรับแต่งเพื่อให้ผู้เล่นเพลิดเพลินไปกับประสบการณ์การเล่นเกมที่ราบรื่น บางครั้งคุณสมบัติทั้งสองนี้อาจทำให้เกิดปัญหาหลายอย่างกับการเปิดตัวเกม ดังนั้น คุณสามารถลองปิดใช้งานตัวเลือกทั้งสองนี้จากเมนูการตั้งค่าในเกม
7. ตั้งค่า Shader Quality เป็น Low
คุณควรปรับ Shader Quality ในเกม Diablo 4 เพื่อให้เหมาะกับการเล่นเกมมากขึ้น ผู้เล่นหลายคนพบว่าการลดคุณภาพของ Shader ลงเป็นต่ำในบางครั้งช่วยแก้ปัญหาการแครชได้
แค่นั้นเอง เราถือว่าคู่มือนี้มีประโยชน์กับคุณ สำหรับคำถามเพิ่มเติม คุณสามารถแสดงความคิดเห็นด้านล่าง