มีวิดีโอเกมออนไลน์แนวแบทเทิลรอยัลฮีโร่ชูตติ้งยอดนิยมมากมายในตลาดเกมในช่วงสองสามปีที่ผ่านมา แต่มีโอกาสสูงที่บางเกมจะน่าเบื่อหรือล้าสมัยเมื่อเวลาผ่านไป ในขณะเดียวกัน ชื่อ Apex Legends ก็ประสบความสำเร็จมากพอที่จะทำให้ผู้เล่นรู้สึกประหม่าและอยู่ในรายชื่อที่ได้รับความนิยมตั้งแต่เปิดตัวพร้อมอัปเดตและส่วนเพิ่มเติมใหม่ แต่ก็ไม่ได้หมายความว่าผู้เล่น Apex Legends จะไม่มีปัญหาใดๆ และเมื่อเร็วๆ นี้ Foundation Error Code 110 ก็รบกวนพวกเขาอยู่บ่อยครั้ง
ตอนนี้ หากคุณเป็นหนึ่งในเหยื่อที่ต้องเผชิญ ปัญหาดังกล่าวขณะเปิดตัวเกม Apex Legends บนพีซีหรือคอนโซลเกมใดก็ตาม ถ้าเราดูอย่างรวดเร็วที่รหัสข้อผิดพลาดพื้นฐาน 110 ใน Apex Legends โอกาสสูงที่ความขัดแย้งกับการเชื่อมต่ออินเทอร์เน็ตในตอนท้ายของคุณจะทำให้คุณหนักใจในกรณีส่วนใหญ่ เมื่อใดก็ตามที่ผู้เล่น Apex Legends พยายามเชื่อมต่อกับเซิร์ฟเวอร์เกมหรือข้อผิดพลาดในการลงชื่อเข้าใช้ EA ข้อความแสดงข้อผิดพลาดทั่วไปจะปรากฏขึ้นโดยระบุว่า “ไม่สามารถลงชื่อเข้าใช้บัญชี EA ให้เสร็จสมบูรณ์ [รหัส 100]”

เนื้อหาของหน้า
วิธีแก้ไข Apex Legends Foundation Error Code 110?
เนื่องจากผู้เล่นที่โชคร้ายพบว่ามันยากพอสมควร เพื่อเข้าร่วมเกมอย่างถูกต้องและเพลิดเพลินไปกับประสบการณ์การเล่นเกม เราได้เตรียมวิธีแก้ไขสองสามข้อที่ควรมีประโยชน์สำหรับคุณ ดังนั้น เพื่อไม่ให้เป็นการเสียเวลาอีกต่อไป เรามาเริ่มกันเลยดีกว่า
1. รีสตาร์ทอุปกรณ์เล่นเกม
ก่อนอื่น คุณควรลองรีบูตพีซีหรือคอนโซลเกมด้วยตนเองเพื่อรีเฟรชระบบและล้างข้อผิดพลาดชั่วคราวหรือปัญหาข้อมูลแคช
2. รีบูตเราเตอร์ Wi-Fi
คุณควรลองรีสตาร์ทเราเตอร์ Wi-Fi เพื่อให้แน่ใจว่าไม่มีปัญหากับความผิดพลาดชั่วคราวของการเชื่อมต่อเครือข่ายใดๆ มีโอกาสสูงที่เราเตอร์ของคุณจะมีปัญหาเกี่ยวกับเครือข่ายและคุณจะสามารถแก้ไขได้
s
3. ตรวจสอบสถานะเซิร์ฟเวอร์ Apex Legends
อีกสิ่งหนึ่งที่คุณสามารถตรวจสอบได้คือ สถานะเซิร์ฟเวอร์ Apex Legends ที่นี่ เพื่อให้แน่ใจว่าเซิร์ฟเวอร์ต่างๆ ทำงานได้ดี หากมีปัญหากับเซิร์ฟเวอร์เกม ให้รอสองสามชั่วโมงแล้วลองตรวจสอบปัญหาอีกครั้ง
4. ตรวจสอบการอัปเดต Apex Legends
เราขอแนะนำให้คุณตรวจสอบการอัปเดตเกมด้วยตนเองเพื่อหลีกเลี่ยงข้อผิดพลาดที่อาจเกิดขึ้นซึ่งอาจมาพร้อมกับเวอร์ชันเกมที่ล้าสมัย เวอร์ชันแพตช์เกมที่ล้าสมัยมักทำให้เกิดข้อบกพร่องหรือปัญหาด้านความเสถียรที่เราไม่สามารถปฏิเสธได้ ในการทำเช่นนั้น:
สำหรับพีซี:
เปิดไคลเอ็นต์ Steam > ไปที่ Library คลิกที่ Apex Legends จากบานหน้าต่างด้านซ้าย Steam จะค้นหาการอัปเดตที่มีอยู่โดยอัตโนมัติ หากมีการอัปเดต ให้คลิกที่ อัปเดต ตรวจสอบให้แน่ใจว่าได้รอสักครู่จนกว่าการอัปเดตจะเสร็จสมบูรณ์ เมื่อเสร็จแล้ว ให้แน่ใจว่าได้รีบูตเครื่องคอมพิวเตอร์เพื่อใช้การเปลี่ยนแปลง
สำหรับ PlayStation:
เปิดคอนโซล PS4/PS5 > ไปที่หน้าจอหลัก ตอนนี้ไปที่เมนูหลักด้านบน ไปที่แท็บเกม เลื่อนลงและเลือก Apex Legends กดปุ่ม ตัวเลือก บนตัวควบคุมของคุณ สุดท้าย เลือก ตรวจหาการอัปเดต จากเมนูแบบเลื่อนลง
สำหรับ Xbox:
อย่าลืมเปิดคอนโซลเกม Xbox One หรือ Xbox Series X|S กด ปุ่ม Xbox บนตัวควบคุมเพื่อเปิดเมนู เลือก การตั้งค่า > เลือก อัปเดตและดาวน์โหลด เลือก อัปเดตคอนโซลของฉันให้ทันสมัยอยู่เสมอ และ อัปเดตเกมและเกมของฉันให้ทันสมัยอยู่เสมอ เพื่อเปิดใช้งานช่องทำเครื่องหมาย
5. ตรวจสอบและซ่อมแซมไฟล์เกม
บางครั้งไฟล์เกมที่หายไปหรือเสียหายอาจทำให้เกิดปัญหาหลายอย่างที่สร้างความหงุดหงิดให้กับการเปิดตัวเกม คุณสามารถทำตามขั้นตอนด้านล่าง:
สำหรับ EA Desktop:
เปิดใช้ แอป EA Desktop > ไปที่ Apex Legends เลือกจัดการ > คลิกซ่อมแซม เมื่อกระบวนการซ่อมแซมเสร็จสิ้น ให้รีบูตเกม แล้วลองเปิดใช้งานอีกครั้ง
สำหรับ Steam:
เปิดไคลเอนต์ Steam > คลิกที่ ไลบรารี่ คลิกขวา บน Apex Legends จากรายการ คลิกที่ คุณสมบัติ > ไปที่ ไฟล์ในเครื่อง คลิกที่ ยืนยันความสมบูรณ์ของไฟล์เกม รอให้กระบวนการนี้เสร็จสิ้น เมื่อเสร็จแล้ว ให้รีบูตเครื่องพีซีเพื่อใช้การเปลี่ยนแปลง
6. อัปเดตไดรเวอร์เครือข่าย
ไดรเวอร์เครือข่ายที่ล้าสมัยในคอมพิวเตอร์อาจทำให้เกิดปัญหาหลายอย่างกับการเชื่อมต่อเซิร์ฟเวอร์ออนไลน์ เป็นการดีกว่าที่จะตรวจหาการอัปเดตไดรเวอร์เครือข่ายบนพีซีและติดตั้งโดยทำตามขั้นตอนด้านล่าง
คลิกขวา บน เมนูเริ่ม เพื่อเปิด เมนูลิงก์ด่วน คลิกที่ ตัวจัดการอุปกรณ์ จากรายการ ตอนนี้ ดับเบิลคลิก บน อะแดปเตอร์เครือข่าย คลิกขวาบนอุปกรณ์เครือข่าย > เลือกอัปเดตไดรเวอร์ เลือกค้นหาไดรเวอร์โดยอัตโนมัติ หากมีการอัปเดต มันจะดาวน์โหลดและติดตั้งเวอร์ชันล่าสุดโดยอัตโนมัติ เมื่อเสร็จแล้ว ตรวจสอบให้แน่ใจว่าได้รีบูตเครื่องคอมพิวเตอร์ของคุณเพื่อเปลี่ยนเอฟเฟ็กต์
7. ใช้ที่อยู่ DNS
ดูเหมือนว่าที่อยู่ DNS เฉพาะของคุณจะผ่านการบล็อกกับเซิร์ฟเวอร์เกม Apex Legends ดังนั้น คุณควรลองใช้ที่อยู่ DNS สาธารณะบนพีซีหรือคอนโซลเพิ่มที่อยู่เซิร์ฟเวอร์ DNS ด้วยตนเอง
สำหรับพีซี:
กดปุ่ม Win+R เพื่อเปิดกล่องโต้ตอบ เรียกใช้ ตอนนี้ พิมพ์ ncpa.cpl แล้วกด Enter เพื่อเปิด การเชื่อมต่อเครือข่าย ดับเบิลคลิก บนเครือข่าย Wi-Fi หรืออีเทอร์เน็ตจากรายการ คลิกที่ Properties > Double-click บน Internet Protocol Version 4 (TCP/IPv4)
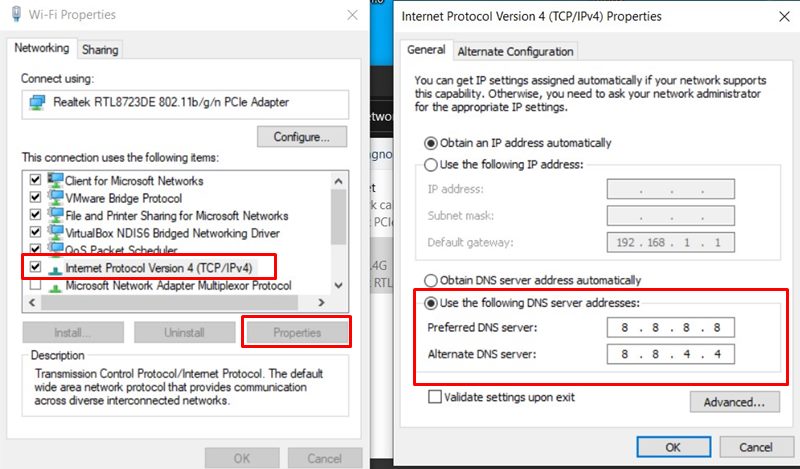
คลิกเพื่อเลือก ใช้ที่อยู่เซิร์ฟเวอร์ DNS ต่อไปนี้ ถัดไป ป้อน 8.8.8.8 สำหรับ เซิร์ฟเวอร์ DNS ที่ต้องการ และ 8.8.4.4 สำหรับ เซิร์ฟเวอร์ DNS สำรอง เมื่อเสร็จแล้ว ให้คลิก ตกลง เพื่อบันทึกการเปลี่ยนแปลง ตรวจสอบให้แน่ใจว่าได้รีสตาร์ทคอมพิวเตอร์เพื่อใช้การเปลี่ยนแปลง.parallax-ad-container{position:relative;width:100%;height:320px;margin:0 auto;overflow:hidden}.parallax-ad{position:absolute!important;top:0!important;left:0! สำคัญ;ความกว้าง:100%!สำคัญ;ความสูง:100%!สำคัญ;เส้นขอบ:0!สำคัญ;ระยะขอบ:0!สำคัญ;ช่องว่างภายใน:0!สำคัญ;คลิป:rect(0,อัตโนมัติ,อัตโนมัติ,0)!สำคัญ} parallax-ad>iframe{position:fixed;top:130px;height:100%;transform:translateX(-50%);margin-left:0!important}.ad-label{font-family:Arial,Helvetica,sans-serif;font-size:.875rem;color:#8d969e;text-align:center;padding:1rem 1rem 0 1rem}
สำหรับ PS4/PS5:
ไปที่เมนู การตั้งค่า จากตัวควบคุมของคุณ เลือกเครือข่าย > เลือกตั้งค่าการเชื่อมต่ออินเทอร์เน็ต เลือก Wi-Fi หรือ สาย LAN ตามเครือข่ายที่ใช้งานของคุณ ถัดไป เลือก กำหนดเอง > เลือก อัตโนมัติ สำหรับ การตั้งค่าที่อยู่ IP เลือก ไม่ระบุ สำหรับ ชื่อโฮสต์ DHCP เลือก ด้วยตนเอง สำหรับ การตั้งค่า DNS > ป้อน 8.8.8.8 สำหรับ DNS หลัก ป้อน 8.8.4.4 สำหรับ DNS รอง เลือก ตกลง และไปที่ตัวเลือกถัดไป > เลือก ไม่ใช้ สำหรับ การตั้งค่า MTU เลือก ถัดไป และเลือก ห้ามใช้ สำหรับ พร็อกซีเซิร์ฟเวอร์ เมื่อเสร็จแล้ว ให้รีบูตคอนโซลเพื่อใช้การเปลี่ยนแปลง
สำหรับ Xbox:
กดปุ่ม Xbox บนตัวควบคุมของคุณเพื่อเปิดเมนูคำแนะนำ เลือกโปรไฟล์และระบบ > กด การตั้งค่า เลือกทั่วไป > เลือกการตั้งค่าเครือข่าย เลือกการตั้งค่าขั้นสูงจากตัวเลือกหน้าจอเครือข่าย เลือกการตั้งค่า DNS > เลือกด้วยตนเอง ป้อน การตั้งค่า DNS 8.8.8.8 สำหรับที่อยู่หลัก และ 8.8.4.4 สำหรับที่อยู่รอง เมื่อเสร็จแล้ว ให้รีบูตคอนโซล Xbox เพื่อใช้การเปลี่ยนแปลง
8. ติดต่อฝ่ายสนับสนุนของ EA
หากไม่มีวิธีแก้ปัญหาใดๆ ที่เป็นประโยชน์ โปรดแน่ใจว่าได้ ติดต่อฝ่ายสนับสนุนของ EA เพื่อขอความช่วยเหลือเพิ่มเติม ขอแนะนำให้ส่งตั๋วสนับสนุนเพื่อให้แน่ใจว่านักพัฒนาเกมสามารถตรวจสอบปัญหานี้ได้อย่างรวดเร็วและพยายามแก้ไขให้เร็วที่สุด
เท่านี้ก็เรียบร้อย เราถือว่าคู่มือนี้มีประโยชน์กับคุณ สำหรับคำถามเพิ่มเติม คุณสามารถแสดงความคิดเห็นด้านล่าง