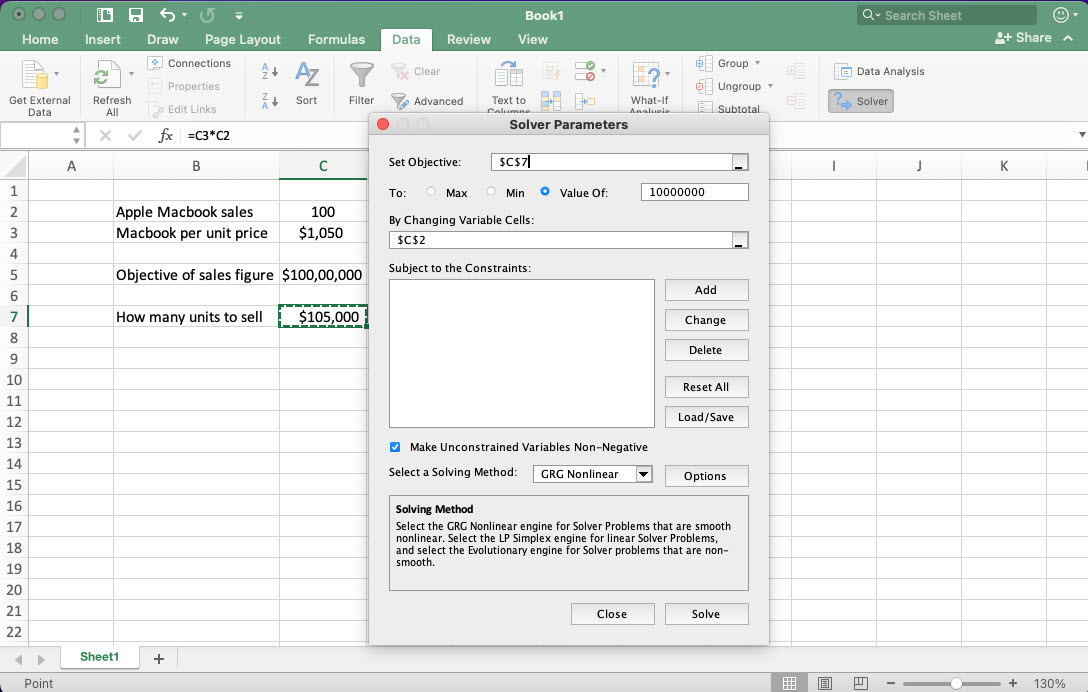ต้องการวิเคราะห์แบบ What-if หรือคาดการณ์เกี่ยวกับงบประมาณ ต้นทุน รายได้ และอื่นๆ หรือไม่ คุณสามารถใช้โปรแกรมเสริม Solver ของ Excel ได้ ต่อไปนี้คือวิธีเพิ่ม Solver ลงใน Excel บน Mac
ในธุรกิจใดก็ตาม คุณมักได้รับงานให้คาดการณ์ตัวเลขเอาต์พุตจากตัวแปรอินพุตบางตัวอย่างแม่นยำ ตัวอย่างเช่น ผู้จัดการของคุณมอบหมายนักพัฒนาไม่กี่คนภายใต้คำสั่งของคุณ
งานของคุณคือพัฒนาแอป 10 แอปในสามเดือนโดยไม่ต้องใช้นักพัฒนาจนหมด การไม่ทำให้นักพัฒนาหมดแรงหมายความว่าคุณไม่สามารถใช้ทักษะของพวกเขาได้มากกว่าแปดชั่วโมงต่อวัน และ 40 ชั่วโมงต่อสัปดาห์
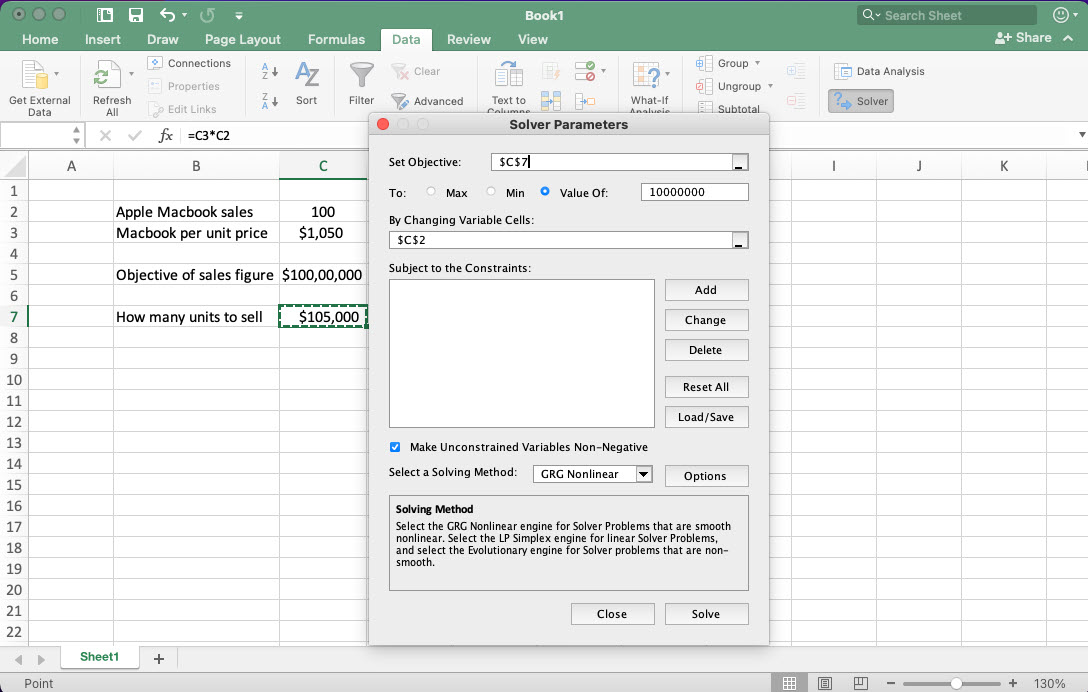
แล้วคุณต้องการนักพัฒนากี่คน และกลยุทธ์การพัฒนาแอปใดที่คุณต้องปฏิบัติตามเพื่อให้คุณ สามารถส่งใบสมัคร 10 ใบหลังจากสามเดือนได้หรือไม่ อาจเป็นการคำนวณที่ซับซ้อนและเหลือเชื่อ แต่ด้วยเครื่องมือ Excel Solver คุณสามารถคำนวณได้ภายในไม่กี่นาที
แต่ในการติดตั้ง Excel for Mac บางรุ่น ผู้ใช้อาจไม่พบเครื่องมือนี้ พร้อมใช้งาน หากคุณเป็นหนึ่งในผู้ใช้เหล่านั้นที่กำลังมองหาโปรแกรมเสริม Solver ของ Excel แต่หาไม่พบ โปรดดูวิธีรับโปรแกรม Solver ใน Excel บน Mac ที่ด้านล่าง
โปรแกรม Solver ใน Excel คืออะไร บน Mac
Solver ใน Excel บน Mac คืออะไร
Solver คือ Add-in ของ Excel ประกอบด้วยฟังก์ชันทางคณิตศาสตร์ สถิติ และตรรกะหลายรายการในอินเทอร์เฟซที่เรียบง่ายของเครื่องมือวิเคราะห์ข้อมูล
หน้าที่หลักคือการวิเคราะห์ค่าที่เหมาะสมที่สุดของสูตร อีกนัยหนึ่งคือ คุณสามารถใช้ส่วนเสริมการวิเคราะห์ข้อมูลนี้เพื่อหาค่าต่ำสุดหรือสูงสุดของเซลล์หนึ่งๆ โดยการเปลี่ยนค่าในเซลล์อื่นๆ ที่เกี่ยวข้อง
สำหรับการคำนวณที่ซับซ้อน คุณยังสามารถตั้งค่าบางอย่าง ข้อจำกัดที่เครื่องมือ Solver จะพิจารณาเมื่อสร้างค่าสำหรับเซลล์เป้าหมายโดยจัดการอินพุตของเซลล์ตัวแปร
Solver เป็นฟังก์ชัน Excel ที่มีประสิทธิภาพและเหมาะสำหรับการคำนวณซ้ำ ช่วยขจัดงานยุ่งและการคาดเดาจากการวิเคราะห์และตีความข้อมูล เพียงป้อนเครื่องมือด้วยค่าเป้าหมายหรือวัตถุประสงค์ ค่าตัวแปรสองสามค่า และข้อจำกัดบางอย่าง (ไม่บังคับ) แล้วเครื่องมือจะรับผลลัพธ์ที่คุณต้องการได้อย่างถูกต้อง
เมื่อใดที่คุณควรใช้ Solver ใน Excel บน Mac
ค้นหาสถานการณ์ด้านล่างเมื่อคุณจำเป็นต้องใช้ Solver เพื่อประเมินแบบจำลองข้อมูลอย่างแม่นยำใน Excel:
มีหนึ่งหรือหลายรายการ เซลล์เป้าหมายที่มีสูตรที่คุณต้องการทดสอบกับค่าเฉพาะ เช่น กำไรหรือระดับความเสี่ยง เป็นต้น สิ่งเหล่านี้เรียกว่าเซลล์วัตถุประสงค์ นอกจากนี้ยังมีเซลล์ตัวแปรสองสามเซลล์ที่รวมอยู่ในสูตรที่คุณสร้างขึ้นสำหรับเซลล์วัตถุประสงค์ การเปลี่ยนค่าของเซลล์เหล่านี้จะแก้ไขค่าของเซลล์เป้าหมาย บ่อยครั้งที่มีข้อจำกัดบางประการที่โมเดลข้อมูลของคุณต้องปฏิบัติตาม ตัวอย่างเช่น งบประมาณในการพัฒนาแอพ 10 แอพในสามเดือนคือ 100,000 ดอลลาร์
เมื่อคุณสร้างตารางโดยการป้อนตัวแปร ข้อจำกัด และค่าของเซลล์วัตถุประสงค์ แล้วเรียกเครื่องมือ Solver เครื่องมือนี้จะคาดการณ์อินพุตที่จำเป็นในเซลล์ตัวแปรได้อย่างแม่นยำ
การอ่านที่แนะนำ:
สิ่งที่ยอดเยี่ยมคือ Microsoft ได้สร้างเครื่องมือการวิเคราะห์แบบ What-If ที่ทรงพลังนี้ให้ผู้ใช้ Excel for Mac ทุกคนใช้งานได้ฟรี คุณมีเครื่องมือในแพ็คเกจ Microsoft Office ของคุณแล้ว สิ่งที่คุณต้องรู้คือวิธีเพิ่ม Solver ใน Excel บน Mac
กระบวนการค่อนข้างตรงไปตรงมาและอธิบายไว้ด้านล่างในลักษณะทีละขั้นตอน:
วิธี ในการเพิ่มโปรแกรมแก้ปัญหาไปยัง Excel บน Mac: จาก Ribbon ของ Excel
สมมติว่าคุณกำลังทำงานบน MacBook หรือ iMac ในที่ทำงาน โดยที่เพื่อนร่วมงานคนอื่นๆ ใช้ฟังก์ชันที่ซับซ้อนต่างๆ ของแอป Excel อย่างกว้างขวาง จากนั้นมีความเป็นไปได้สูงที่จะมีคนใช้เครื่องมือ Solver เช่นกัน ต่อไปนี้คือวิธีค้นหาหากใช้ Solver ใน Excel บน Mac เป็นครั้งแรก:
เปิดแอป Excel บน MacBook หรือ iMac จาก Launchpad หรือ Dock. 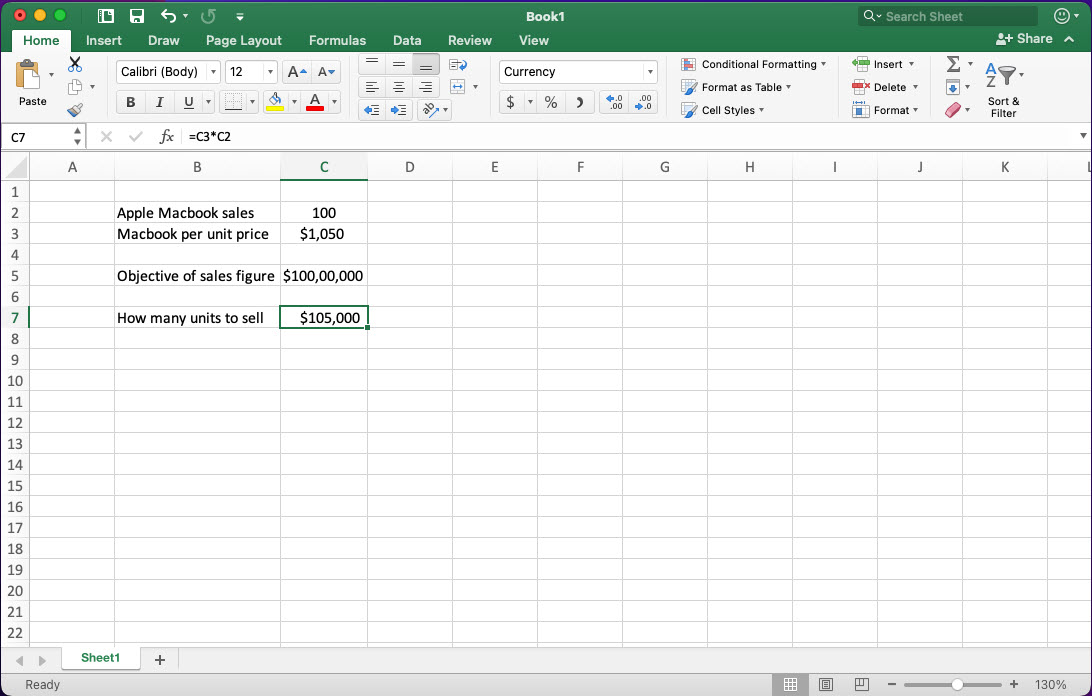 เปิด แอป Excel สำหรับ Mac ตอนนี้ ไปที่แท็บ ข้อมูล บน เมนู Ribbon ของ Excel
เปิด แอป Excel สำหรับ Mac ตอนนี้ ไปที่แท็บ ข้อมูล บน เมนู Ribbon ของ Excel 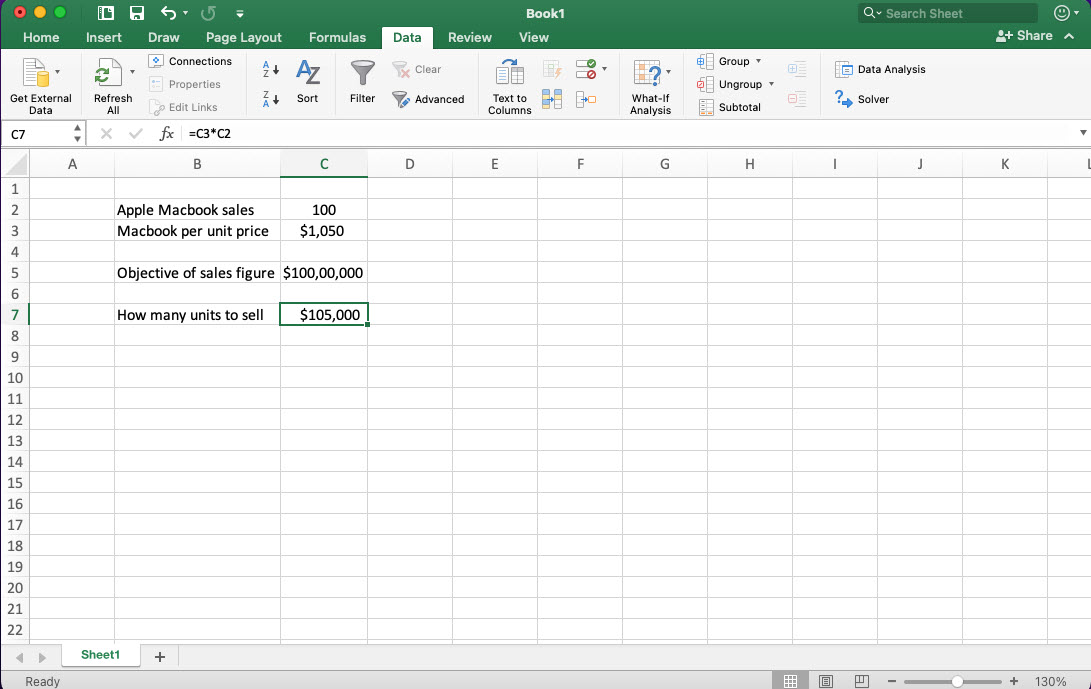 ไปที่เมนูข้อมูลบน Ribbon ของ Excel ที่นี่ คุณจะพบกลุ่มคำสั่งต่างๆ ที่เกี่ยวข้องกับการกระทืบและจัดการข้อมูล
ไปที่เมนูข้อมูลบน Ribbon ของ Excel ที่นี่ คุณจะพบกลุ่มคำสั่งต่างๆ ที่เกี่ยวข้องกับการกระทืบและจัดการข้อมูล 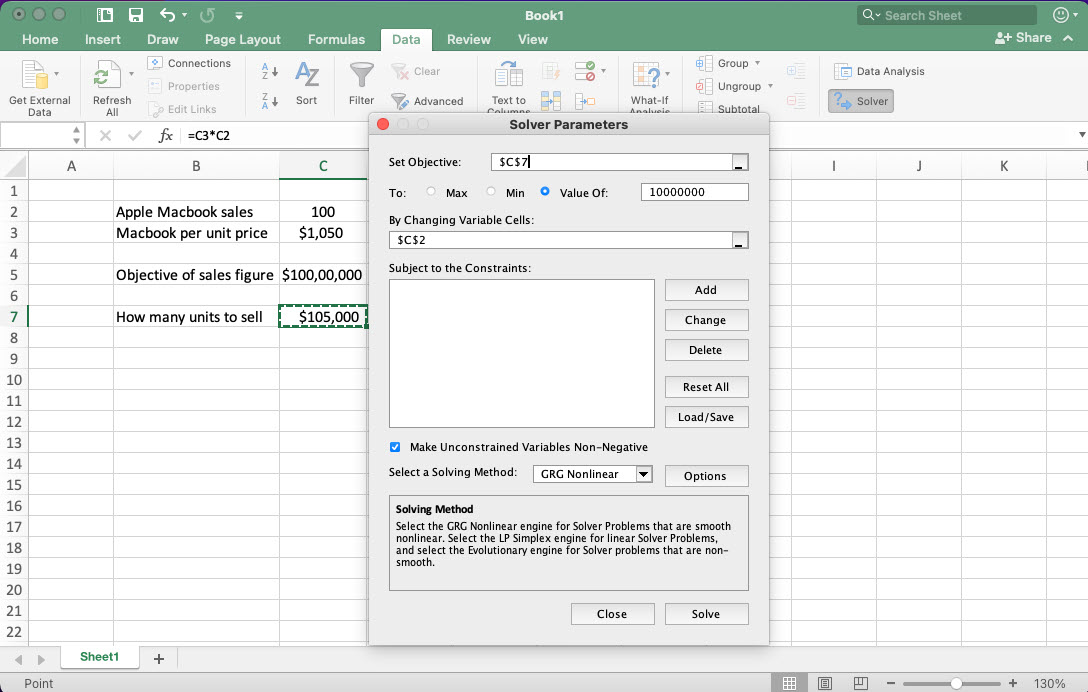 วิธีเพิ่ม Solver ลงใน Excel บน Mac คลิกไอคอน Solver ค้นหากลุ่มคำสั่ง การวิเคราะห์ข้อมูล ที่ท้ายสุดของข้อมูล แท็บ ที่นั่น คุณอาจเห็นไอคอนแสดงเครื่องหมายคำถามและลูกศร นั่นคือเครื่องมือ Solver
วิธีเพิ่ม Solver ลงใน Excel บน Mac คลิกไอคอน Solver ค้นหากลุ่มคำสั่ง การวิเคราะห์ข้อมูล ที่ท้ายสุดของข้อมูล แท็บ ที่นั่น คุณอาจเห็นไอคอนแสดงเครื่องหมายคำถามและลูกศร นั่นคือเครื่องมือ Solver 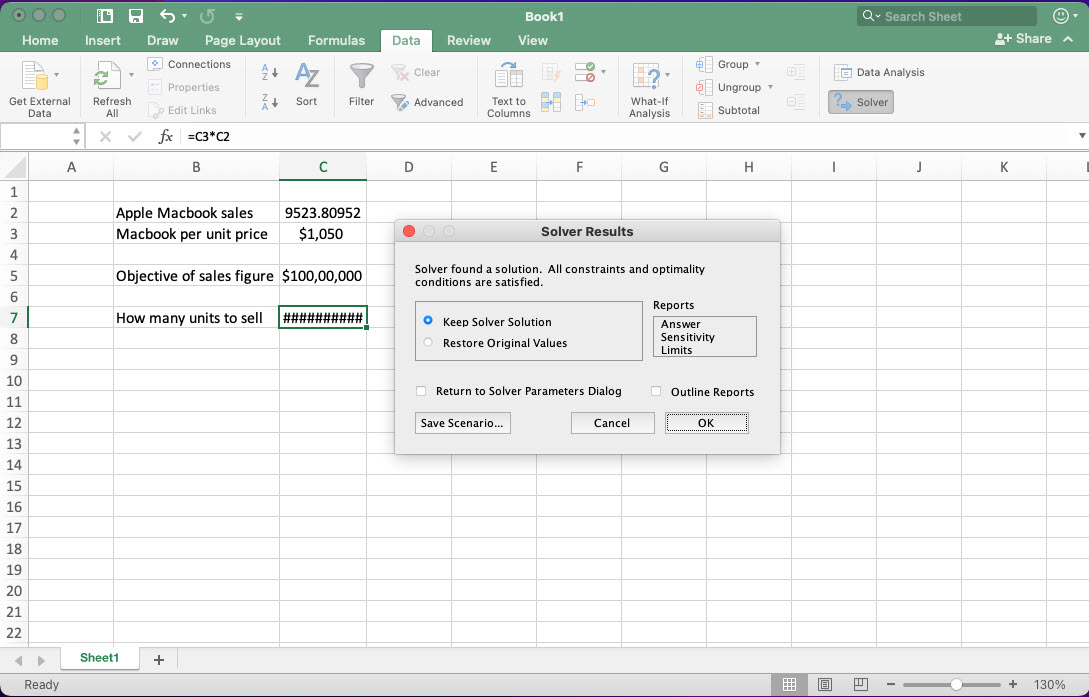 คลิก Solve เพื่อรับค่าวัตถุประสงค์จาก Solver เลือกเซลล์ใดๆ ที่มีวัตถุประสงค์หรือสูตร จากนั้นคลิกไอคอน Solver เพื่อเรียกใช้เครื่องมือ
คลิก Solve เพื่อรับค่าวัตถุประสงค์จาก Solver เลือกเซลล์ใดๆ ที่มีวัตถุประสงค์หรือสูตร จากนั้นคลิกไอคอน Solver เพื่อเรียกใช้เครื่องมือ
วิธีเพิ่ม Solver ลงใน Excel บน Mac: จาก Add-Ins
ตอนนี้ มีแนวโน้มว่าคุณไม่เห็นไอคอนเครื่องมือ Solver ในคำสั่ง Data Analysis กลุ่ม. จากนั้น ทำตามขั้นตอนเหล่านี้เพื่อเพิ่ม Solver ใน Excel บน Mac:
เปิดแอป Microsoft Excel สำหรับ Mac ไปที่แถบเมนูด้านบนสุดของ MacBook หรือ iMac หากเลือกแอป Excel คุณควรเห็น Excel ทางด้านขวาของไอคอน Apple คลิก เครื่องมือ ที่แถบเมนูด้านบน 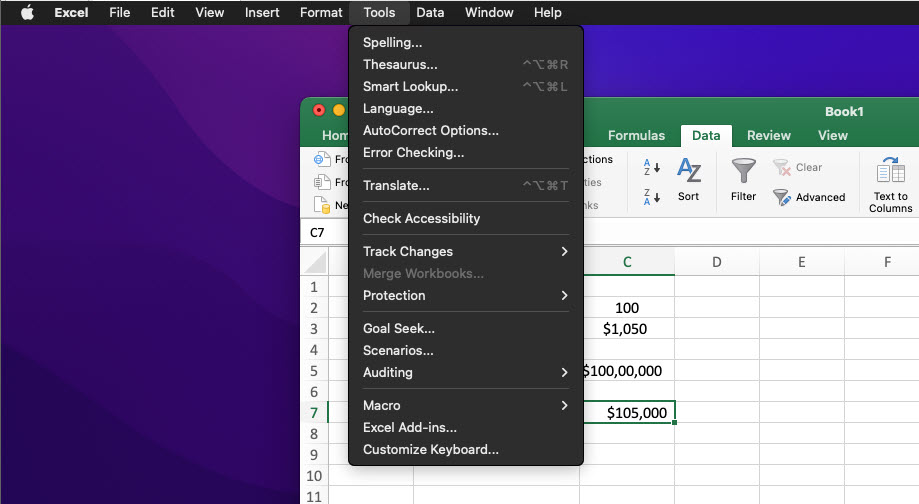 เมนูแอป Excel บน macOS และไปที่เครื่องมือ เลือกตัวเลือกสุดท้าย Excel Add-in… ในเมนูตามบริบทที่เปิดขึ้น กล่องโต้ตอบ ส่วนเสริม จะเปิดขึ้น
เมนูแอป Excel บน macOS และไปที่เครื่องมือ เลือกตัวเลือกสุดท้าย Excel Add-in… ในเมนูตามบริบทที่เปิดขึ้น กล่องโต้ตอบ ส่วนเสริม จะเปิดขึ้น 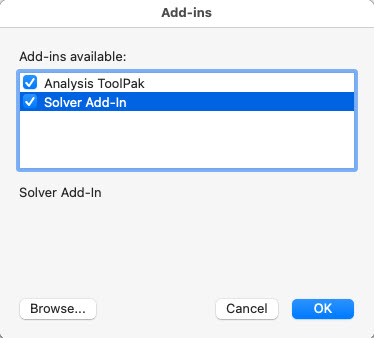 วิธีเพิ่ม Solver ลงใน Excel บน Mac ทำเครื่องหมายที่โปรแกรมเสริม Solver ทำเครื่องหมายที่ช่องทำเครื่องหมายสำหรับทั้ง Analysis ToolPak และ โปรแกรมเสริมโปรแกรมแก้ไข แข็งแกร่ง>. คลิก ตกลง เพื่อบันทึกการเปลี่ยนแปลง
วิธีเพิ่ม Solver ลงใน Excel บน Mac ทำเครื่องหมายที่โปรแกรมเสริม Solver ทำเครื่องหมายที่ช่องทำเครื่องหมายสำหรับทั้ง Analysis ToolPak และ โปรแกรมเสริมโปรแกรมแก้ไข แข็งแกร่ง>. คลิก ตกลง เพื่อบันทึกการเปลี่ยนแปลง 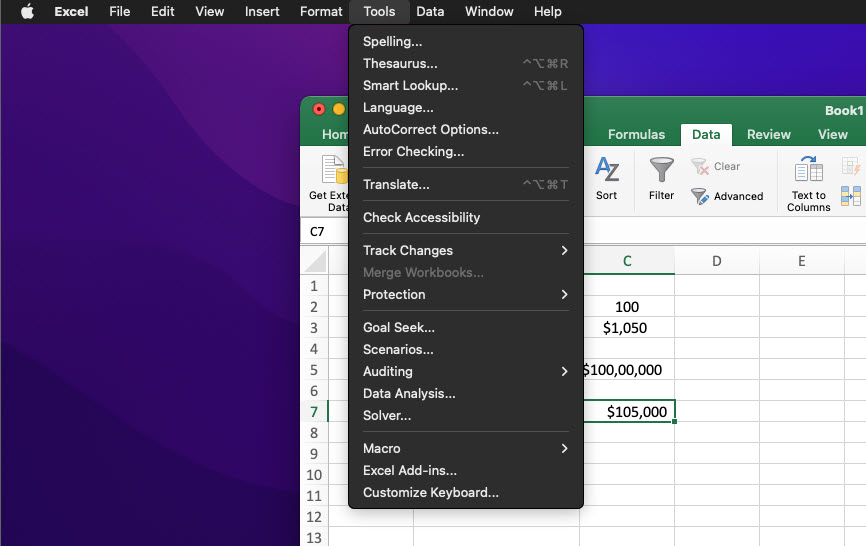 เครื่องมือ Solver บนแถบเครื่องมือของแอป Excel บน Mac แอป Excel จะกะพริบเล็กน้อย และเครื่องมือ Solver จะถูกเพิ่มใน ริบบิ้น Excel และ เครื่องมือ แข็งแรง> บนแถบเมนูด้านบนบน Mac ตอนนี้ คุณสามารถทำตามขั้นตอนที่กล่าวถึงก่อนหน้านี้เพื่อเรียกใช้โปรแกรมเสริม Solver ในสูตร
เครื่องมือ Solver บนแถบเครื่องมือของแอป Excel บน Mac แอป Excel จะกะพริบเล็กน้อย และเครื่องมือ Solver จะถูกเพิ่มใน ริบบิ้น Excel และ เครื่องมือ แข็งแรง> บนแถบเมนูด้านบนบน Mac ตอนนี้ คุณสามารถทำตามขั้นตอนที่กล่าวถึงก่อนหน้านี้เพื่อเรียกใช้โปรแกรมเสริม Solver ในสูตร
Solver ใน Excel บน Mac: คำถามที่พบบ่อย
คุณติดตั้ง Excel Solver Add-In ได้อย่างไร
Excel Add-in ของ Solver ได้รับการติดตั้งบนแพ็คเกจการติดตั้ง Excel for Mac ของคุณแล้ว สิ่งที่คุณต้องทำคือโหลดเครื่องมือ Solver จาก เมนูแอป Excel > เครื่องมือ > ส่วนเสริมของ Excel > เครื่องหมายถูก ส่วนเสริมของโปรแกรมแก้ไข ใน และ Analysis ToolPak
ฉันจะเปิดโปรแกรมแก้ปัญหาบน Mac ได้อย่างไร
สมมติว่าคุณเปิดใช้งานแล้ว Add-in ของ Solver บน Excel สำหรับ Mac ต่อไปนี้เป็นวิธีการเปิด Solver:
เรียกใช้แอป Excel และไปที่แท็บ ข้อมูล บนเมนูริบบิ้นของ Excel ที่มุมขวาบน คุณควรเห็นไอคอนโปรแกรมแก้ปัญหา คลิกที่ไอคอนเพื่อเรียกใช้ Solver บน Mac Excel
ปุ่ม Solver ใน Excel อยู่ที่ไหน
ปุ่ม Solver ใน Excel มีอยู่ในแท็บ Data ใกล้กับกลุ่มคำสั่ง Data Analysis บนเมนู Ribbon ของ Excel
วิธีเพิ่ม Solver ลงใน Excel บน Mac: คำสุดท้าย
จนถึงตอนนี้ คุณได้สำรวจสองวิธีในการเพิ่มโปรแกรมเสริม Solver ลงใน Excel แอพบน Mac หากคุณใช้ Mac สำหรับธุรกิจและองค์กรของคุณใช้ Excel เป็นจำนวนมากในการวิเคราะห์โมเดลข้อมูล มีโอกาสที่เครื่องมือนี้จะพร้อมใช้งานบนแอป Excel ของคุณที่ตั้งค่าโดยผู้ดูแลระบบ IT ขององค์กร
ในทางกลับกัน หากคุณจัดการธุรกิจขนาดเล็กด้วยตัวเองหรือใช้ Excel สำหรับโรงเรียนหรือเพื่อวัตถุประสงค์ส่วนตัว คุณสามารถใช้เมนู Add-in ของ Excel เพื่อเพิ่ม Solver ลงใน Excel บน Mac ได้
หากคุณทราบเทคนิคและคำแนะนำใดๆ เกี่ยวกับ Add-in ของ Excel Solver อย่าลังเลที่จะแจ้งให้ผู้ใช้ Excel for Mac รายอื่นทราบโดยแสดงความคิดเห็นด้านล่าง