—
VirtualBox เป็นซอฟต์แวร์ที่ให้คุณเรียกใช้ระบบปฏิบัติการหลายระบบในคอมพิวเตอร์เครื่องเดียว ต้องการทดลองกับซอฟต์แวร์ใหม่หรือทดสอบระบบปฏิบัติการอื่นหรือไม่? ไม่มีปัญหา! คุณสามารถสร้างเครื่องเสมือนบน VirtualBox และเราจะแสดงวิธีการให้คุณ
ก่อนที่เราจะเข้าเรื่อง เราจะมาพูดถึงว่าเครื่องเสมือนคืออะไร มันเหมือนกับคอมพิวเตอร์ปลอมที่ทำงานอยู่ภายในคอมพิวเตอร์จริงของคุณ คุณสามารถติดตั้งและรันระบบปฏิบัติการอื่นได้โดยไม่ยุ่งกับระบบปฏิบัติการหลักของคุณ สวยเรียบร้อยใช่ไหม
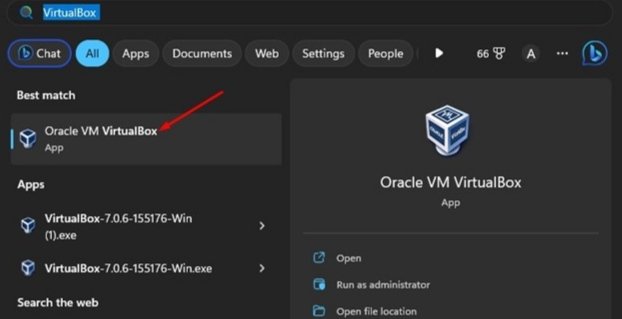
การสร้างเครื่องเสมือนอาจฟังดูเป็นงานที่น่ากลัว แต่ไม่ต้องกังวล VirtualBox ใช้งานง่ายและมีความยืดหยุ่นสูง หากคุณเป็นนักพัฒนาซอฟต์แวร์หรือเป็นคนที่ชอบปรับแต่งเทคโนโลยี ในบทความนี้เกี่ยวกับ”TNGD”เราจะแนะนำคุณตลอดขั้นตอนในการสร้างเครื่องเสมือนบน VirtualBox เอากาแฟสักถ้วยแล้วเริ่มกันเลย!
วิธีสร้างเครื่องเสมือนด้วย VirtualBox
ดังนั้น หากคุณติดตั้ง VirtualBox แล้วและคุณกระตือรือร้นที่จะเรียกใช้ หลายระบบปฏิบัติการพร้อมกัน ไม่ต้องห่วง! ไม่เป็นไร และคุณเพียงแค่ต้องสร้างเครื่องเสมือนและตั้งค่า OS บนเครื่อง
—
ตอนนี้ สมมติว่าคุณใช้ Windows XP ในกรณีนั้น คุณจะต้องสร้างเครื่องเสมือนที่ขึ้นอยู่กับงานของการเรียกใช้ Windows XP อย่างแชมป์เปี้ยน ซึ่งหมายความว่าคุณจะต้องแน่ใจว่าคุณมี RAM, คอร์ CPU, หน่วยความจำวิดีโอ และอื่นๆ ที่จัดสรรให้กับ VM ของคุณเพียงพอ เพื่อให้แน่ใจว่า XP ทำงานได้เหมือนฝัน ง่ายนิดเดียว!
ดาวน์โหลดและติดตั้ง VirtualBox บนพีซี
หากคุณต้องการใช้ VirtualBox สิ่งแรกที่คุณต้องทำคือดาวน์โหลดและติดตั้งบนพีซีของคุณ เพื่อให้ได้ผลลัพธ์ที่ดีที่สุด ขอแนะนำให้คุณใช้ VirtualBox เวอร์ชันล่าสุดและติดตั้งลงในคอมพิวเตอร์ของคุณ
ข่าวดีก็คือ VirtualBox พร้อมใช้งานสำหรับทุกระบบปฏิบัติการ ดังนั้นไม่ว่าคุณจะใช้ Windows, MacOS หรือ Linux คุณพร้อมแล้ว! เพียงทำตามคำแนะนำง่าย ๆ ของเราเกี่ยวกับวิธีดาวน์โหลดและติดตั้ง VirtualBox แล้วคุณก็จะพร้อมใช้งานได้ทันที มาเริ่มกันเลย!
ขั้นตอนในการสร้างเครื่องเสมือนบน VirtualBox
ฉันจะแนะนำขั้นตอนง่ายๆ สองสามขั้นตอนเพื่อช่วยให้คุณเริ่มต้นสร้างเครื่องเสมือนโดยใช้ VirtualBox บนคอมพิวเตอร์ Windows ของคุณ เป็นวิธีที่ยอดเยี่ยมในการเรียกใช้ระบบปฏิบัติการต่างๆ และลองใช้ซอฟต์แวร์ใหม่โดยไม่รบกวนระบบหลักของคุณ
—
โปรดทราบ เราจะใช้ Windows XP ตัวอย่างไฟล์ ISO ในคู่มือนี้ แต่ไม่ต้องกังวล ขั้นตอนเดียวกันนี้ใช้กับไฟล์ ISO อื่นๆ ที่คุณต้องการติดตั้งบนเครื่องเสมือน มาเริ่มกันเลยและดำดิ่งสู่โลกของเครื่องเสมือน!
ในการเริ่มต้น ให้ดาวน์โหลดและติดตั้ง VirtualBox ลงในคอมพิวเตอร์ของคุณ เมื่อการติดตั้งเสร็จสิ้น ให้เปิดแอปพลิเคชันผ่านทางเมนูเริ่มหรือทางลัดบนเดสก์ท็อป เมื่อเปิดโปรแกรมเป็นครั้งแรก หน้าจอคล้ายกับด้านล่างจะปรากฏขึ้น คลิกที่ตัวเลือก “เครื่อง” ที่แถบด้านบน จากรายการตัวเลือกที่ปรากฏ ให้เลือก “ใหม่” 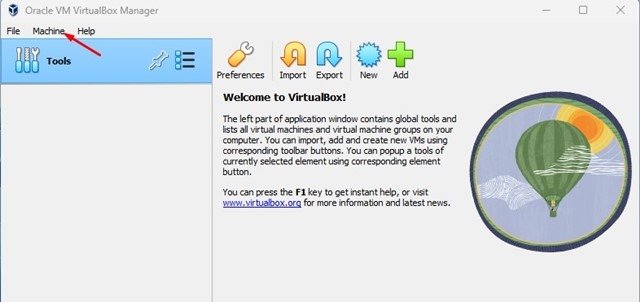 ข้อความแจ้ง Create Virtual Machine จะปรากฏขึ้น ระบุชื่อสำหรับเครื่องเสมือนของคุณและเลือกโฟลเดอร์ที่คุณต้องการจัดเก็บไฟล์ของคุณ ภายใต้อิมเมจ ISO ให้เลือก “อื่นๆ” จากเมนูแบบเลื่อนลง และเลือกไฟล์ ISO ของระบบปฏิบัติการที่คุณต้องการติดตั้ง
ข้อความแจ้ง Create Virtual Machine จะปรากฏขึ้น ระบุชื่อสำหรับเครื่องเสมือนของคุณและเลือกโฟลเดอร์ที่คุณต้องการจัดเก็บไฟล์ของคุณ ภายใต้อิมเมจ ISO ให้เลือก “อื่นๆ” จากเมนูแบบเลื่อนลง และเลือกไฟล์ ISO ของระบบปฏิบัติการที่คุณต้องการติดตั้ง 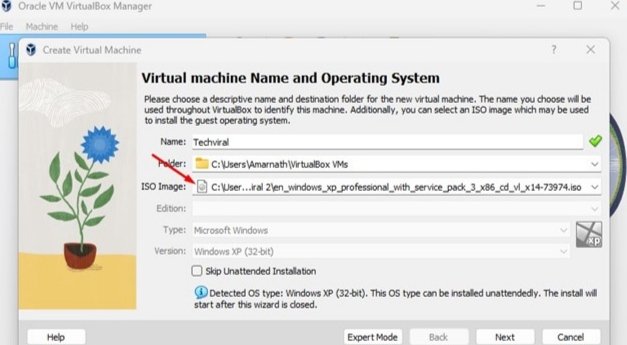 ทำเครื่องหมายที่ตัวเลือก “ข้ามการติดตั้งแบบอัตโนมัติ” และดำเนินการต่อโดยคลิกปุ่ม “ถัดไป” ในหน้าต่างแจ้งฮาร์ดแวร์ เลือกหน่วยความจำพื้นฐาน (RAM) และโปรเซสเซอร์ (CPU Cores) จากนั้นคลิกปุ่ม “ถัดไป”
ทำเครื่องหมายที่ตัวเลือก “ข้ามการติดตั้งแบบอัตโนมัติ” และดำเนินการต่อโดยคลิกปุ่ม “ถัดไป” ในหน้าต่างแจ้งฮาร์ดแวร์ เลือกหน่วยความจำพื้นฐาน (RAM) และโปรเซสเซอร์ (CPU Cores) จากนั้นคลิกปุ่ม “ถัดไป” 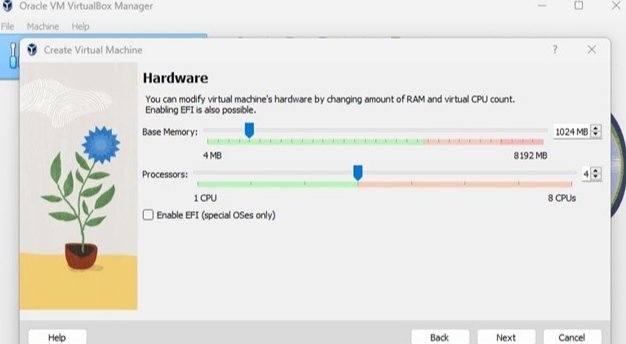 เพื่อให้แน่ใจว่าประสิทธิภาพสูงสุด จำเป็นอย่างยิ่งที่จะต้องจัดสรรหน่วยความจำพื้นฐานให้เพียงพอกับระบบปฏิบัติการ ตัวอย่างเช่น Windows XP มีความต้องการหน่วยความจำขั้นต่ำ 512 MB ดังนั้นจึงแนะนำให้กำหนด 1024 MB ใน VirtualBox การปฏิบัติตามข้อกำหนดฮาร์ดแวร์ที่แนะนำสำหรับระบบปฏิบัติการจะช่วยให้การทำงานราบรื่น บนข้อความแจ้ง Virtual Hard Disk ให้เลือกตัวเลือก “Create a Virtual Hard Disk Now” และจัดสรรขนาดดิสก์ที่ต้องการ เมื่อเสร็จแล้ว ให้คลิกที่ปุ่ม “ถัดไป” ยืนยันการเลือกทั้งหมดของคุณในสรุป และคลิกปุ่ม “เสร็จสิ้น”
เพื่อให้แน่ใจว่าประสิทธิภาพสูงสุด จำเป็นอย่างยิ่งที่จะต้องจัดสรรหน่วยความจำพื้นฐานให้เพียงพอกับระบบปฏิบัติการ ตัวอย่างเช่น Windows XP มีความต้องการหน่วยความจำขั้นต่ำ 512 MB ดังนั้นจึงแนะนำให้กำหนด 1024 MB ใน VirtualBox การปฏิบัติตามข้อกำหนดฮาร์ดแวร์ที่แนะนำสำหรับระบบปฏิบัติการจะช่วยให้การทำงานราบรื่น บนข้อความแจ้ง Virtual Hard Disk ให้เลือกตัวเลือก “Create a Virtual Hard Disk Now” และจัดสรรขนาดดิสก์ที่ต้องการ เมื่อเสร็จแล้ว ให้คลิกที่ปุ่ม “ถัดไป” ยืนยันการเลือกทั้งหมดของคุณในสรุป และคลิกปุ่ม “เสร็จสิ้น” 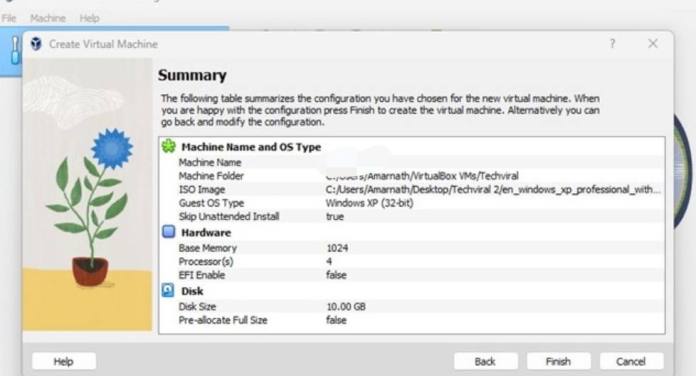 สร้างเครื่องเสมือนของคุณสำเร็จแล้ว คุณสามารถเรียกใช้เครื่องเสมือนได้โดยคลิกที่ปุ่ม “เริ่ม”
สร้างเครื่องเสมือนของคุณสำเร็จแล้ว คุณสามารถเรียกใช้เครื่องเสมือนได้โดยคลิกที่ปุ่ม “เริ่ม” 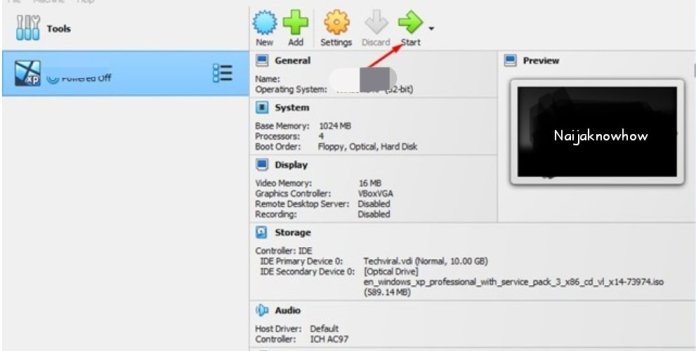 ภารกิจเสร็จสิ้นแล้ว! ตอนนี้ขึ้นอยู่กับไฟล์ ISO เฉพาะที่คุณเลือก คุณจะได้รับพร้อมท์ให้นำทางไปตามขั้นตอนของตัวช่วยสร้างการติดตั้งระบบปฏิบัติการ (OS)
ภารกิจเสร็จสิ้นแล้ว! ตอนนี้ขึ้นอยู่กับไฟล์ ISO เฉพาะที่คุณเลือก คุณจะได้รับพร้อมท์ให้นำทางไปตามขั้นตอนของตัวช่วยสร้างการติดตั้งระบบปฏิบัติการ (OS)
ข้อสรุป
การสร้างเครื่องเสมือนบน VirtualBox เป็นวิธีที่ง่ายและมีประสิทธิภาพในการทดสอบซอฟต์แวร์หรือระบบปฏิบัติการใหม่ รวมถึงการทดสอบการกำหนดค่าต่างๆ ในสภาพแวดล้อมที่ปลอดภัยและแยกจากกัน เมื่อทำตามขั้นตอนที่ระบุไว้ในบทความนี้ คุณจะตั้งค่าเครื่องเสมือนได้อย่างง่ายดายและรับประโยชน์ทั้งหมดที่เครื่องมืออันทรงพลังนี้มีให้
บทความที่เกี่ยวข้อง
—