สมาร์ทโฟนของคุณทรงพลังและทำได้มากกว่าโทรออกและรับสาย ส่งข้อความ SMS และท่องอินเทอร์เน็ต คุณลักษณะเด่นอย่างหนึ่งของสมาร์ทโฟน Android คือฟังก์ชันการบันทึกเสียง ช่วยให้คุณสร้างบันทึกเสียงที่มีประโยชน์เพื่อแบ่งปันกับเพื่อนและเพื่อนร่วมงาน ด้านล่างเราจะอธิบายวิธีบันทึกเสียงบน Android ในห้าขั้นตอนง่ายๆ
ทำไมจึงบันทึกเสียงบน Android
ไม่ต้องสงสัยเลยว่าเรากำลังอยู่ในยุคการส่งข้อความเสียง เครื่องบันทึกเสียงในสมาร์ทโฟน Android ของคุณช่วยให้คุณสร้างบันทึกเสียงและบันทึกเสียงที่สื่อความหมายและมีรายละเอียดมากกว่าข้อความตัวอักษร
หากคุณต้องการสื่อสารกับใครบางคนในต่างประเทศและต้องการบันทึกข้อมูล การส่งบันทึกเสียงจะมีประโยชน์อย่างมาก นอกจากนี้ คุณหรือผู้รับสามารถเล่นข้อความที่คุณแลกเปลี่ยนซ้ำได้

คุณยังสามารถใช้เครื่องบันทึกเสียง Android เพื่อระดมความคิดหรือแม้แต่ร่างเอกสารเพื่อถอดความในภายหลัง ด้วยไมโครโฟนคุณภาพสูง คุณยังสามารถบันทึกเสียงอื่น ๆ ที่คุณต้องการได้อีกด้วย
หากคุณต้องการลองบันทึกเสียง ลองทำตามขั้นตอนง่ายๆ เหล่านี้เพื่อบันทึกเสียงบน Android:
ขั้นตอนที่ 1: มองหาตัวบันทึกเสียงในแอปของคุณ
เครื่องบันทึกเสียงเป็นแอปไมโครโฟนที่บันทึกเสียงบน Android และสร้างบันทึกเสียงที่เป็นประโยชน์ ปกติจะเป็นแอพสีส้มที่มีไอคอนไมโครโฟน แตะที่แอพเพื่อเปิด
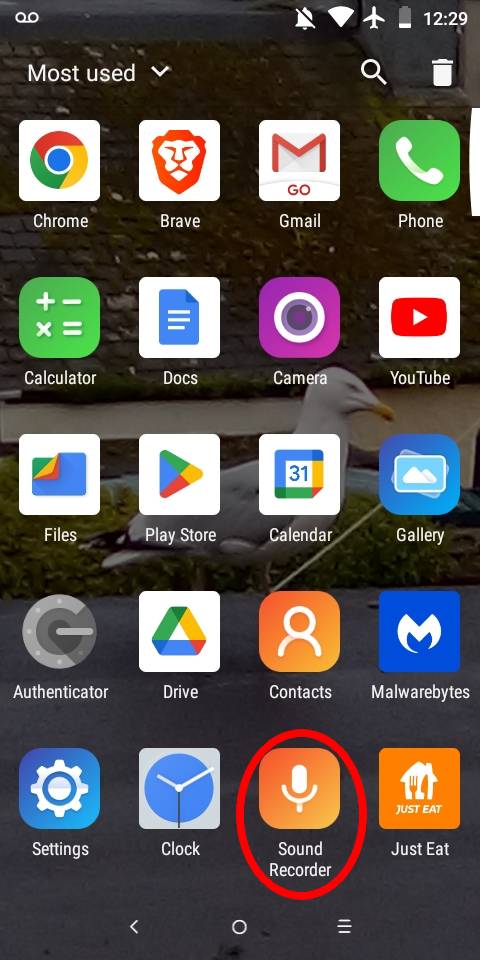 อุปกรณ์ Android ของคุณมีเครื่องบันทึกเสียงในตัว
อุปกรณ์ Android ของคุณมีเครื่องบันทึกเสียงในตัว
©”TNGD”.com
ขั้นตอนที่ 2: แตะไอคอนไมโครโฟนเพื่อเริ่มบันทึกเสียง
ไมโครโฟน Android ใช้งานง่าย แตะวงกลมสีส้มขนาดใหญ่ที่มีไอคอนไมโครโฟนสีขาวเพื่อเริ่มการบันทึกของคุณ ตัวจับเวลาจะปรากฏขึ้น และไอคอนไมโครโฟนจะเปลี่ยนเป็นสัญลักษณ์หยุดชั่วคราวเมื่อคุณเริ่มบันทึก ขีดจำกัดเดียวของความยาวของการบันทึกคือหน่วยความจำของอุปกรณ์
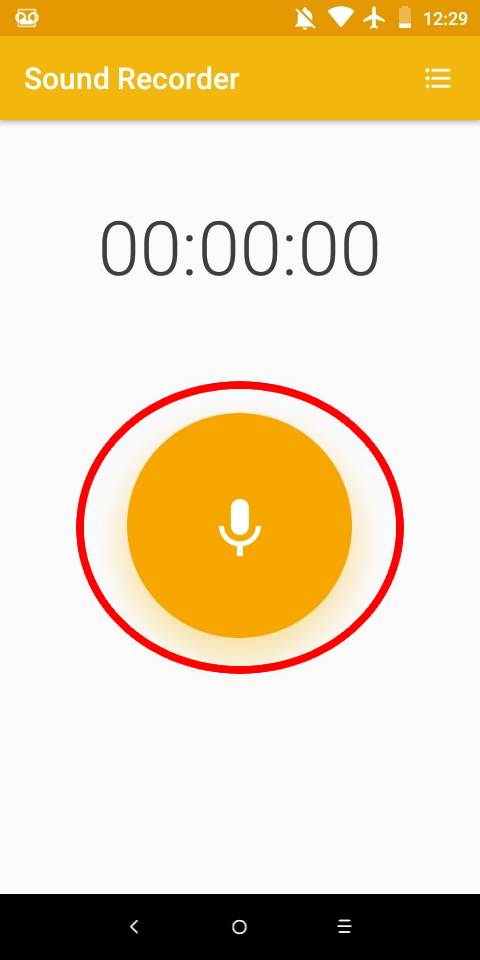 เครื่องบันทึกเสียงมีตัวจับเวลา
เครื่องบันทึกเสียงมีตัวจับเวลา
©”TNGD”.com
ขั้นตอนที่ 3: แตะไมโครโฟน ไอคอนอีกครั้งเพื่อหยุดการบันทึก
ใน เครื่องบันทึกเสียง คุณจะหยุดการบันทึกโดยแตะที่ไอคอนไมโครโฟนอีกครั้ง การทำเช่นนี้ในตอนแรกจะหยุดการบันทึกชั่วคราวและตัวจับเวลาจะกะพริบ
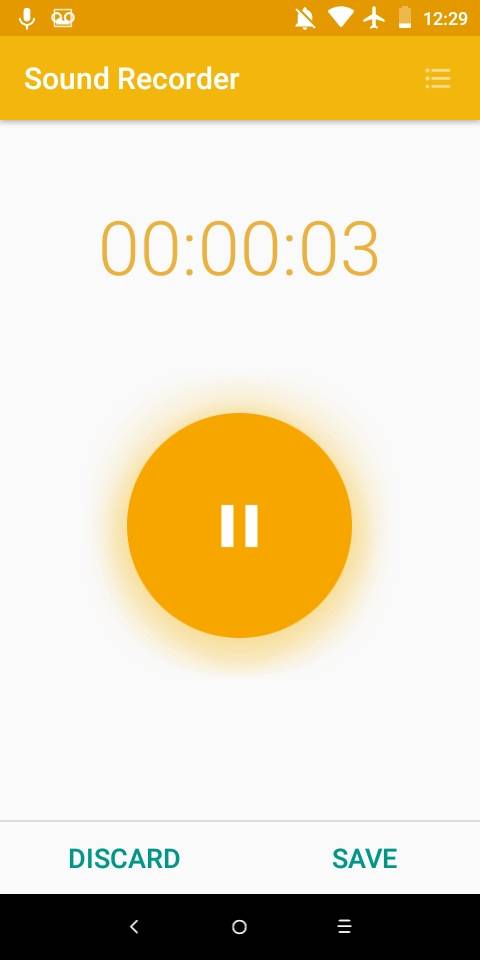 แตะหยุดเพื่อสิ้นสุดการบันทึก
แตะหยุดเพื่อสิ้นสุดการบันทึก
©”TNGD”.com
ขั้นตอนที่ 4: แตะ SAVE เพื่อบันทึกการบันทึกลงในโทรศัพท์ของคุณ
เมื่อคุณบันทึกเสียงทั้งหมดที่คุณต้องการแล้ว คุณสามารถหยุดการบันทึกชั่วคราวและกด บันทึก ที่ด้านล่างขวาของหน้าจอเพื่อบันทึกไฟล์เสียงลงในโทรศัพท์ของคุณ คุณสามารถตั้งชื่อการบันทึกเสียงของคุณในช่องที่ปรากฏ
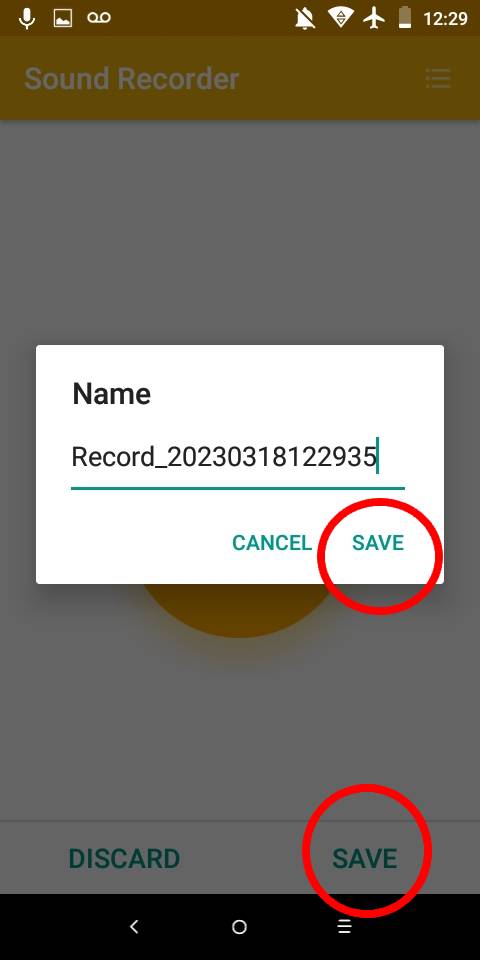 แตะบันทึกเพื่อจัดเก็บไฟล์เสียงของคุณ
แตะบันทึกเพื่อจัดเก็บไฟล์เสียงของคุณ
©”TNGD”.com
หากคุณแน่ใจว่าต้องการบันทึกเสียง ให้ยืนยันโดยกดปุ่ม บันทึก ใน กล่อง. หากคุณกด ยกเลิก เครื่องบันทึกเสียงจะกลับไปที่การบันทึกที่หยุดชั่วคราว
ขั้นตอนที่ 5: หรือคุณสามารถกดทิ้งเพื่อลบการบันทึก
หากคุณต้องการลบการบันทึกเสียงที่คุณทำไว้ ให้แตะ ทิ้ง ที่ ด้านล่างซ้ายของหน้าจอของคุณ กล่องจะปรากฏขึ้นเพื่อขอให้คุณยืนยันการลบการบันทึก แตะทิ้งในกล่องเพื่อลบการบันทึก
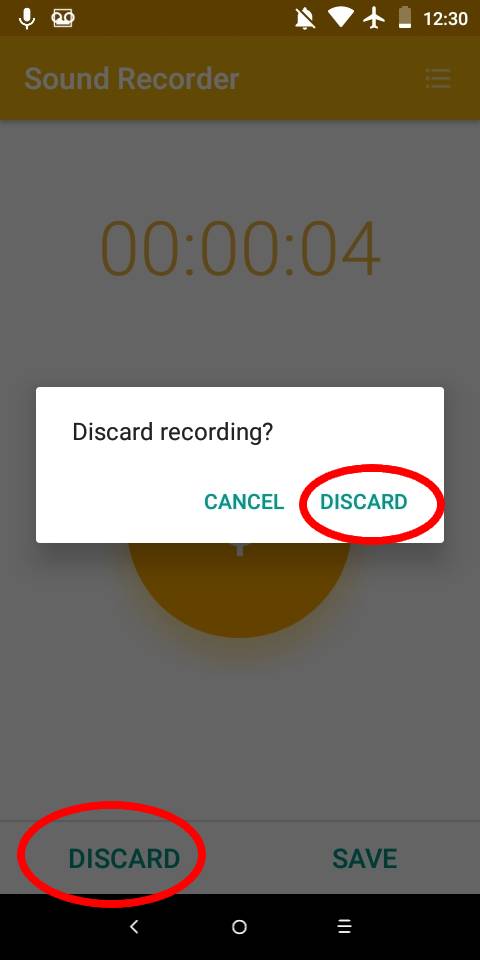 การแตะทิ้งจะเป็นการลบไฟล์เสียง
การแตะทิ้งจะเป็นการลบไฟล์เสียง
©”TNGD”.com
แบ่งปันการบันทึกเสียงกับเพื่อนหรือครอบครัว
คุณสามารถกลับไปที่การบันทึกที่บันทึกไว้ในแอป Sound Recorder วิธีแชร์การบันทึกเสียงและบันทึกเสียงอย่างรวดเร็วและง่ายดายมีดังนี้
ขั้นตอนที่ 1: เปิดการบันทึกเสียงที่จัดเก็บไว้ในอุปกรณ์ของคุณ
ในการเปิดเมนูการบันทึก ให้แตะแถบแนวนอนสามแถบ ทุกการบันทึกเสียงที่คุณทำกับแอพในโฟลเดอร์นี้จะแสดงตามลำดับเวลา หากคุณต้องการเล่นการบันทึก ให้แตะสัญลักษณ์เล่นทางด้านซ้ายของชื่อไฟล์ มันจะเริ่มเล่นทันที
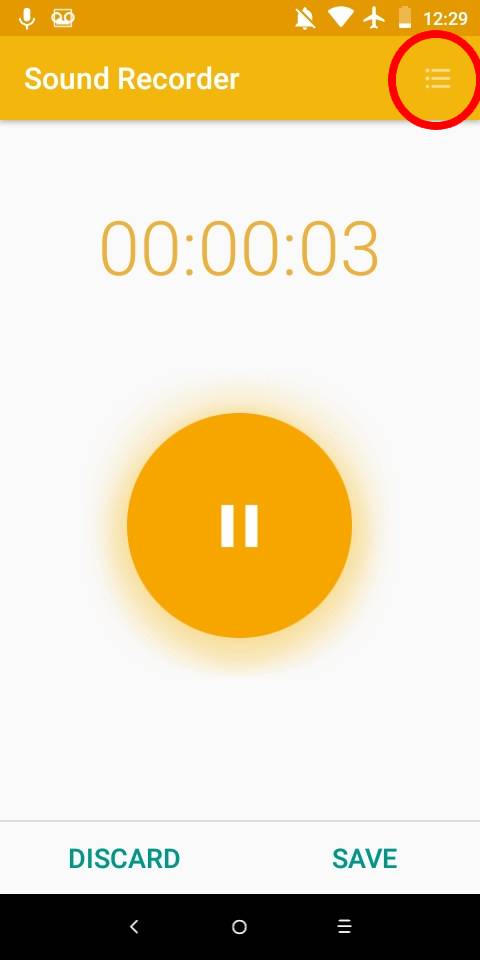 ค้นหาการบันทึกเสียงบนอุปกรณ์ของคุณ
ค้นหาการบันทึกเสียงบนอุปกรณ์ของคุณ
©”TNGD”.com
ขั้นตอนที่ 2: แตะจุดแนวตั้งสามจุดทางด้านขวาของไฟล์เสียง
แตะจุดแนวตั้ง เปิดเมนูขนาดเล็กพร้อมตัวเลือกในการแบ่งปันไฟล์เสียงของคุณ แตะตัวเลือกแชร์เพื่อเริ่มต้น
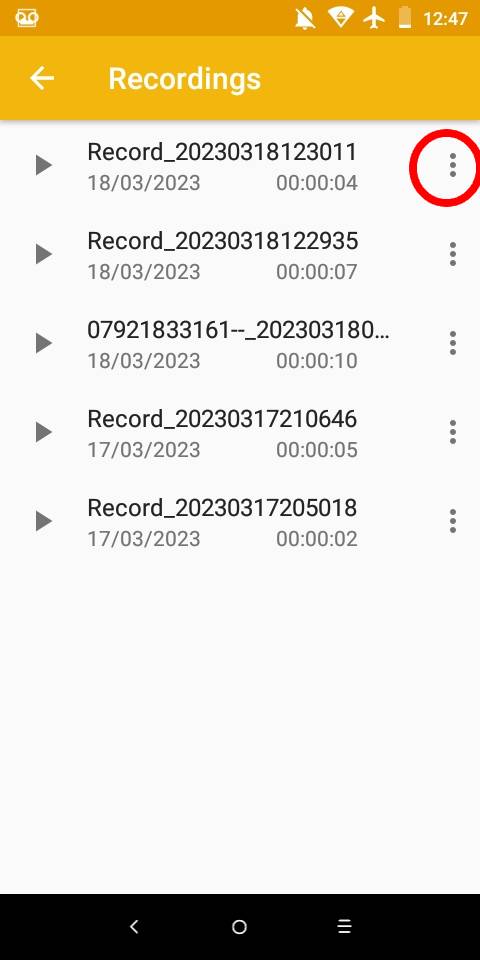 การแตะที่จุดสามจุดจะแสดงตัวเลือกการแบ่งปันเสียงของคุณ
การแตะที่จุดสามจุดจะแสดงตัวเลือกการแบ่งปันเสียงของคุณ
ขั้นตอนที่ 3: เลือกแอป Gmail จากตัวเลือกการแชร์ที่ปรากฏ
คุณสามารถแชร์บันทึกเสียงและไฟล์เสียงของคุณผ่าน Gmail, ไดรฟ์, บลูทูธ หรือ NFC หากต้องการส่งบันทึกทางอีเมล ให้แตะแอป Gmail
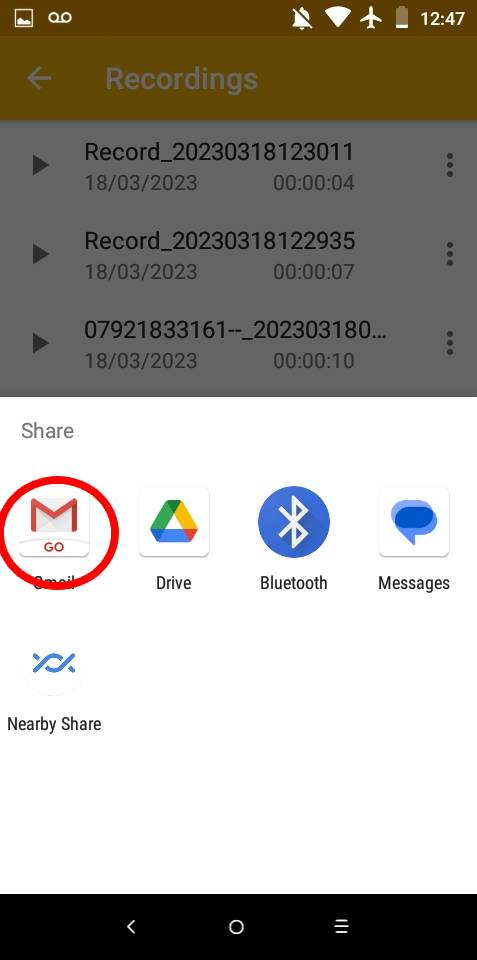 เลือกตัวเลือก Gmail
เลือกตัวเลือก Gmail
©”TNGD”.com
ขั้นตอนที่ 4: เพิ่มผู้รับและข้อความเพื่อแบ่งปันไฟล์เสียงของคุณทางอีเมล
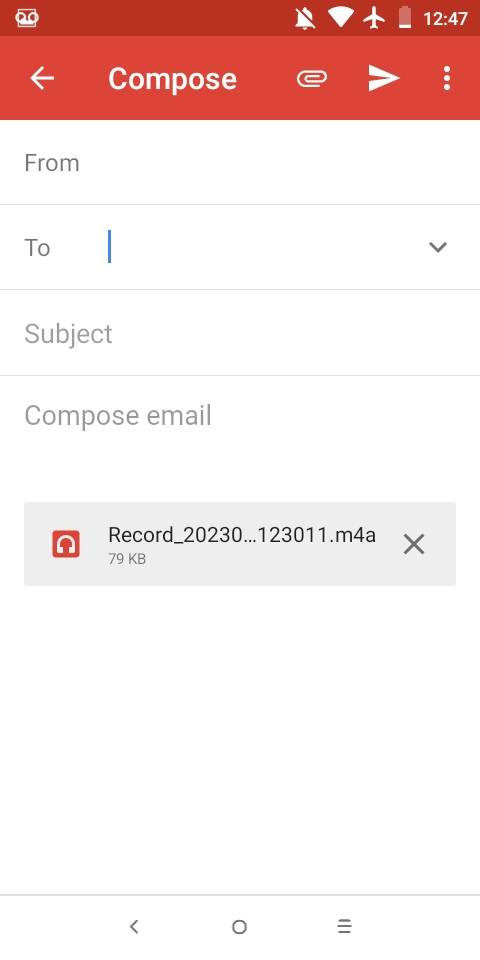 เขียนอีเมลและเพิ่มผู้รับไฟล์เสียง
เขียนอีเมลและเพิ่มผู้รับไฟล์เสียง
©”TNGD”.com
Gmail จะเปิดโดยอัตโนมัติพร้อมกับไฟล์เสียงที่บรรจุและแนบเป็นไฟล์เสียง M4A กรอกรายละเอียดอีเมลของคุณเพื่อส่งบันทึกเสียงหรือไฟล์เสียงอื่นๆ ทางอีเมล
ตั้งค่าการบันทึกเสียงเป็นเสียงเรียกเข้าของคุณ
ใช้ เครื่องบันทึกเสียง เพื่อสร้างเสียงเรียกเข้าเฉพาะสำหรับโทรศัพท์ของคุณ เมื่อคุณบันทึกเสียงที่คุณต้องการใช้เป็นเสียงเรียกเข้าแล้ว ให้ทำตามขั้นตอนพื้นฐานเหล่านี้:
ในเมนูขนาดเล็ก ให้เลือกตัวเลือก ตั้งเป็นเสียงเรียกเข้า ที่นี่คุณสามารถเลือกที่จะทำให้การบันทึกเสียงของคุณเป็นเสียงเรียกเข้าที่กำหนดเองสำหรับโทรศัพท์ Android ของคุณ
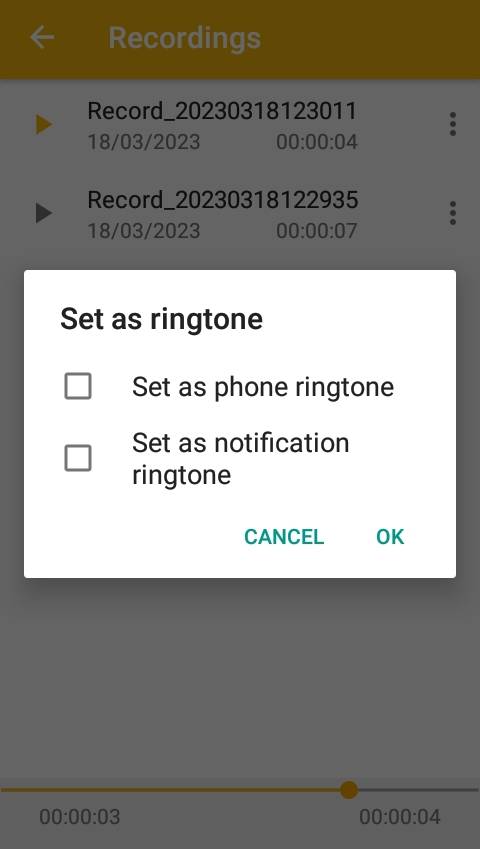 เปิด เมนูเลือกเสียงเรียกเข้า
เปิด เมนูเลือกเสียงเรียกเข้า
ขั้นตอนที่ 2: เลือกตัวเลือกเสียงเรียกเข้าในช่องที่ปรากฏขึ้น
การสร้างเสียงเรียกเข้าสำหรับโทรศัพท์ Android ของคุณมี 2 ตัวเลือก:
ตั้งเป็นเสียงเรียกเข้าโทรศัพท์ ตั้งเป็นเสียงเรียกเข้าแจ้งเตือน 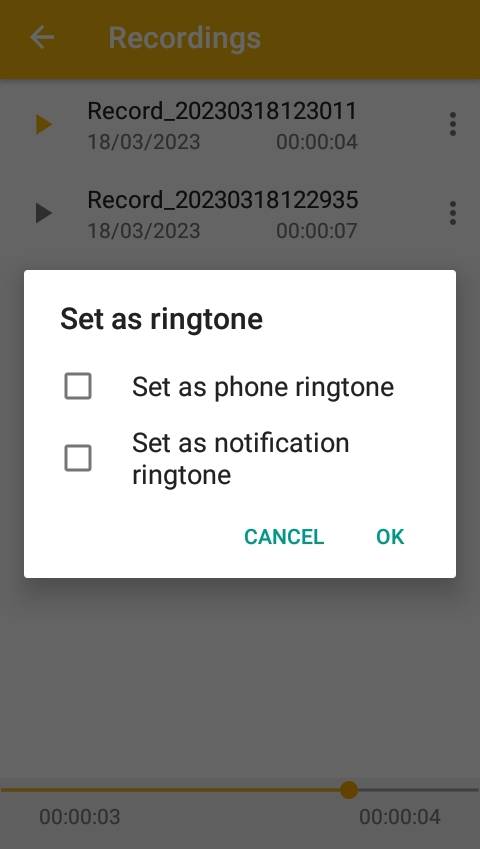 เลือกเสียงที่คุณต้องการใช้เป็นเสียงเรียกเข้า
เลือกเสียงที่คุณต้องการใช้เป็นเสียงเรียกเข้า
©”TNGD”.com
แตะตัวเลือกที่คุณต้องการแล้วกด ตกลง เพื่อบันทึก การตั้งค่าใหม่ หากคุณไม่ต้องการเปลี่ยนเสียงเรียกเข้า ให้แตะ ยกเลิก
การปัดเศษขึ้น
อย่างที่คุณเห็น Sound Recorder เป็นแอปขนาดเล็กที่ยอดเยี่ยมสำหรับ บันทึกเสียงบน Android แอปนี้ใช้งานง่ายมากและให้คุณภาพเสียงที่ยอดเยี่ยมสำหรับบันทึกเสียงและเสียงบันทึกอื่น ๆ ที่คุณสามารถแชร์ได้อย่างง่ายดาย
วิธีบันทึกเสียงบน Android ใน 5 ขั้นตอนง่ายๆ คำถามที่พบบ่อย (คำถามที่พบบ่อย)
ไฟล์เสียง M4A คืออะไร
ไฟล์ M4A เป็นประเภทไฟล์เสียง MPEG-4 ที่มีนามสกุลไฟล์ M4A ไฟล์เหล่านี้ใช้สำหรับสตรีมข้อมูลเสียงดิจิทัลที่เข้ารหัสโดยใช้มาตรฐาน Apple Lossless Audio Codec (ALAC)
ฉันจะแปลงไฟล์ M4A เป็น MP3 ได้หรือไม่
<พี>ใช่ เพียงอัปโหลดไฟล์ M4A ไปยังโปรแกรมแปลงไฟล์ M4A เป็น MP3 ออนไลน์ เพื่อเปลี่ยนการบันทึกเสียง M4A ของคุณให้เป็น MP3
มีแอปบันทึกเสียงอื่นๆ สำหรับโทรศัพท์ Android หรือไม่
ใช่ คุณสามารถดาวน์โหลดแอปเครื่องบันทึกเสียงได้หลากหลายซึ่งเหมาะสำหรับการสร้างเอฟเฟ็กต์เสียง พ็อดคาสท์ หรือบันทึกเสียง ตัวอย่างของแอปเครื่องบันทึกเสียงที่มีอยู่ใน Google Play Store ได้แก่:
ไฟล์เสียงถูกจัดเก็บไว้ในที่อื่นในโทรศัพท์ Android ของฉันหรือไม่
ใช่ คุณสามารถค้นหาการบันทึกเสียงที่คุณทำไว้ในส่วนเสียงของแอพไฟล์บนโทรศัพท์ของคุณ คุณยังสามารถจัดการไฟล์ (แชร์ ลบ เปลี่ยนชื่อ ฯลฯ) ได้จากตำแหน่งนี้
ระยะเวลาสูงสุดที่เครื่องบันทึกเสียง Android สามารถบันทึกเสียงได้คือเท่าใด
เครื่องบันทึกเสียงนี้บนโทรศัพท์ Android สามารถบันทึกเสียงต่อเนื่องได้นานถึง 18 ชั่วโมง