ในฐานะที่เป็นช่วงโอเพนเบต้าที่เปิดให้เล่นก่อนใคร ปัจจุบัน Diablo 4 Beta เป็นหนึ่งในเกมแนวแอ็คชั่นสวมบทบาทที่แฟนๆ รอคอยอย่างใจจดใจจ่อ ตอนนี้กำลังผ่านแพตช์คร่าวๆ เนื่องจากเป็นแพลตฟอร์มเบต้าแบบเปิด ซึ่งนักพัฒนาจะใช้เวลาพอสมควรในการแก้ไขและฟีเจอร์ต่างๆ ที่เพียงพอ ในขณะเดียวกัน ผู้เล่นที่โชคร้ายบางคนประสบปัญหาแผนที่ Diablo 4 ไม่โหลดบนพีซี ซึ่งน่าผิดหวัง แต่ไม่มีอะไรต้องกังวล
ไม่จำเป็นต้องพูดว่าเวอร์ชันเบต้าหรือช่วงการเข้าถึงล่วงหน้าเป็นส่วนหนึ่งของเกม และอาจมีข้อบกพร่องหรือปัญหาบางอย่างที่สร้างปัญหาให้กับผู้เล่นเสมอไม่ว่าเกมไหนก็ตาม คุณกำลังเล่น ในขณะที่ชื่อแอคชั่น RPG ล่าสุดนี้จากซีรีส์ Diablo นั้นไม่มีข้อยกเว้น และมีปัญหาบางอย่างเกิดขึ้น เช่น การหยุดทำงานเมื่อเริ่มต้น ความล่าช้าในเกม ความบกพร่องทางกราฟิก ข้อผิดพลาดหน่วยความจำไม่เพียงพอ การพูดติดอ่าง เฟรมดรอป และอื่นๆ แต่แผนที่ในเกมไม่โหลดเป็นปัญหาที่น่าสมเพชเพราะผู้เล่นไม่สามารถดำเนินการต่อได้

เนื้อหาของหน้า
แก้ไข: Diablo 4 ไม่ใช่แผนที่ กำลังโหลด
ตามรายงานหลายฉบับใน Reddit เวอร์ชันเบต้าของ Diablo IV กำลังป้องกันไม่ให้ผู้เล่นที่โชคร้ายโหลดแผนที่ และพวกเขาติดอยู่บนหน้าจอการโหลดไม่ว่าอะไรก็ตาม ตอนนี้ หากคุณพบปัญหาประเภทเดียวกัน โปรดปฏิบัติตามคู่มือการแก้ปัญหานี้เพื่อแก้ไข
1. รีบูตเกม
ก่อนอื่น คุณควรลองรีสตาร์ทเกม Diablo IV บนพีซีเพื่อล้างข้อผิดพลาดชั่วคราวที่อาจเกิดขึ้นหรือปัญหาข้อมูลแคชใดๆ
2. ลองลดการตั้งค่ากราฟิก
คุณยังสามารถลองลดการตั้งค่ากราฟิกในเกมหรือการตั้งค่าการแสดงผลด้วยตนเองให้เป็นตัวเลือกต่ำหรือปานกลางเพื่อตรวจสอบว่าเกมสามารถโหลดแผนที่ได้อย่างถูกต้องหรือไม่. ในการทำเช่นนั้น:
s ความละเอียด – ความละเอียดการแสดงผลดั้งเดิมของจอภาพ HDR – ปิดการซิงค์แนวตั้ง – ปิด เปอร์เซ็นต์ความละเอียด – การสร้างใหม่ชั่วคราว 100% – บน DLSS – ปิด FPS พื้นหน้าสูงสุด – FPS พื้นหลังสูงสุดที่คุณเลือก – 8 คุณภาพ – กำหนดเอง คุณภาพพื้นผิว – การกรองแบบแอนไอโซทรอปิกปานกลาง – คุณภาพของเงา 16 เท่า – เงาไดนามิกปานกลาง – บนเงาที่นุ่มนวล – คุณภาพการปิด Shader – คุณภาพ SSAO ปานกลาง – คุณภาพหมอกปานกลาง – คุณภาพความยุ่งเหยิงต่ำ – ระดับคุณภาพขนต่ำ – คุณภาพการจำลองน้ำปานกลาง – คุณภาพการลบรอยหยักปานกลาง – ความซับซ้อนทางเรขาคณิตต่ำ – รายละเอียดทางเรขาคณิตของภูมิประเทศปานกลาง – คุณภาพทางฟิสิกส์ต่ำ – คุณภาพอนุภาคปานกลาง – คุณภาพการสะท้อนต่ำ – การสะท้อนของพื้นที่หน้าจอต่ำ – เมื่อเกิดการบิดเบือน – เมื่อ FX ต่ำ – เปิด
3. อัปเดตไดรเวอร์กราฟิก
เวอร์ชันไดรเวอร์กราฟิกที่ล้าสมัยสามารถก่อให้เกิดปัญหาหลายอย่างได้ในที่สุด เนื่องจากโปรแกรมที่ต้องใช้กราฟิกมากทำงานได้อย่างราบรื่น ดังนั้น การอัปเดตไดรเวอร์กราฟิกบนระบบ Windows ของคุณจึงจำเป็นเสมอเพื่อให้โปรแกรมทั้งหมดทำงานได้อย่างราบรื่น ในการดำเนินการนี้:
คลิกขวาบนเมนูเริ่มเพื่อเปิดเมนูลิงก์ด่วน คลิกที่ ตัวจัดการอุปกรณ์ จากรายการ ตอนนี้ ดับเบิลคลิก บนหมวดหมู่ การ์ดแสดงผล เพื่อขยายรายการ
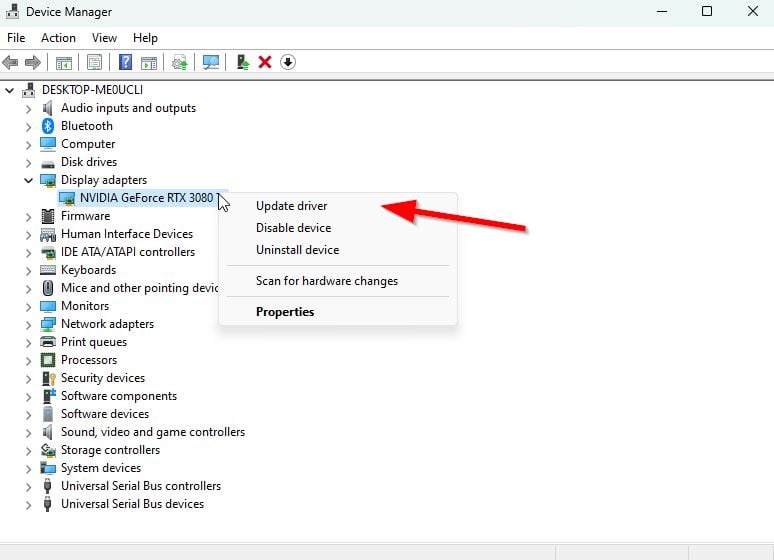
คลิกขวาบนอุปกรณ์กราฟิกการ์ดเฉพาะ เลือกอัปเดตไดรเวอร์ > เลือกค้นหาไดรเวอร์อัตโนมัติ การอัปเดตจะดาวน์โหลดและติดตั้งเวอร์ชันล่าสุดโดยอัตโนมัติหากมี เมื่อเสร็จแล้ว ตรวจสอบให้แน่ใจว่าได้รีบูตเครื่องคอมพิวเตอร์ของคุณเพื่อเปลี่ยนเอฟเฟ็กต์
อีกทางหนึ่ง คุณสามารถดาวน์โหลดเวอร์ชันไดรเวอร์กราฟิกล่าสุดด้วยตนเอง และติดตั้งโดยตรงจากเว็บไซต์ทางการของผู้ผลิตการ์ดกราฟิกของคุณ ผู้ใช้กราฟิกการ์ด Nvidia สามารถอัปเดตแอป GeForce Experience ผ่านทาง เว็บไซต์อย่างเป็นทางการ ในขณะเดียวกัน ผู้ใช้การ์ดกราฟิก AMD สามารถไปที่ เว็บไซต์ AMD ได้เช่นเดียวกัน ผู้ใช้กราฟิกการ์ด Intel สามารถเยี่ยมชมที่นี่
4. ตรวจสอบการอัปเดต Diablo IV
ขอแนะนำให้ตรวจสอบการอัปเดต Diablo IV บนอุปกรณ์เกมที่เกี่ยวข้องโดยทำตามขั้นตอนด้านล่างเพื่อให้แน่ใจว่าไม่มีเวอร์ชันแพตช์เกมที่ล้าสมัยที่ทำให้คุณหนักใจ บางครั้งเวอร์ชันเกมที่ล้าสมัยอาจทำให้เกิดปัญหาหลายอย่างกับการเปิดเกมหรือปัญหาการโหลดแผนที่ในที่สุด
เปิดตัวเปิด Battle.net (Blizzard) คลิกที่โลโก้ Blizzard จากมุมซ้ายบน ไปที่การตั้งค่า > คลิกที่ ติดตั้ง/อัปเดตเกม คลิกที่ ใช้การอัปเดตล่าสุดและดาวน์โหลดข้อมูลแพตช์ในอนาคตสำหรับเกมที่เล่นล่าสุด เพื่อเปิดใช้งาน ตอนนี้ คลิกที่ เสร็จสิ้น เพื่อบันทึกการเปลี่ยนแปลง > รีสตาร์ทตัวเรียกใช้งาน Battle.net เพื่อใช้การเปลี่ยนแปลง ควรอัปเดตเกมเป็นเวอร์ชันที่มีให้โดยอัตโนมัติ
5. ตรวจสอบและซ่อมแซมไฟล์เกม
บางครั้งไฟล์เกมที่หายไปหรือเสียหายอาจทำให้เกิดปัญหาหลายอย่างที่สร้างความหงุดหงิดให้กับการเปิดเกมหรือการโหลดแผนที่ คุณสามารถทำตามขั้นตอนด้านล่างเพื่อตรวจสอบและซ่อมแซมไฟล์เกมที่ติดตั้ง
เปิดไคลเอ็นต์ Battle.net บนพีซีของคุณ คลิกเกม Diablo IV ตอนนี้ คลิกที่ ตัวเลือก (ไอคอนรูปเฟือง) > คลิกที่ สแกนและซ่อมแซม เลือกเริ่มสแกนและรอให้กระบวนการเสร็จสิ้น เมื่อเสร็จแล้ว ให้ปิดตัวเรียกใช้งาน Battle.net และรีสตาร์ทพีซีของคุณ
6. ลองใช้การเชื่อมต่อเครือข่ายอื่น
ขอแนะนำให้ใช้การเชื่อมต่อเครือข่ายอื่นที่ปลายทางเพื่อให้แน่ใจว่าจะไม่มีปัญหากับการเชื่อมต่ออินเทอร์เน็ต บางครั้งปัญหาเกี่ยวกับการเชื่อมต่อเครือข่ายที่ไม่ดีหรือไม่เสถียรอาจทำให้เกิดข้อขัดแย้งหลายอย่างกับการโหลดเกม รวมถึงปัญหาการโหลดแผนที่ คุณสามารถลองใช้ Wi-Fi อื่นหรือฮอตสปอตมือถือเพื่อตรวจสอบปัญหาอีกครั้ง
7. เพิ่มหน่วยความจำเสมือน
มีโอกาสสูงที่การตั้งค่าขนาดไฟล์เพจจิ้งสำหรับหน่วยความจำเสมือนควรเท่ากับหรือสูงกว่าความจุของ RAM ของระบบ โดยรวมแล้ว คุณจะต้องเพิ่มขนาดหน่วยความจำเสมือนบนพีซีของคุณจากพื้นที่จัดเก็บ เพื่อให้เกมที่เกี่ยวข้องสามารถทำงานได้อย่างถูกต้องโดยใช้พื้นที่หน่วยความจำเสมือนเพิ่มเติม หากคุณต้องการเปลี่ยนขนาดไฟล์เพจหน่วยความจำเสมือน ให้ทำตามขั้นตอนด้านล่างอย่างถูกต้อง:
โปรดทราบ: คุณต้องเข้าสู่ระบบในฐานะผู้ดูแลระบบหรือสมาชิกของผู้ดูแลระบบ กลุ่มเพื่อเสร็จสิ้นกระบวนการนี้ การตั้งค่านโยบายเครือข่ายอาจทำให้เกิดปัญหาดังกล่าวหากคอมพิวเตอร์ของคุณเชื่อมต่อกับเครือข่าย
คลิกที่ เมนูเริ่ม > ค้นหาและเปิด แผงควบคุม คลิกที่ประสิทธิภาพและการบำรุงรักษา > ไปที่ระบบ จากแท็บ ขั้นสูง ให้คลิกที่ การตั้งค่า ภายใต้ ประสิทธิภาพ
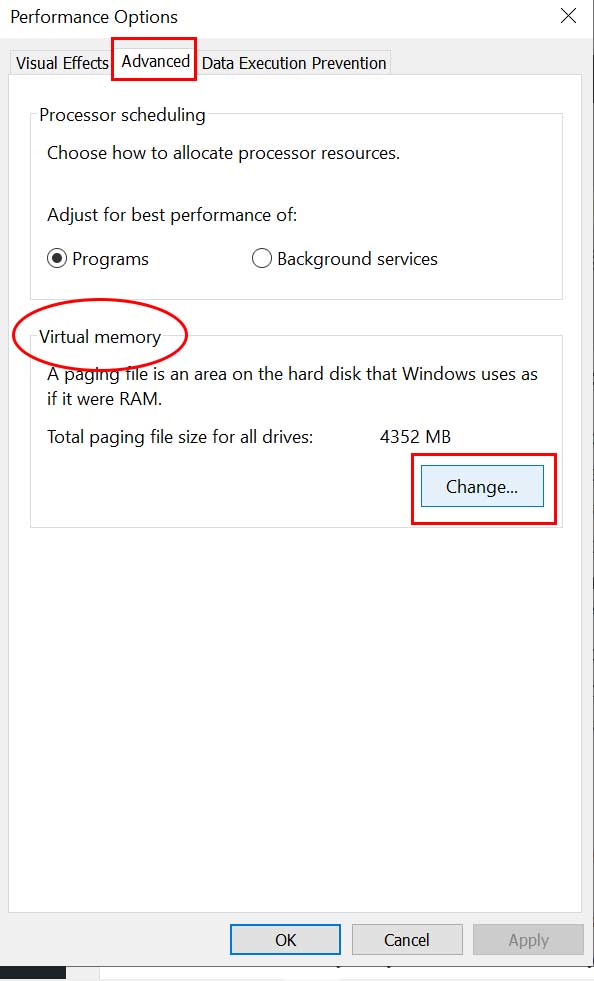
บนแท็บ ขั้นสูง ให้คลิก เปลี่ยน ภายใต้ หน่วยความจำเสมือน ภายใต้ไดรฟ์ [Volume Label] ให้คลิกไดรฟ์ที่มีไฟล์เพจที่คุณต้องการเปลี่ยน ใต้ ขนาดไฟล์เพจจิ้งสำหรับไดรฟ์ที่เลือก ให้คลิก ขนาดที่จัดการโดยระบบ > คลิก ตั้งค่า หากตัวเลือกนี้ไม่ถูกตั้งค่าสถานะ ให้รีสตาร์ทพีซีหลังจากตั้งค่าสถานะแล้ว หากใช้ขนาดไฟล์เพจจิ้งของระบบเป็น ระบบจัดการ จากนั้นภายใต้ขนาดไฟล์เพจจิ้งสำหรับไดรฟ์ที่เลือก ให้คลิกขนาดที่กำหนดเอง
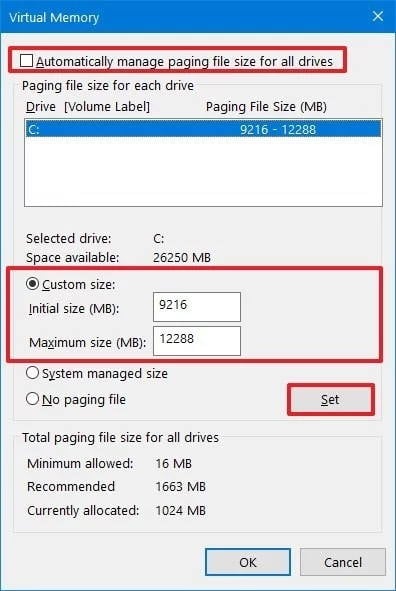
ตอนนี้ พิมพ์ขนาดไฟล์เพจใหม่เป็นเมกะไบต์ในช่อง ขนาดเริ่มต้น (MB) หรือ ขนาดสูงสุด (MB) [ควรสูงกว่า RAM จริง 1.5x-2x] สุดท้ายให้คลิกที่ ตั้งค่า > รีสตาร์ทพีซีเพื่อใช้การเปลี่ยนแปลง
8. ติดตั้ง Diablo 4 อีกครั้ง
สุดท้าย แต่ไม่ท้ายสุด คุณสามารถถอนการติดตั้งและติดตั้งเกม Diablo 4 ใหม่บนพีซีโดยทำตามขั้นตอนด้านล่างเพื่อให้แน่ใจว่าไม่มีปัญหากับการติดตั้งเกม ตรวจสอบให้แน่ใจว่าได้ติดตั้งเกมใหม่บนไดรฟ์อื่นเพื่อหลีกเลี่ยงความผิดพลาดที่อาจเกิดขึ้นหรือปัญหาเกี่ยวกับดิสก์ แม้ว่าวิธีนี้จะไม่เหมาะสำหรับทุกคน แต่คุณควรลองสักครั้งเพราะไม่มีวิธีแก้ปัญหาอื่นแล้ว
เปิดแอปเดสก์ท็อป Battle.net > เลือก Diablo IV ไอคอน คลิกที่ ไอคอนลูกศรแบบเลื่อนลง ถัดจากปุ่มเล่น ตอนนี้ เลือกถอนการติดตั้ง > รอให้การถอนการติดตั้งเสร็จสิ้น เมื่อเสร็จแล้ว ให้รีบูตเครื่องพีซีเพื่อใช้การเปลี่ยนแปลง สุดท้าย เปิดแอป Battle.net > เลือก ติดตั้ง สำหรับเกม Diablo IV
นั่นแหล่ะทุกคน เราหวังว่าคำแนะนำนี้จะเป็นประโยชน์กับคุณ สำหรับคำถามเพิ่มเติม คุณสามารถแสดงความคิดเห็นด้านล่าง