สไตล์การแก้ไขสีเขียวตามอารมณ์ใน Lightroom เป็นหนึ่งในตัวเลือกที่ฉันโปรดปรานสำหรับภาพที่มีใบไม้หรือสีน้ำเงินเข้มและสีเขียว เอฟเฟ็กต์ที่เรียบง่ายอย่างน่าประหลาดใจนี้อาศัยการปรับ HSL เป็นส่วนใหญ่เพื่อเชื่อมโยงทั้งหมดเข้าด้วยกัน พร้อมกับการปรับคอนทราสต์หลักสองสามอย่างที่คุณจะได้เรียนรู้ที่นี่ ในตอนท้ายของบทช่วยสอนนี้ คุณจะรู้วิธีสร้างสไตล์การแก้ไขนี้ด้วยตัวคุณเองและบันทึกเป็นค่าที่ตั้งไว้ล่วงหน้าเพื่อใช้ในรูปภาพอื่นๆ ในภายหลัง!
วิธีสร้างภาพสีเขียวหม่นใน Lightroom
ขั้นตอนที่ 1: แก้ไขการรับแสง
ขั้นตอนแรกคือแก้ไขภาพให้มีระดับแสงที่เป็นธรรมชาติที่สุด โดยให้ คุณมีฐานในการทำงานเมื่อแก้ไขรูปภาพเพิ่มเติม
เริ่มต้นด้วยการเปิดรูปภาพในโมดูล พัฒนา ของ Lightroom ไปที่พื้นฐาน แท็บ ที่แผงด้านขวา ที่นี่ คุณสามารถปรับ การเปิดรับแสง คอนทราสต์ ไฮไลท์ เงา สีขาว และ คนผิวดำ
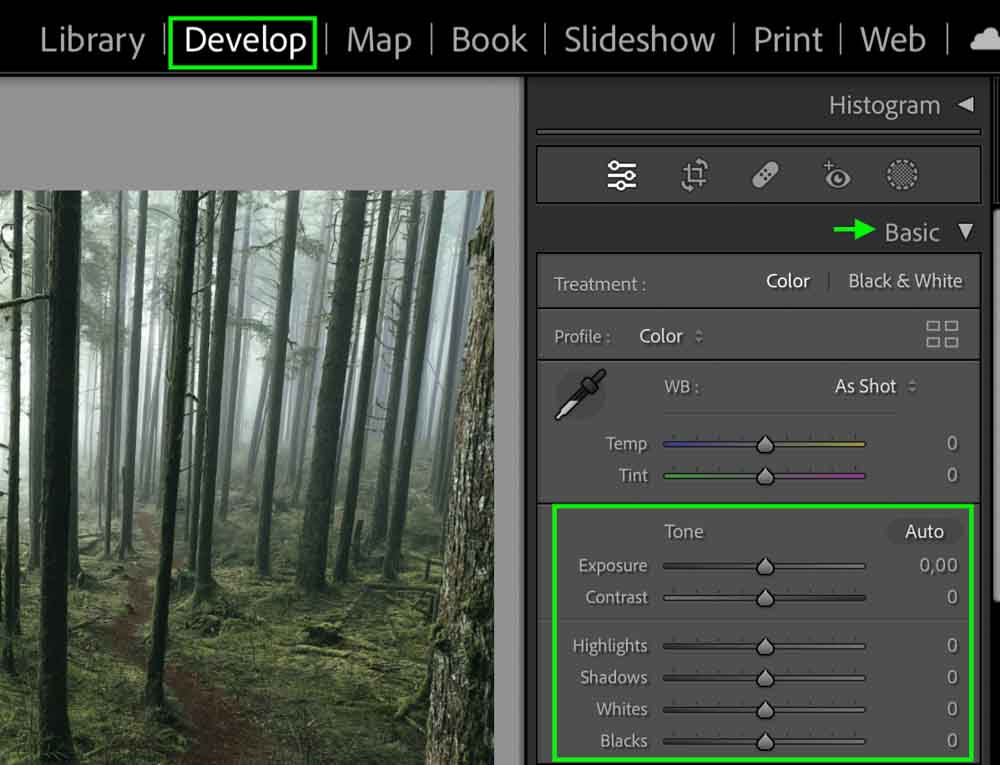
ภาพถ่ายแต่ละภาพมีความต้องการที่แตกต่างกัน ดังนั้นให้ปรับแต่งเพื่อให้ภาพมีระดับแสงที่สมดุลและเป็นธรรมชาติ สำหรับตัวอย่างที่ฉันกำลังทำอยู่ ฉันจะเพิ่มการรับแสง ไฮไลท์ และเงาเล็กน้อย ฉันจะเพิ่มความเปรียบต่างให้มากขึ้นด้วย

คุณยังสามารถกด ปุ่มอัตโนมัติเพื่อให้ Lightroom ปรับโดยอัตโนมัติ การรับแสง จากนั้นทำการปรับการตั้งค่าการรับแสงเพิ่มเติมตามต้องการ
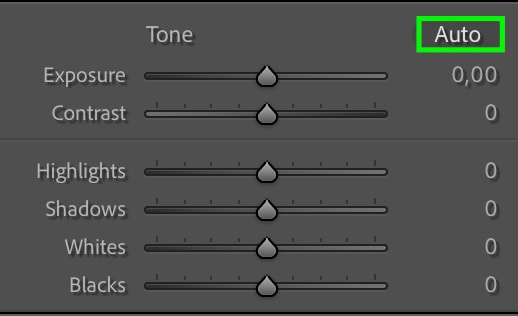
ขั้นตอนที่ 2: แก้ไข Tone Curve
เอฟเฟกต์อารมณ์จะมาจากการปรับ Tone Curve อีกหนึ่งวิธีในการตั้งค่าแสง เงา และไฮไลท์ ไปที่แท็บ Tone Curve ใต้แท็บ Basic
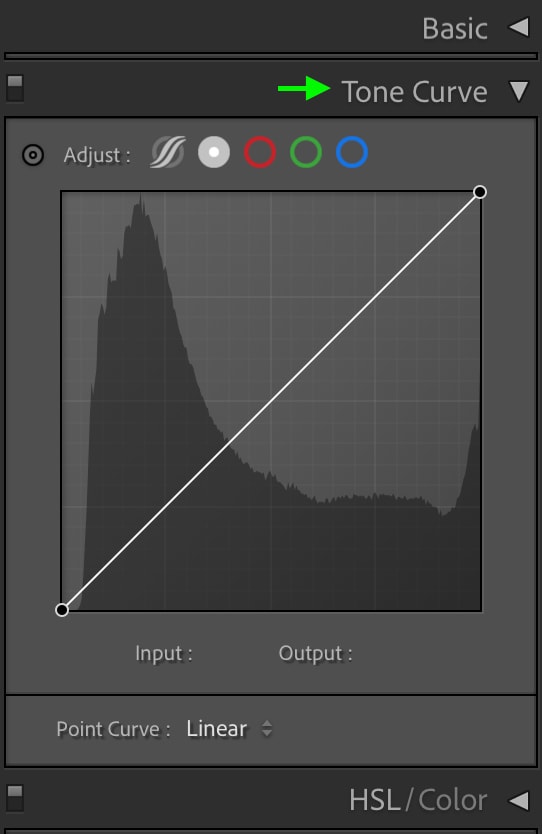
คุณสามารถเลือกจากไอคอนสองสามไอคอนเหนือเส้นกราฟโทนเพื่อดูโทนเส้นโค้งเวอร์ชันต่างๆ สำหรับตอนนี้ ฉันจะทำงานกับ เส้นโค้งจุด ไอคอนที่สองจากซ้าย คลิก แล้วคุณจะเห็นเส้นโค้งจุด
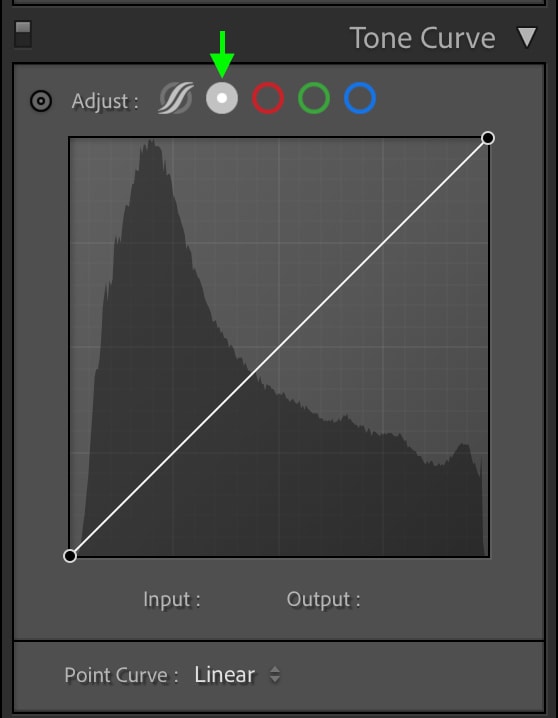
ก่อนอื่น เราจะคลิกจุดสีดำ ซึ่งเป็นจุดตลอดทางด้านซ้าย แล้วลากขึ้นตาม ขอบกราฟ
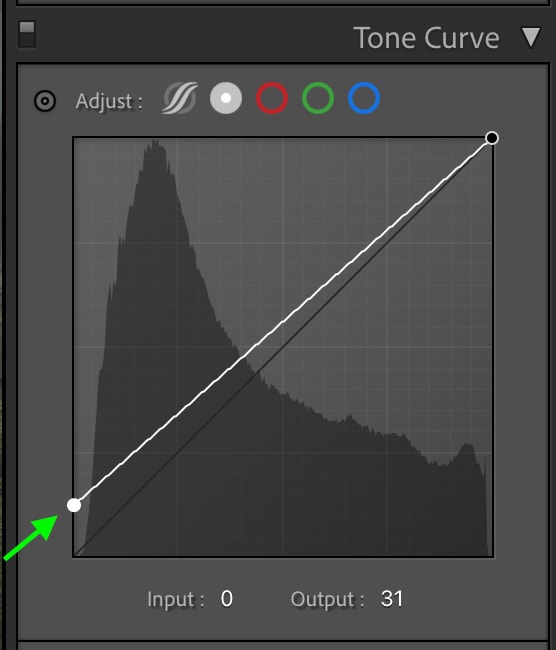
วิธีนี้จะช่วยยกจุดฐานสีดำในภาพ ทำให้ได้ลุคแบบด้านมากขึ้น

จากนั้นคุณสามารถเพิ่มคอนทราสต์กลับได้โดยเพิ่มจุดอื่นในบริเวณเงาของเส้นโค้งโทนสี ซึ่งจะอยู่ด้านขวาของจุดแรก แล้วลากลงเล็กน้อย
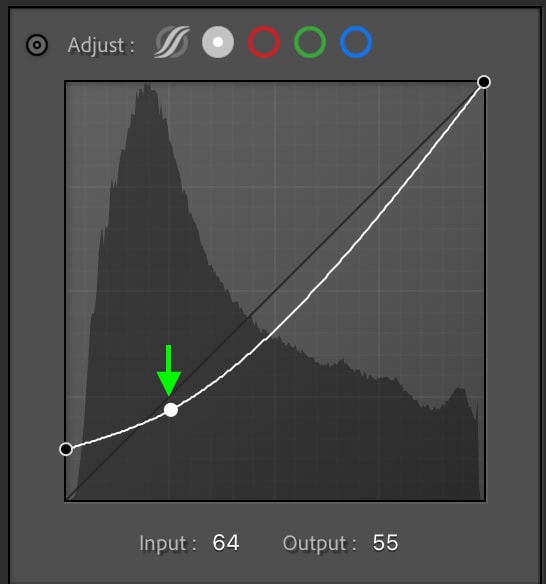
วิธีนี้จะทำให้เงาในภาพลดลง เพิ่มคอนทราสต์เล็กน้อยที่คุณสูญเสียไปเมื่อทำให้สีดำดูจางลง

สุดท้าย คุณสามารถเพิ่มจุดอื่นบนจุดกึ่งกลางของเส้นโค้ง ซึ่งอยู่ตรงกลาง ลากจุดขึ้นเล็กน้อยเพื่อให้โทนสีกลางสว่างขึ้น เพื่อไม่ให้ภาพโดยรวมมืดเกินไป นี่เป็นเพียงการเพิ่มคอนทราสต์ที่ดีโดยไม่ทำให้รูปภาพหายไป
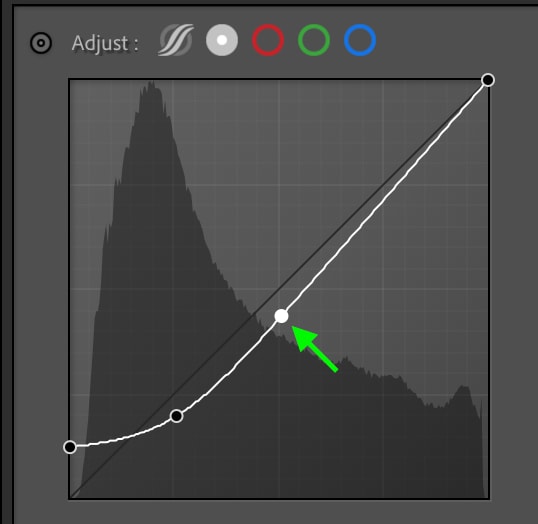

คุณสามารถเล่นกับเส้นโค้งโทน เพิ่มหรือแก้ไขจุดต่างๆ ได้จนกว่าจะชอบ รูปลักษณ์ของภาพ แต่จุดเล็กๆ น้อยๆ เหล่านี้เป็นพื้นฐานที่ดีในการปรับแต่งเพื่อให้ได้ลุคที่มืดมนและดูหม่นหมอง
ขั้นตอนที่ 3: ปรับอุณหภูมิโดยใช้เส้นโค้งโทนสีน้ำเงิน
เส้นโค้งโทนสียังสามารถใช้เพื่อแก้ไขสีต่างๆ ในเงา ไฮไลท์ และโทนสีกลาง นี่เป็นวิธีหนึ่งที่เราจะปรับสีเพื่อสร้างเอฟเฟ็กต์สีเขียวที่น่าทึ่ง จากตัวเลือกด้านบนเส้นโค้งโทน ให้เลือกไอคอนสีน้ำเงินเพื่อดูเส้นโค้งโทนสีน้ำเงิน
คุณจะสังเกตเห็น ด้านบนของสี่เหลี่ยมเป็นสีน้ำเงินในขณะที่ด้านล่างเป็นสีเหลือง หมายความว่าการลากจุดยึดขึ้นจะเพิ่มสีน้ำเงิน และการดึงลงจะเพิ่มสีเหลือง ขั้นแรก ให้เพิ่มจุดยึดที่บริเวณไฮไลท์ซึ่งอยู่ใกล้กับด้านบนขวาของเส้นแนวนอน แล้วลากขึ้นเหนือเส้นเล็กน้อย
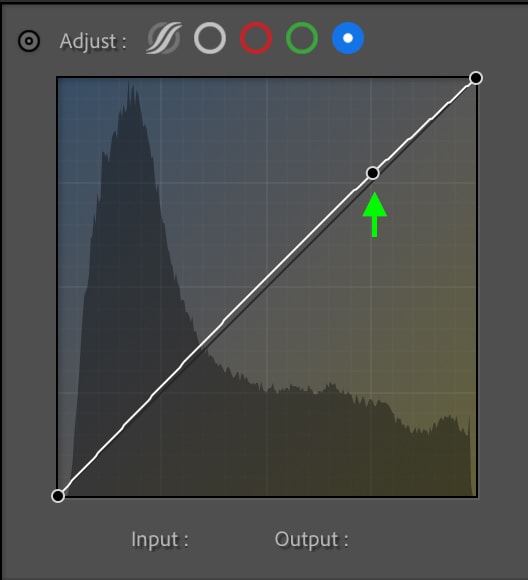
สิ่งนี้จะเพิ่มสีฟ้าให้กับไฮไลท์ ช่วยให้ดูมีอารมณ์ร่วม

เพิ่มจุดยึดใน ส่วนซ้ายกลางของเส้นแนวนอนซึ่งแทนเงาโทนสีกลาง แล้วลากลง
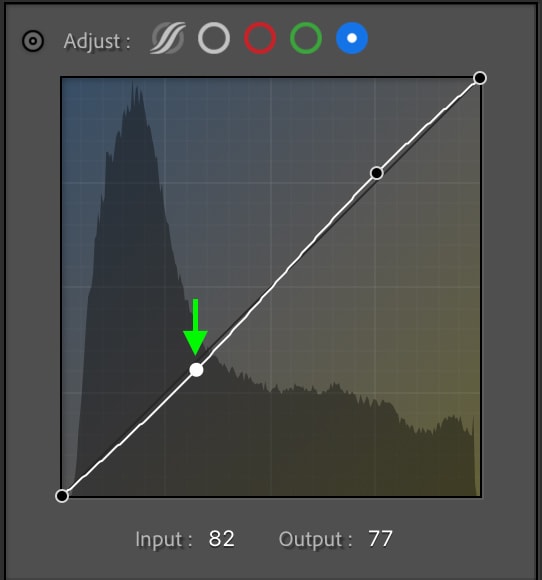
วิธีนี้จะทำให้เงาโทนสีกลางอุ่นขึ้นและสร้างสมดุลให้กับโทนสีเย็นที่เราเพิ่มเข้าไป เพื่อไฮไลท์

ขั้นตอนที่ 4: เพิ่มสีโดยใช้เส้นโค้งโทนสีเขียว
ถัดไป คลิก k ไอคอนสีเขียวเหนือเส้นโค้งเพื่อดูเส้นโค้งโทนสีเขียว
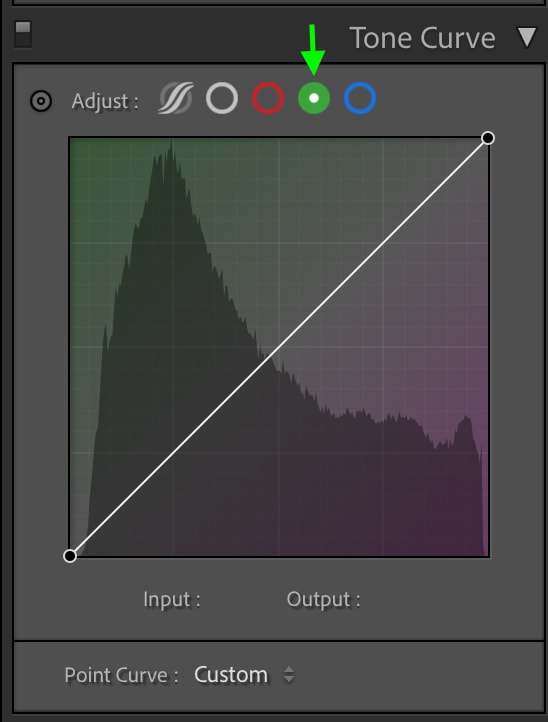
ที่นี่ คุณจะเห็นสีเขียวที่ด้านบนและสีม่วงที่ด้านล่าง เช่น นี่คือสองโทนที่เส้นโค้งนี้จะส่งผลกระทบ
เริ่มต้นด้วยการเพิ่มจุดยึดลงในพื้นที่ไฮไลท์ แล้วลากขึ้นเล็กน้อยเพื่อเพิ่มโทนสีเขียว
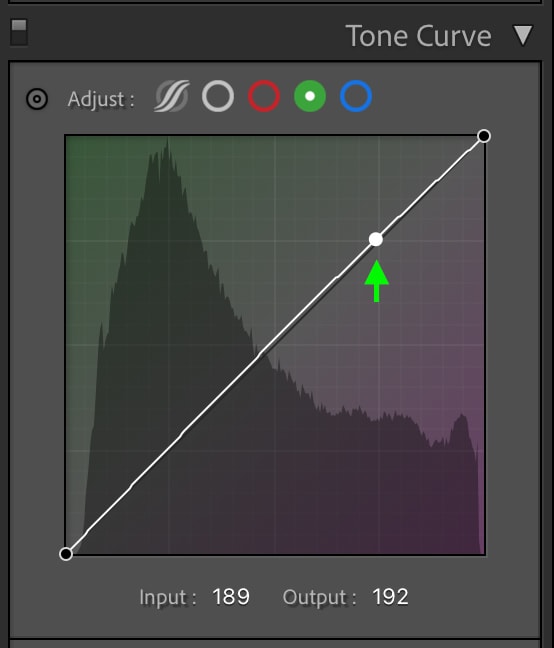
คุณสามารถเพิ่มจุดที่จุดกึ่งกลาง แล้วลากขึ้นเล็กน้อย
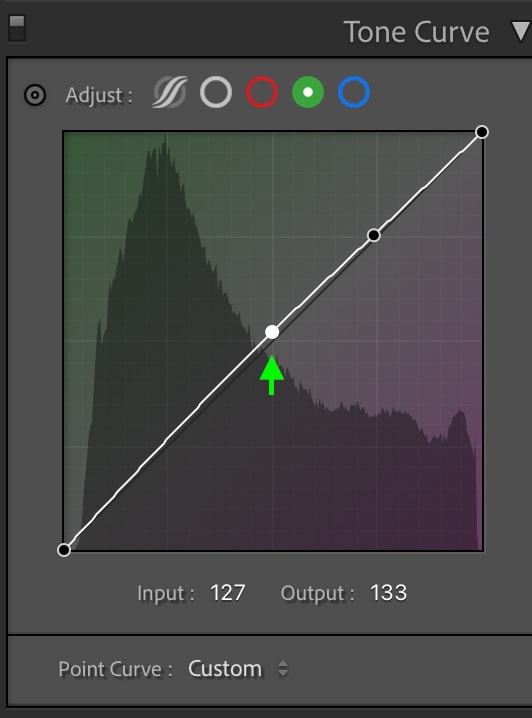
โทนสีเขียวและสีน้ำเงินที่เราเพิ่มในไฮไลท์ก่อนหน้านี้จะช่วยสร้างสีเขียวของป่าลึกที่ทำให้การแก้ไขนี้ไม่เหมือนใคร

จนถึงตอนนี้ ภาพอาจดูอิ่มเกินไป แต่ไม่ต้องกังวล เราสามารถปรับความอิ่มตัวของสีได้ในขั้นตอนถัดไป
ขั้นตอนที่ 5: ปรับ HSL
HSL หมายถึง Hue ความอิ่มตัว และความสว่างของสีของรูปภาพ ปรับ HSL ของสีสองสามสี แล้วคุณจะเห็นเอฟเฟกต์สีเขียวตามอารมณ์มีชีวิตชีวา
HSL ตั้งอยู่ระหว่าง Tone Curve และแท็บ Color Grading คุณจะเห็นรายการสีและที่ด้านบน มีตัวเลือกเพื่อดู สี ความอิ่มตัว ความสว่าง หรือ ทั้งหมด.
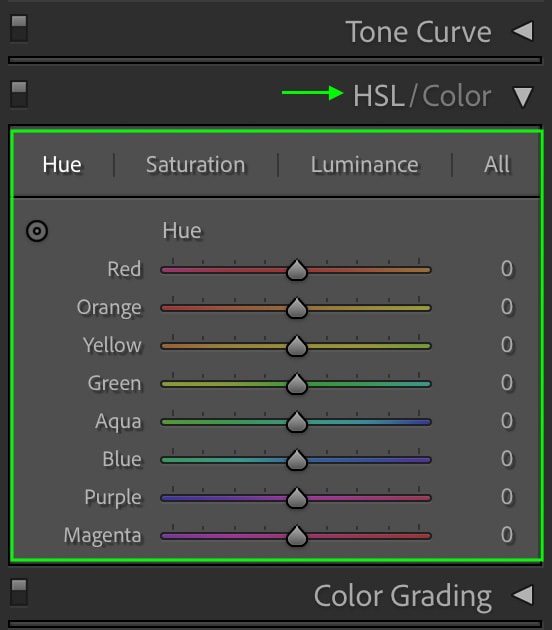
วิธีที่มีประโยชน์ที่สุดในการใช้ HSL คือการสุ่มตัวอย่างสีที่คุณต้องการปรับ คลิกไอคอนที่ด้านบนซ้ายของแท็บ HSL แล้ววางเมาส์เหนือสีในภาพของคุณ
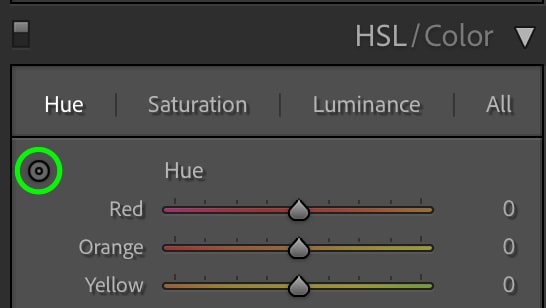
เมื่อคุณวางเมาส์เหนือรูปภาพ คุณจะเห็นสีสว่างขึ้นใน แผง HSL จากนั้นคุณจะรู้ว่าสี (หรือสี) ใดที่จะแก้ไข มิฉะนั้น คุณสามารถใช้แถบเลื่อนสีเขียวซึ่งเป็นสีที่เราจะเน้นในวันนี้ เมื่อเปิดใช้งานตัวเลือกตัวอย่าง คุณสามารถคลิกและลากเคอร์เซอร์ขึ้นหรือลงเพื่อแก้ไขเฉดสี ความอิ่มตัว หรือความสว่างของสีที่เลือก มิฉะนั้น คุณสามารถลากแถบเลื่อนด้วยตนเองได้หากต้องการเพื่อให้ได้ผลลัพธ์เดียวกัน
หากต้องการเริ่มการปรับค่านี้ ให้คลิก สี ที่ด้านบนเพื่อเปิดแท็บ Hue
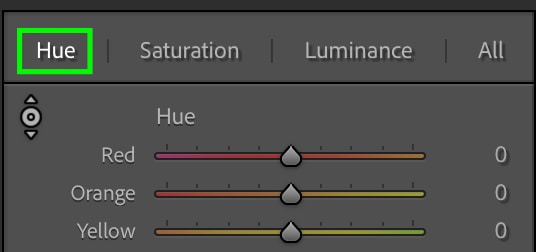
ลากปุ่มสลับบนแถบเลื่อนสีเขียวไปทางสีเหลืองเล็กน้อยเพื่อเพิ่มความอบอุ่นให้กับโทนสีเขียวในภาพ ซึ่งจะช่วยสร้างสีเขียวอารมณ์.
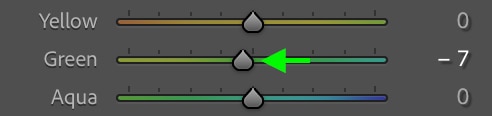
ตอนนี้คุณสามารถไปที่แท็บความอิ่มตัวโดยคลิกความอิ่มตัวที่ด้านบนของแผง
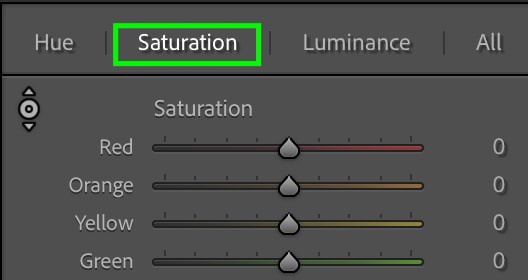
จากนั้นคุณสามารถลากสลับบนแถบเลื่อนเพื่อเปลี่ยนความอิ่มตัวของสีที่แสดงขึ้น สำหรับตัวอย่างนี้ เราจะทำงานกับสีเขียวเป็นหลัก เพื่อให้ได้เอฟเฟ็กต์ที่ไม่แสดงอารมณ์ คุณสามารถลดความอิ่มตัวของสีลงได้
ลากแถบเลื่อนสีเขียวไปทางซ้าย เนื่องจากจะเป็นการลดความอิ่มตัวของสีเขียว
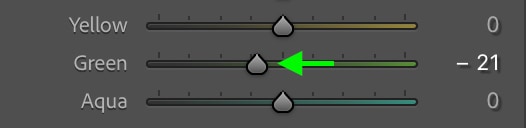
อย่างที่คุณเห็น ตอนนี้ภาพมีความอิ่มตัวน้อยกว่าเมื่อก่อนมาก

ขั้นตอนที่ 6: ปรับการไล่ระดับสี
ถัดไป ย้าย บนแท็บ Color Grading ใต้ HSL ซึ่งคุณจะพบเครื่องมือสำหรับเพิ่มสีให้กับ ไฮไลท์ เงา และ โทนสีกลาง
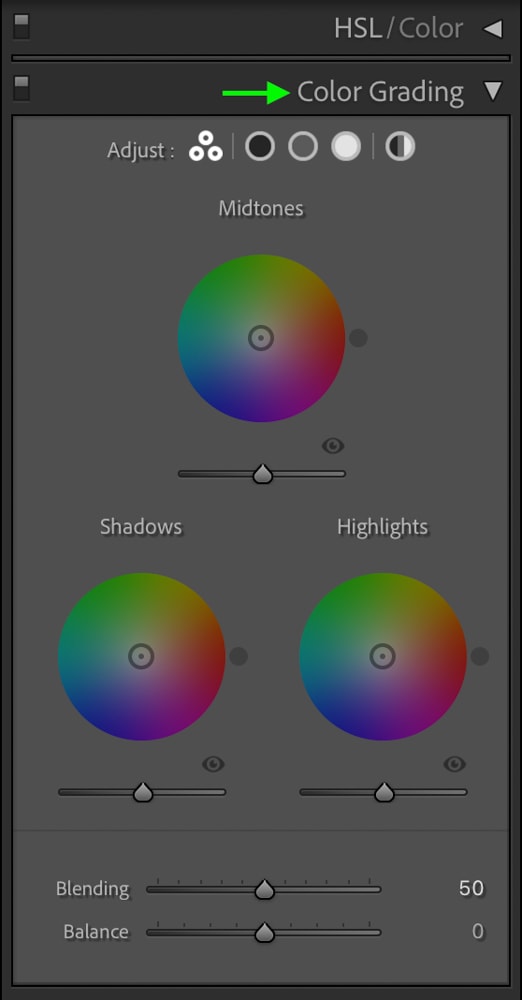
คลิกปุ่มสลับตรงกลางวงกลมใต้เงา แล้วลากไปที่สีเขียวอมฟ้า รักษาความอิ่มตัวของสีให้ต่ำโดยให้ปุ่มสลับอยู่ใกล้ตรงกลางมากกว่าด้านนอกวงกลม
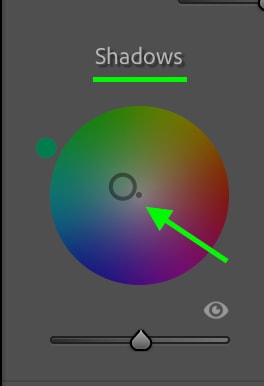

จากนั้น ลากปุ่มสลับสำหรับไฮไลท์ไปทางสีเขียวอมเหลืองเพื่อเพิ่มความอบอุ่นให้กับส่วนไฮไลท์
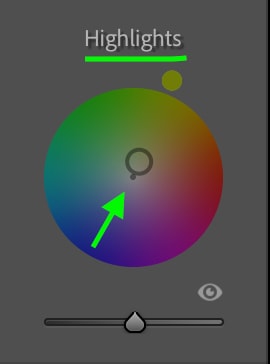

ขั้นตอนที่ 7: ปรับความสว่าง
หากต้องการ คุณยังสามารถปรับความสว่างของเงา ไฮไลท์ หรือเสียงกลาง. คุณสามารถทำได้จากแท็บ การไล่ระดับสี โดยใช้แถบเลื่อนด้านล่างวงกลม
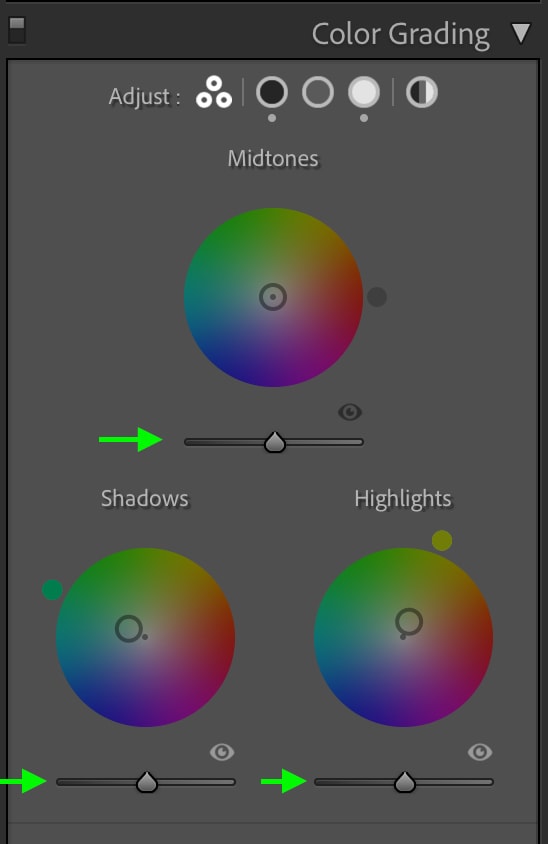
สำหรับตัวอย่างนี้ ฉันจะลดความสว่างของเงาลง แล้วเพิ่มความสว่างของส่วนสว่าง
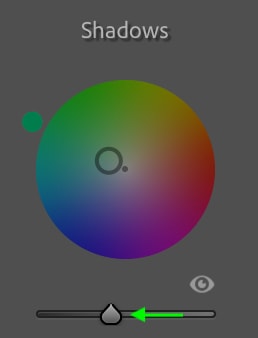
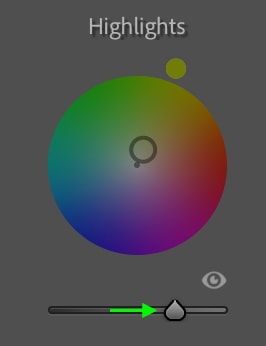
วิธีนี้จะเพิ่มคอนทราสต์เล็กน้อยให้กับภาพและช่วยให้มีเอฟเฟกต์อารมณ์แปรปรวน

ขั้นตอนที่ 8: เพิ่มขอบมืดเบลอ
การปรับแต่งขั้นสุดท้ายที่คุณสามารถทำได้เพื่อให้ได้เอฟเฟ็กต์สีเขียวตามอารมณ์คือการเพิ่มขอบมืดเบลอที่ขอบของรูปภาพ คุณจะพบการตั้งค่าขอบมืดในแท็บเอฟเฟกต์
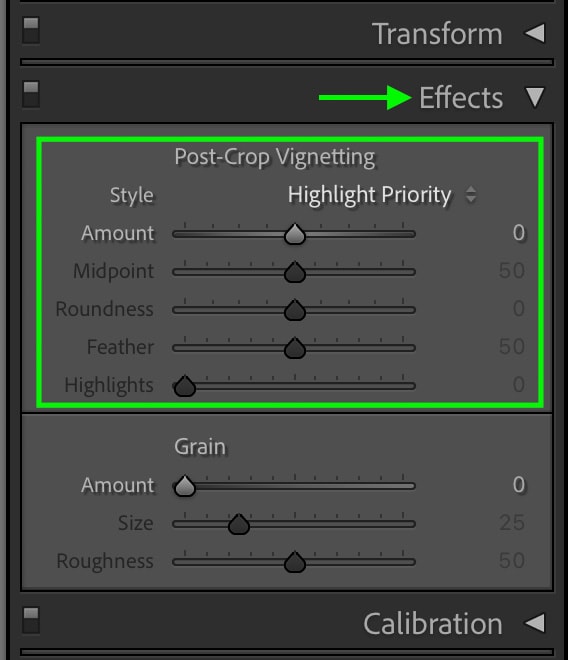
ในการทำให้ขอบมืดลง ให้ลากสวิตช์บนแถบเลื่อน จำนวน ไปทางซ้าย (การลากไปทางขวาจะทำให้ขอบสว่างขึ้น)
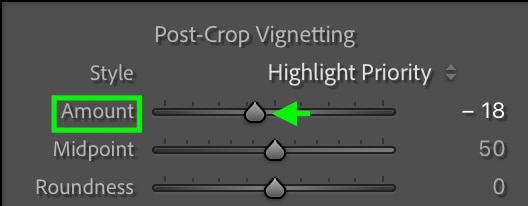
คุณจะสังเกตเห็นว่าขอบภาพมืดลง

 ก่อน
ก่อน  หลังจาก
หลังจาก
ตอนนี้คุณได้สร้างเอฟเฟ็กต์สีเขียวตามอารมณ์แล้ว หากต้องการ คุณสามารถบันทึกการปรับแต่งเหล่านี้เป็นค่าที่ตั้งไว้ล่วงหน้าเพื่อใช้กับรูปภาพอื่นๆ ในภายหลังโดยไปที่ พัฒนา > ค่าที่ตั้งไว้ล่วงหน้าใหม่
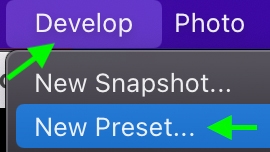
ในหน้าต่างที่ปรากฏขึ้น คุณสามารถตั้งชื่อค่าที่ตั้งไว้ล่วงหน้าและเลือกการปรับแต่งที่คุณต้องการเก็บไว้ในค่าที่ตั้งไว้ล่วงหน้าได้ ตรวจสอบให้แน่ใจว่าการปรับค่าทั้งหมดที่คุณทำในขั้นตอนข้างต้นนั้น ตรวจสอบแล้ว
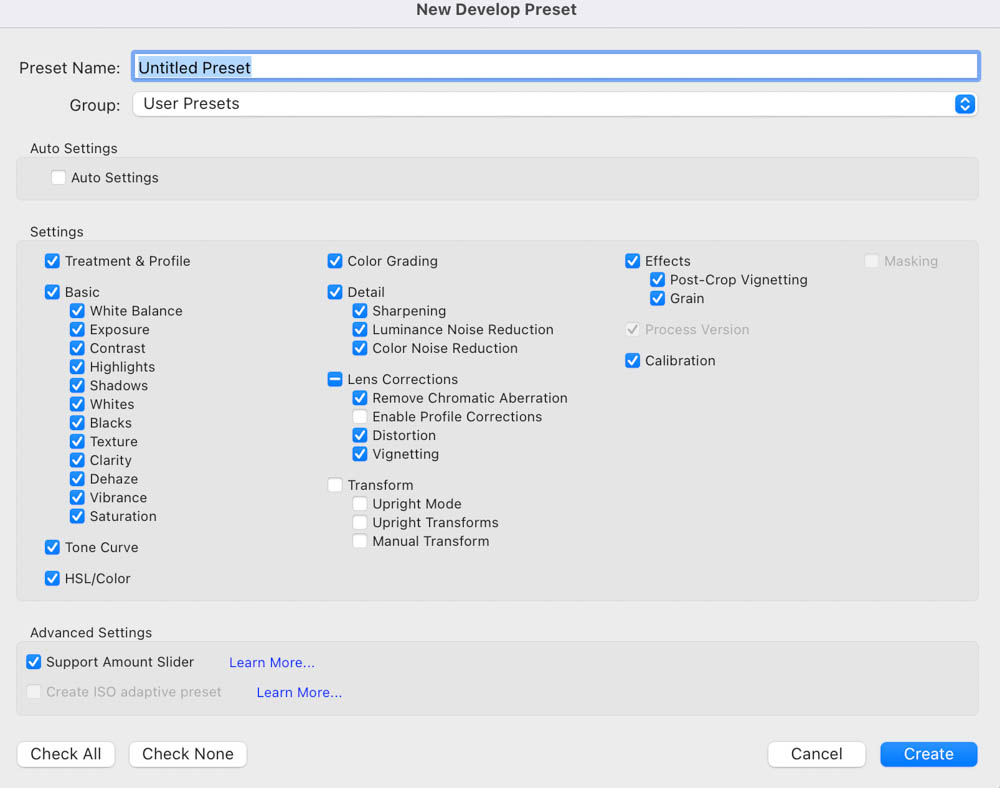
คลิก สร้าง และคุณสามารถสร้างเอฟเฟ็กต์สีเขียวมู้ดดี้ได้ทุกเมื่อที่ต้องการโดยใช้ค่าพรีเซ็ตสีเขียวเข้มมู้ดดี้