เมื่อคุณต้องการเพิ่มมากกว่าชื่อเรื่องง่ายๆ การสร้างกล่องข้อความใน Canva เป็นวิธีที่ง่ายที่สุดในการเพิ่มข้อความที่จัดรูปแบบลงในงานออกแบบ ในคู่มือนี้ คุณจะไม่เพียงแต่เรียนรู้วิธีสร้างกล่องข้อความเท่านั้น แต่ยังรวมถึงการปรับแต่งทุกประเภท รวมถึงวิธีเปลี่ยนแบบอักษร การจัดตำแหน่ง และน้ำหนักข้อความ
คุณยังจะได้เรียนรู้วิธีที่ดีที่สุดทั้งหมดในการทำให้ข้อความของคุณโดดเด่นสำหรับ Canva ทั้งเวอร์ชันเดสก์ท็อปและอุปกรณ์เคลื่อนที่
เริ่มกันเลย!
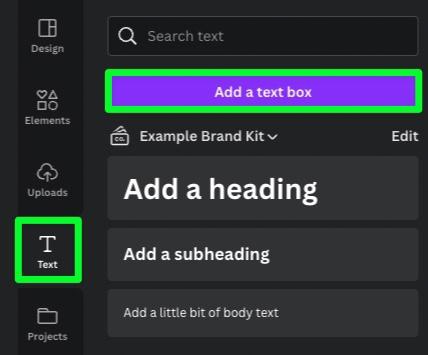
วิธีสร้างกล่องข้อความพื้นฐานใน Canva
การสร้างกล่องข้อความใน Canva ทำได้ง่ายและ คุณมีหลายวิธีในการทำเช่นนี้
หากต้องการเพิ่มบล็อกข้อความพื้นฐานในการออกแบบของคุณ ให้เลือก ข้อความ ใน ด้านข้าง เมนู จากนั้นคลิกปุ่ม เพิ่ม กล่องข้อความ ที่ด้านบนของแผง หรือคุณสามารถกด T
กล่องข้อความพื้นฐานที่มีข้อความเริ่มต้นบางส่วนจะปรากฏบนผืนผ้าใบ
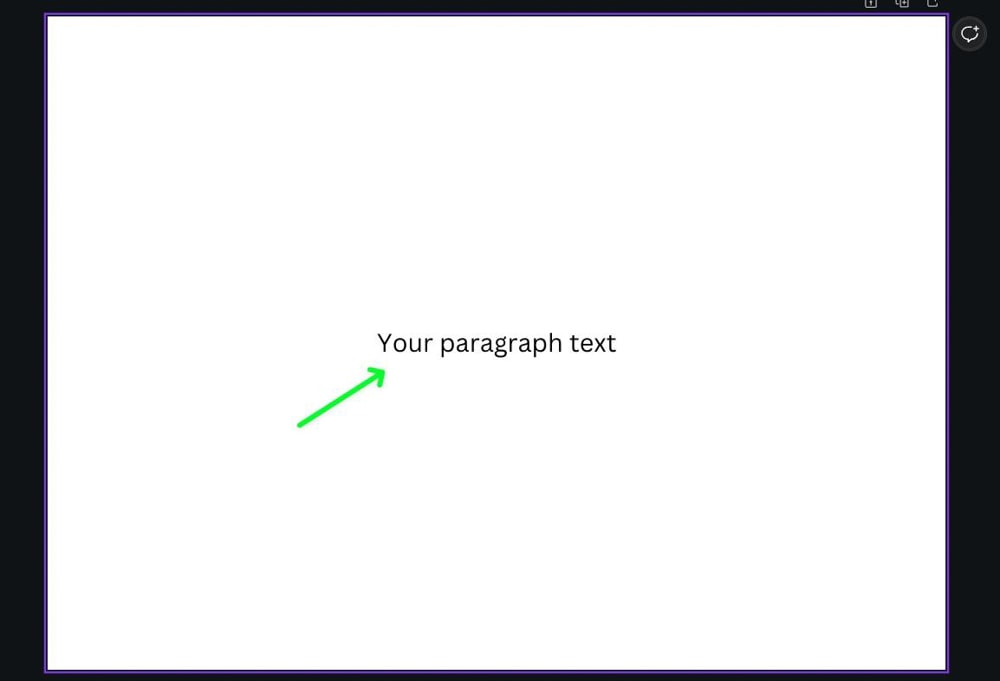
หากต้องการแทนที่ข้อความพื้นฐาน ให้ดับเบิลคลิกภายในกล่องข้อความ จากนั้นพิมพ์ข้อความของคุณ
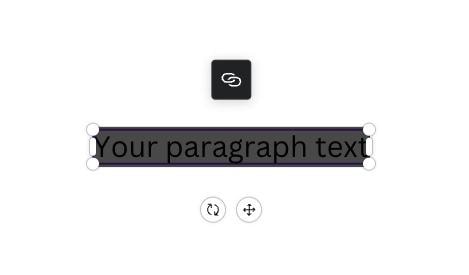

คุณยังสามารถเพิ่มบล็อกข้อความลงในงานออกแบบของคุณโดยใช้หนึ่งในตัวเลือกขนาดเฉพาะด้านล่างปุ่มเพิ่มกล่องข้อความ คุณมีขนาดที่แตกต่างกันสามขนาดให้เลือก:
เพิ่มหัวเรื่อง – ขนาดนี้เหมาะที่สุดสำหรับชื่อเรื่องหลักหรือข้อความที่ต้องโดดเด่นในทันที เพิ่มหัวเรื่องย่อย – เหมาะที่สุดที่จะใช้เป็นหัวเรื่องย่อยหรือสำหรับข้อความที่ต้องการความโดดเด่นแต่ต้องไม่เด่นกว่าส่วนอื่นๆ ของการออกแบบ เพิ่มเนื้อความเล็กน้อย – เนื้อความคือข้อความขนาดปกติที่ใช้ดีที่สุดสำหรับข้อความหลักของงานออกแบบของคุณ 
นี่คือการแสดงภาพของทั้งสามขนาดเพื่อช่วยให้คุณเห็นความแตกต่างระหว่างขนาดได้ดีขึ้น:
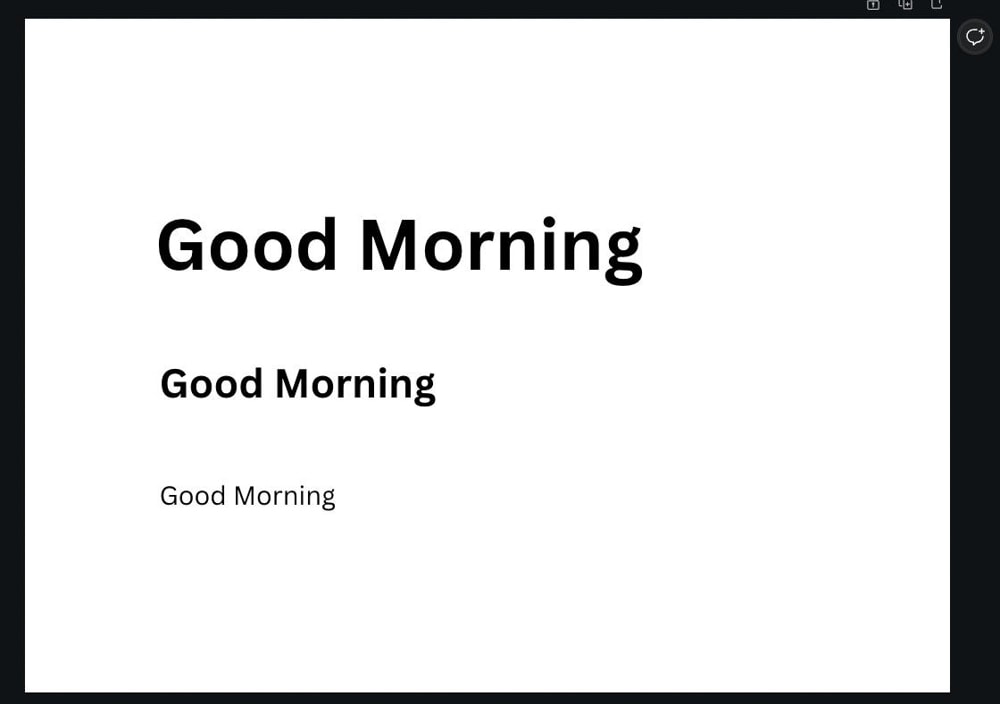
นอกจากนี้ อาจดูเหมือนไม่เป็นเช่นนั้น แต่มีความแตกต่างของขนาดโดยใช้บล็อกข้อความพื้นฐานและข้อความเนื้อหา
บล็อกข้อความพื้นฐานมีขนาดเล็กกว่าข้อความเนื้อหามาก โปรดระลึกไว้เสมอเมื่อคุณตัดสินใจว่าคุณต้องการใช้กล่องข้อความขนาดใด
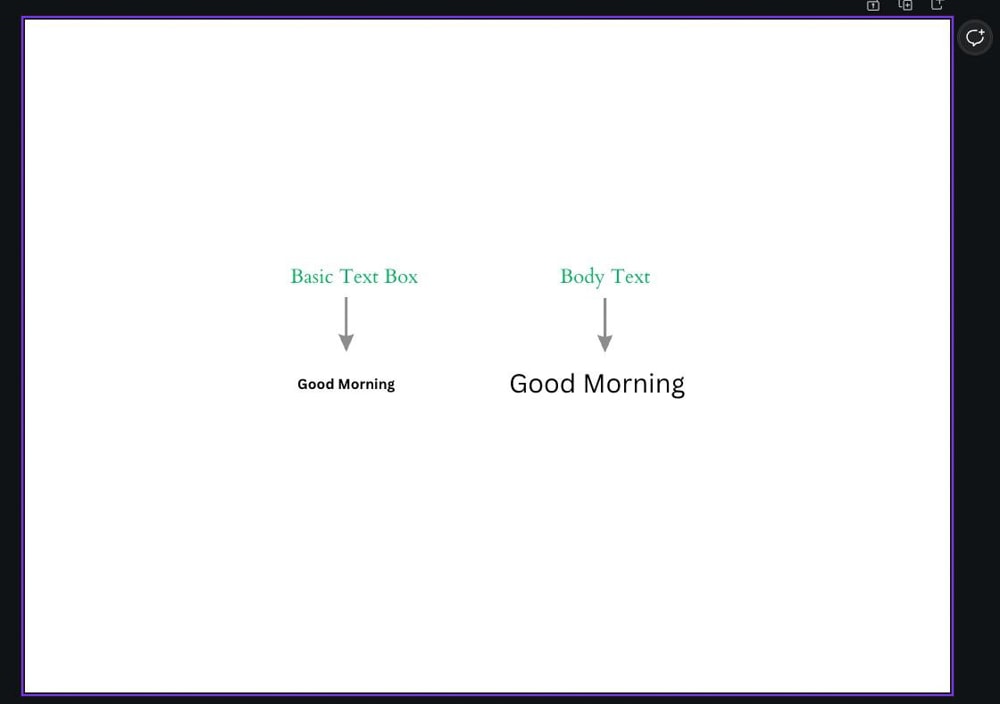
วิธีปรับแต่งข้อความภายในกล่องข้อความ
เมื่อคุณเพิ่มกล่องข้อความและพิมพ์ข้อความแล้ว คุณไม่จำเป็นต้องยึดติดกับค่าเริ่มต้น แบบอักษรและขนาดของข้อความ มีตัวเลือกมากมายและส่วนนี้จะแยกย่อยทั้งหมด
การปรับข้อความพื้นฐาน (ฟอนต์ น้ำหนัก สี และการจัดตำแหน่ง)
หากต้องการเปลี่ยนฟอนต์ของข้อความ ให้เลือกกล่องข้อความก่อน จากนั้นคลิกเมนูแบบเลื่อนลง ฟอนต์ เมนู ที่มุมบนซ้ายเหนือผืนผ้าใบ
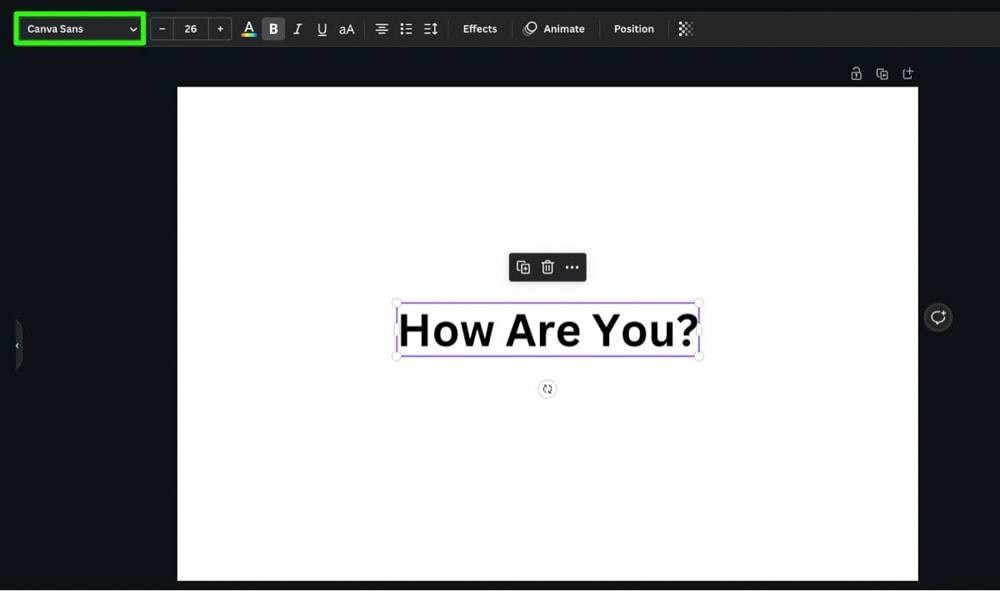
เพื่อเปิดแผงทางด้านซ้ายมือซึ่งจะแสดงตัวเลือกข้อความทั้งหมดของคุณ:
แบบอักษรของเอกสาร – ถ้า มีฟอนต์หลายแบบอยู่แล้วในการออกแบบของคุณ ส่วนนี้จะแสดงรายการฟอนต์ทั้งหมดเพื่อให้ง่ายต่อการทำให้สอดคล้องกันมากที่สุด ใช้ล่าสุด – คุณต้องการใช้แบบอักษรที่คุณใช้ในการออกแบบก่อนหน้านี้หรือไม่ ส่วนนี้จะแสดงรายการแบบอักษรห้ารายการล่าสุดที่คุณใช้ในงานที่แล้ว เพื่อให้คุณสามารถใช้แบบอักษรที่คุณชื่นชอบได้ Brand Kit – หากคุณมีชุดของ Brand Kits ที่ตั้งค่าไว้ ให้คลิกชุดที่ใช้งานได้ดีที่สุดสำหรับการออกแบบที่คุณกำลังทำอยู่ และเลือกแบบอักษรจากที่นั่น 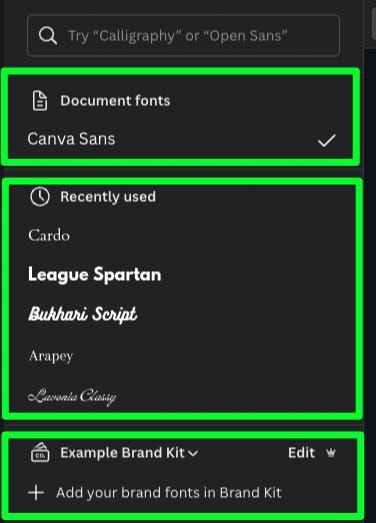
หากตัวเลือกด้านบนใช้ไม่ได้ผล ให้เลื่อนลงเรื่อยๆ เพื่อค้นหารายการแบบอักษรทั้งหมดที่ Canva ให้บริการฟรี มีฟอนต์มากกว่า 900 ฟอนต์ ดังนั้นคุณควรหาฟอนต์ที่คุณชอบได้แล้ว คุณยังสามารถเพิ่มแบบอักษรลงใน Canva สำหรับตัวเลือกเพิ่มเติม

หากคุณกำลังมองหารูปแบบแบบอักษรเฉพาะ คุณสามารถค้นหาได้ในแถบค้นหาที่ด้านบนของแผง.
ตามที่แถบค้นหาแนะนำ ให้ค้นหาบางอย่างที่เฉพาะเจาะจง เช่น “Calligraphy” หรือ “OpenSans” จากนั้นกด Enter
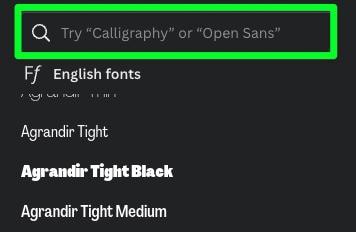
คุณจะพบกับแบบอักษรที่แสดงถึงสไตล์การค้นหาของคุณได้ดีที่สุด
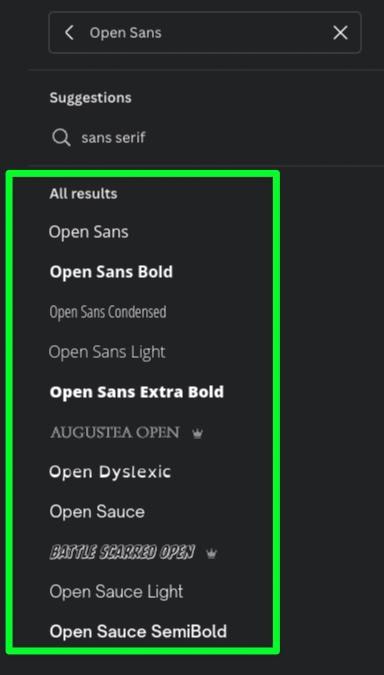
ตัวเลือกอื่นๆ ในการค้นหาแบบอักษรที่ดีที่สุดสำหรับโครงการของคุณคือการใช้คู่แบบอักษรหรือการเลือกแบบอักษรที่มีเอฟเฟกต์ที่เพิ่มไว้ล่วงหน้า
คุณจะพบ รายการชุดแบบอักษรและแบบอักษรพร้อมเอฟเฟกต์ใต้ส่วนที่ใช้ล่าสุด
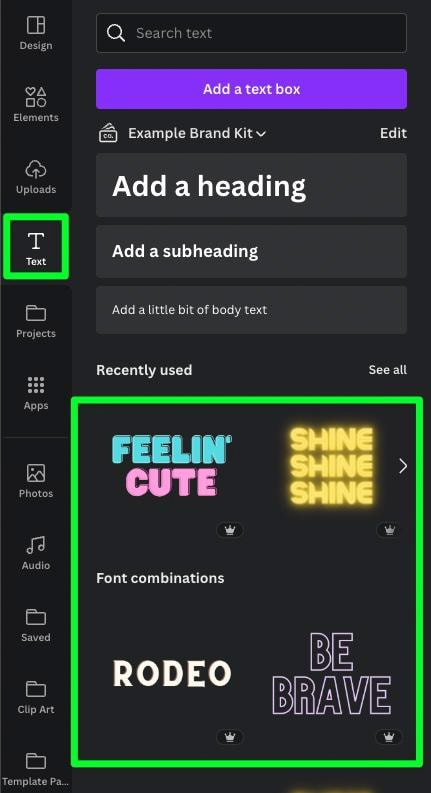
คู่แบบอักษรและเอฟเฟ็กต์ทำงานแตกต่างจากที่คุณคิด ไม่สะดวกเท่าที่ดู
หากคุณเลือกข้อความของคุณ จากนั้นคลิกที่แบบอักษร สิ่งที่จะเกิดขึ้นคือกล่องข้อความใหม่จะปรากฏขึ้นที่ด้านบนของข้อความของคุณ ดังนั้น หากข้อความของคุณถูกเขียนออกมาแล้ว คุณจะไม่สามารถเปลี่ยนเป็นคู่ฟอนต์หรือเอฟเฟ็กต์ที่คุณต้องการได้อย่างรวดเร็ว
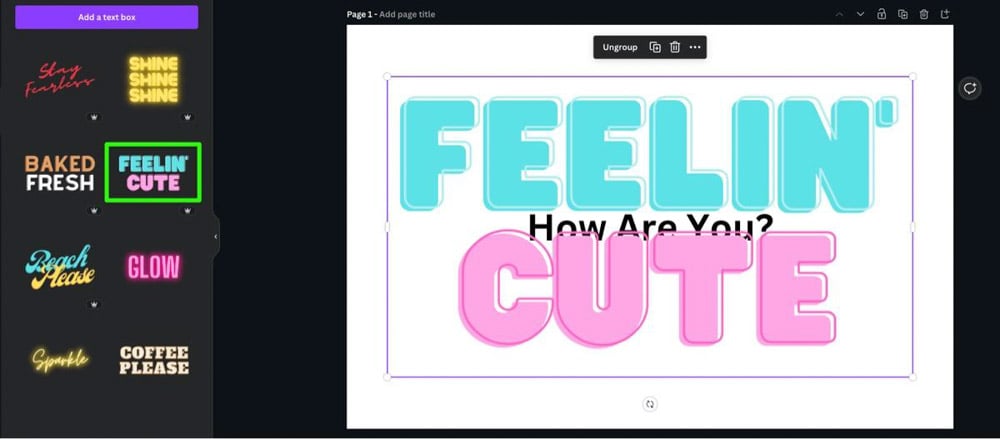
ทั้งหมดที่คุณทำได้คือลบข้อความเริ่มต้น จากนั้นเพิ่มข้อความของคุณ
วิธีนี้สะดวกน้อยกว่า แต่ยังสามารถให้สไตล์ที่ดูดีแก่ข้อความของคุณได้อีกด้วย
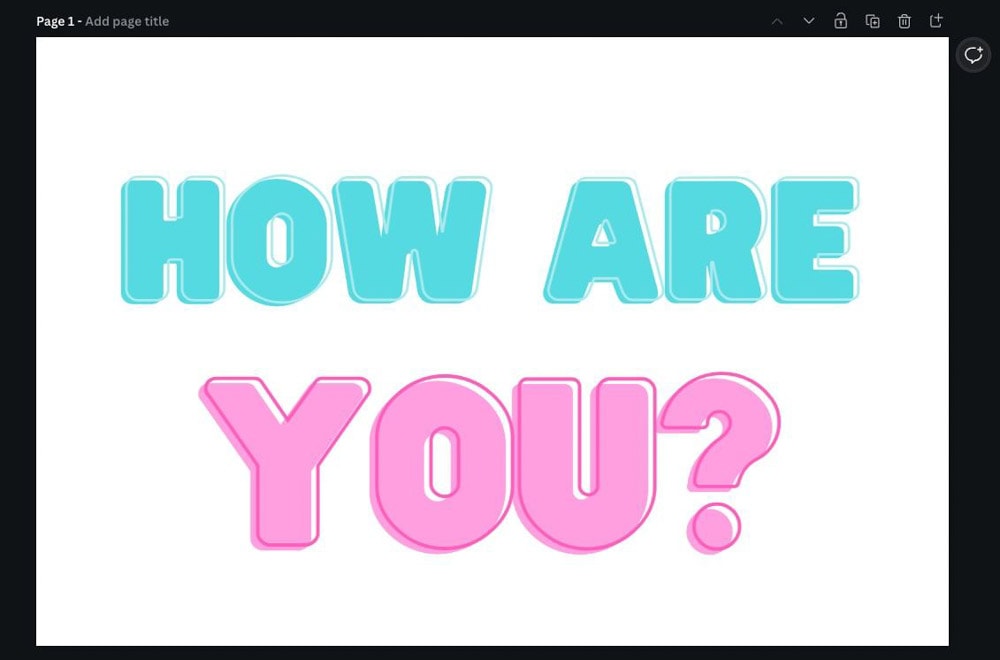
หากต้องการเปลี่ยนขนาดของข้อความ ก่อนอื่นให้เลือกขนาด จากนั้นใช้การควบคุมขนาดเหนือผืนผ้าใบ
คุณสามารถ คลิกปุ่ม บวก หรือ ลบ เพื่อให้แม่นยำ หรือคลิกตัวเลขตรงกลางแล้วเลือกขนาดที่ดีที่สุด

หากต้องการเปลี่ยนสีข้อความ ให้คลิกปุ่ม เครื่องมือเลือกสี เพื่อดูตัวเลือกของคุณใน ด้านข้าง แผง.
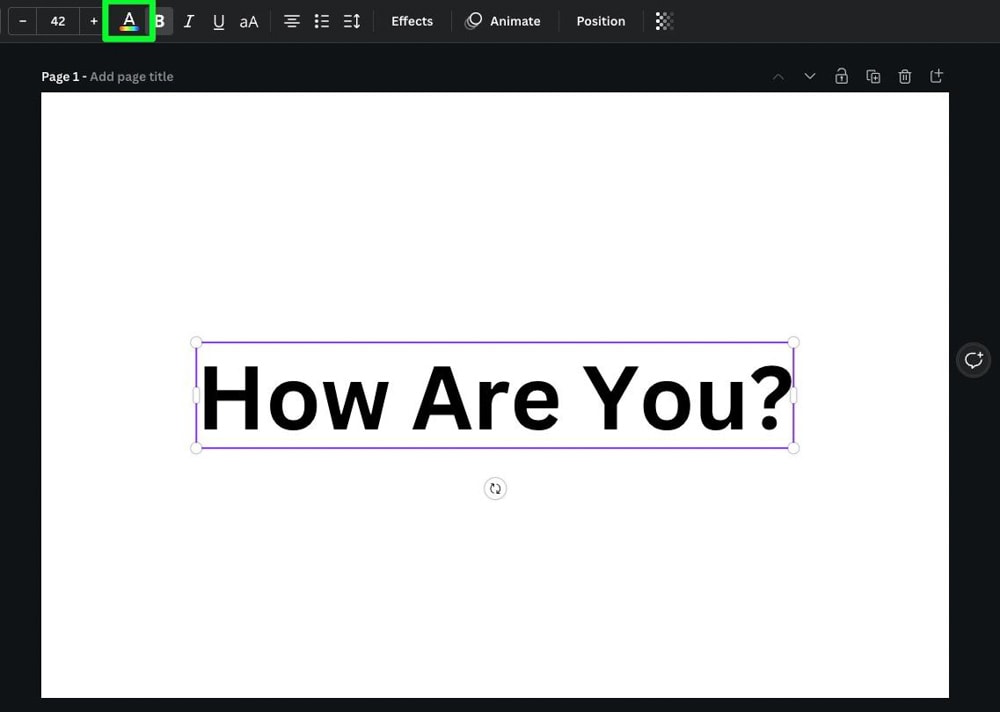
เพียงคลิกสีที่คุณต้องการใช้เพื่อเปลี่ยนสีของข้อความ
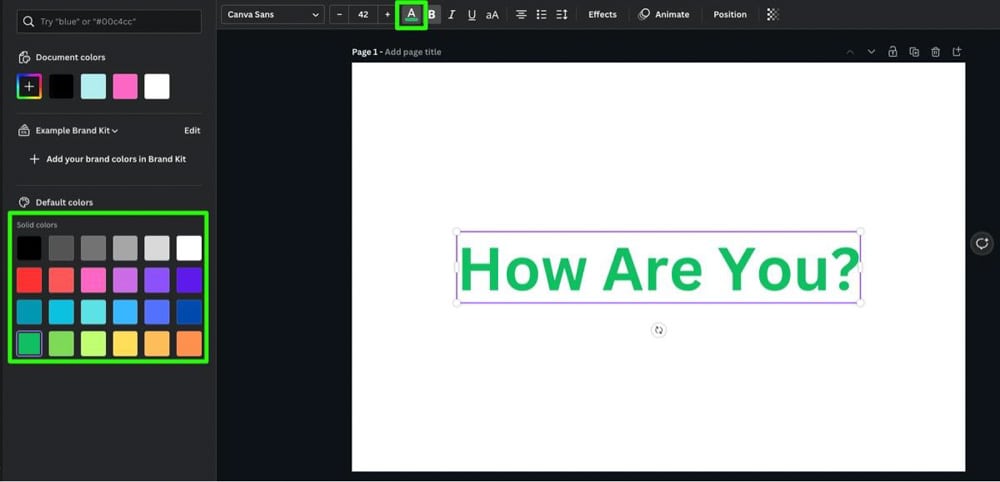
แถบเครื่องมือเหนือผืนผ้าใบยังช่วยให้คุณเปลี่ยนน้ำหนักของข้อความได้อีกด้วย
คลิกที่ปุ่ม ตัวหนา เพื่อเพิ่มหรือลบเอฟเฟกต์ตัวหนาของข้อความ
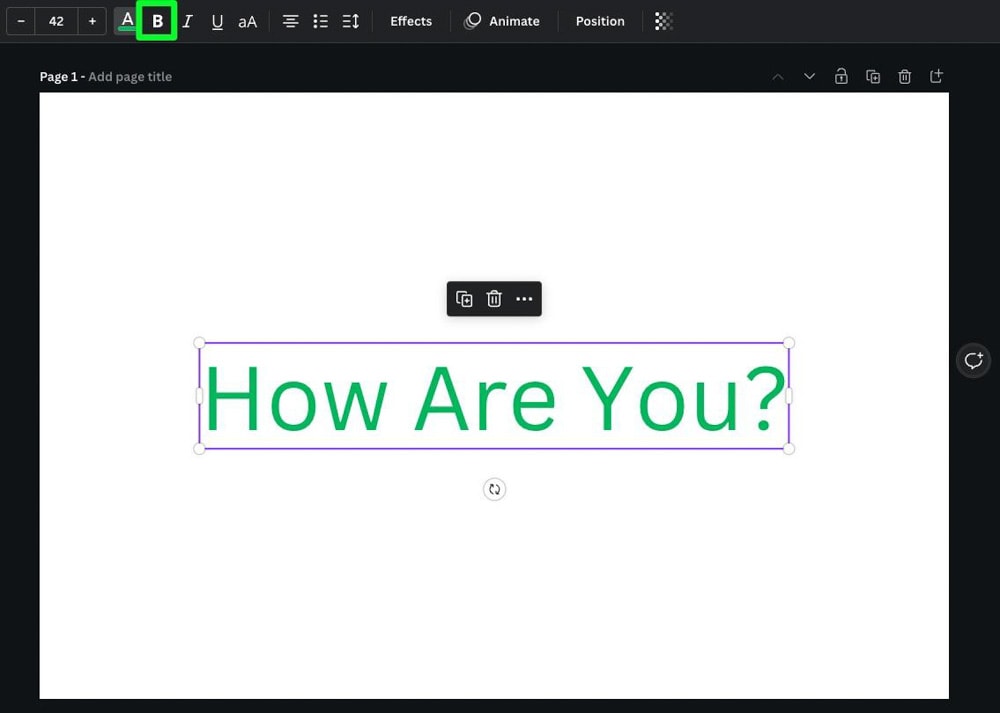
คลิกปุ่ม ตัวเอียง เพื่อเพิ่มหรือลบเอฟเฟกต์ตัวเอียงในข้อความของคุณ
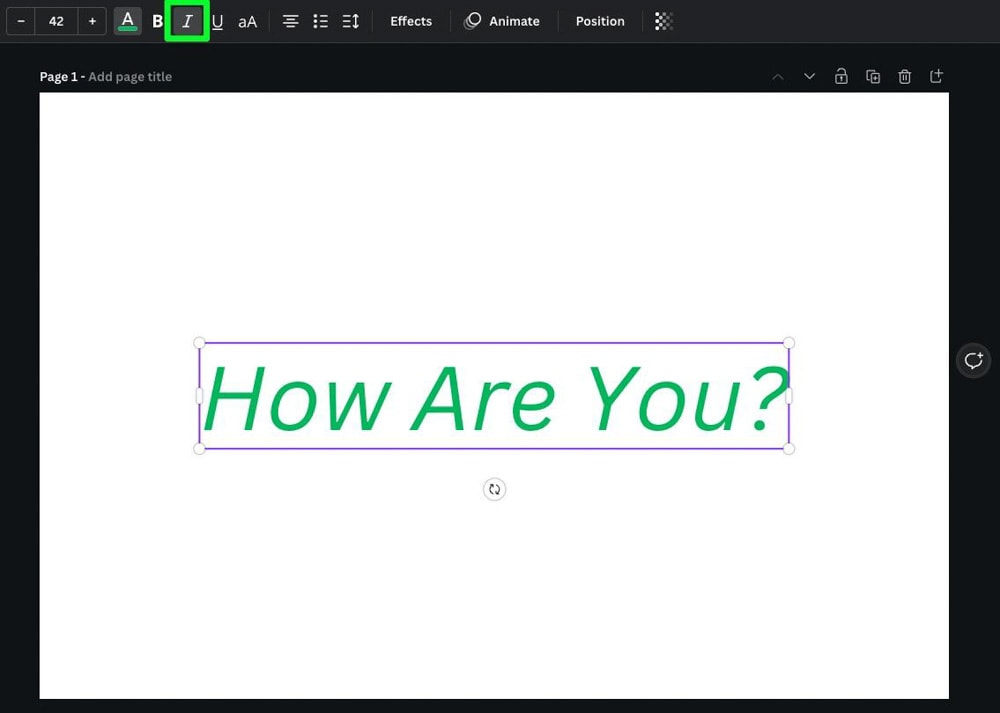
คลิกปุ่ม ขีดเส้นใต้ เพื่อเพิ่มบรรทัดใต้ข้อความของคุณ
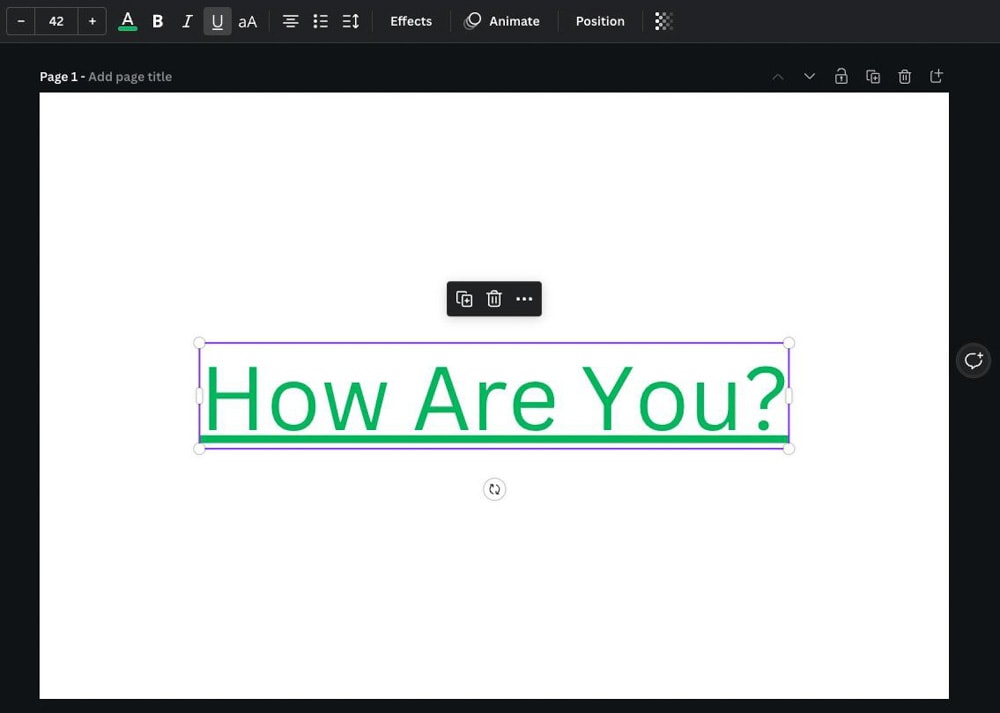
นอกจากนี้ หากคุณต้องการให้ข้อความเป็นตัวพิมพ์ใหญ่ทั้งหมด ให้เลือกข้อความนั้น แล้วคลิกปุ่ม ตัวพิมพ์ใหญ่
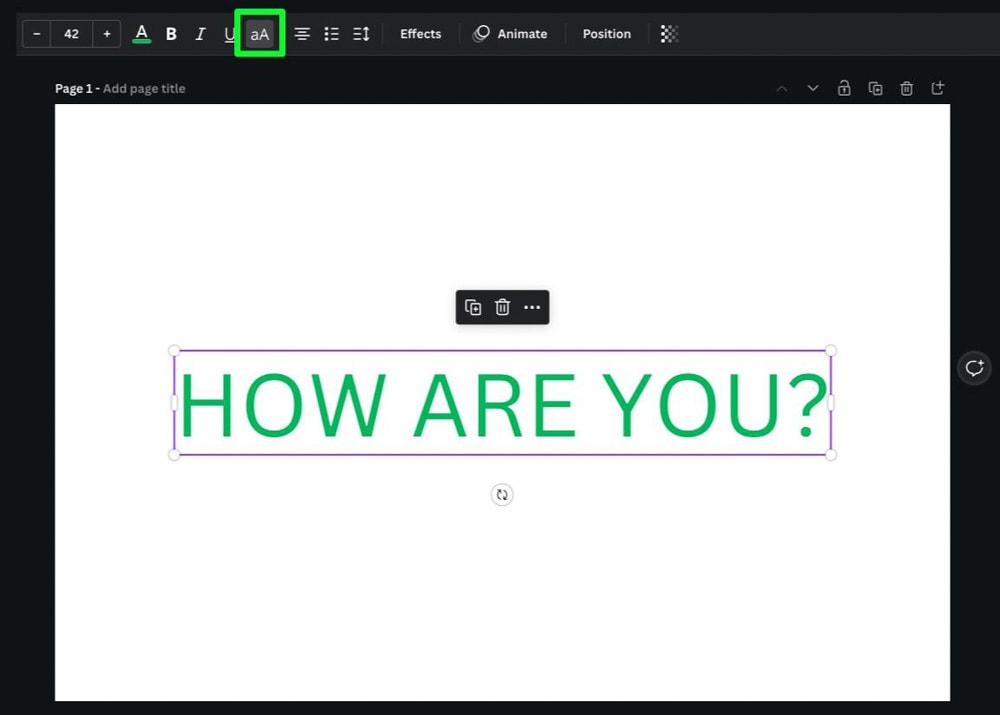
สุดท้าย คุณสามารถใช้ปุ่ม การจัดแนว เพื่อจัดข้อความของคุณไปทางซ้าย ตรงกลาง หรือทางขวาภายในกล่องข้อความ
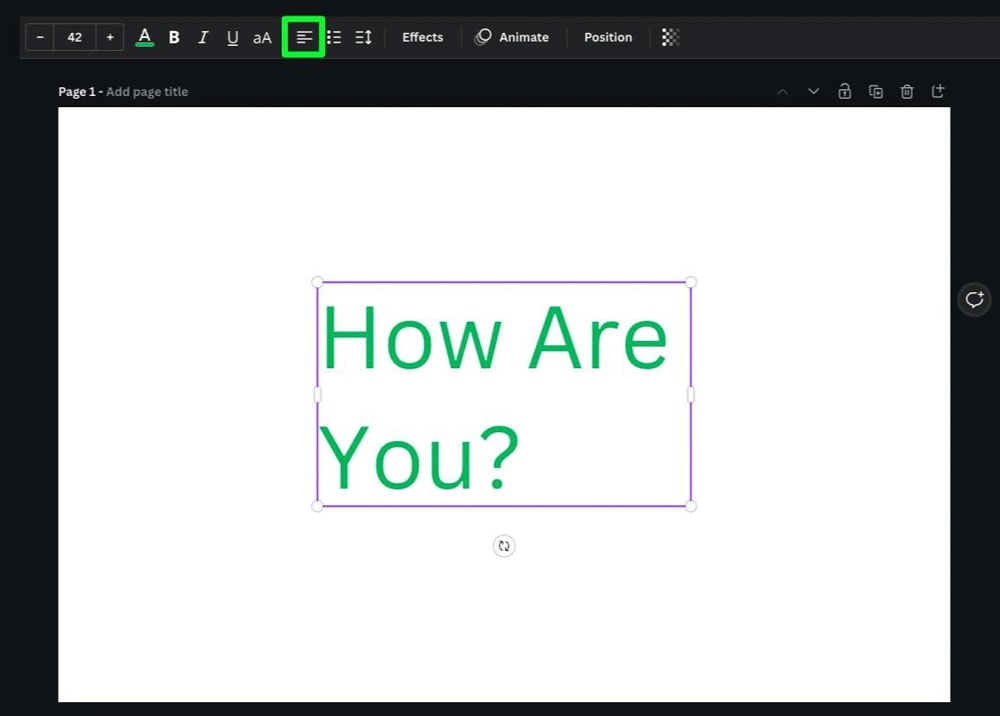
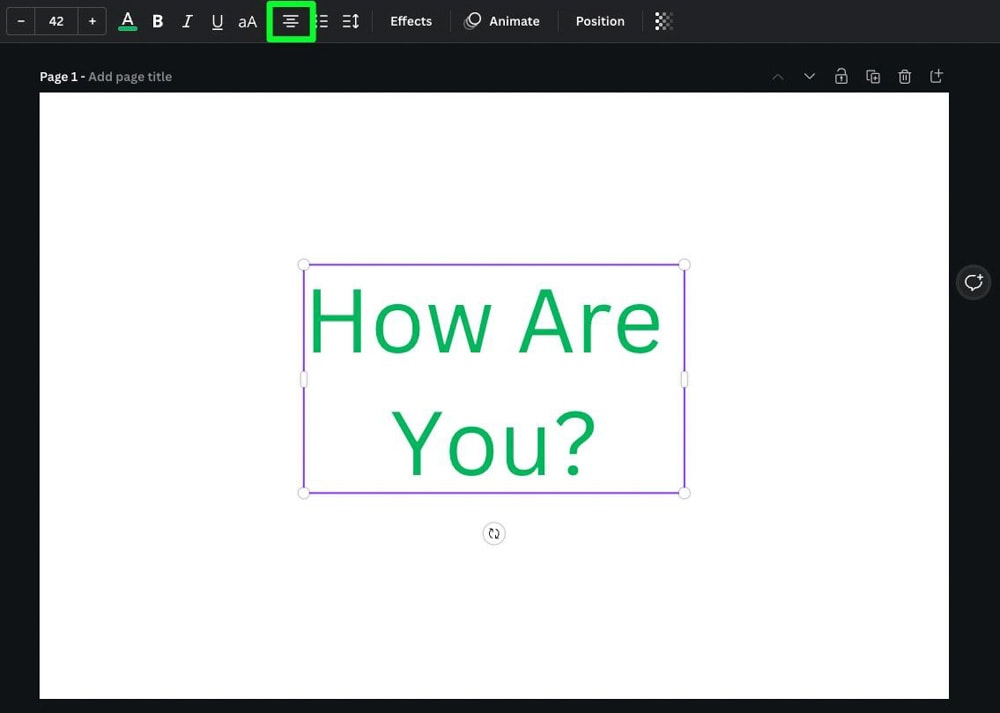

การเพิ่มเอฟเฟกต์ข้อความใน Canva
ในการทำให้ข้อความของคุณโดดเด่น ให้เพิ่มเอฟเฟกต์ข้อความ เอฟเฟ็กต์ข้อความบางอย่างให้ความรู้สึกถึงความเป็นมืออาชีพ ในขณะที่เอฟเฟ็กต์ข้อความอื่นๆ นั้นให้ความสนุกสนาน คุณสามารถใช้เวลาในการเพิ่มเอฟเฟกต์ของคุณเอง เช่น การเน้นข้อความ การเบลอข้อความ การสร้างข้อความแบบโค้ง หรือการสร้างข้อความแบบหยัก
คุณยังสามารถเพิ่มเอฟเฟกต์ในตัว ซึ่งเร็วกว่ามาก. หากต้องการเพิ่มเอฟเฟกต์ข้อความ เลือกข้อความของคุณแล้วคลิกปุ่ม เอฟเฟกต์ คุณจะพบเอฟเฟกต์ต่าง ๆ ในรายการในแผงด้านซ้าย
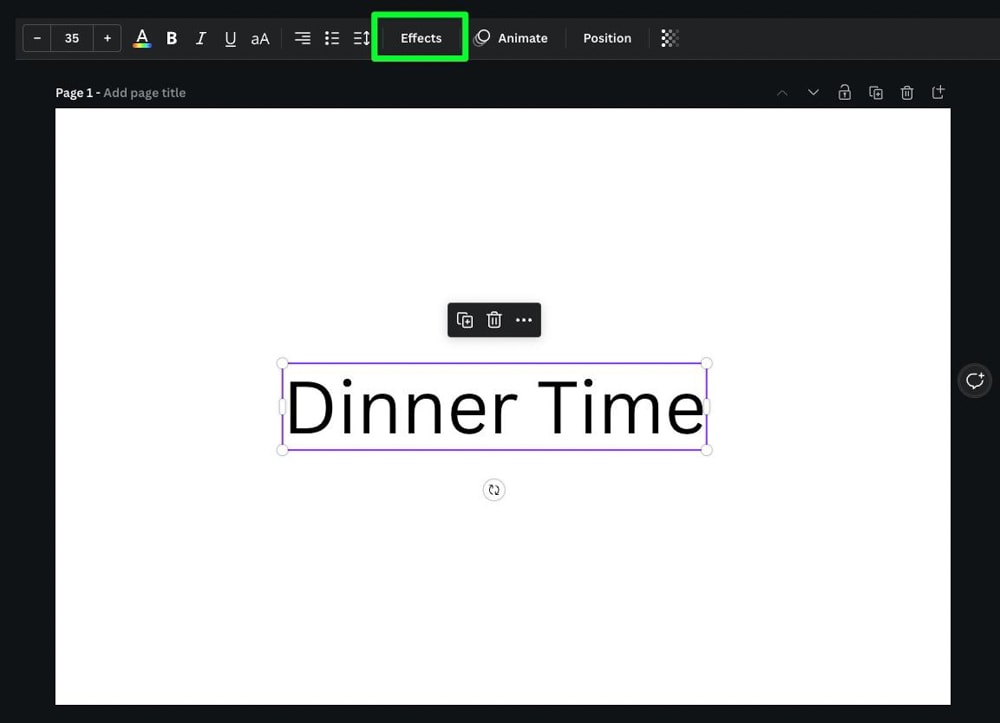
คลิกหนึ่งในเอฟเฟกต์เพื่อเพิ่มลงในข้อความของคุณ
คุณสามารถใช้ตัวควบคุมที่แสดงขึ้นด้านล่างเอฟเฟ็กต์เพื่อปรับลักษณะที่ปรากฏ
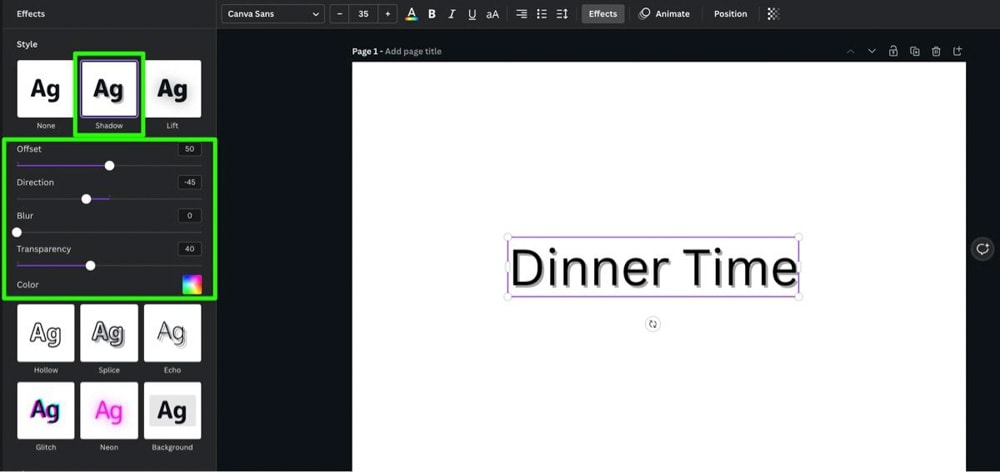
เอฟเฟกต์ข้อความแต่ละรายการมีตัวเลือกเอฟเฟกต์ที่แตกต่างกัน เอฟเฟ็กต์บางอย่างจะมีตัวเลือกให้ปรับได้ห้าตัวเลือก ในขณะที่เอฟเฟกต์อื่นๆ มีเพียงหนึ่งตัวเลือก

เอฟเฟ็กต์บางอย่างจะต้องมีการทดลองเล็กน้อยเพื่อให้เอฟเฟ็กต์ออกมาดีที่สุด
ตัวอย่างเช่น เพื่อให้ได้ประโยชน์สูงสุดจากเอฟเฟ็กต์นีออน คุณจะต้องเปลี่ยนสีข้อความเป็นสีสว่างก่อนที่จะใช้เอฟเฟ็กต์
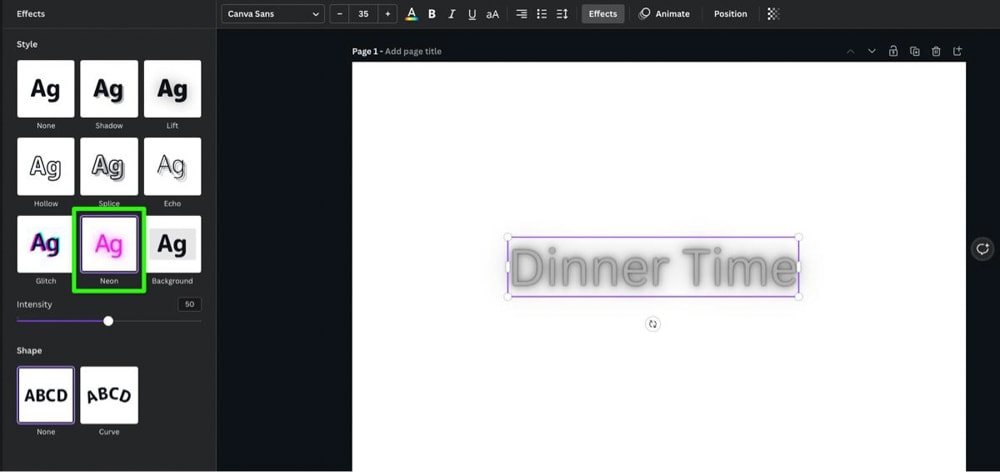
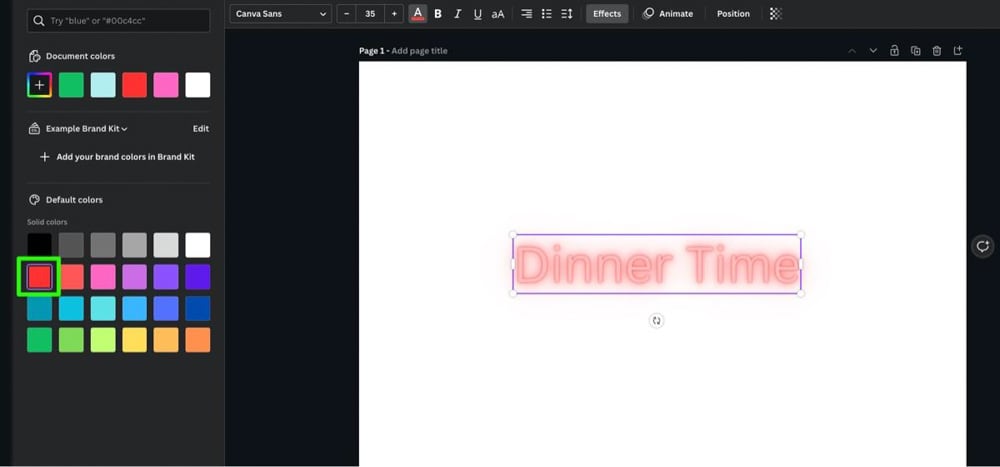
การแก้ไขข้อความในกล่องข้อความ
เมื่อคุณเพิ่มข้อความลงในกล่องข้อความ ข้อความนั้นจะไม่มีวันสิ้นสุด
หากต้องการเปลี่ยนข้อความของคุณเมื่อใดก็ได้ ให้คลิกภายในกล่องข้อความ จากนั้นลบหรือเพิ่มคำที่คุณต้องการ
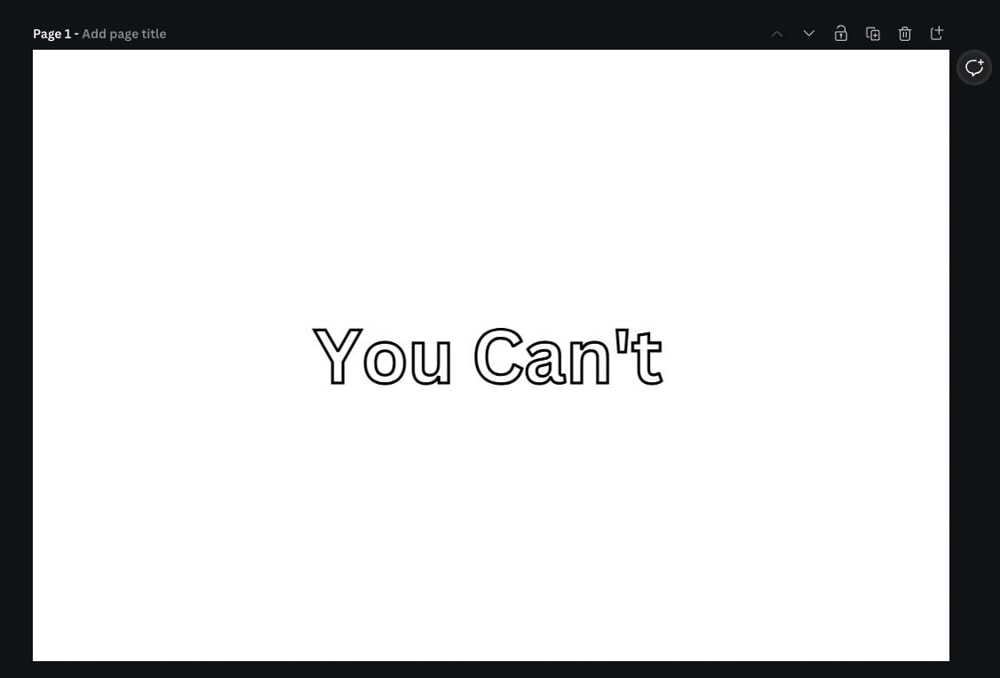

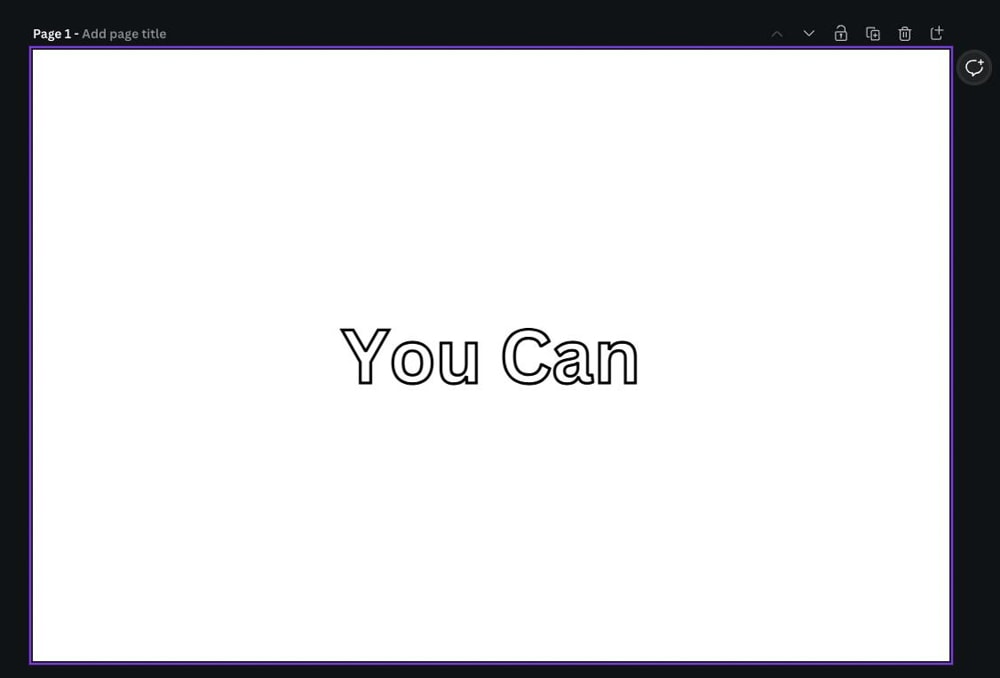
คุณยังสามารถเปลี่ยนขนาด สี และน้ำหนักได้ทุกเมื่อที่ต้องการ คุณยังสามารถเพิ่มเอฟเฟ็กต์ให้กับข้อความของคุณได้ทุกเมื่อที่ต้องการ
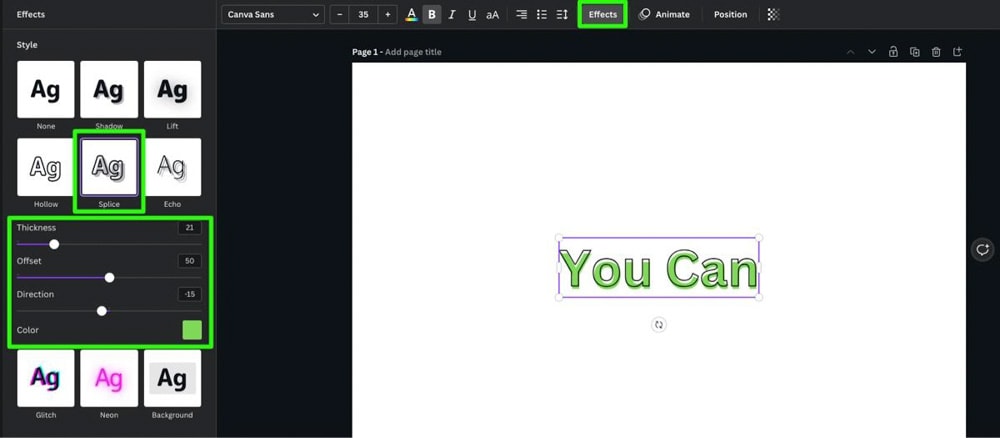
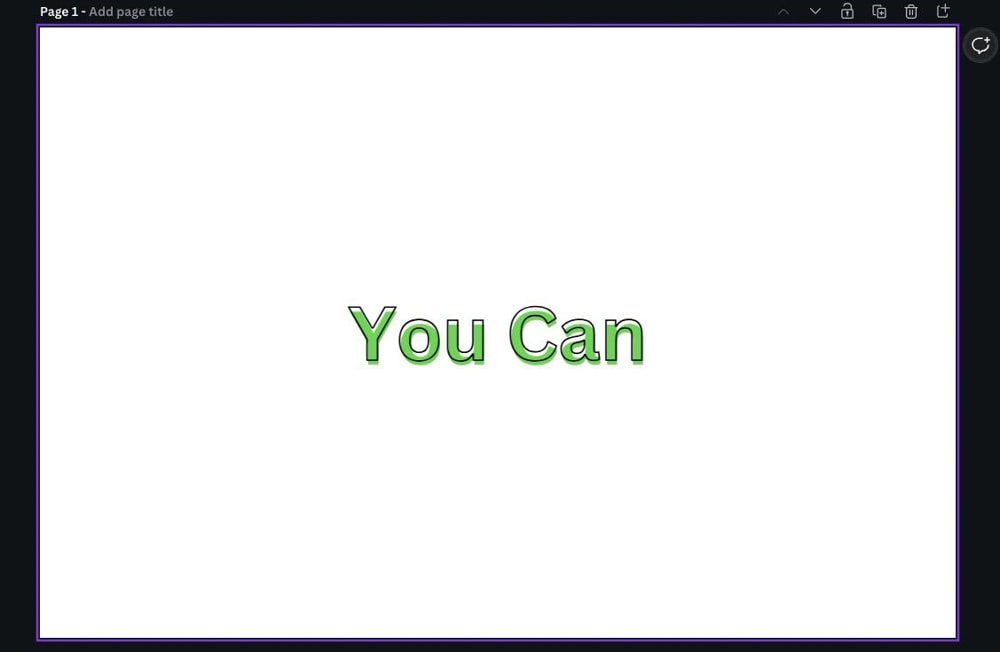
วิธีใส่กล่องข้อความภายในรูปทรงใน Canva
หากคุณต้องการทำให้ข้อความของคุณโดดเด่นยิ่งขึ้นในงานออกแบบของคุณ คุณสามารถเพิ่มเส้นขอบให้กับข้อความหรือใส่ข้อความภายในรูปร่างได้
มีสองวิธีในการใส่กล่องข้อความของคุณไว้ในรูปร่างใน Canva อย่างแรกคือเอฟเฟ็กต์ในตัว และอย่างที่สองคือวิธีแก้ปัญหาที่ใช้งานง่าย
ตัวเลือกที่ 1: การใช้เอฟเฟกต์ข้อความพื้นหลัง
เลือกข้อความเองแล้วคลิกปุ่ม เอฟเฟกต์ เพื่อใช้เอฟเฟกต์ในตัว
เลือกเอฟเฟกต์ พื้นหลัง
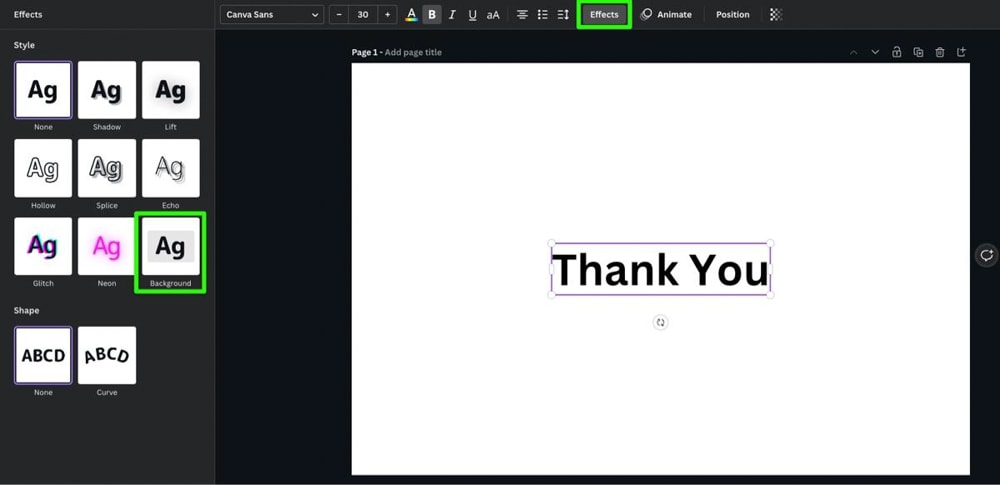
สี่เหลี่ยมผืนผ้าที่มีมุมมนปรากฏขึ้นด้านหลังข้อความของคุณ
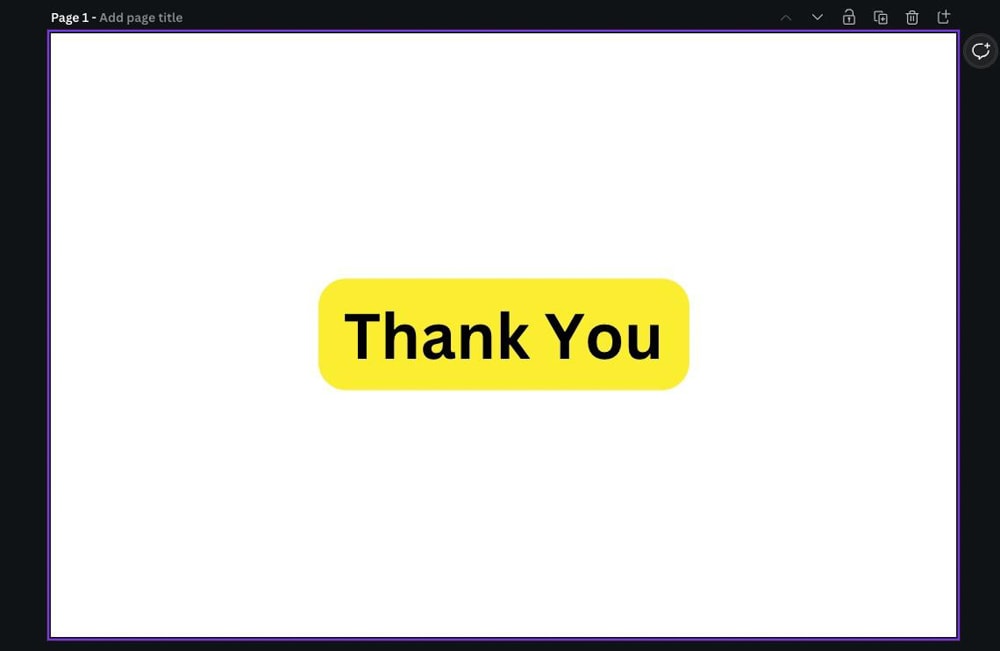
ในตัวเลือกด้านล่างเอฟเฟ็กต์ คุณมีตัวเลือกสี่ตัวเลือก:
ความกลม – การตั้งค่านี้จะช่วยให้คุณปัดเศษมุมของสี่เหลี่ยมผืนผ้าได้ ปรับแถบเลื่อนไปทางขวาจนสุดสำหรับมุมกลม และไปทางซ้ายจนสุดสำหรับมุมที่คมชัดคล้ายสี่เหลี่ยม กระจาย – ปรับระยะที่คุณต้องการให้เอฟเฟกต์ยืดออก ความโปร่งใส – ปรับระยะที่คุณมองเห็นผ่านรูปร่างได้ สี – เปลี่ยนสีของรูปร่างเอง 
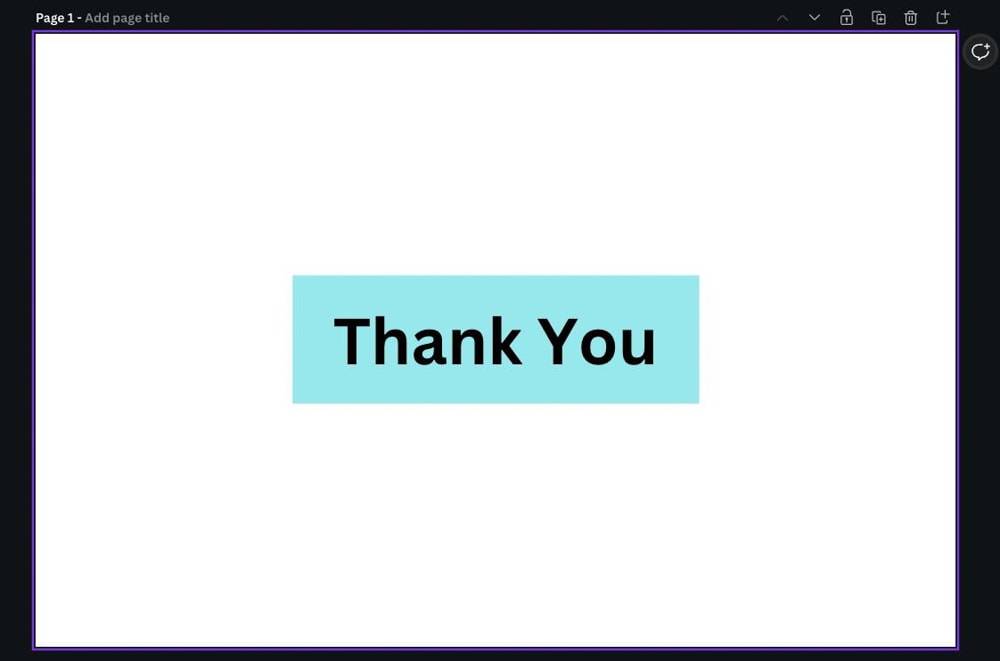
ตัวเลือกที่ 2: การใช้องค์ประกอบรูปร่าง
หากคุณต้องการใส่ข้อความในรูปทรงสี่เหลี่ยมน้อยลง ตัวเลือกนี้เหมาะสำหรับคุณ
คลิกแรก องค์ประกอบ จากนั้นเลื่อนลงไปที่ เส้นและรูปร่าง คลิก ดูทั้งหมด เพื่อเรียกดูตัวเลือกทั้งหมดของคุณ

คุณจะเห็นรายการรูปร่างมากมายให้เลือก บางอย่างพื้นฐาน บางอย่างซับซ้อนกว่า
คลิกที่รูปร่างที่คุณต้องการเพื่อเพิ่มลงในผืนผ้าใบของคุณ
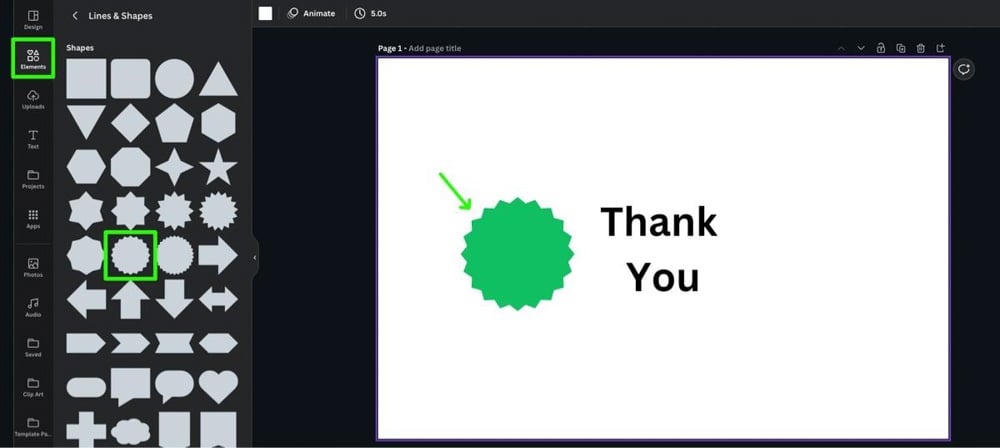
ถัดไป ปรับขนาดรูปร่างของคุณโดยการลากจุดจับมุมอันใดอันหนึ่ง
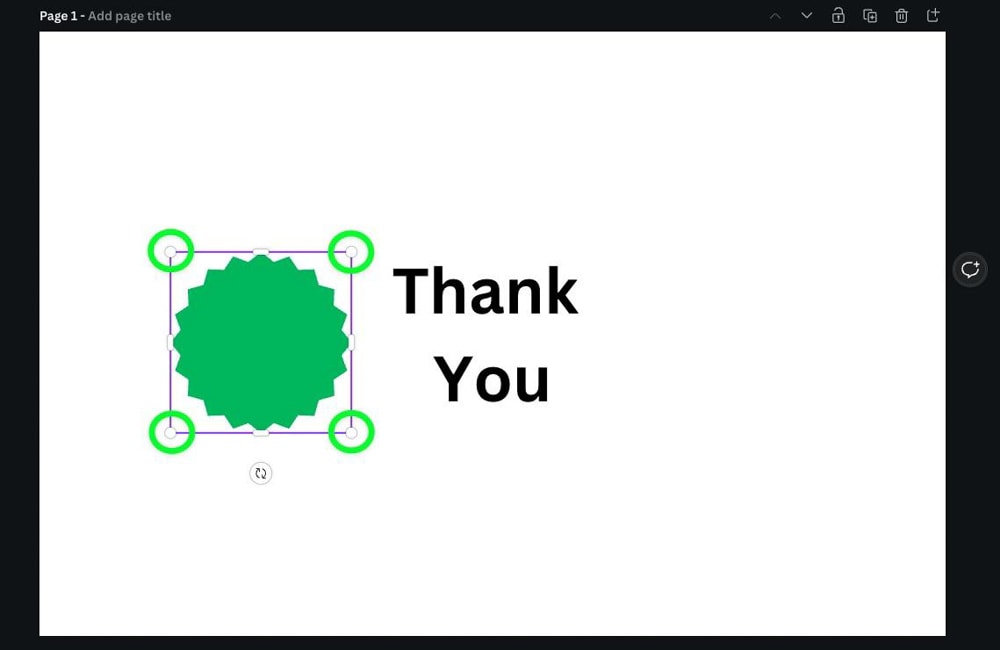
ถ้าคุณลากรูปร่างไปหน้าข้อความ คุณอาจสังเกตเห็นว่ารูปร่างบังข้อความของคุณ
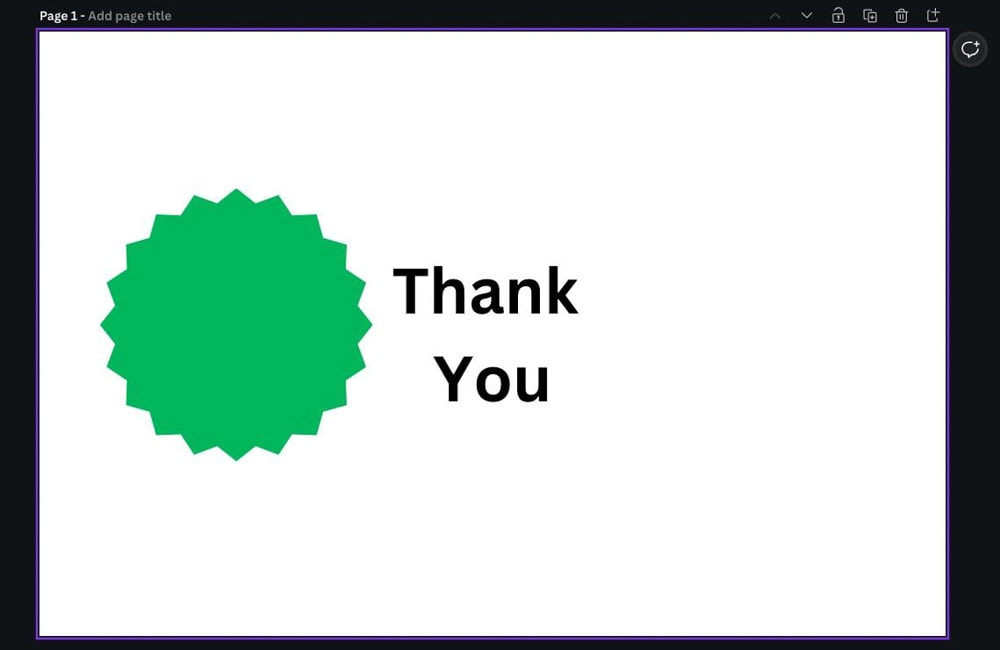
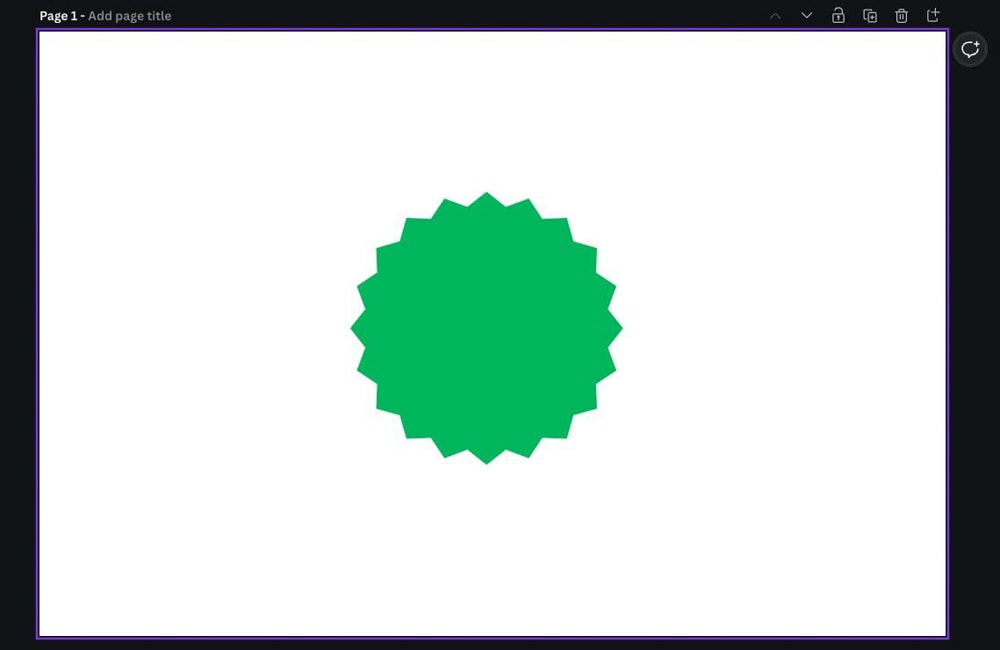
หากต้องการส่งรูปร่างหลังข้อความของคุณ ให้เลือกรูปทรงนั้น จากนั้นคลิกปุ่ม ตำแหน่ง ในเมนูที่เลื่อนลงมา ให้เลือก ย้อนกลับ หรือกด Control + [ (Win) หรือ Command + [ (Mac)
สิ่งนี้จะวางรูปร่างของคุณไว้ด้านหลังข้อความของคุณ
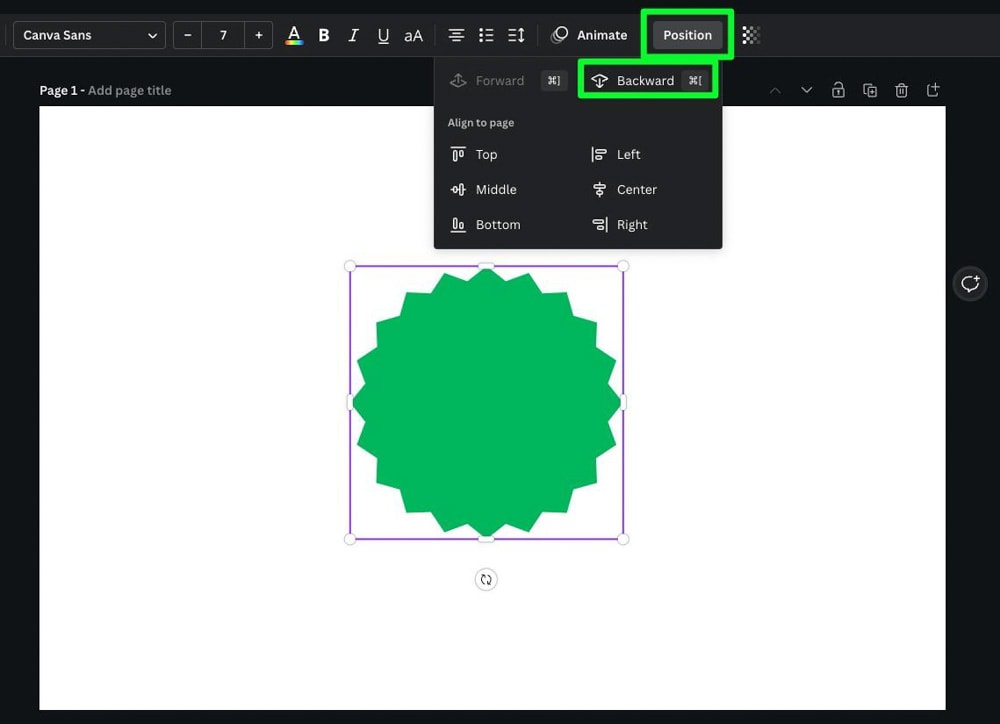
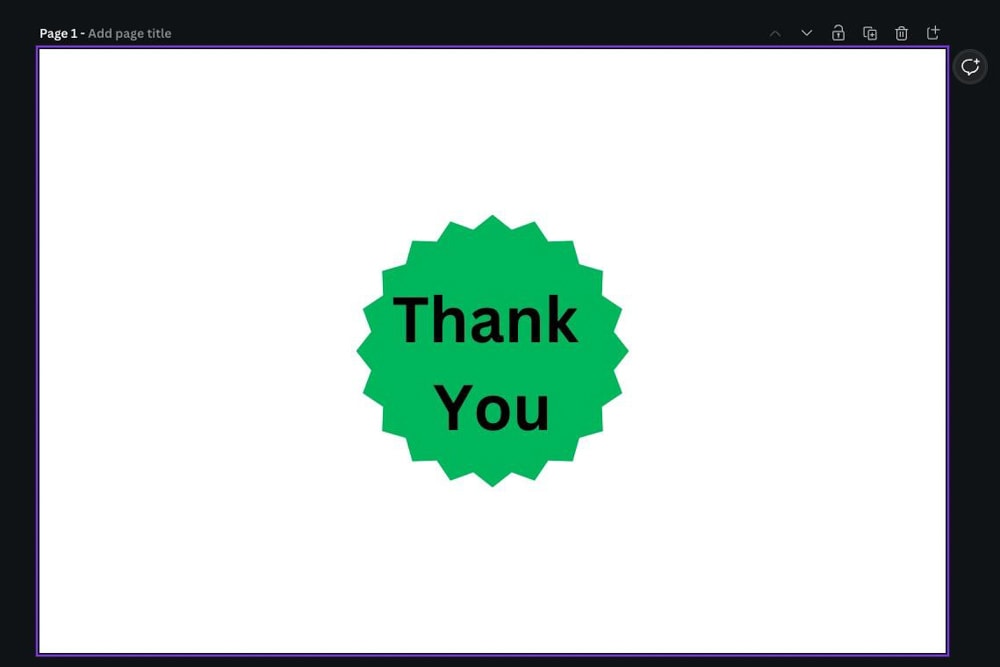
เมื่อรูปร่างของคุณมาถูกที่แล้ว คุณสามารถเปลี่ยนความโปร่งใสได้โดยคลิกปุ่มความโปร่งใส จากนั้นปรับ ความโปร่งใส แถบเลื่อน
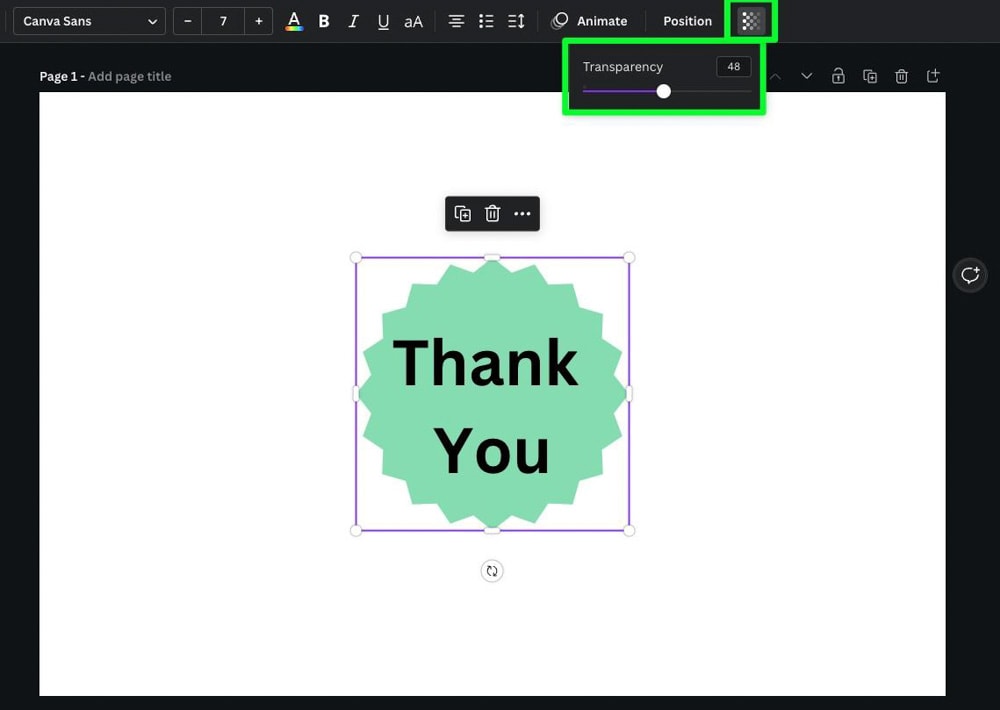
คุณยังสามารถเปลี่ยนสีของรูปร่างได้ตลอดเวลาโดยเลือกรูปร่างและคลิกปุ่ม ตัวเลือกสี เลือกสีที่เหมาะกับแผงด้านข้างมากที่สุด
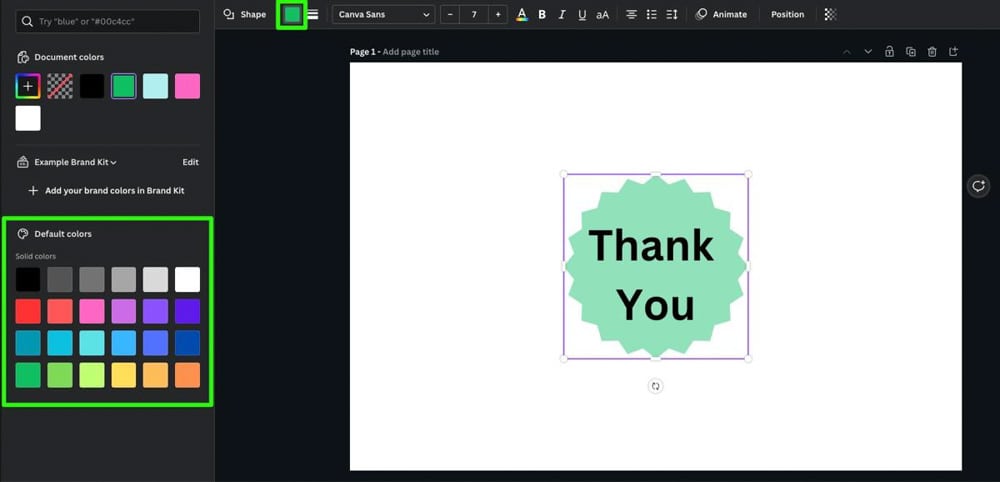
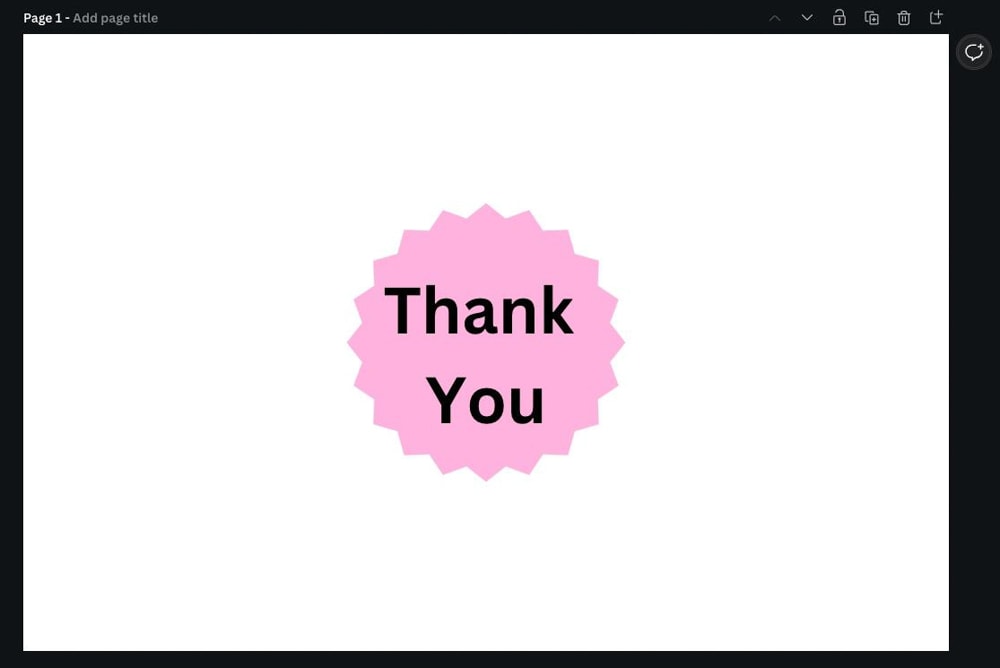
วิธีสร้างและปรับแต่งกล่องข้อความใน Canva Mobile
การเพิ่มข้อความไม่ได้จำกัดเฉพาะ Canva เวอร์ชันเดสก์ท็อป ตัวเลือกในการเพิ่มและแก้ไขข้อความจะคล้ายกันในแอปบนมือถือ แต่ปุ่มสำหรับแก้ไขข้อความและเพิ่มเอฟเฟ็กต์จะแตกต่างกันเล็กน้อย
หากต้องการเพิ่มกล่องข้อความใน Canva เวอร์ชันมือถือ ขั้นแรกให้แตะ ปุ่มบวกสีม่วงขนาดใหญ่
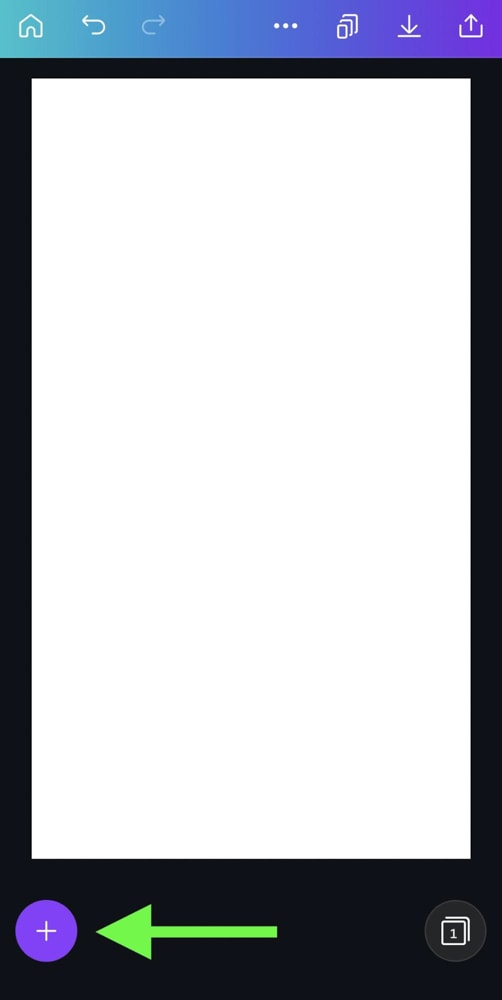
ในเมนูที่ด้านล่างของหน้าจอ ให้เลื่อนไปและแตะปุ่มข้อความ จากที่นี่ คุณสามารถเพิ่มกล่องข้อความพื้นฐานได้โดยการแตะปุ่ม เพิ่ม กล่องข้อความ หรือขนาดใดขนาดหนึ่งด้านล่างปุ่ม
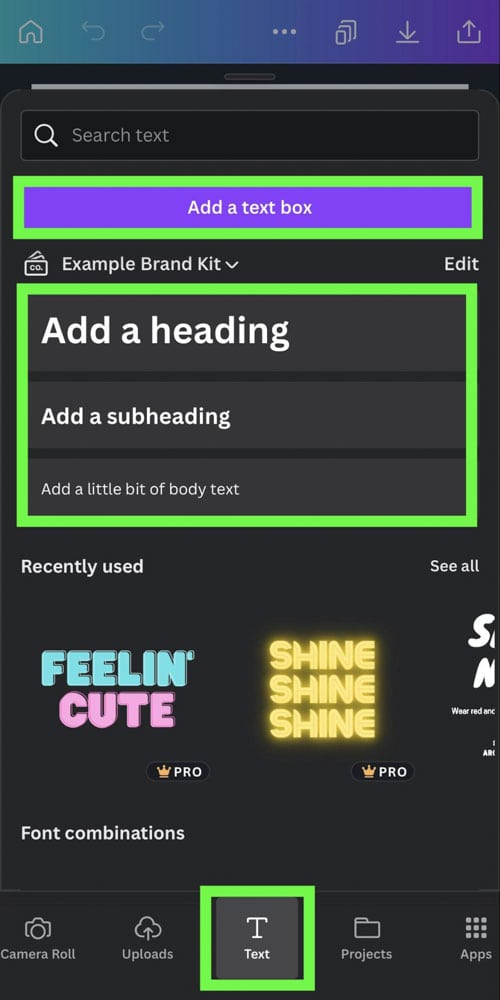
กล่องข้อความที่มีข้อความเริ่มต้นจะแสดงบนผืนผ้าใบของคุณ แตะสองครั้งที่กล่องข้อความเพื่อเพิ่มข้อความของคุณ
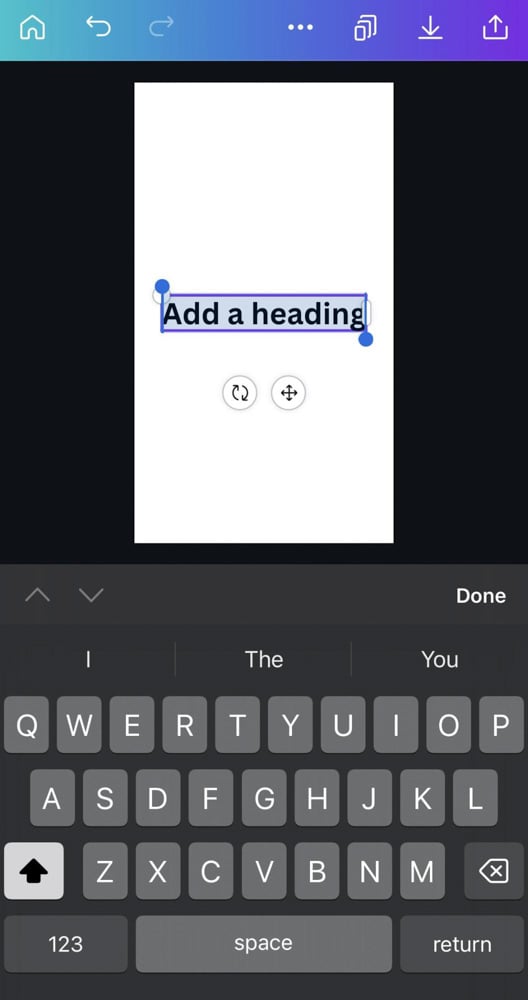
แตะที่ข้อความเพื่อปรับแต่งข้อความ จากนั้นดูเมนูที่ด้านล่างของหน้าจอ
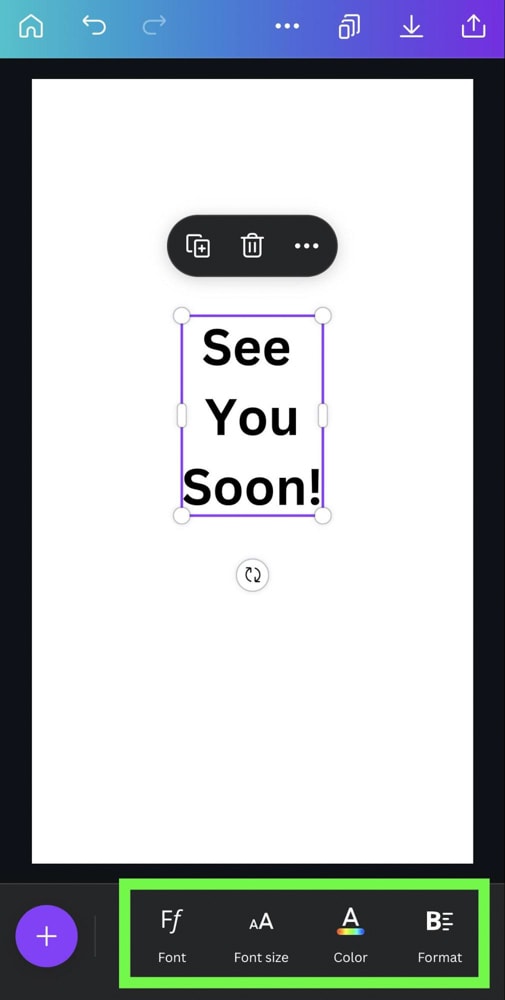
แตะปุ่ม ฟอนต์ เพื่อเปลี่ยนฟอนต์ของข้อความเป็นฟอนต์ฟรีที่ Canva มีให้
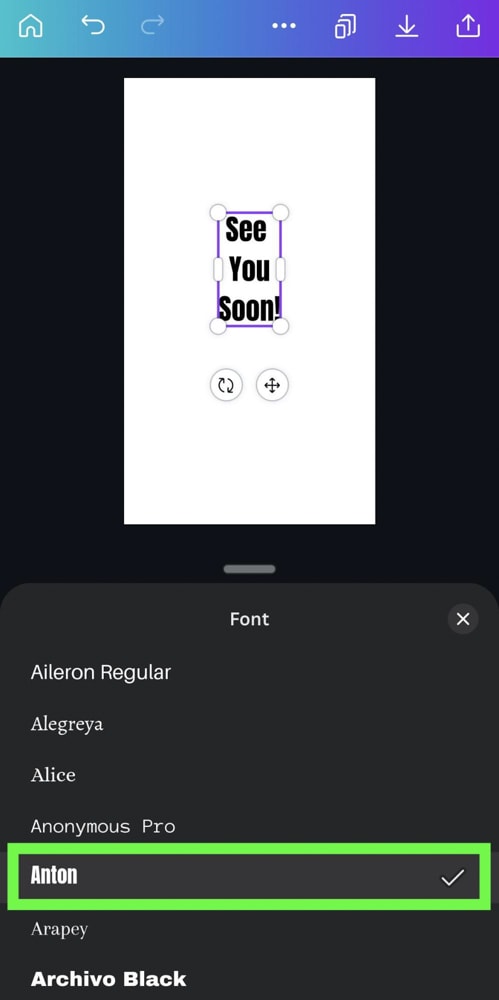
แตะปุ่ม สี เพื่อเปลี่ยนสีของข้อความให้เหมาะกับการออกแบบของคุณมากที่สุด
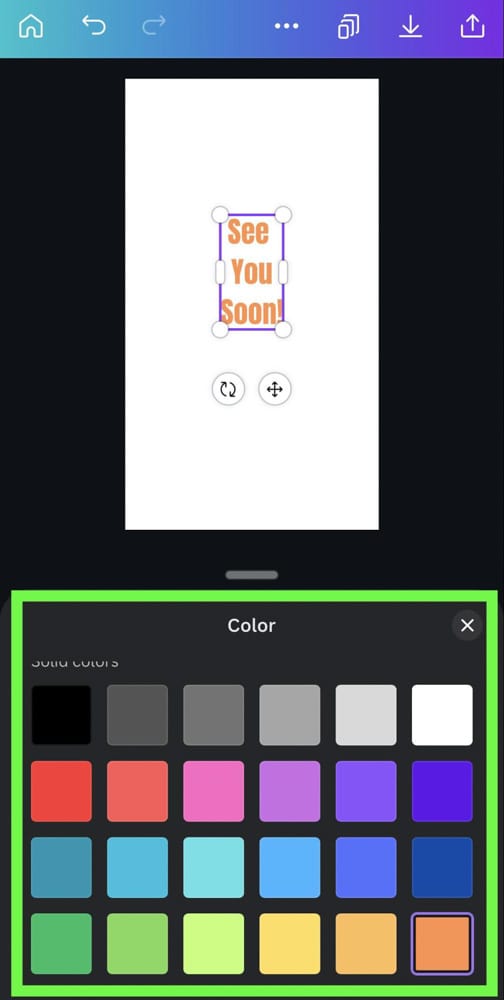
แตะปุ่ม รูปแบบ เพื่อเปลี่ยนน้ำหนักหรือการจัดตำแหน่งของข้อความ ในตัวเลือกที่ปรากฏขึ้น คุณสามารถ:
ข้อความของคุณเป็นตัวหนา ทำให้ข้อความของคุณเป็นตัวเอียง ขีดเส้นใต้ข้อความของคุณ จัดข้อความของคุณไปทางซ้าย กลาง หรือขวาภายในบล็อกข้อความของคุณ คุณยังสามารถเปลี่ยนข้อความของคุณให้เป็นสัญลักษณ์แสดงหัวข้อย่อยหรือรายการลำดับเลข 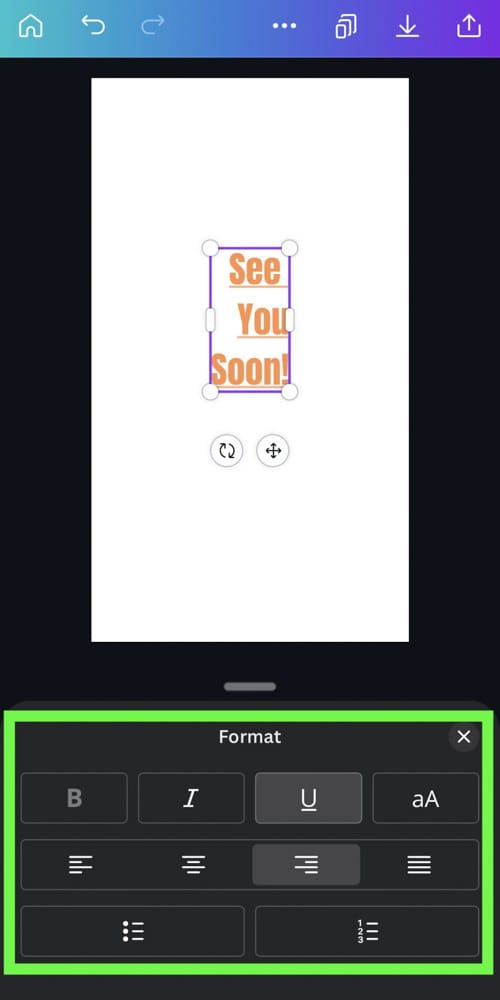
หากคุณต้องการเพิ่มเอฟเฟ็กต์ให้กับข้อความ ให้เลื่อนเมนูด้านล่างไปทางขวาแล้วแตะปุ่มเอฟเฟ็กต์
คุณจะพบเอฟเฟ็กต์เดียวกันทั้งหมดใน Canva เวอร์ชันมือถือเหมือนกับที่คุณพบในเวอร์ชันเดสก์ท็อป
คลิกที่เอฟเฟ็กต์ที่เหมาะกับคุณที่สุด
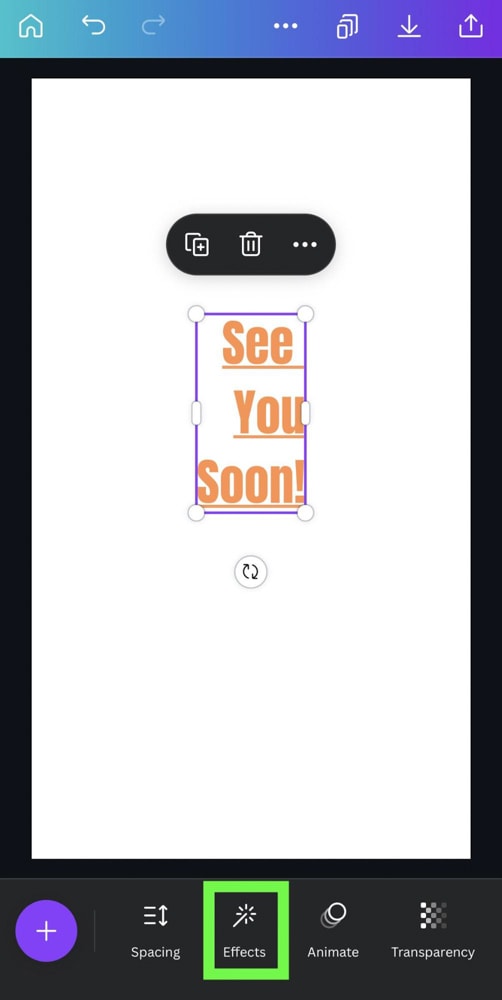

สุดท้าย หากคุณต้องการเพิ่มรูปร่างที่กำหนดเองหลังข้อความ ให้แตะปุ่ม องค์ประกอบ จากนั้นคลิก ดูทั้งหมด ในส่วน เส้นและรูปร่าง
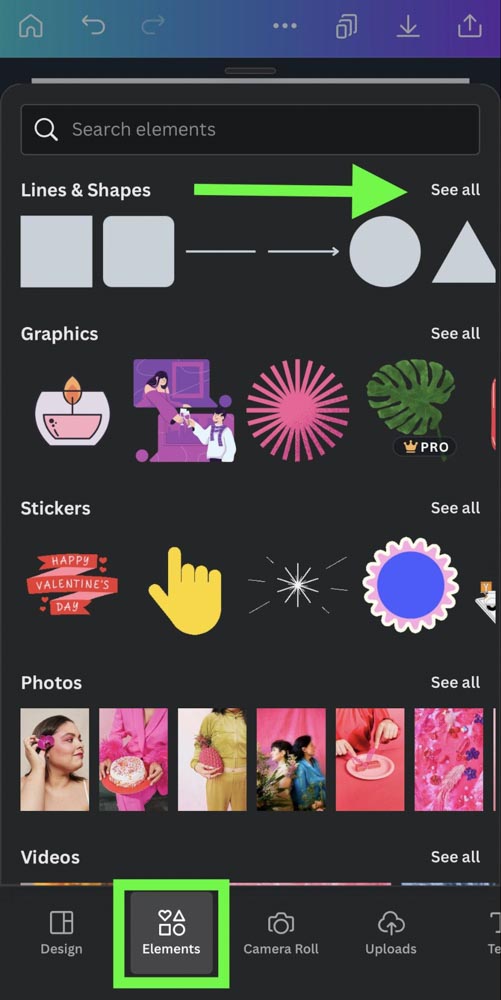
เมื่อรายการรูปร่างทั้งหมดปรากฏขึ้น ให้แตะรูปร่างที่เหมาะกับคุณที่สุด สิ่งนี้จะเพิ่มรูปร่างให้กับผืนผ้าใบของคุณ
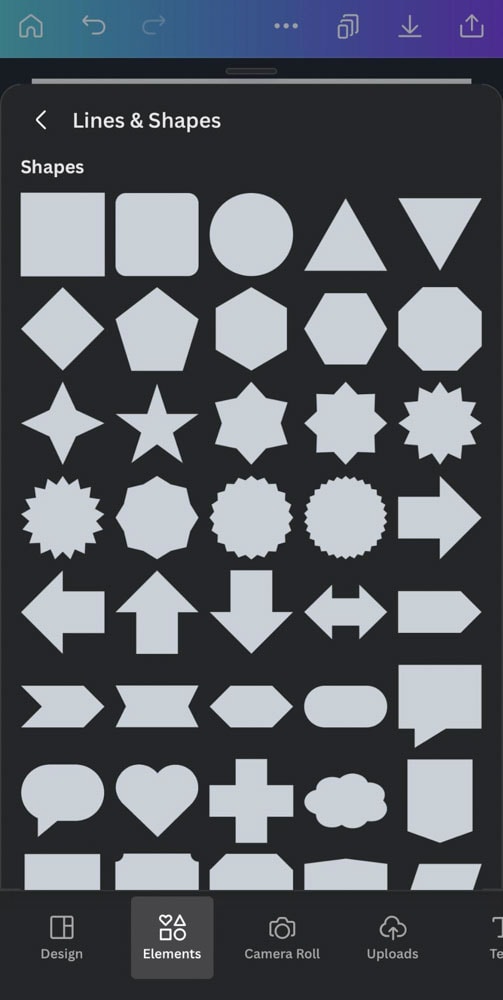
หากต้องการส่งรูปร่างหลังข้อความของคุณ ให้เลือกรูปร่าง จากนั้นแตะปุ่ม ตำแหน่ง เลือกย้อนหลัง
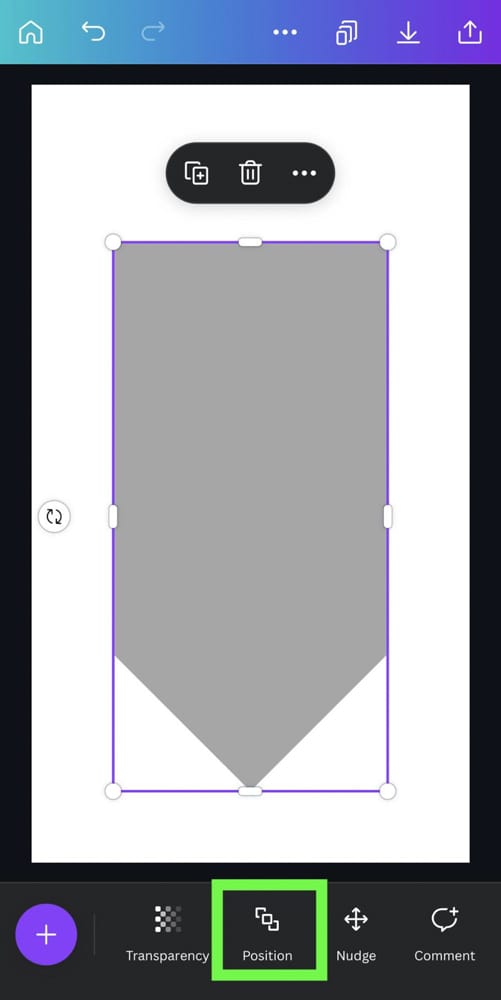

เมื่อวางรูปร่างแล้ว ตอนนี้คุณสามารถปรับความโปร่งใสได้ เลื่อนเมนูด้านล่างไปทางขวาแล้วคลิกปุ่ม ความโปร่งใส
แถบเลื่อนจะปรากฏขึ้นเพื่อให้คุณสามารถปรับระยะการมองเห็นผ่านรูปร่างของคุณได้
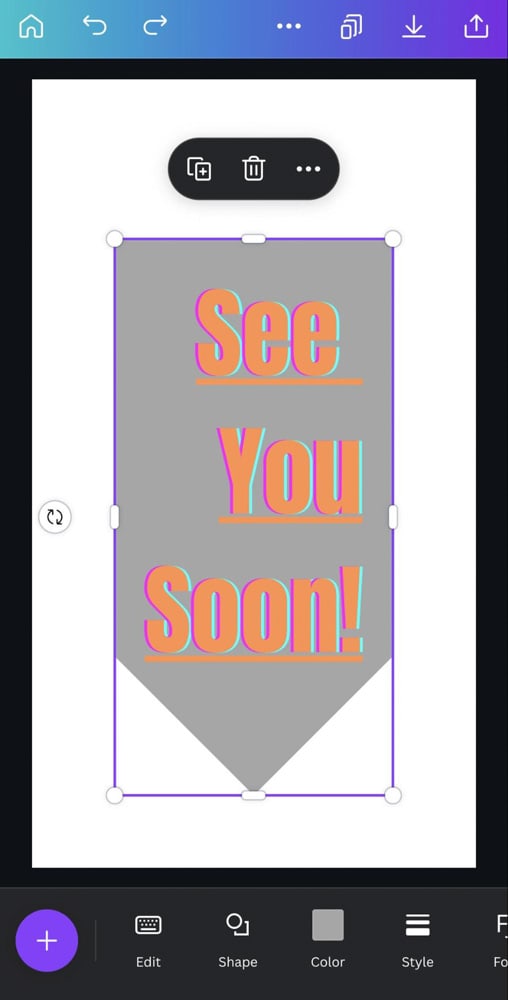
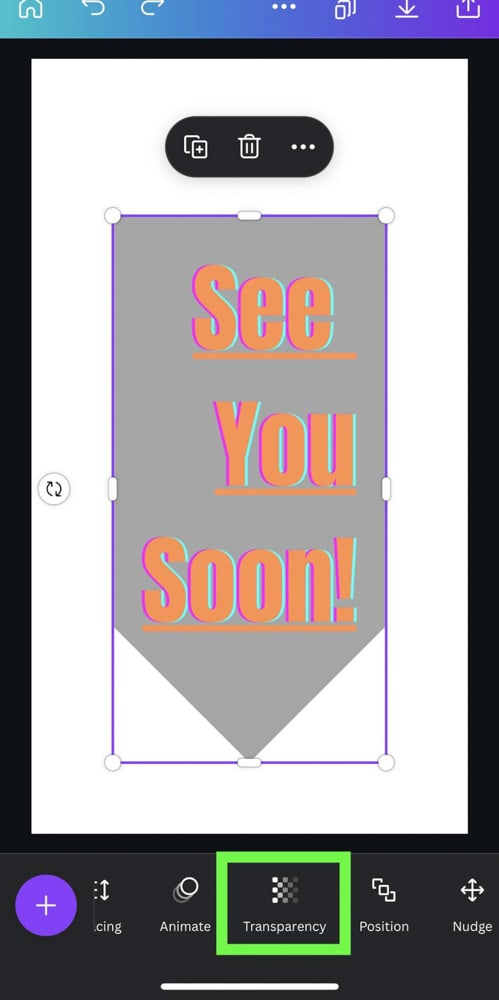
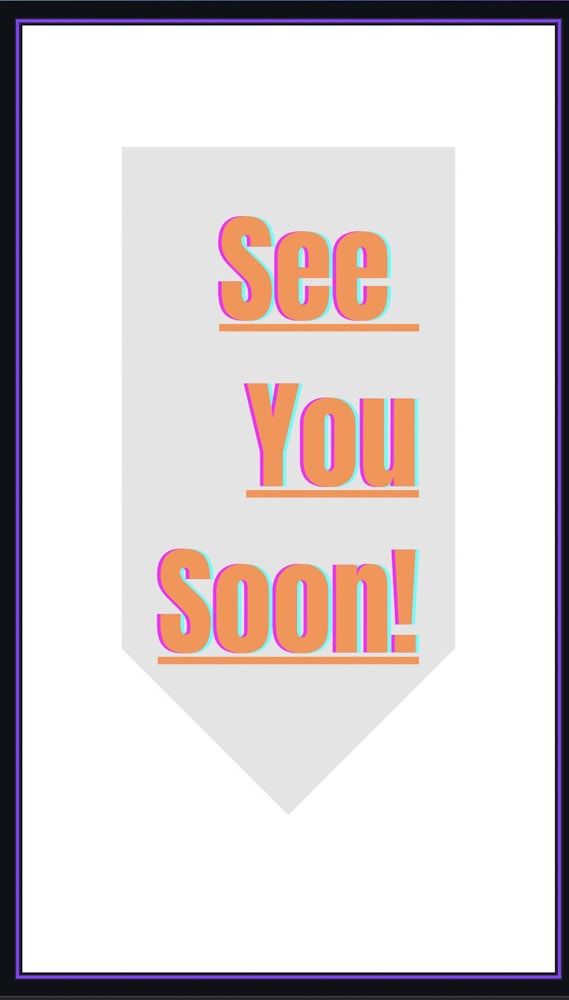
แม้ว่าการสร้างกล่องข้อความพื้นฐานใน Canva จะค่อนข้างตรงไปตรงมา แต่ก็มีหลายวิธีที่คุณสามารถปรับแต่งข้อความให้เหมาะกับงานออกแบบได้. ตอนนี้ไปและใช้ทักษะใหม่เหล่านี้!
ขอให้มีความสุขกับการแก้ไข!