บางครั้งผู้ใช้ iPhone พบปัญหาในการอัปเดตซอฟต์แวร์ของโทรศัพท์ มีข้อผิดพลาดทั่วไปบางประการที่อาจปรากฏขึ้นเมื่อพยายามอัปเดตเป็น iOS ล่าสุดบน iPhone หนึ่งในนั้นคือ”การอัปเดตซอฟต์แวร์ล้มเหลว เกิดข้อผิดพลาดขณะดาวน์โหลด iOS xx.x”
ในบทความนี้ เราจะบอกสาเหตุบางประการที่อาจเกิดขึ้นและให้คำแนะนำในการแก้ไขปัญหา
เหตุใดคุณจึงอัปเดต iPhone เป็น iOS xx.x ไม่ได้
นี่คือสาเหตุบางประการที่การอัปเดต iPhone ของคุณอาจล้มเหลว:
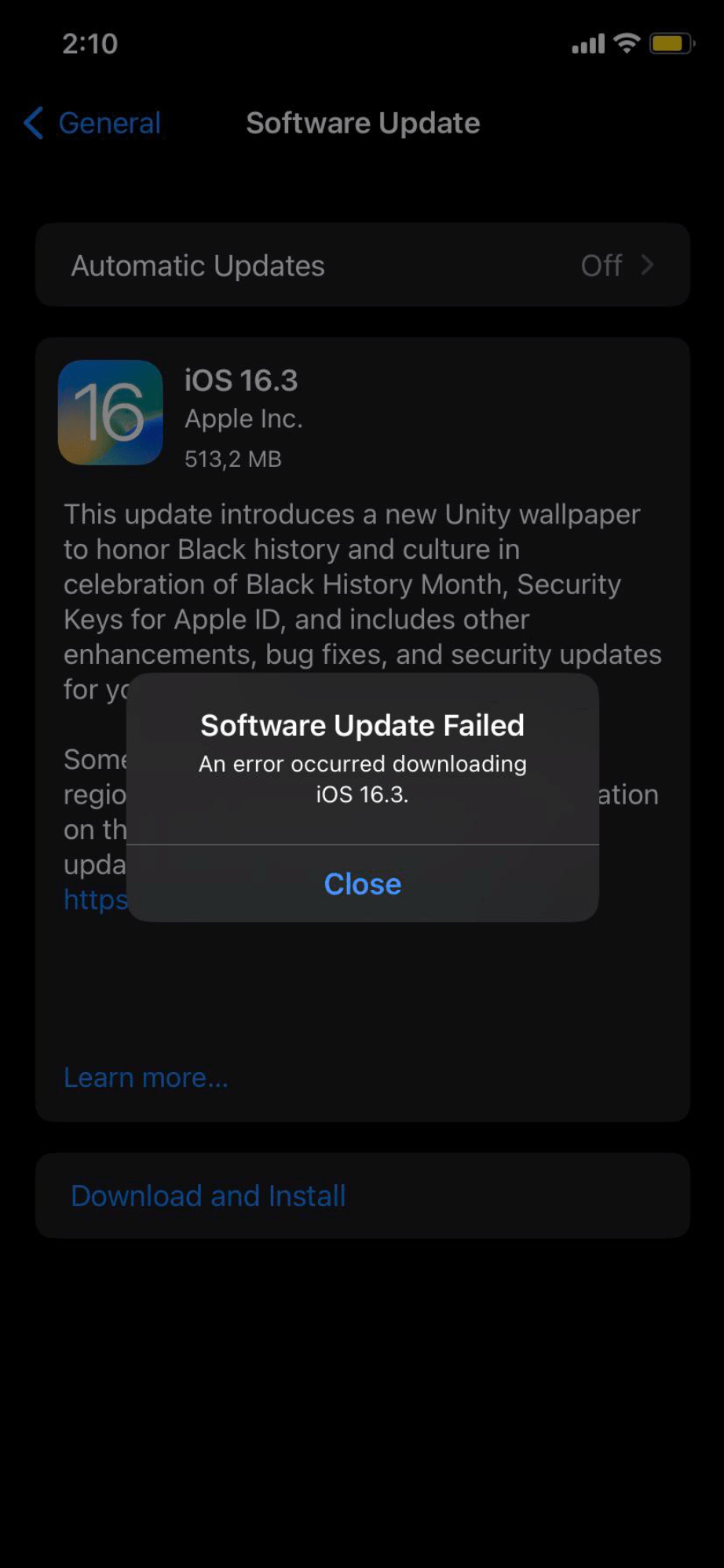 เซิร์ฟเวอร์ Apple อาจล่มหรือโอเวอร์โหลด มีปัญหากับการเชื่อมต่อเครือข่าย Wi-Fi ของคุณ ที่เก็บข้อมูล iPhone ของคุณเหลือน้อย และพื้นที่ไม่เพียงพอสำหรับการอัปเดต มีบางอย่างผิดปกติกับไฟล์อัพเดทบน iPhone ของคุณ
เซิร์ฟเวอร์ Apple อาจล่มหรือโอเวอร์โหลด มีปัญหากับการเชื่อมต่อเครือข่าย Wi-Fi ของคุณ ที่เก็บข้อมูล iPhone ของคุณเหลือน้อย และพื้นที่ไม่เพียงพอสำหรับการอัปเดต มีบางอย่างผิดปกติกับไฟล์อัพเดทบน iPhone ของคุณ
วิธีอัปเดต iPhone ของคุณ
คุณสามารถลองทำตามคำแนะนำต่อไปนี้เพื่อให้ iPhone ของคุณอัปเดต iOS ล่าสุด
1. ลองอีกครั้ง
สิ่งแรกที่ทำได้คือลองอีกครั้ง เพียงแตะปุ่ม ปิด บนข้อความแสดงข้อผิดพลาด แล้วลองดาวน์โหลดการอัปเดตอีกครั้ง หากไม่ได้ผล คุณสามารถลองใหม่ในอีกไม่กี่ชั่วโมงหรือในวันถัดไป
ปัญหาอาจเกิดขึ้นชั่วคราว ปัญหาเกี่ยวกับการเชื่อมต่อเครือข่ายที่ปลายทางของคุณหรือบริการของ Apple อาจไม่ทำงานหรือโอเวอร์โหลด โดยปกติแล้ว การอัปเดต iPhone ไม่ใช่เรื่องเร่งด่วน ดังนั้นการลองใหม่อีกครั้งในภายหลังอาจทำให้คุณต้องทำงานน้อยที่สุด
2. ตรวจสอบให้แน่ใจว่ามีการเชื่อมต่อเครือข่ายที่ดี
ตรวจสอบคำแนะนำต่อไปนี้สำหรับ Wi-Fi หรือเซลลูลาร์ จากนั้นลองดาวน์โหลดการอัปเดตอีกครั้ง
ตรวจสอบให้แน่ใจว่าคุณไม่มีอุปกรณ์อื่นเชื่อมต่อกับ iPhone ของคุณ ฮอตสปอต หากคุณใช้ VPN ให้ปิด
ดาวน์โหลดโดยใช้ Wi-Fi
วิธีที่ดีที่สุดในการดาวน์โหลดการอัปเดตมักจะผ่าน Wi-Fi
หากใช้ Wi-Fi ที่บ้าน ให้ถอดปลั๊กโมเด็มและเราเตอร์หรือโมเด็ม/เราเตอร์ คอมโบ รอสักครู่ จากนั้นเสียบโมเด็มหรือโมเด็ม/เราเตอร์ของคุณ หากคุณมีเราเตอร์แยกต่างหาก ให้รอห้านาทีก่อนที่จะเสียบปลั๊กกลับเข้าไปใหม่ ตรวจสอบให้แน่ใจว่า iPhone ของคุณไม่ได้อยู่ในโหมดพลังงานต่ำ และควรเชื่อมต่อกับแหล่งจ่ายไฟ
ดาวน์โหลดโดยใช้ข้อมูลเซลลูลาร์
ตั้งแต่ iPhone 12 เป็นต้นไป หากคุณมีบริการ 5G ที่เชื่อถือได้และไม่ต้องกังวลว่าจะใช้ข้อมูลเท่าใดสำหรับการอัปเดต คุณสามารถอัปเดตโดยใช้บริการเซลล์ได้ ในการทำเช่นนั้น:
ปิด Wi-Fi โดยไปที่ การตั้งค่า > Wi-Fi และสลับสวิตช์ข้าง Wi-Fi ตรวจสอบให้แน่ใจว่า iPhone ของคุณจะใช้ข้อมูล 5G เปิด การตั้งค่า แล้วแตะ เซลลูลาร์หรือ ข้อมูลมือถือ แตะตัวเลือกข้อมูลมือถือหรือตัวเลือกข้อมูลมือถือ แตะโหมดข้อมูล แล้วเลือกอนุญาตข้อมูลเพิ่มเติมบน 5G
3. อัปเดตโดยใช้ iTunes หรือ Finder
หากคุณเข้าถึงคอมพิวเตอร์ได้ นี่อาจเป็นวิธีที่ง่ายที่สุดในการอัปเดตให้เสร็จสมบูรณ์
Mac ที่ใช้ macOS Catalina หรือใหม่กว่า
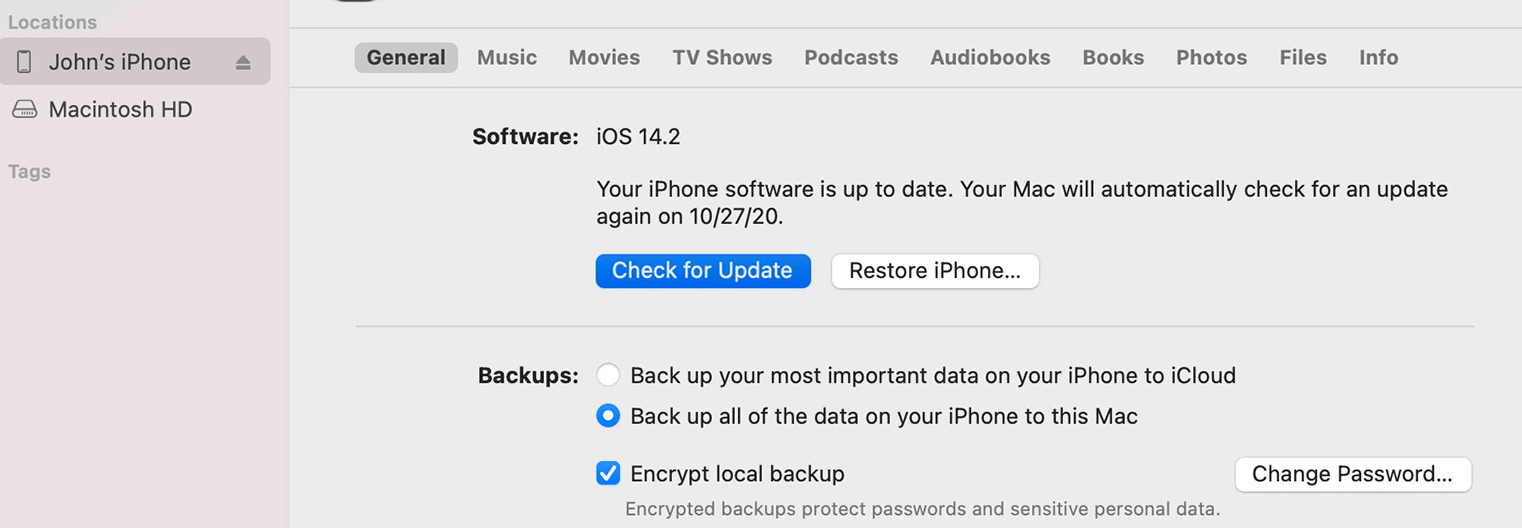 ใช้สาย USB ที่เหมาะสมเพื่อเชื่อมต่อ iPhone ของคุณกับคอมพิวเตอร์ เปิดหน้าต่าง Finder แล้วมองหา iPhone ของคุณในแถบด้านข้างทางซ้าย คลิกที่ iPhone ของคุณในแถบด้านข้างซ้าย จากแท็บใกล้กับด้านบนของหน้าต่าง ตรวจสอบให้แน่ใจว่าได้เลือก ทั่วไป คลิกที่ปุ่ม ตรวจหาการอัปเดต ทำตามคำแนะนำบนหน้าจอ
ใช้สาย USB ที่เหมาะสมเพื่อเชื่อมต่อ iPhone ของคุณกับคอมพิวเตอร์ เปิดหน้าต่าง Finder แล้วมองหา iPhone ของคุณในแถบด้านข้างทางซ้าย คลิกที่ iPhone ของคุณในแถบด้านข้างซ้าย จากแท็บใกล้กับด้านบนของหน้าต่าง ตรวจสอบให้แน่ใจว่าได้เลือก ทั่วไป คลิกที่ปุ่ม ตรวจหาการอัปเดต ทำตามคำแนะนำบนหน้าจอ
Mac ที่มี macOS Mohave หรือเก่ากว่าหรือ PC
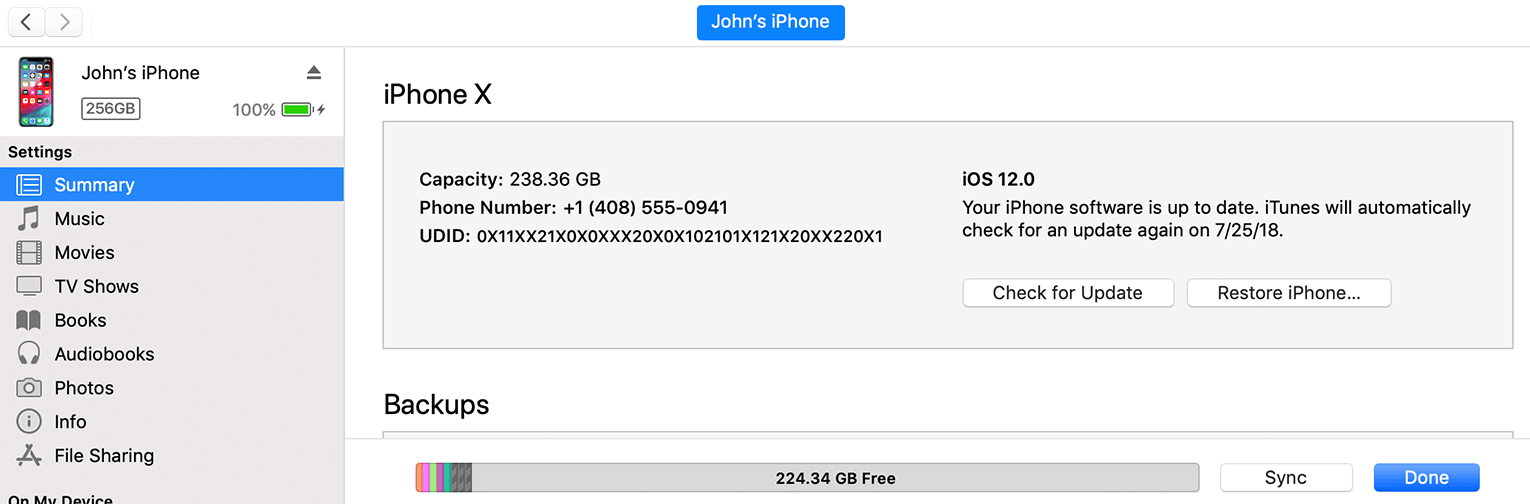 เชื่อมต่อ iPhone ของคุณกับคอมพิวเตอร์โดยใช้สายเคเบิลที่เหมาะสม เปิดหน้าต่าง iTunes จากนั้นค้นหาและคลิกที่ iPhone ของคุณ ภายใต้การตั้งค่า เลือกสรุป คลิกที่ ตรวจหาการอัปเดต จากนั้นทำตามคำแนะนำบนหน้าจอ
เชื่อมต่อ iPhone ของคุณกับคอมพิวเตอร์โดยใช้สายเคเบิลที่เหมาะสม เปิดหน้าต่าง iTunes จากนั้นค้นหาและคลิกที่ iPhone ของคุณ ภายใต้การตั้งค่า เลือกสรุป คลิกที่ ตรวจหาการอัปเดต จากนั้นทำตามคำแนะนำบนหน้าจอ
4. ทำให้มีที่ว่าง
ตรวจสอบว่า iPhone ของคุณมีพื้นที่เพียงพอสำหรับการอัปเดต คุณสามารถตรวจสอบว่าต้องใช้พื้นที่เท่าใดโดยดูที่การอัปเดตใน การตั้งค่า > ทั่วไป > การอัปเดตซอฟต์แวร์ ขนาดการอัปเดตจะแสดงอยู่ในเวอร์ชัน iOS
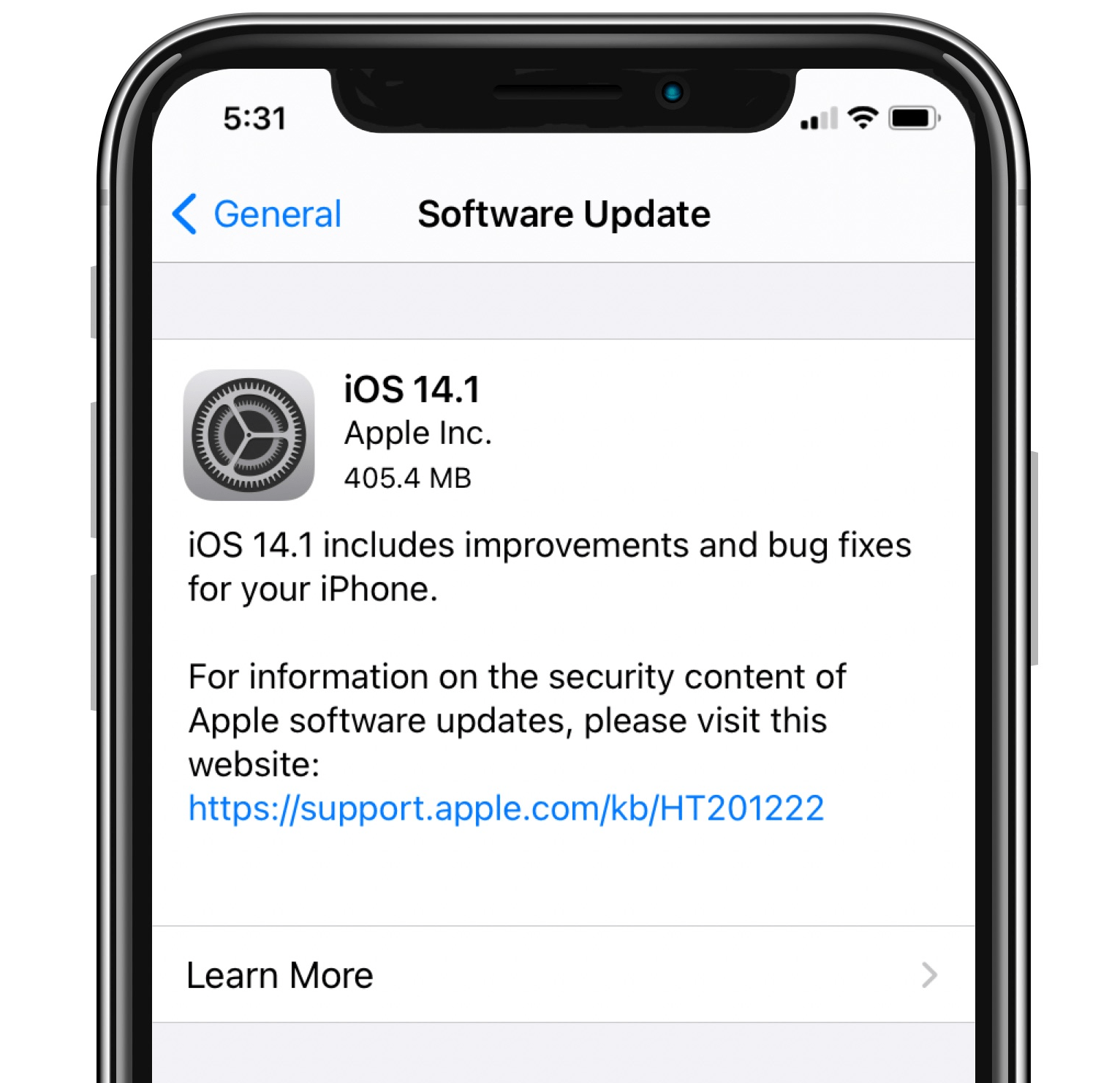
หากต้องการเพิ่มพื้นที่เก็บข้อมูลบน iPhone ให้ไปที่ การตั้งค่า > ทั่วไป > พื้นที่เก็บข้อมูลของ iPhone สำหรับข้อมูลเพิ่มเติมเกี่ยวกับวิธีเพิ่มพื้นที่ว่างบน iPhone โปรดดูส่วนวิธีเพิ่มพื้นที่ว่างใน iPhone ในบทความก่อนหน้าของเรา
5. ลบการอัปเดตแล้วลองอีกครั้ง
อาจมีบางอย่างผิดปกติกับไฟล์อัปเดตใน iPhone ของคุณ หากต้องการลบไฟล์อัปเดตออกจาก iPhone ของคุณ:
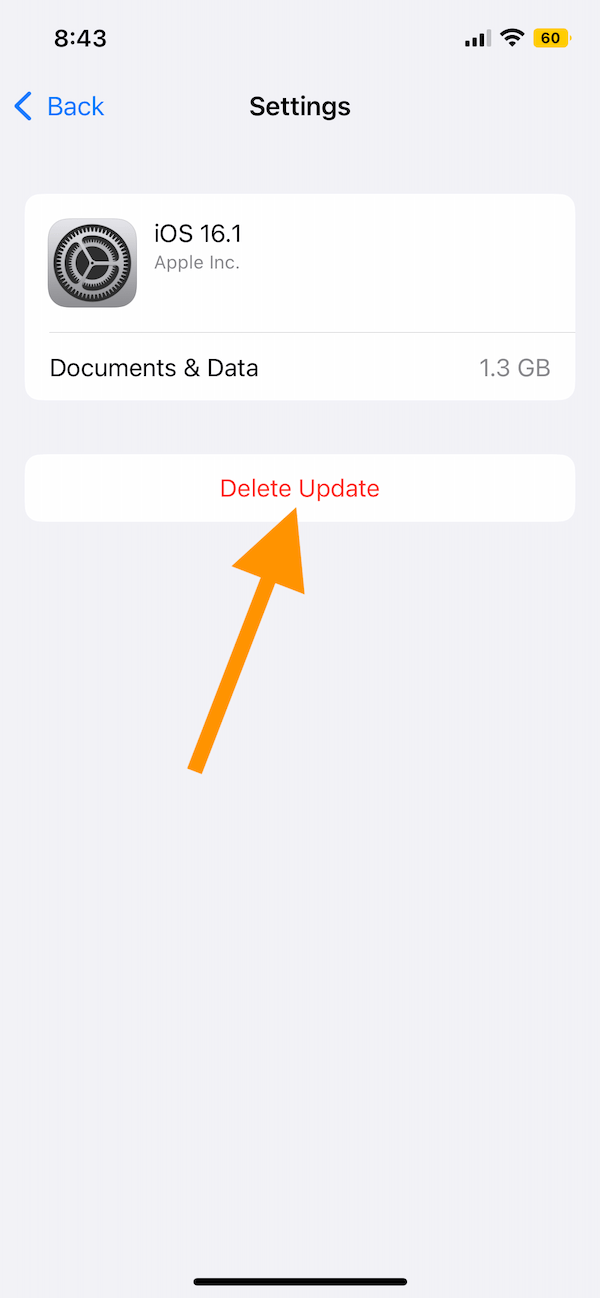 เปิด การตั้งค่า แล้วแตะทั่วไป เลือกที่เก็บข้อมูล iPhone และรอให้กรอกข้อมูล ค้นหาการอัปเดตในรายการแล้วแตะที่การอัปเดต แตะ ลบการอัปเดต แตะ ลบการอัปเดต เพื่อยืนยัน จากนั้นรีสตาร์ท iPhone ของคุณ
เปิด การตั้งค่า แล้วแตะทั่วไป เลือกที่เก็บข้อมูล iPhone และรอให้กรอกข้อมูล ค้นหาการอัปเดตในรายการแล้วแตะที่การอัปเดต แตะ ลบการอัปเดต แตะ ลบการอัปเดต เพื่อยืนยัน จากนั้นรีสตาร์ท iPhone ของคุณ
หลังจากที่คุณลบไฟล์อัปเดตแล้ว ให้ลองดาวน์โหลดการอัปเดตอีกครั้ง
บทความที่เกี่ยวข้อง