สามารถเพิ่มมุมโค้งมนให้กับรูปร่างหรือรูปภาพใน Canva ได้ด้วยขั้นตอนง่ายๆ ไม่กี่ขั้นตอน แม้ว่าการสร้างภาพที่มีมุมมนจะซับซ้อนเล็กน้อย แต่คุณจะไม่มีปัญหาหลังจากอ่านคำแนะนำนี้
ก่อนที่เราจะเริ่มต้น มีข่าวดีและข่าวร้ายเมื่อสร้างภาพที่มีขอบโค้งมนใน Canva ข่าวร้าย: ไม่มีการตั้งค่าใน Canva เพื่อปัดขอบ ข่าวดี: มีวิธีแก้ปัญหาที่คุณสามารถใช้เพื่อปัดเศษรูปภาพที่คุณต้องการ
ลองมาดูวิธีการทำงานทั้งหมด
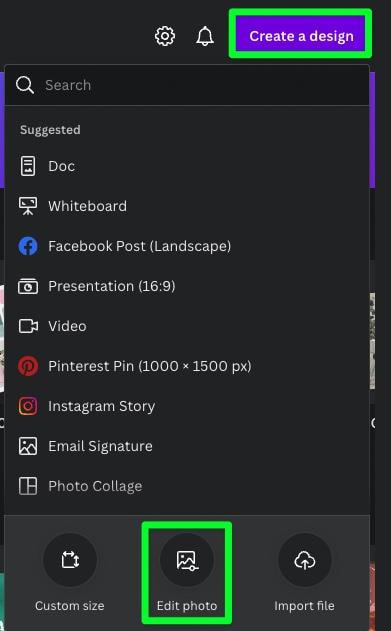
วิธีปัดเศษมุม รูปภาพใน Canva
มีเอฟเฟ็กต์มากมายที่คุณสามารถเพิ่มลงในรูปภาพของคุณใน Canva เช่น การทำให้ขอบรูปภาพจางลงหรือทำให้มุมโค้งมน ในการปัดขอบรูปภาพของคุณใน Canva คุณต้องใช้กรอบและตรวจสอบให้แน่ใจว่ากรอบพอดีกับขนาดผ้าใบของคุณ
คู่มือส่วนนี้จะอธิบายวิธีตั้งค่าแคนวาสอย่างถูกต้อง ค้นหาเฟรมที่ดีที่สุดสำหรับความต้องการของคุณ และสร้างเอฟเฟ็กต์ขอบมนบนรูปภาพของคุณ
ขั้นตอนที่ 1: อัปโหลดรูปภาพของคุณ
เพื่อให้ขั้นตอนการส่งออกง่ายขึ้นในภายหลัง คุณต้องใช้ขนาดผืนผ้าใบให้เท่ากับขนาดรูปภาพของคุณ วิธีที่ดีที่สุดในการทำเช่นนั้นคือการอัปโหลดภาพลงใน Canva
ในการอัปโหลดรูปภาพของคุณ ให้คลิกปุ่ม สร้างงานออกแบบ ที่มุมขวาบน จากนั้นเลือก แก้ไขรูปภาพ
ระบบจะแจ้งให้คุณค้นหารูปภาพที่คุณต้องการแก้ไขในฮาร์ดไดรฟ์ของคุณ ค้นหารูปภาพ จากนั้นกด เปิด
ภาพตัวอย่างของคุณจะปรากฏขึ้น คลิกปุ่ม ใช้ในการออกแบบ
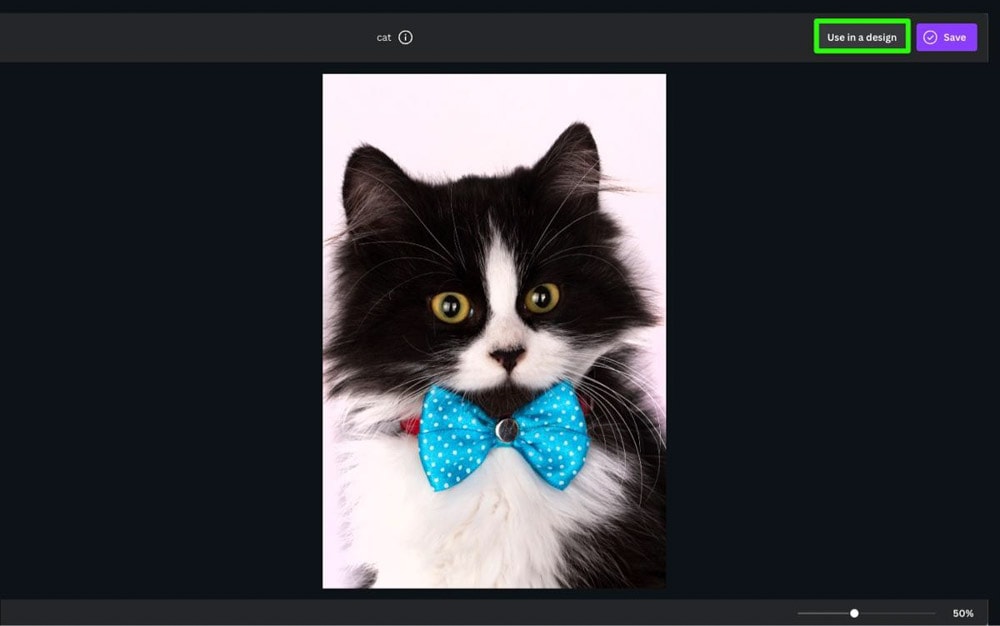
การออกแบบใหม่จะเปิดขึ้นพร้อมกับภาพของคุณที่มีขนาดเท่ากับผืนผ้าใบ
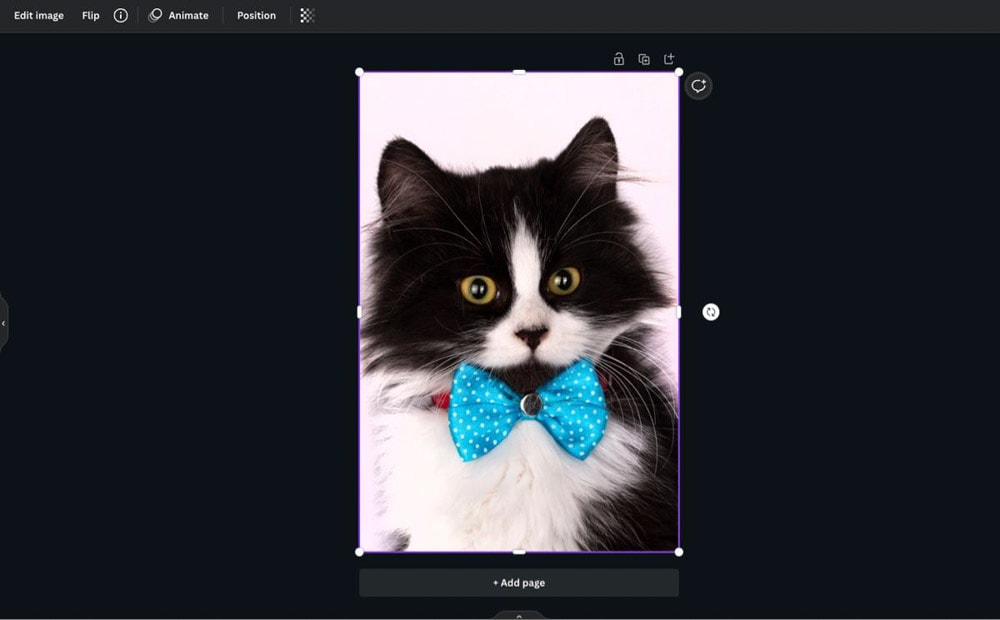
ขั้นตอนที่ 2: ค้นหากรอบที่มีมุมโค้งมน
หากต้องการแก้ปัญหาที่ไม่สามารถปัดเศษมุมของภาพได้ คุณจะต้องใช้ กรอบ—โดยเฉพาะ กรอบที่มีมุมมน
หากต้องการค้นหากรอบที่คุณต้องการ เลือก องค์ประกอบ ใน แถบด้านข้าง จากนั้นเลื่อนลงไปที่ส่วน กรอบ จากนั้นคลิก ดูทั้งหมด
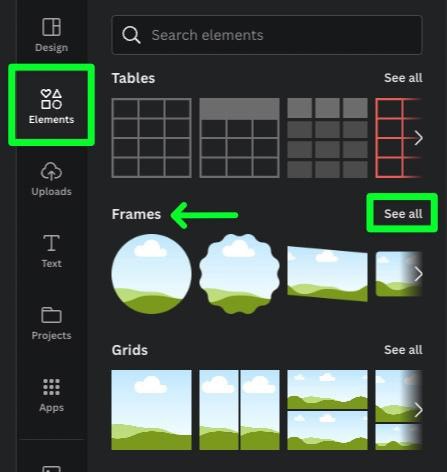
เมื่อแผงเฟรมเปิดอยู่ ให้พิมพ์ Round Corners ในแถบค้นหาที่ด้านบน จากนั้นคุณจะเห็นกรอบทั้งหมดที่มีมุมมน
ตอนนี้ เลื่อนดูรายการเฟรมและมองหาเฟรมที่ดีที่สุดที่เหมาะกับภาพของคุณ
เมื่อคุณพบเฟรมที่ใช้งานได้แล้ว ให้คลิกที่เฟรมนั้นเพื่อเพิ่มลงใน Canvas ของคุณ
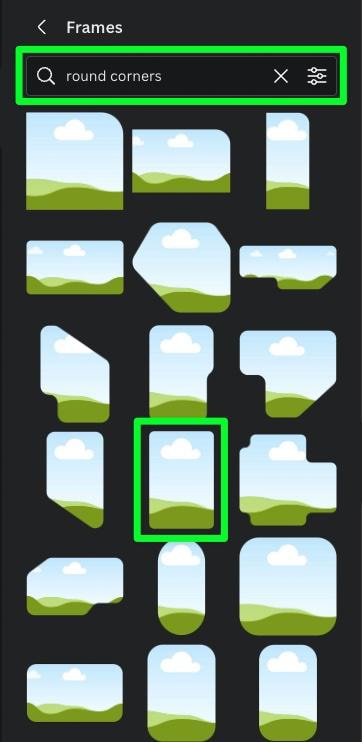
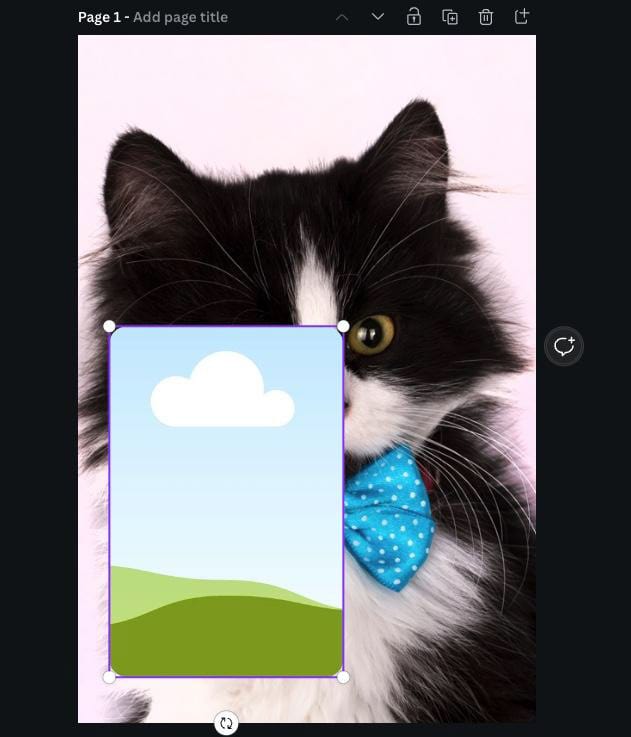
ขั้นตอนที่ 3: แยกรูปภาพของคุณออกจากพื้นหลัง
ตอนนี้กรอบของคุณอยู่บนผืนผ้าใบแล้ว คุณต้องลากรูปภาพของคุณลงในกรอบ ก่อนที่คุณจะทำเช่นนั้น คุณต้องแยกรูปภาพออกจากผืนผ้าใบ
หากต้องการแยกรูปภาพออก ให้คลิกขวาที่รูปภาพ แล้วเลือก แยกรูปภาพออกจาก พื้นหลัง ในเมนูที่ปรากฏขึ้น

รูปภาพของคุณจะไม่ปรากฏเป็นพื้นหลังอีกต่อไป แต่เป็นรูปภาพปกติที่เคลื่อนไหวได้
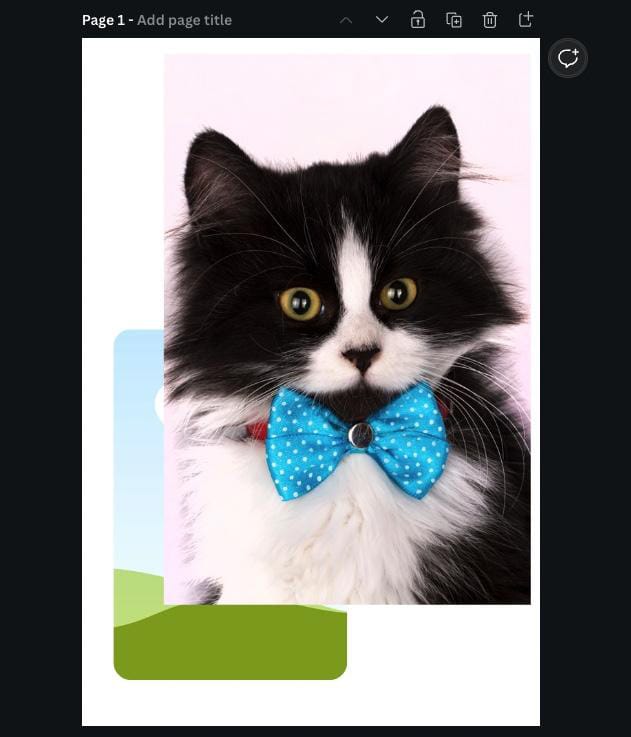
ขั้นตอนที่ 4: ลากรูปภาพของคุณลงในเฟรม
เมื่อภาพพื้นหลังกลายเป็นรูปภาพปกติ ให้ลากรูปภาพลงในเฟรมโดยตรง
รูปภาพจะพอดีกับเฟรมพอดี ไม่ว่าเฟรมจะเล็กหรือใหญ่ก็ตาม

ขั้นตอนที่ 5: ปรับขนาดเฟรมให้เท่ากับขนาดของผ้าใบ
ขั้นตอนสุดท้ายคือการปรับขนาดเฟรมให้เท่ากับขนาดของภาพต้นฉบับ
ขั้นแรก คลิกที่เฟรมเพื่อเลือก จากนั้นใช้ที่จับมุมอันใดอันหนึ่งเพื่อขยายให้เต็มผืนผ้าใบ
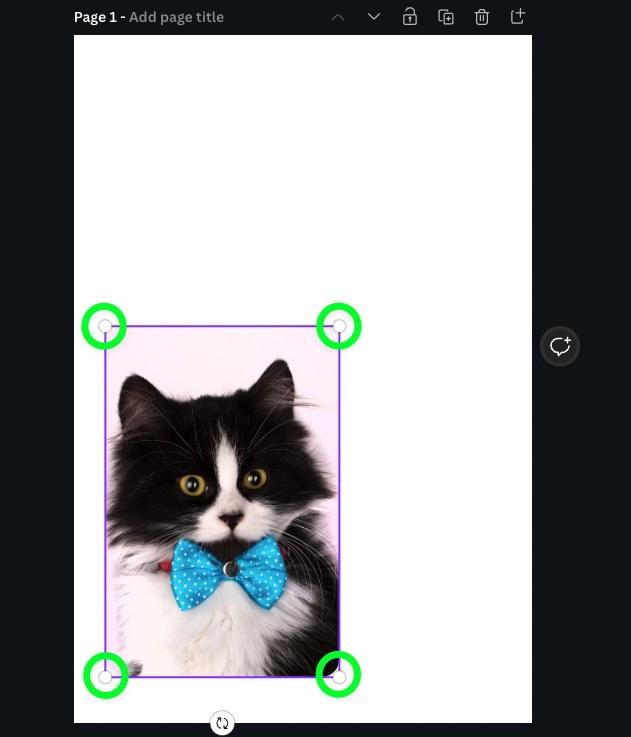
ตรวจสอบให้แน่ใจว่ารูปภาพมีขนาดที่แน่นอนของผืนผ้าใบ สิ่งที่ใหญ่กว่าจะตัดมุมมนสองมุมขึ้นไป สิ่งที่เล็กกว่ามากจะลดจำนวนพิกเซลในภาพสุดท้าย พิกเซลที่น้อยลงอาจนำไปสู่ลักษณะ”บีบ”หากรูปภาพไม่ได้ปรับขนาดอย่างถูกต้องและสูญเสียคุณภาพ ทำให้ภาพถ่ายกลายเป็นพิกเซลในบางกรณี
หากพื้นหลังสีขาวเริ่มต้นทำให้ การมองเห็นมุมโค้งมนทำได้ยากขึ้น คุณสามารถวางสี่เหลี่ยมสีสว่างด้านหลังภาพชั่วคราวเพื่อให้มองเห็นมุมโค้งมนได้ง่ายขึ้น

วิธีค้นหารูปร่างที่มีมุมโค้งมนใน Canva
Canva มีรูปทรงพื้นฐานและรูปทรงที่ซับซ้อนหลายร้อยแบบ รวมทั้งรูปทรงที่มีมุมมนอยู่แล้ว คุณยังสามารถเติมรูปร่างบางอย่างด้วยรูปภาพ
หากต้องการค้นหารูปร่างเหล่านี้ ให้คลิกที่ องค์ประกอบ จากนั้นค้นหา รูปร่างโค้งมน ในแถบค้นหาที่ ด้านบน. จากนั้นคลิกปุ่มตัวเลือก
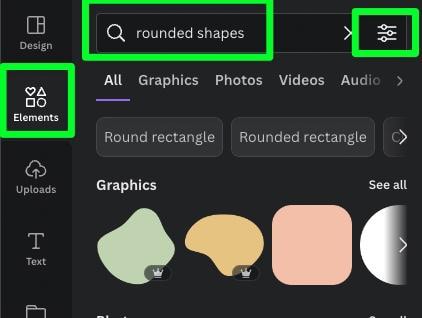
เพื่อให้การค้นหาง่ายขึ้น ทำเครื่องหมายที่ช่อง คงที่ เพื่อหลีกเลี่ยงการจัดการกับรูปร่างที่เคลื่อนไหว จากนั้นคลิก ใช้ตัวกรอง

การค้นหา รูปร่างโค้งมน จะแสดงรูปร่างทั้งหมดที่มีมุมโค้งมน

หากคุณต้องการค้นหารูปร่างเฉพาะเจาะจงที่มีมุมโค้งมน ให้คลิกที่แท็กใดแท็กหนึ่งด้านล่างแถบค้นหา
ใช้ลูกศรทางขวาเพื่อค้นหาแท็กเพิ่มเติม
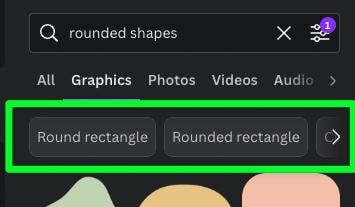
ตัวอย่างเช่น การคลิกที่แท็กสี่เหลี่ยมผืนผ้าทรงกลมจะแสดงเฉพาะรูปทรงสี่เหลี่ยมผืนผ้าที่มีมุมมน
รวมถึงรูปทรงแนวนอน รูปร่างแนวตั้ง และแม้แต่เส้นขอบที่มีมุมมน
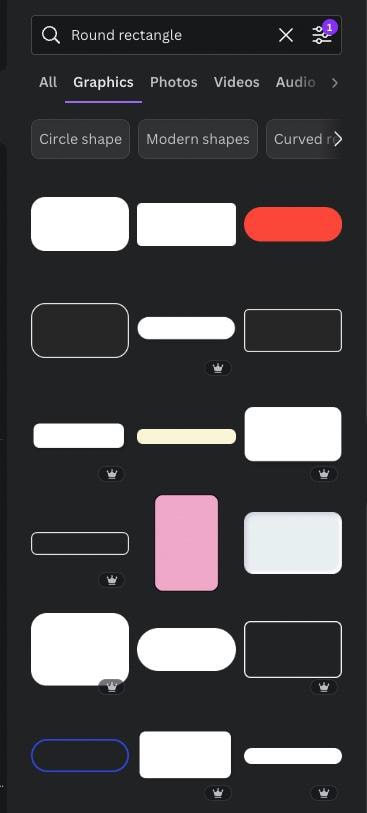
หากคุณทราบรูปร่างที่ต้องการ คุณยังสามารถพิมพ์รูปร่างนั้นในแถบค้นหาด้วยคำว่า”มน”ข้างหน้า
ตัวอย่างเช่น การค้นหา”สามเหลี่ยมมน”จะแสดงรูปสามเหลี่ยมทั้งหมดที่มีมุมมน

การใช้รูปทรงที่มีมุมโค้งมนอาจดูเหมือนไม่ใช่เรื่องใหญ่ในบางครั้ง แต่ในหลายกรณี การใช้รูปทรงโค้งมนสามารถเปลี่ยนโฉมการออกแบบได้
รูปทรงโค้งมนสามารถเปลี่ยนการออกแบบเรียบๆ ให้สวยงามยิ่งขึ้น

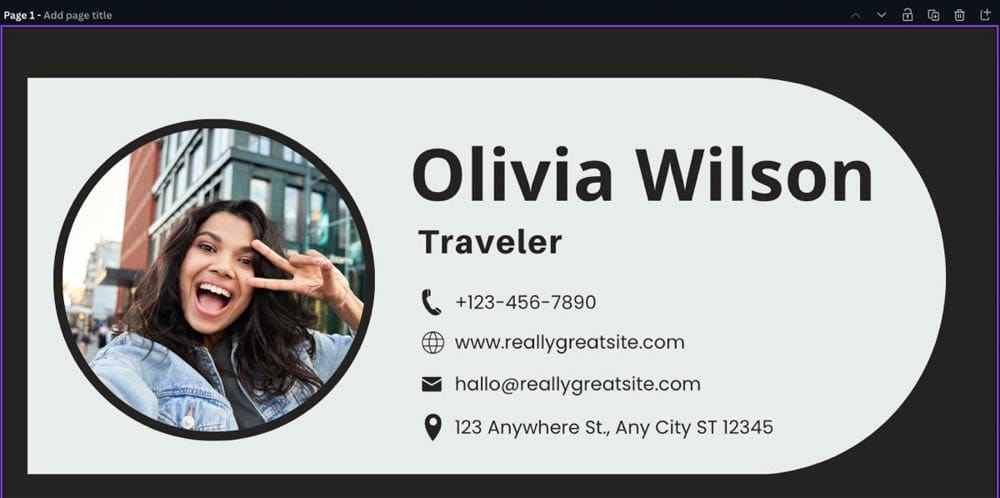
การใช้รูปทรงที่มีมุมโค้งมนยังสามารถทำให้การออกแบบดูเข้มงวดน้อยลงและเชิญชวนมากขึ้น
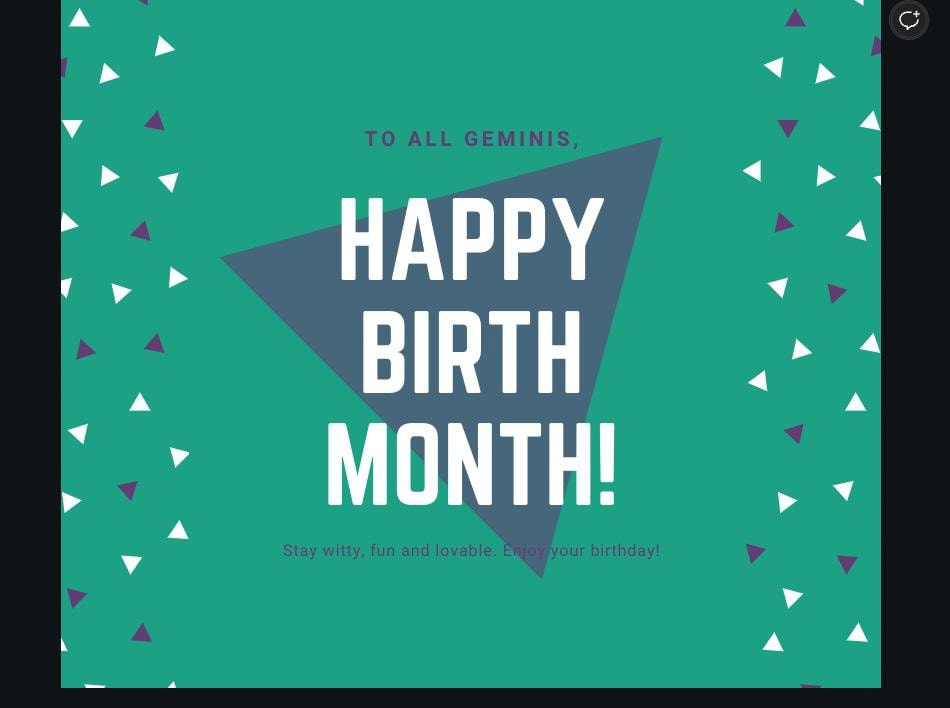
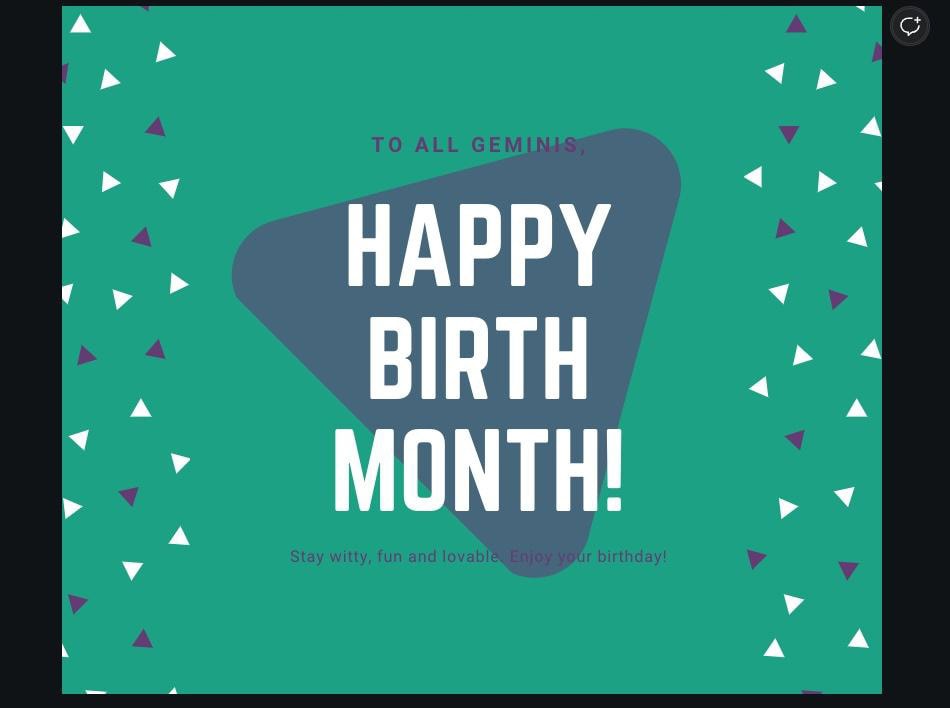
วิธีส่งออกงานออกแบบที่มีมุมโค้งมนใน Canva
หากคุณทำตามส่วนแรกของคู่มือนี้ ตอนนี้คุณจะมีรูปภาพภายในกรอบที่มีมุมมน ซึ่งถูกขยายให้ใหญ่เท่ากับผืนผ้าใบ ตอนนี้คุณมีภาพขนาดเต็มที่มีมุมโค้งมน
หากคุณส่งออกรูปภาพไม่ถูกต้อง Canva จะ”เติมช่องว่าง”ของรูปภาพและปล่อยให้รูปภาพมีขอบที่คมชัด ทำให้การทำงานหนักทั้งหมดของคุณไร้จุดหมาย
ทำตามคำแนะนำในส่วนนี้เพื่อเรียนรู้วิธีส่งออกการออกแบบของคุณด้วยมุมโค้งมน
ขั้นตอนที่ 1: คลิกปุ่ม”แชร์”จากนั้นเลือก”ดาวน์โหลด”

เมื่อเปิดการออกแบบของคุณแล้ว ให้คลิกปุ่ม แบ่งปัน ใน มุมขวาบนของหน้าจอ
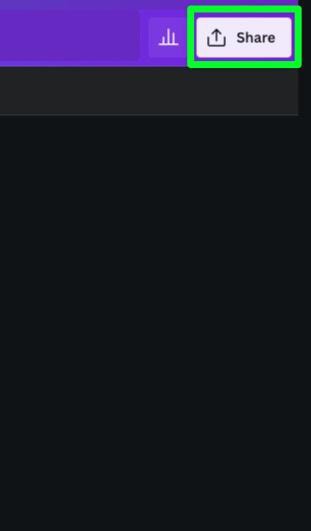
ในเมนูที่เปิดขึ้น ให้คลิก ดาวน์โหลด
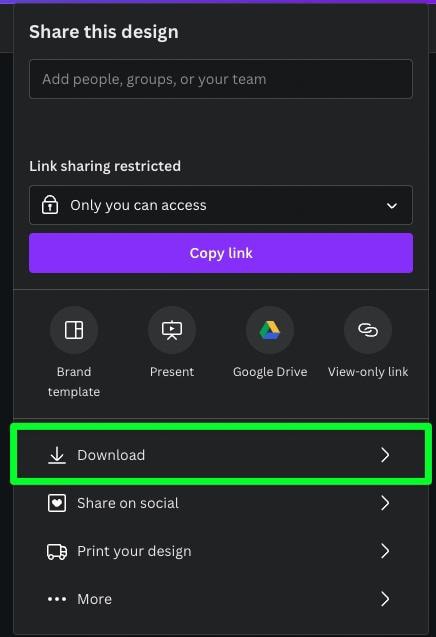
ขั้นตอนที่ 2: เลือก “PNG” สำหรับประเภทไฟล์ของคุณ
การตั้งค่าที่สำคัญอย่างแรกคือประเภทไฟล์ หากต้องการดึงเอฟเฟ็กต์ของมุมมนออก คุณต้องแน่ใจว่าความโปร่งใสของเฟรมยังคงอยู่
โดยเลือก PNG จากเมนูแบบเลื่อนลง ประเภทไฟล์
PNG จะให้คุณภาพที่ดีที่สุดสำหรับภาพของคุณ แต่ที่สำคัญกว่านั้นคือเป็นไฟล์ประเภทเดียวที่จะคงความโปร่งใสเพื่อให้เอฟเฟ็กต์ทำงาน
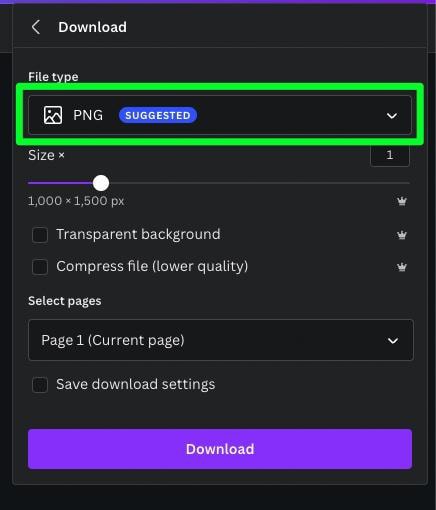
ขั้นตอนที่ 3: เลือกพื้นหลังโปร่งใส
เมื่อคุณเลือก PNG เป็นประเภทไฟล์แล้ว คุณจะสามารถเปิดใช้งานความสามารถในการใช้ความโปร่งใสสำหรับรูปภาพของคุณได้
หากต้องการเปิดใช้งานความโปร่งใส ให้คลิกที่ช่องทำเครื่องหมายถัดจาก พื้นหลังโปร่งใส
หากคุณลืมทำเครื่องหมายในช่อง รูปภาพของคุณจะส่งออกโดยมีพื้นหลังสีขาว ไม่ว่าคุณจะเลือก PNG หรือไม่ก็ตาม ตรวจสอบอีกครั้งและตรวจสอบให้แน่ใจว่าได้ทำเครื่องหมายในช่องนี้แล้ว
เป็นที่น่าสังเกตว่าตัวเลือกพื้นหลังโปร่งใสมีไว้สำหรับผู้ใช้ Canva Pro เท่านั้น ดังนั้นคุณจะต้องมีใบอนุญาต Canva Pro เพื่อส่งออกภาพของคุณด้วยความโปร่งใส
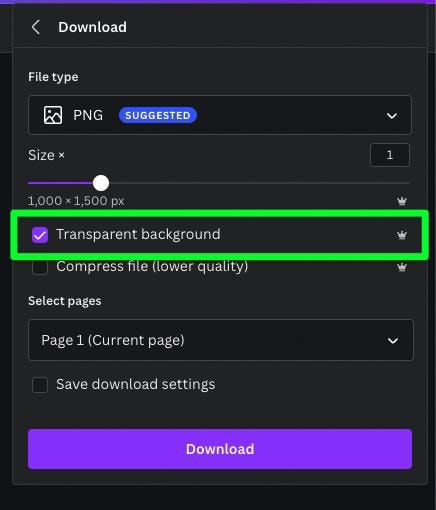
ขั้นตอนที่ 4: คลิกดาวน์โหลด
เมื่อเลือก PNG ภายใต้ประเภทไฟล์และเลือกช่องพื้นหลังโปร่งใส ตอนนี้คุณสามารถคลิกปุ่มดาวน์โหลด
คุณจะได้รับแจ้งให้ค้นหาตำแหน่งที่จะบันทึกภาพ เมื่อคุณดำเนินการแล้ว ให้คลิก บันทึก เพื่อบันทึกภาพลงในฮาร์ดไดรฟ์ของคุณ
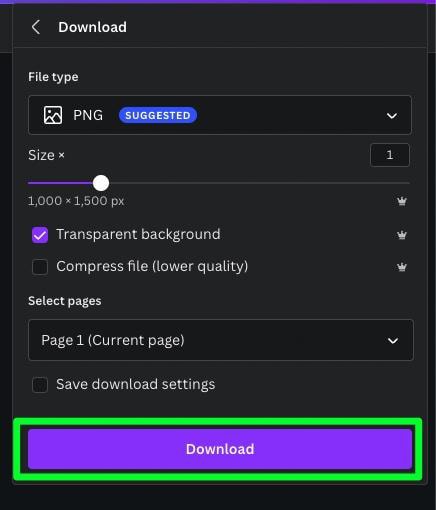
ขั้นตอนที่ 5: ตรวจสอบว่ารูปภาพยังคงมีขอบที่โค้งมนอยู่
เมื่อดาวน์โหลดรูปภาพลงในคอมพิวเตอร์แล้ว ให้เปิดขึ้นและตรวจดูให้แน่ใจว่าขอบของรูปภาพนั้นกลม.
หากขอบภาพของคุณยังคมชัด คุณจะต้องเริ่มกระบวนการส่งออกใหม่อีกครั้ง
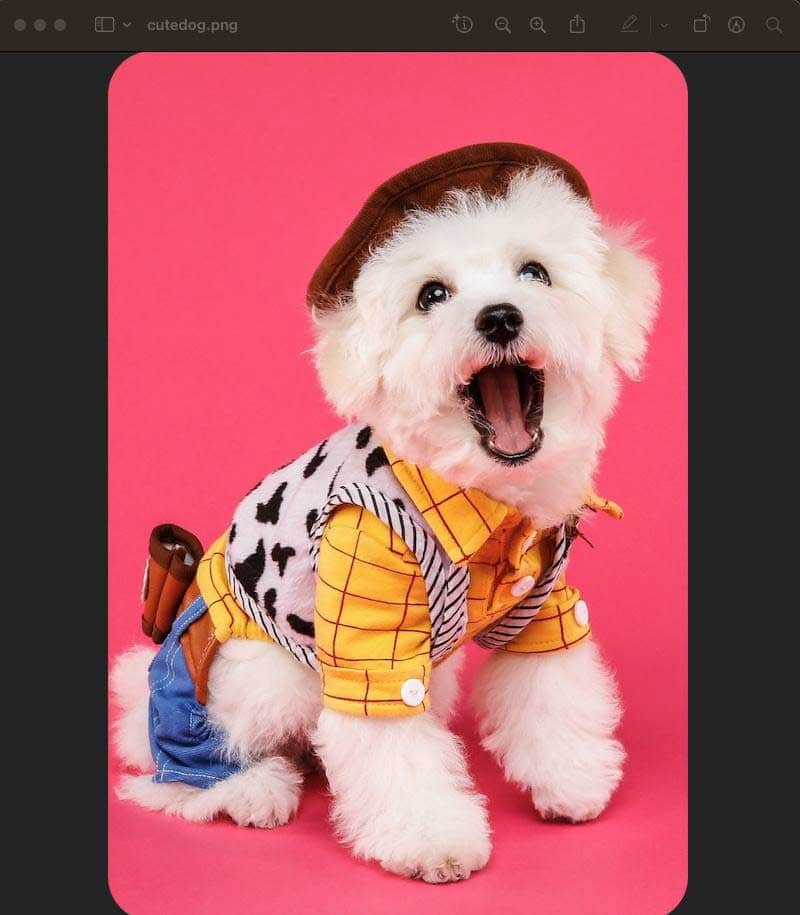
 ก่อน
ก่อน  หลัง
หลัง