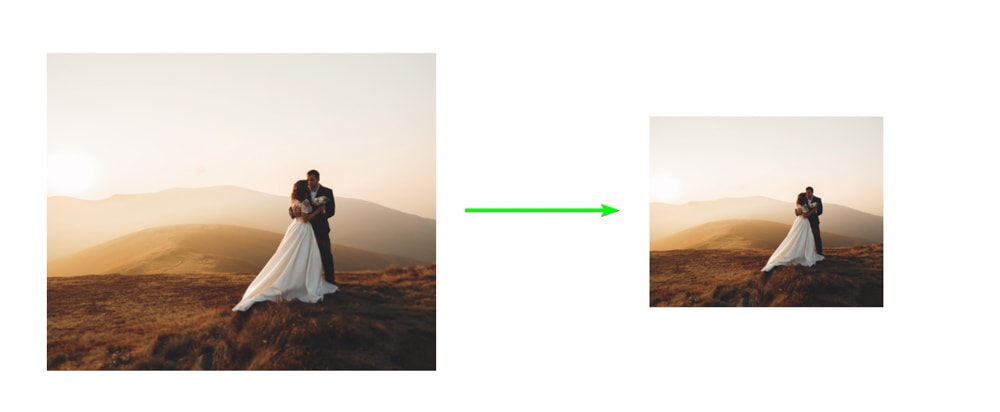เครื่องมือแปลงร่างเป็นหนึ่งในเครื่องมือที่มีประโยชน์มากที่สุดและพบได้ทั่วไปใน Photoshop อย่างไรก็ตาม เมื่อมองแวบแรก คุณอาจพลาดวิธีที่เป็นประโยชน์มากมายที่จะใช้
เครื่องมือนี้จำเป็นเมื่อย้าย บิดเบือน ปรับขนาด หรือหมุนรูปภาพหรือวัตถุ เช่น รูปร่างและข้อความ แม้ว่าพื้นฐานของเครื่องมือจะนำเสนอฟังก์ชันการปรับขนาดและการหมุนแบบมาตรฐานของคุณ แต่เครื่องมือนี้ยังมีอีกมากมาย เมื่อคุณเจาะลึกการใช้งานเครื่องมือแล้ว คุณจะได้เรียนรู้วิธีสร้างเลย์เอาต์ที่สร้างสรรค์และไม่เหมือนใครและการแก้ไขในโครงการของคุณ
นี่คือทุกสิ่งที่คุณจำเป็นต้องรู้เกี่ยวกับเครื่องมือ Transform
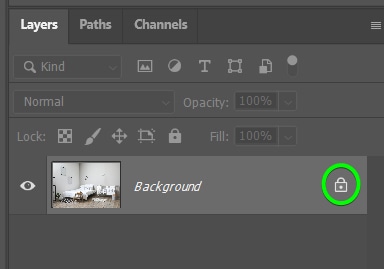
เครื่องมือ Transform ใน Photoshop คืออะไร
เครื่องมือ Transform ประกอบด้วยฟังก์ชัน Standard Transform และฟังก์ชัน Free Transform คุณสมบัติทั้งสองนี้ทำงานเพื่อจัดการกับวัตถุใน Photoshop ในรูปแบบต่างๆ เมื่อใช้เครื่องมือนี้ คุณสามารถปรับขนาดวัตถุ หมุนหรือพลิกองค์ประกอบ และจัดการวัตถุได้รุนแรงขึ้นโดยการบิดเบี้ยว เอียง หรือเปลี่ยนมุมมอง
กล่าวโดยย่อ เครื่องมือแปลงรูปจะแปลงรูปภาพหรือวัตถุ โดยปรับแต่งพิกเซลตามเกณฑ์เมื่อบิดงอ บิดเบี้ยว บิดเบี้ยว หรือเปลี่ยนมุมมอง หรือปรับแต่งแบบไม่จำกัดเมื่อใช้ Free Transform
คุณสามารถใช้เครื่องมือ Transform กับเลเยอร์เกือบทุกประเภทใน Photoshop รวมถึงรูปภาพ รูปร่าง ข้อความ และเลเยอร์วัตถุอัจฉริยะ คุณยังสามารถแปลงเลเยอร์หลายเลเยอร์ มาสก์เลเยอร์ การเลือก เส้นทาง และช่องอัลฟ่า
อย่างไรก็ตาม คุณไม่สามารถแปลงพื้นหลังหรือเลเยอร์ที่ล็อกได้ คุณต้องปลดล็อกเลเยอร์พื้นหลังโดยคลิกที่ไอคอนแม่กุญแจก่อนที่จะใช้เครื่องมือแปลงร่างในเลเยอร์นั้น
วิธีเปิดใช้งานเครื่องมือแปลงร่างใน Photoshop
หากต้องการเปิดใช้งานเครื่องมือแปลงร่าง ให้เลือก เลเยอร์ จากนั้นใช้เส้นทางเมนูต่อไปนี้: แก้ไข > แปลง และเลือกหนึ่งในตัวเลือกการแปลงจากเมนู
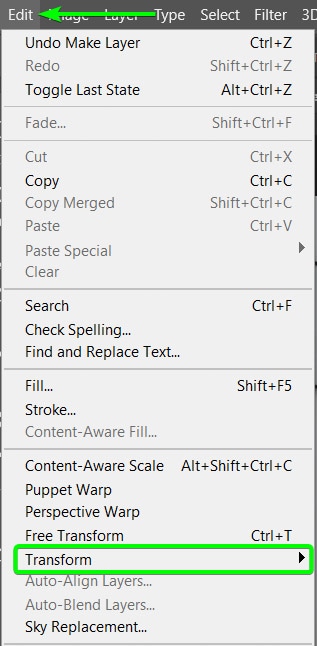
เมื่อคุณเปิดเมนูการแปลง คุณจะเห็นตัวเลือกการแปลงร่างทั้งหมดที่คุณสามารถใช้ได้
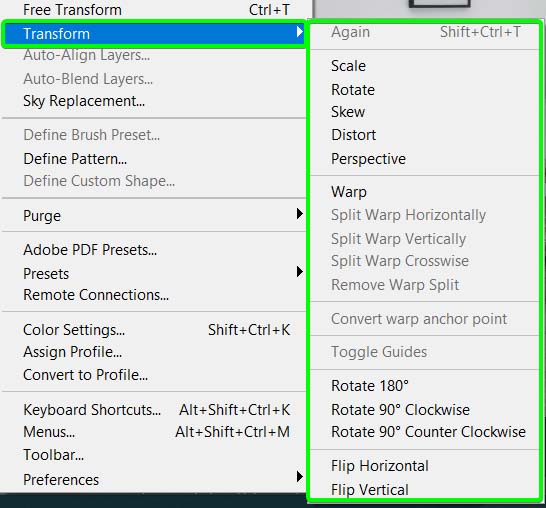
อย่างไรก็ตาม วิธีที่ง่ายกว่ามากในการใช้เครื่องมือแปลงร่างคือการเปิดใช้งานการแปลงแบบอิสระก่อนโดยไปที่ แก้ไข > Free Transform หรือใช้ทางลัด Control + T (Win) หรือ Command + T (Mac)
แปลงฟรีหนึ่งครั้ง คุณจะสังเกตเห็นแฮนเดิลรอบรูปภาพหรือเลเยอร์ที่คุณกำลังแปลง
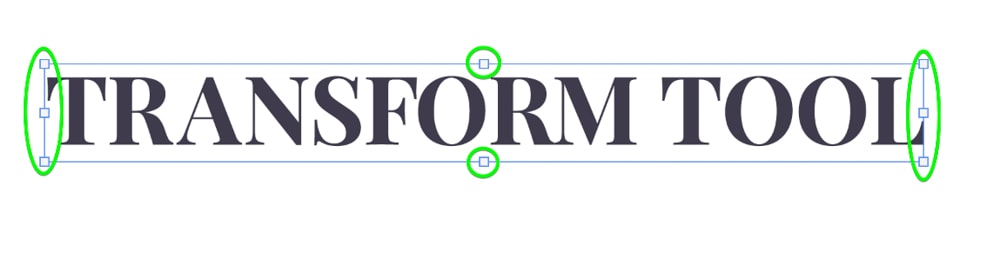
คุณสามารถค้นหาตัวเลือกการวาร์ปได้จากแถบตัวเลือกโดยคลิกที่ปุ่มไอคอนวาร์ป

คุณยังสามารถคลิกขวา (Win) หรือ Control + คลิก (Mac) เพื่อเข้าถึงเครื่องมือแปลงร่างอื่นๆ ตัวเลือก
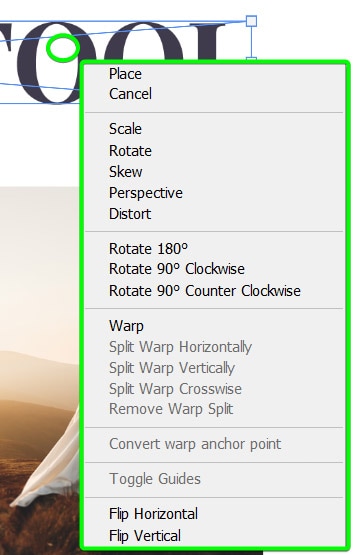
อธิบายการตั้งค่าเครื่องมือแปลงใน Photoshop
เมื่อคุณเปิดใช้งาน Transf แล้ว orm Tool คุณสามารถใช้การตั้งค่าต่างๆ เพื่อจัดการเลเยอร์หรือการเลือกของคุณ ฉันจะแสดงการตั้งค่าต่างๆ โดยใช้เลย์เอาต์ที่มีข้อความ รูปร่าง และรูปภาพ เพื่อให้คุณเห็นว่าเครื่องมือทำงานอย่างไรกับองค์ประกอบต่างๆ ในการออกแบบของคุณ
แปลงร่างฟรี
เมื่อคุณเปิดใช้ Free Transform โดยเลือกเลเยอร์แล้วกดControl + T (Win) หรือ Command + T (Mac) คุณจะแปลงวัตถุได้โดยไม่มีข้อจำกัดใดๆ

ก่อนอื่น คุณสามารถปรับขนาดวัตถุได้โดยคลิกและลากจุดจับมุมอันใดอันหนึ่ง ลากแฮนเดิลเข้าด้านในเพื่อลดขนาดและขยายออกด้านนอกเพื่อเพิ่มขนาด
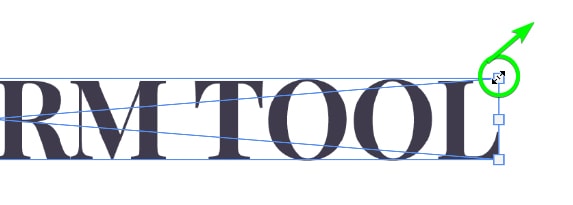
คุณสามารถหมุนวัตถุได้โดยวางเคอร์เซอร์ไว้นอกกรอบการแปลงแล้วคลิกเมื่อคุณเห็น ไอคอนลูกศรปรากฏขึ้น ลากเคอร์เซอร์ขึ้นหรือลงเพื่อหมุนวัตถุ
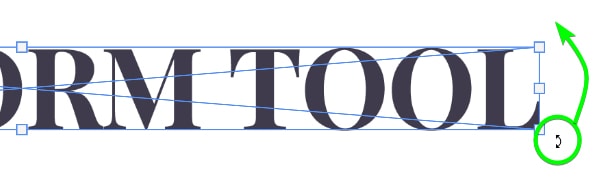
หากต้องการเข้าถึงการตั้งค่าบิดเบือนชั่วคราว ให้กดค้างไว้ใน Control (Win) หรือ Command (Mac) คลิกและลากจุดจับควบคุมมุมใดก็ได้เพื่อจัดการวัตถุ วิธีนี้ทำให้คุณสามารถบิดเบือนวัตถุได้อย่างอิสระ

กดค้างไว้ใน Control (Win) หรือ Command (Mac) แล้วลากที่จับตรงกลางเพื่อเปิดการเอียง ทำงานชั่วคราว

หากคุณกด Alt + Control (Win) หรือ Option + Command (Mac) ค้างไว้ในขณะที่เลื่อนแฮนเดิลควบคุม คุณสามารถแยก แฮนเดิลที่คุณเลือกและแฮนเดิลตรงข้ามเพื่อจัดการทั้งสองจุดพร้อมกันโดยปล่อยให้แฮนเดิลควบคุมอื่นๆ ล็อกอยู่กับที่

กดค้างไว้ใน Shift + Alt + Control (Win) หรือ Shift + Option + Command (Mac) เป็นการชั่วคราว เปิดใช้งานการตั้งค่ามุมมอง จากนั้นลากที่จับมุม
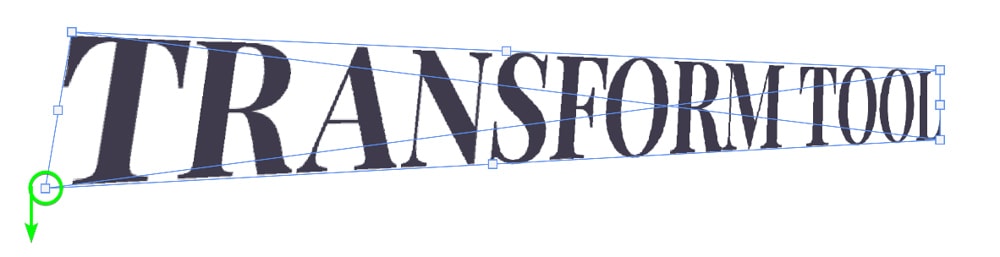
ด้วย Free Transform ที่ใช้งานอยู่ คุณยังสามารถคลิกขวา (Win) หรือ Control + คลิก (Mac) เพื่อเข้าถึงการตั้งค่าเครื่องมือแปลงร่างอื่นๆ ซึ่งฉันจะอธิบายในส่วนต่อไปนี้
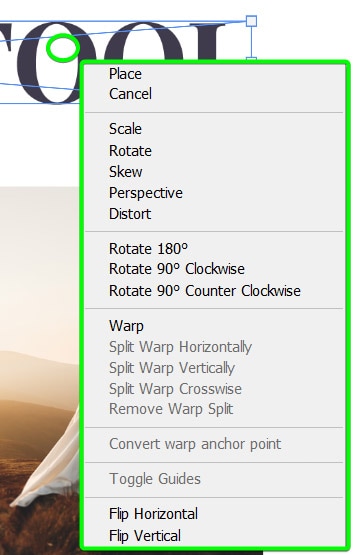
หากคุณต้องการเลิกทำการกระทำใดๆ ที่คุณได้ทำไปแล้วในขณะที่ใช้ฟังก์ชัน Free Transform ให้กด Control + Z (Win) หรือ Command + Z (Mac) เพื่อถอยหลังหนึ่งก้าว
หากคุณไม่ต้องการเพิ่มเอฟเฟกต์การแปลงให้กับวัตถุ คุณสามารถกดปุ่ม ยกเลิก ใน แถบตัวเลือก เพื่อปิดเครื่องมือ โดยไม่ต้องทำการเปลี่ยนแปลงใดๆ
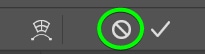
เมื่อคุณจัดการวัตถุของคุณโดยใช้การตั้งค่า Free Transform และพอใจกับผลลัพธ์แล้ว ให้กด Enter หรือคลิกที่ ทำเครื่องหมายใน แถบตัวเลือก เพื่อใช้เอฟเฟ็กต์
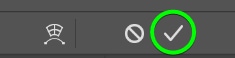
มาตราส่วน
การตั้งค่ามาตราส่วนช่วยให้คุณปรับขนาดได้ วัตถุ. เมื่อคุณเปิดใช้งานการตั้งค่า ให้คลิกที่ขอบจับและลากเพื่อปรับขนาดวัตถุหรือเลเยอร์
ใน Photoshop เวอร์ชันใหม่ ขนาดจะถูกจำกัดโดยอัตโนมัติเมื่อปรับขนาดวัตถุโดยใช้วิธีนี้ หากคุณใช้ Photoshop เวอร์ชันเก่า คุณต้องกด Shift ค้างไว้ขณะปรับขนาดเพื่อป้องกันการบิดเบี้ยว
คุณสามารถลากที่จับ แล้วเลเยอร์จะปรับขนาดโดยไม่บิดเบือน
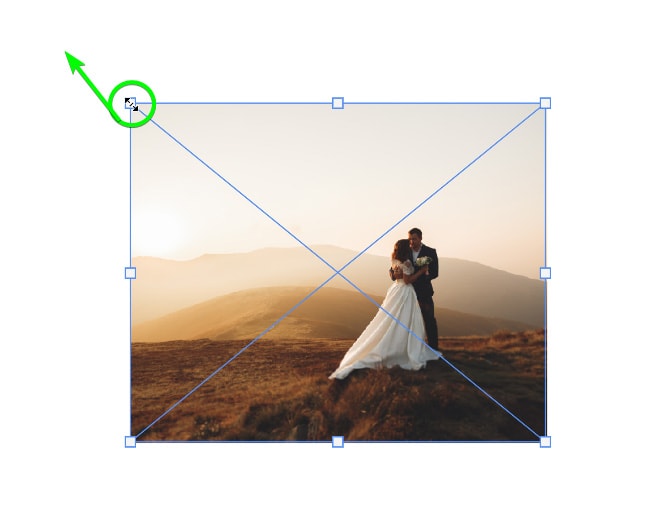
หากคุณต้องการปรับขนาดความกว้างของเลเยอร์โดยไม่กระทบต่อความสูง หรือในทางกลับกัน คุณจะต้องกด Shiftในเวอร์ชันที่ใหม่กว่า Photoshop หรือเพียงแค่ลากที่จับในเวอร์ชันเก่า
หมายเหตุ: การทำเช่นนี้จะทำให้รูปภาพของคุณบิดเบี้ยว และฉันไม่แนะนำให้คุณใช้กับเลเยอร์รูปภาพ แต่จะมีประโยชน์เมื่อปรับขนาด รูปร่างและองค์ประกอบอื่นๆ
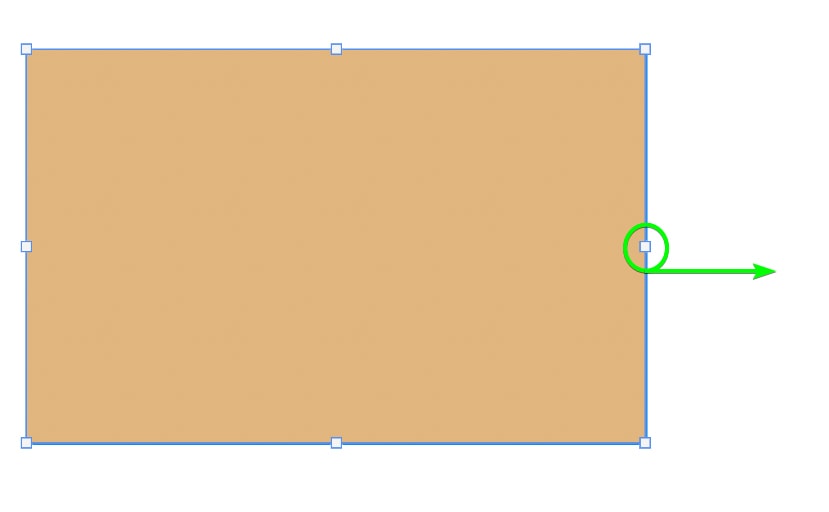
หมุน
การตั้งค่าหมุนช่วยให้คุณสามารถเปลี่ยนเลเยอร์บนแกนกลางได้ เมื่อคุณเลือกการตั้งค่าการหมุน คุณสามารถเลื่อนเคอร์เซอร์ไปที่ขอบของวัตถุ แล้วคุณจะเห็นไอคอนลูกศรคู่ปรากฏขึ้น
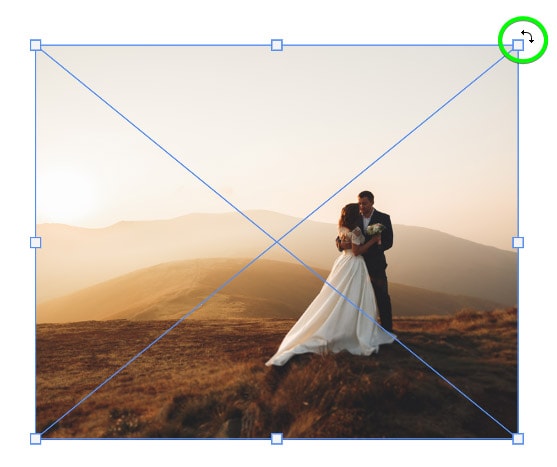
จากนั้นคุณสามารถคลิกและลากขึ้นเพื่อหมุนเลเยอร์ทวนเข็มนาฬิกา หรือลากลงเพื่อหมุนเลเยอร์ตามเข็มนาฬิกา

ถ้า คุณมีมุมที่ต้องการหมุนเลเยอร์ ให้ใช้ช่อง มุม ใน แถบตัวเลือก เพิ่มค่ามุมในช่องถัดจากไอคอนมุม แล้วเลเยอร์จะหมุนไปที่มุมนั้นโดยอัตโนมัติ
![]()
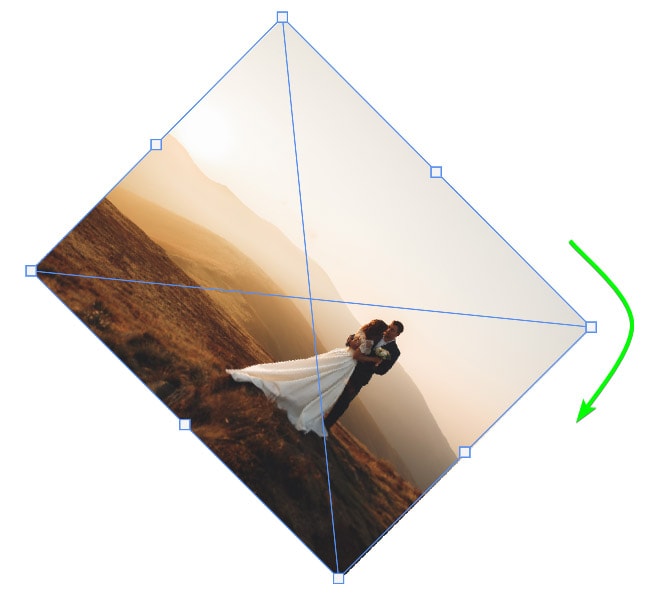
หากต้องการรีเซ็ตมุมเมื่อใดก็ได้ แม้หลังจากหมุนเลเยอร์ด้วยตนเองแล้ว คุณสามารถพิมพ์ 0 ลงในช่อง Angle เลเยอร์จะรีเซ็ตเป็นมุมเดิม
![]()
ตามค่าเริ่มต้น เลเยอร์จะหมุนรอบศูนย์กลางของเลเยอร์ ซึ่งเป็นจุดอ้างอิงเริ่มต้น คุณสามารถย้ายจุดอ้างอิงได้ตลอดเวลาเพื่อหมุนวัตถุไปรอบๆ จุดอื่น ใน Photoshop เวอร์ชันเก่า จุดอ้างอิงจะมองเห็นได้โดยอัตโนมัติภายในกล่องแปลงร่าง
ใน Photoshop เวอร์ชันใหม่กว่า คุณต้องสลับจุดอ้างอิงเป็นเปิด คุณสามารถเปิดประเด็นได้โดย ทำเครื่องหมายที่ช่อง ใน แถบตัวเลือก (ช่องนี้ไม่มีชื่ออยู่ข้างๆ แต่อยู่ติดกับจุดอ้างอิง กริด)

เมื่อมองเห็นจุดอ้างอิงแล้ว คุณสามารถย้ายไปรอบๆ ช่องแปลงร่างได้
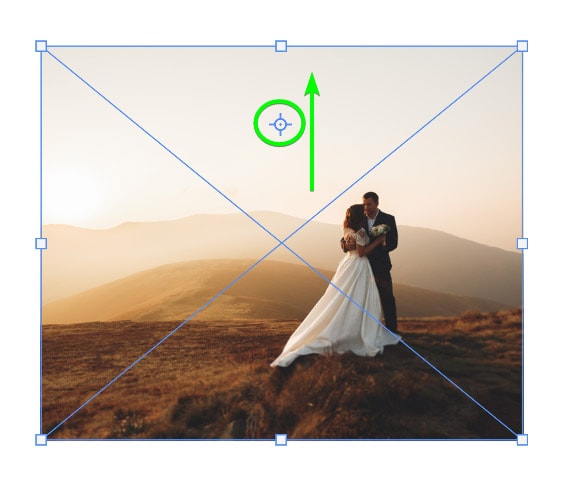
ตอนนี้ เมื่อคุณหมุน เลเยอร์นั้นก็จะหมุนรอบตำแหน่งจุดอ้างอิงใหม่
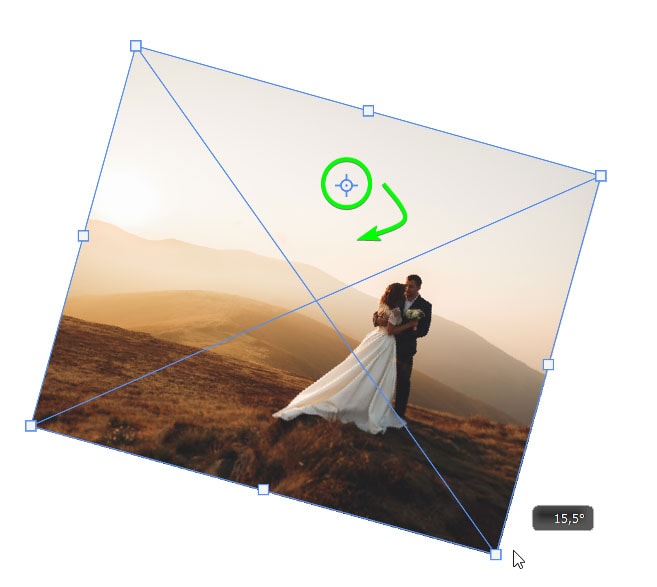
คุณยังสามารถเปลี่ยนตำแหน่งของจุดอ้างอิงโดยใช้ตารางจุดอ้างอิงโดยคลิกที่จุดในตาราง จุดกริดแต่ละจุดแทนแฮนเดิลควบคุมในกล่องแปลงร่าง

เอียง
การตั้งค่าเอียงทำให้คุณสามารถเอียงเลเยอร์ขึ้น ลง ซ้าย หรือขวา. นี่เป็นตัวเลือกที่ดีในการเอียงหรือเอียงข้อความหรือเอียงรูปภาพในทิศทางใดทิศทางหนึ่ง
เนื่องจากคุณสามารถใช้ Transform Tool กับวัตถุหลายๆ ชิ้นพร้อมกันได้ ฉันจะแสดงวิธีเอียงวัตถุสองชิ้นพร้อมกัน กระบวนการจะเหมือนกันเมื่อทำงานกับเลเยอร์เดียว
ก่อนอื่น เลือกเลเยอร์ของคุณและเปิดใช้งานการตั้งค่าเอียง หากคุณทำงานกับวัตถุหลายชิ้น จะมีกล่องแปลงร่างหนึ่งกล่องรอบๆ วัตถุทั้งสอง
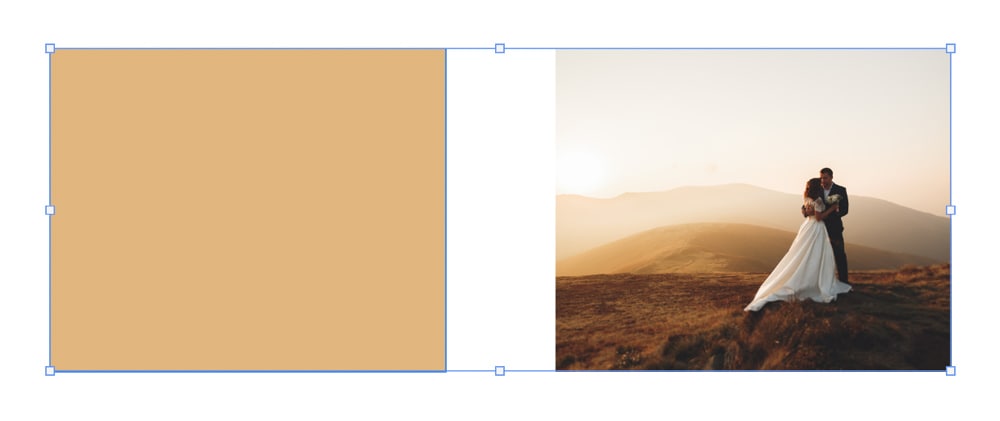
หากต้องการเอียงเลเยอร์ขึ้นหรือลงด้านใดด้านหนึ่ง ให้คลิกที่ตัวควบคุมตรงกลาง ทางซ้ายหรือขวาของกล่องแปลงร่าง
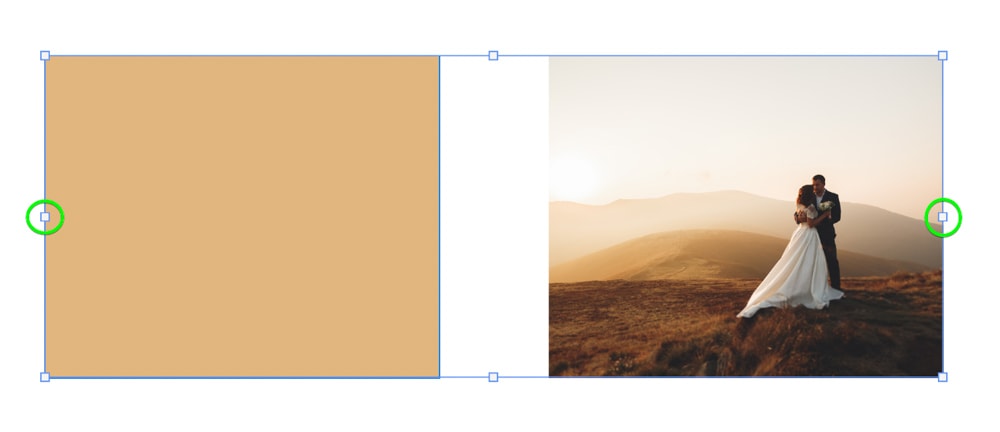
ลากจุดควบคุมขึ้นหรือลงเพื่อเอียงวัตถุ ฉันลากแฮนเดิลสำหรับตัวอย่างนี้
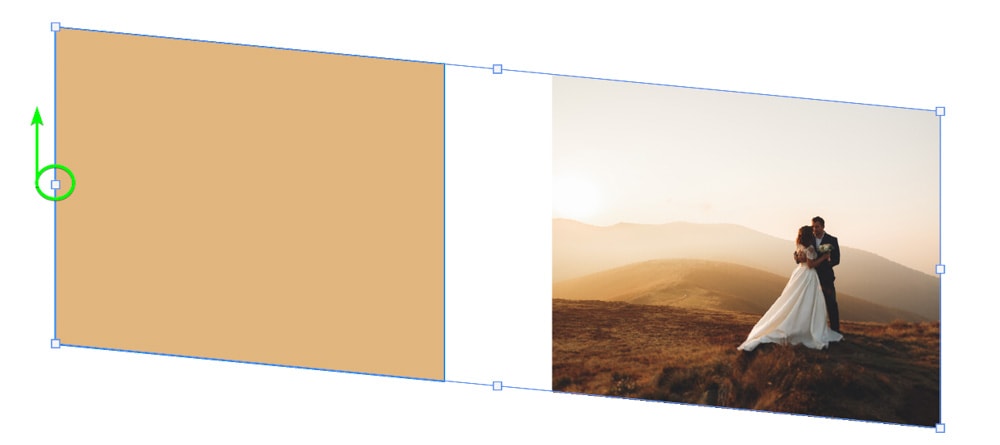
คุณยังสามารถเอียงเลเยอร์ไปทางซ้ายหรือขวาได้โดยคลิกที่จุดจับควบคุมตรงกลางด้านบนหรือด้านล่าง แล้วดึงไปทางซ้ายหรือขวา.
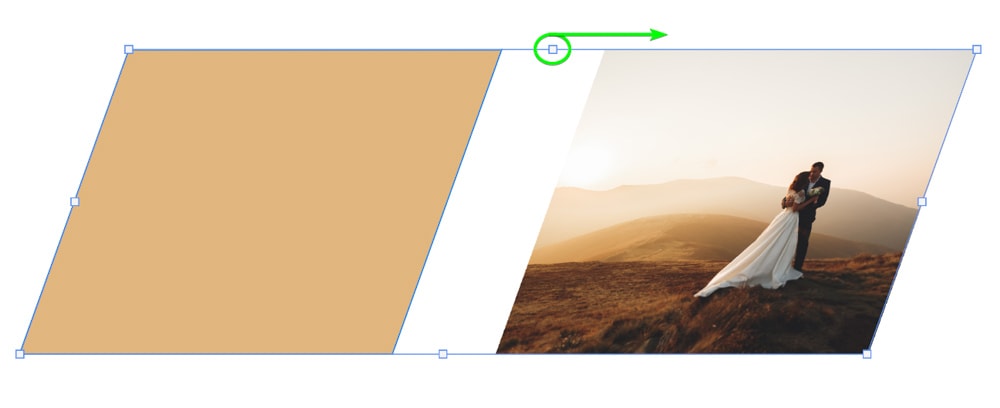
หมายเหตุ: การเอียงรูปภาพจะเป็นการย้ายด้านหนึ่งของกล่องการแปลงเท่านั้น หากคุณต้องการเอียงด้านตรงข้ามพร้อมกัน ให้กด Alt (Win) หรือ Option (Mac) โดยลากที่จับควบคุม
Distort
ขึ้นอยู่กับ วิธีที่คุณลากที่จับ การตั้งค่าการบิดเบือนจะดึงและยืดเลเยอร์ในทุกทิศทาง การดำเนินการนี้มีการปรับเปลี่ยนรูปแบบอิสระมากขึ้นและเป็นเอฟเฟกต์แบบเดียวกับที่คุณได้รับเมื่อใช้การควบคุม/คำสั่งในขณะที่ Free Transform ทำงานอยู่
เมื่อตัวเลือกการบิดเบี้ยวทำงาน คุณจะเห็นจุดจับการแปลงตามปกติรอบๆ วัตถุ
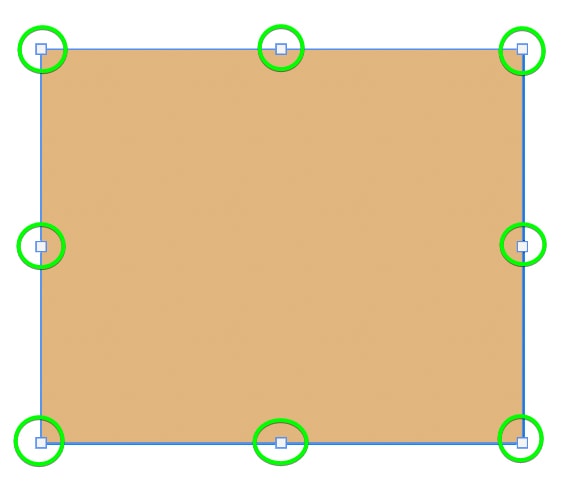
จากนั้นคุณสามารถคลิกและลากที่จับมุมใดก็ได้เพื่อบิดรูปร่างไปในทิศทางต่างๆ การย้ายที่จับตรงกลางจะทำให้รูปร่างเข้าหรือออก
ที่จับมุมแต่ละอันจะเคลื่อนที่อย่างอิสระในขณะที่ที่จับอื่นๆ ยังคงอยู่ในตำแหน่งเดิม
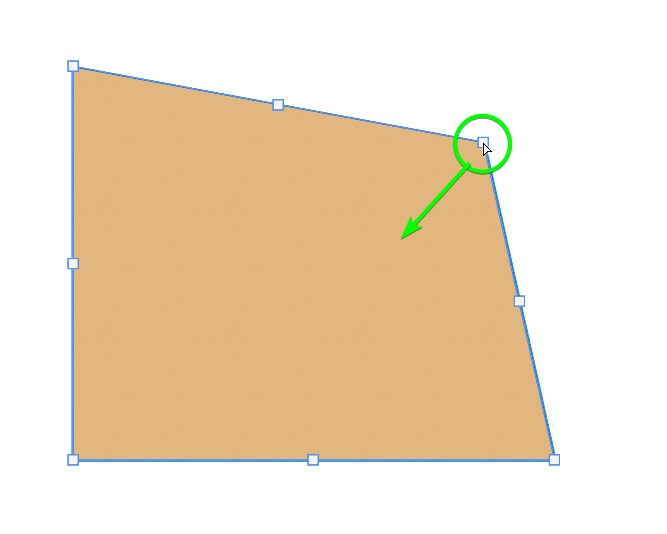
กดค้างไว้ใน Alt (Win) หรือ Option (Mac) เพื่อบิดเบือนแฮนเดิลตรงข้ามในเวลาเดียวกัน
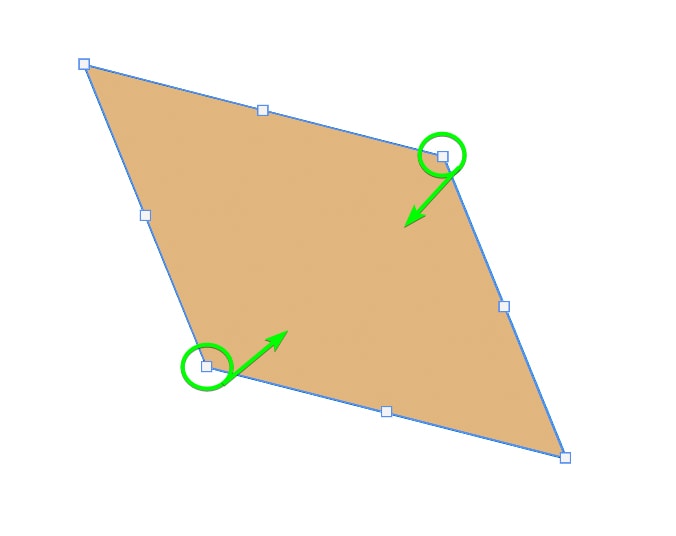
ตัวอย่างจริงของการตั้งค่า Distort คือ ถ้าฉันต้องการเพิ่มรูปภาพลงในกรอบรูปในภาพอื่นเพื่อสร้าง ฉากวิถีชีวิต ตัวอย่างเช่น ฉันมีรูปภาพสามรูปต่อไปนี้



ฉันสามารถเพิ่มสองภาพสุดท้ายลงในกรอบรูปในภาพแรก. ก่อนอื่น ฉันครอบตัดภาพงานแต่งงานและภาพชายหาดให้เป็นแนวตั้ง เพิ่มลงในภาพห้องนอน และบิดเบี้ยวให้พอดีกับเฟรม

มุมมอง
การตั้งค่าเปอร์สเปกทีฟทำงานคล้ายกับฟังก์ชัน Distort แต่จะย้ายแฮนเดิลตรงข้ามไปในทิศทางตรงกันข้ามโดยอัตโนมัติเพื่อเพิ่มเปอร์สเปกทีฟหนึ่งจุดให้กับรายการ นี่เป็นวิธีที่ถูกต้องในการเปลี่ยนมุมมองของวัตถุ
ตัวอย่างเช่น หากคุณต้องการให้ข้อความดูเป็น 3 มิติเหมือนกับว่าส่วนท้ายของข้อความอยู่ใกล้คุณมากกว่าจุดเริ่มต้น คุณสามารถทำได้ ใช้การตั้งค่าเปอร์สเปคทีฟเพื่อขยายตัวอักษรปิดท้าย
เมื่อตั้งค่าเปอร์สเปกทีฟแล้ว คุณสามารถคลิกและลากที่จับมุมอันใดอันหนึ่ง และที่จับตรงข้ามจะเลื่อนไปในทิศทางตรงกันข้าม ทำให้เกิดการบิดเบี้ยวของเปอร์สเปคทีฟ.
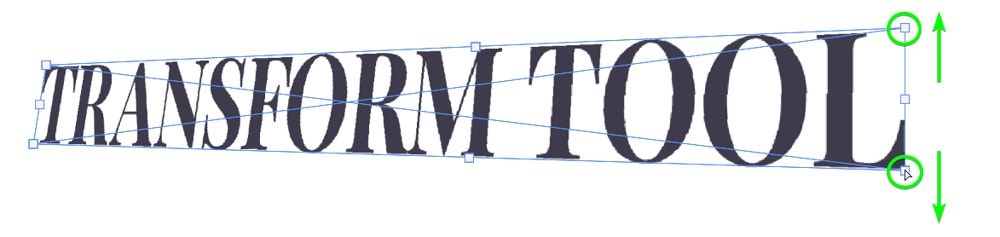
ตอนนี้วัตถุของคุณดูเหมือนกำลังเคลื่อนออกจากหน้าจอ
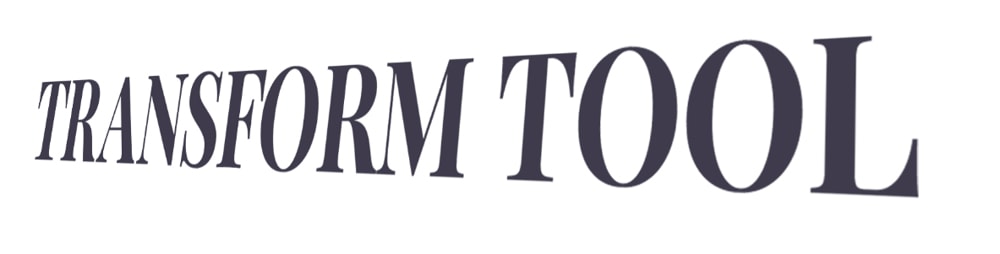
วาร์ป
วาร์ป การตั้งค่าทำให้คุณสามารถปรับเปลี่ยนรูปร่างของวัตถุได้ในขณะเดียวกันก็ให้คุณควบคุมพื้นที่ที่บิดเบี้ยวและส่วนที่ไม่บิดงอได้ นี่คือคำอธิบายพื้นฐานของเครื่องมือ Warp แต่คุณสามารถค้นหาความสามารถทั้งหมดได้ในบทความที่ลิงก์
คุณสามารถเข้าถึงเครื่องมือ Warp ได้จากเส้นทางเมนู เมนูป๊อปอัป หรือจาก Warp ไอคอนในแถบตัวเลือก
เมื่อเครื่องมือ Warp เปิดใช้งาน เส้นตารางจะปรากฏขึ้นเหนือวัตถุของคุณ
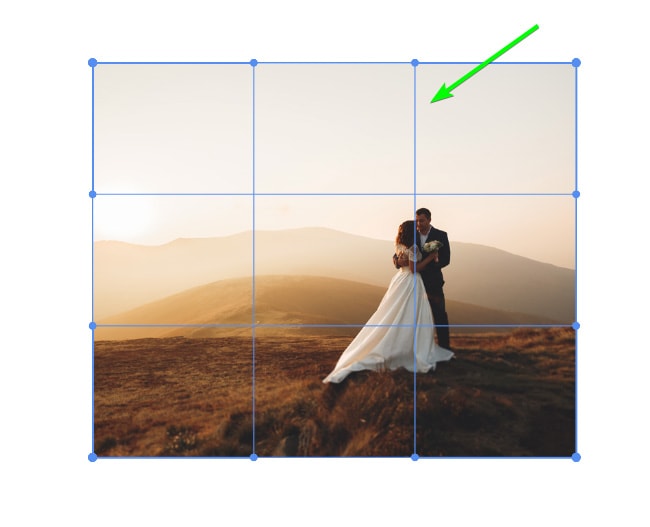
คุณสามารถเปลี่ยนกริดเริ่มต้นนี้หรือเพิ่มการวาร์ปเริ่มต้นได้ ไปยังเลเยอร์โดยใช้การตั้งค่าในแถบตัวเลือก

จากนั้นคุณสามารถบิดเบือนพื้นที่ที่แยกจากกันของเลเยอร์ได้โดยใช้เส้นตาราง ตัวอย่างเช่น ฉันสามารถเพิ่มขนาดของภูเขาได้โดยเพิ่มเส้นตารางแล้วลากเส้นหนึ่งเส้นรอบพื้นที่ภูเขาขึ้นด้านบน
การบิดงอจะบิดเบือนพิกเซลในพื้นที่นั้นเท่านั้น ในขณะที่เส้นตารางจะรักษาพิกเซลที่เหลือให้อยู่กับที่
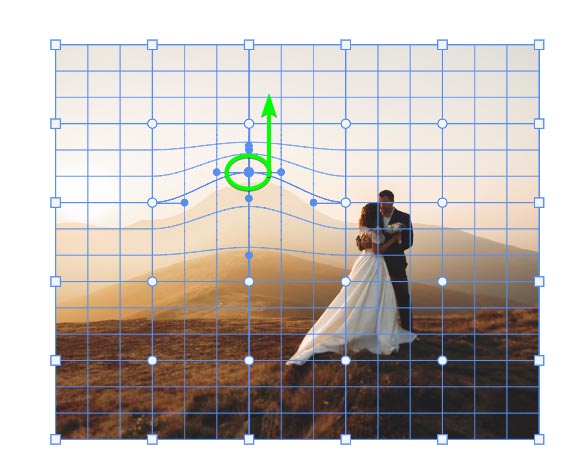
การตั้งค่านี้ให้ความสามารถในการบิดเบือนมากมาย สำหรับเลเยอร์ รูปภาพ และวัตถุของคุณ
การตั้งค่าการแปลงเพิ่มเติม
มีการตั้งค่าการแปลงเพิ่มเติมอีกสองสามรายการที่ไม่ต้องการคำอธิบายมากนัก คุณสามารถใช้ชุดตัวเลือก หมุน เพื่อหมุนเลเยอร์ 180 องศา 90 องศาตามเข็มนาฬิกา หรือ 90 องศาทวนเข็มนาฬิกา
คุณยังสามารถใช้ตัวเลือก พลิกแนวนอน และ พลิกแนวตั้ง เพื่อสะท้อนภาพโดยพลิกบนแกนแนวนอนหรือแนวตั้ง
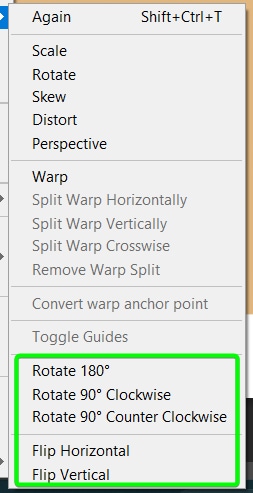
วิธีแปลงรูปภาพโดยไม่ยืดใน Photoshop
เว้นแต่ว่าคุณกำลังพยายามสร้างรูปลักษณ์ที่บิดเบี้ยว คุณอาจต้องการป้องกันไม่ให้รูปภาพยืดออกเมื่อปรับขนาดใน Photoshop ต่อไปนี้คือวิธีรักษาอัตราส่วนดั้งเดิมของรูปภาพเมื่อปรับขนาด
เมื่อปรับขนาดรูปภาพใน Photoshop โดยเฉพาะอย่างยิ่งให้มีขนาดใหญ่ขึ้นมาก คุณอาจเริ่มสูญเสียคุณภาพเมื่อคุณปรับขนาดรูปภาพหลายครั้ง เพื่อป้องกันการสูญเสียคุณภาพ ฉันขอแนะนำให้คุณแปลงรูปภาพเป็นวัตถุอัจฉริยะก่อน
หากต้องการแปลงรูปภาพของคุณเป็นวัตถุอัจฉริยะ ให้คลิกขวาหรือ Control + คลิกที่เลเยอร์รูปภาพแล้วเลือกแปลงเป็นวัตถุอัจฉริยะจากตัวเลือก
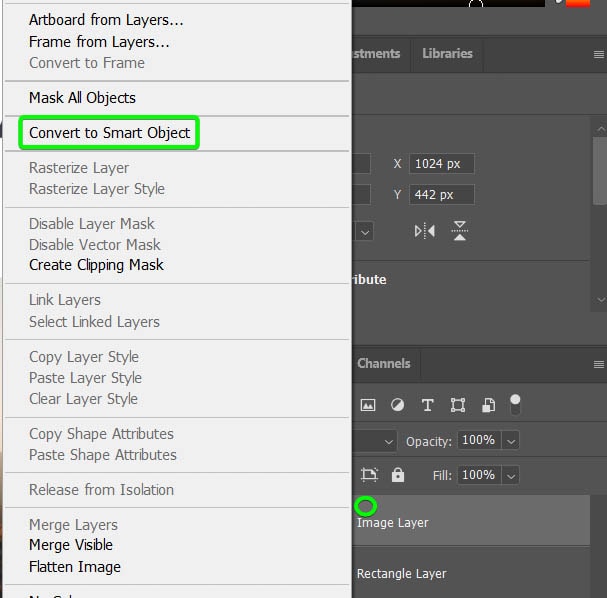
คุณจะสังเกตเห็นไอคอนวัตถุอัจฉริยะปรากฏในภาพขนาดย่อของเลเยอร์ และตอนนี้คุณสามารถปรับขนาดรูปภาพโดยที่ยังคงคุณภาพไว้
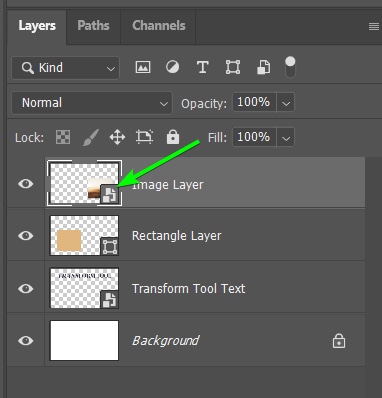
ตัวเลือกที่ 1: คลิกและลากกล่องแปลงร่าง
วิธีแรกในการแปลงรูปภาพโดยไม่ยืดคือการใช้กล่องแปลงรูป กด Control + T (Win) หรือ Command + T (Mac) เพื่อเปิดใช้งาน Free Transform Tool คุณจะเห็นกล่องแปลงร่างปรากฏรอบๆ รูปภาพ
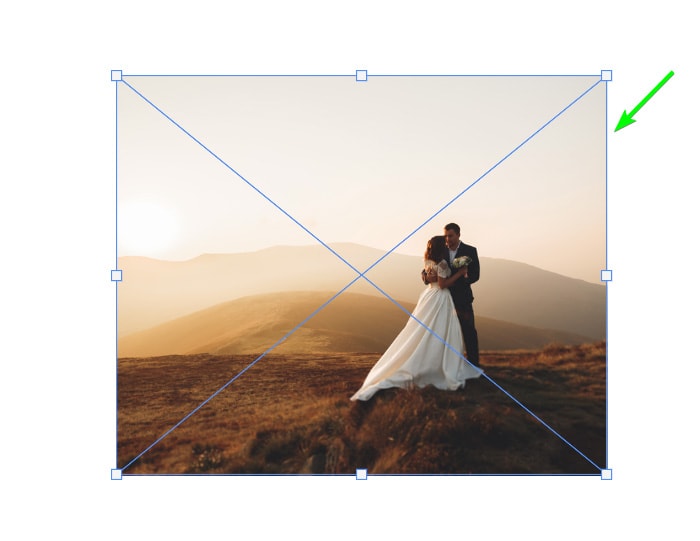
หากคุณใช้ Photoshop เวอร์ชันใหม่กว่า คุณสามารถคลิกและลากจุดจับควบคุมใดก็ได้ แล้วคุณจะปรับขนาด รูปภาพโดยไม่ยืดออก
หากคุณใช้ Photoshop เวอร์ชันเก่า คุณต้องกด Shift ค้างไว้ในขณะที่ลากที่จับเพื่อป้องกันไม่ให้รูปภาพยืดออก คุณสามารถลากแฮนเดิลออกไปด้านนอกเพื่อเพิ่มขนาดภาพและลากเข้าด้านในเพื่อลดขนาดภาพ
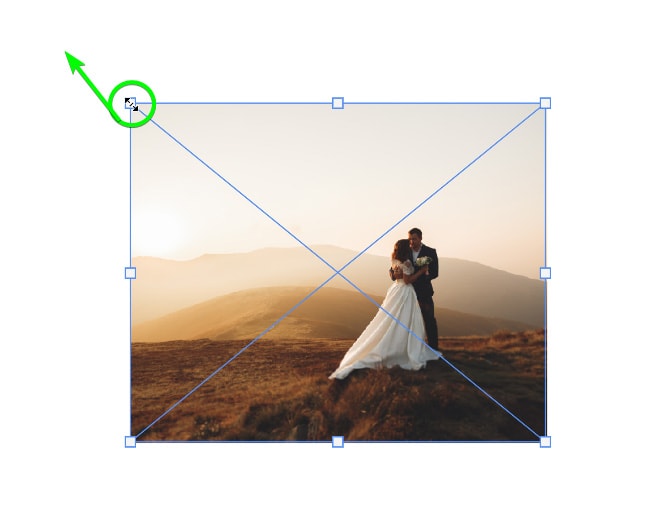
เมื่อใช้ Photoshop เวอร์ชันใหม่ คุณสามารถเปิดและปิดอัตราส่วนภาพที่ตั้งไว้ได้ โดยสลับไอคอนลิงก์ใน แถบตัวเลือก ตรวจสอบให้แน่ใจว่าลิงก์ทำงานอยู่เพื่อรักษาอัตราส่วนภาพโดยอัตโนมัติ หรือปิดลิงก์เพื่อให้อัตราส่วนภาพไม่ถูกจำกัดเมื่อปรับขนาด
ตัวเลือกที่ 2: การใช้การตั้งค่าขนาดในแถบตัวเลือก
วิธีที่สองในการปรับขนาดภาพโดยไม่ขยายคือการใช้การตั้งค่าขนาดในแถบตัวเลือก เมื่อการตั้งค่ามาตราส่วนหรือเครื่องมือแปลงรูปแบบอิสระทำงานอยู่ คุณจะเห็นช่องความกว้างและความสูงในแถบตัวเลือก
ตรวจสอบว่าเปิด ไอคอนลิงก์ (ไอคอนจะเปลี่ยนเป็นสีเทาเข้มขึ้นเมื่อเปิดใช้งาน) จากนั้นเพิ่มเปอร์เซ็นต์ที่คุณต้องการให้รูปภาพอยู่ในช่องความกว้างหรือความสูง ส่วนอีกค่าหนึ่งจะปรับขนาดโดยอัตโนมัติในขณะที่รักษาอัตราส่วนกว้างยาวไว้เท่าเดิม
ค่าควรเป็น 100% หากคุณยังไม่ได้ปรับขนาดรูปภาพ หากต้องการปรับขนาด ให้พิมพ์เปอร์เซ็นต์ใหม่ ตัวอย่างเช่น พิมพ์ 60% เพื่อลดขนาดรูปภาพเป็น 60% ของขนาดดั้งเดิม

ขนาดภาพจะลดลงบนผืนผ้าใบโดยไม่ต้อง การยืดภาพ หากคุณต้องการรีเซ็ตรูปภาพเป็นขนาดดั้งเดิม คุณสามารถพิมพ์ 100% ในบล็อกความกว้างหรือความสูง จากนั้น Photoshop จะรีเซ็ตรูปภาพโดยไม่สูญเสียคุณภาพใดๆ