ในการออกแบบกราฟิกและการแก้ไขภาพ มีเหตุผลหลายประการที่คุณต้องการทำให้พื้นหลังโปร่งใสใน Photoshop คุณอาจต้องใช้พื้นหลังโปร่งใสเมื่อแก้ไขรูปภาพผลิตภัณฑ์เพื่ออัปโหลดไปยังเว็บไซต์หรือเตรียมโลโก้สำหรับสื่อการตลาด
พื้นหลังโปร่งใสหมายความว่าองค์ประกอบใดๆ ด้านหลังวัตถุจะมองเห็นได้ ซึ่งจะดีมากหากคุณวาง สินค้าลงบนใบปลิวด้วยองค์ประกอบอื่นๆ และสีพื้นหลัง
เมื่อทำงานกับโลโก้ อย่างน้อยที่สุดธุรกิจต้องมีโลโก้สีเต็มรูปแบบ โลโก้เวอร์ชันขาวดำ และโลโก้ที่มีพื้นหลังโปร่งใส

ไม่ว่าในกรณีใด ต่อไปนี้เป็นสามวิธีในการเปลี่ยนพื้นหลังให้โปร่งใสเมื่อทำงานกับภาพถ่าย โลโก้ และพื้นหลังสีขาว รวมถึงสองวิธีในการส่งออกไฟล์โดยที่ยังคงความโปร่งใสไว้
วิธีทำให้พื้นหลังของรูปภาพโปร่งใสใน Photoshop
เมื่อทำงานกับรูปภาพ การทำให้พื้นหลังโปร่งใสอาจเป็นเรื่องยาก โดยเฉพาะอย่างยิ่งเมื่อตัวแบบหรือพื้นหลังค่อนข้างซับซ้อน
อย่างไรก็ตาม Photoshop ได้อัปเดตกระบวนการคัดเลือกอย่างต่อเนื่องเพื่อรวมคุณสมบัติ AI ที่ทำให้กระบวนการนี้ง่ายขึ้นเพื่อให้คุณง่ายขึ้นมาก
นี่คือวิธีสร้างพื้นหลังของภาพถ่าย โปร่งใส ไม่ว่าหัวข้อจะซับซ้อนเพียงใด ฉันจะแสดงให้คุณเห็นตัวอย่างของผู้ชายที่ยืนอยู่ข้างนอก คุณจะเห็นว่าผมของเขาค่อนข้างยากที่จะเลือกหากฉันต้องเลือกด้วยตนเอง
ขั้นตอนที่ 1: เปิดใช้งานเครื่องมือ Quick Selection (W)
เมื่อเปิดภาพของคุณใน Photoshop ให้เลือก Quick Selection Tool (W) จากแถบเครื่องมือ เครื่องมือนี้มักจะซ่อนอยู่ในเมนูแบบเลื่อนออกของเครื่องมือการเลือกวัตถุ (W) ดังนั้นให้คลิกเครื่องมือค้างไว้เพื่อแสดงตัวเลือกเพิ่มเติม
หมายเหตุ: ในภายหลังใน บทความ ฉันจะหารือเกี่ยวกับเทคนิคบางอย่างในการล้างส่วนที่เลือกโดยใช้พื้นที่ทำงาน Select and Mask หากต้องการเรียนรู้เพิ่มเติมเกี่ยวกับคุณลักษณะนี้ โปรดดูคู่มือนี้
ขั้นตอนที่ 2: ใช้ฟังก์ชัน Select Subject
เมื่อคุณเลือก Quick Selection Tool (W) แล้ว คุณจะเห็นปุ่มเลือกเรื่องใน แถบตัวเลือก คลิกที่ลูกศรถัดจากปุ่มและเลือกตัวเลือก ระบบคลาวด์ (ผลลัพธ์โดยละเอียด)
ดูเหมือนว่าไม่มีอะไรเกิดขึ้น แต่การตั้งค่าจะเปลี่ยนไป หากคุณคลิกลูกศรอีกครั้ง คุณจะเห็นตัวเลือกคลาวด์ถูกเลือกโดยมีเครื่องหมายถูกอยู่ข้างๆ
หมายเหตุ: คุณสามารถเข้าถึงปุ่มเลือกหัวเรื่องจากเครื่องมืออื่นๆ รวมถึง เครื่องมือเลือกวัตถุและเครื่องมือไม้กายสิทธิ์ ขั้นตอนเหมือนกัน

การเปลี่ยนตัวเลือกเป็น Cloud จะทำให้ Photoshop ใช้เวลานานขึ้นเมื่อทำการเลือก อย่างไรก็ตาม การเลือกมักจะแม่นยำกว่าการตั้งค่าอุปกรณ์มาก เมื่อเลือกตัวเลือกระบบคลาวด์ คุณจะต้องเชื่อมต่ออินเทอร์เน็ตที่ใช้งานอยู่เพื่อสร้างการเลือก
เมื่อเปลี่ยนการตั้งค่าแล้ว ให้คลิกที่ปุ่ม เลือกหัวเรื่องและรอสักครู่ Photoshop เพื่อทำการเลือก
![]()
เมื่อเลือกเสร็จแล้ว คุณจะเห็นรูปแบบมดเดินรอบๆ ตัวแบบ

ขั้นตอน 3: ล้างขอบโดยใช้ Select And Mask Workspace
ขึ้นอยู่กับความซับซ้อนของวัตถุในภาพ คุณอาจต้องล้างส่วนที่เลือกเล็กน้อย มีสองวิธีหลักที่คุณสามารถทำได้
ประการแรก หากมีการแก้ไขจำนวนมาก คุณสามารถใช้พื้นที่ทำงาน Select and Mask ประการที่สอง หากมีปัญหาเล็กน้อย คุณสามารถไปยังการเพิ่มเลเยอร์มาสก์แล้วล้างส่วนที่เลือกได้
ในการเปิดพื้นที่ทำงานเลือกและมาสก์ ให้คลิกปุ่ม เลือกและมาสก์ ใน แถบตัวเลือก ขณะที่เครื่องมือการเลือกที่คุณเลือกยังทำงานอยู่

พื้นที่ทำงาน Select and Mask จะเปิดขึ้น ซึ่งมีเครื่องมือและฟังก์ชันต่างๆ ช่วยคุณปรับแต่งการเลือกตลอดจนดูตัวอย่างการเลือก
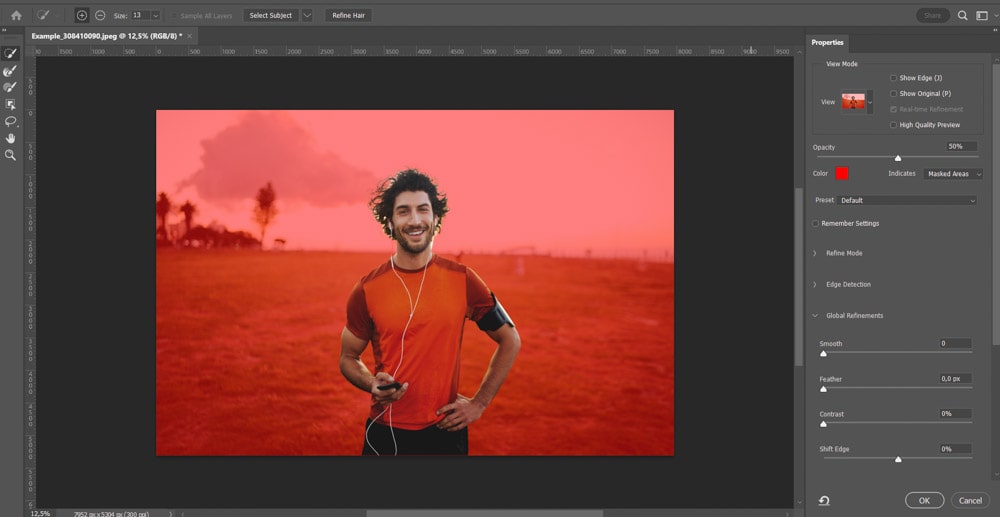
ขั้นแรก ตัดสินใจว่าคุณต้องการให้ตัวอย่างปรากฏตรงกลางอย่างไร คุณสามารถเลือกให้รูปภาพเป็นเวอร์ชันขาวดำ มุมมองผิวหัวหอม หรือการซ้อนทับสีแดงในพื้นที่ที่ไม่ได้เลือก

จากนั้น เริ่มปรับแต่งการเลือกของคุณ. หากคุณมีเรื่องที่มีผม คุณสามารถทำความสะอาดพื้นที่ที่เลือกได้โดยคลิกปุ่ม ปรับแต่งผม ที่ด้านบนของพื้นที่ทำงาน

จากนั้น คุณสามารถเลือกเครื่องมือจากแถบเครื่องมือเพื่อล้างส่วนที่เลือก โฟกัสที่ เครื่องมือการเลือกด่วน (W) เพื่อเพิ่มหรือลบพื้นที่ขนาดใหญ่ออกจากส่วนที่เลือก เครื่องมือปรับแต่งขอบ (R) เพื่อเลื่อนขอบของการเลือกเข้าหรือออก หรือ เครื่องมือแปรง (B) เพื่อเพิ่มหรือลบพื้นที่เล็กๆ ไปยังส่วนที่เลือกด้วยตนเอง
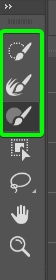
คุณยังสามารถล้างส่วนที่เลือกได้โดยใช้ปุ่มแท็บการปรับแต่งโดยรวมในแผงด้านขวามือ ที่นี่คุณสามารถทำให้การเลือกราบรื่นหรือขนนก ปรับความคมชัด หรือเลื่อนขอบ

เมื่อคุณล้างส่วนที่เลือกแล้ว คุณสามารถเลือกอีกหนึ่งตัวเลือกเพื่อปรับแต่งส่วนที่เลือก อีกเล็กน้อย ไปที่แท็บการตั้งค่าเอาต์พุตในแผงด้านขวา แล้วเลือกตัวเลือกล้างสารปนเปื้อนสี
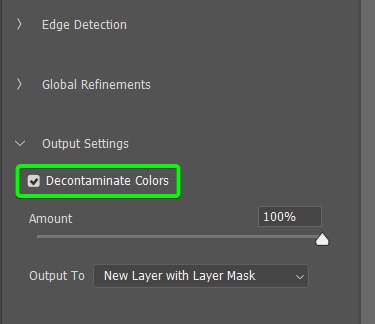
สุดท้าย เลือก วิธี ส่งออกไปยัง โดยใช้เมนูแบบเลื่อนลง คุณสามารถเลือก เลเยอร์ใหม่พร้อมเลเยอร์มาสก์ เพื่อลบพื้นหลังและสร้างความโปร่งใสได้ทันที คลิก ตกลง เพื่อใช้เอฟเฟกต์
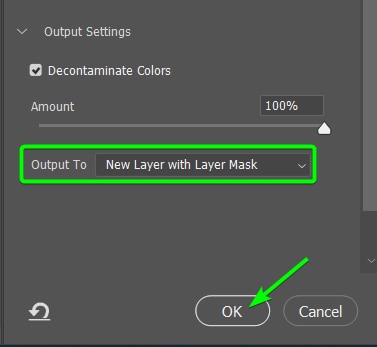
เลเยอร์ใหม่จะถูกเพิ่มใน แผงเลเยอร์ และพื้นที่รอบๆ หัวเรื่องจะโปร่งใส

ขั้นตอนที่ 4: เพิ่ม A Layer Mask
หากคุณไม่ต้องการพื้นที่ทำงาน Select and Mask เพื่อปรับแต่งการเลือกและข้ามไปที่ ขั้นตอนนี้ คุณจะไม่มีเลเยอร์มาสก์บนรูปภาพของคุณเพื่อลบพื้นหลัง
หากต้องการเพิ่มเลเยอร์มาสก์เมื่อคุณสร้างการเลือกรอบๆ เรื่องของคุณแล้ว ให้เลือกเลเยอร์ภาพและคลิกที่ไอคอน เพิ่มมาสก์ ที่ ด้านล่างของแผงเลเยอร์

ขั้นตอนที่ 5: ตรวจสอบ Selection โดยใช้ Layer Mask
ไม่ว่าคุณจะเลือกใช้ Select and Mask พื้นที่ทำงานหรือเพิ่งเพิ่มเลเยอร์มาสก์หลังจากสร้างการเลือกหัวข้อแล้ว คุณจะมีเลเยอร์มาสก์ติดอยู่กับเลเยอร์รูปภาพของคุณ ซึ่งหมายความว่าคุณสามารถตกแต่งรูปภาพเพิ่มเติมได้หากต้องการ
วิธีนี้ใช้ได้ดีกับพื้นที่ขนาดใหญ่ที่ไม่ได้เลือกอย่างถูกต้อง ตัวอย่างเช่น การเลือกอัตโนมัติไม่ได้เลือกหูฟังของชายคนนั้นอย่างถูกต้อง และฉันพลาดสิ่งนั้นในพื้นที่ทำงาน Select and Mask
หมายเหตุ: ซูมเข้าโดยใช้ Control + + (Win) หรือ Command + + (Mac) เพื่อให้พบปัญหาได้ง่ายขึ้น
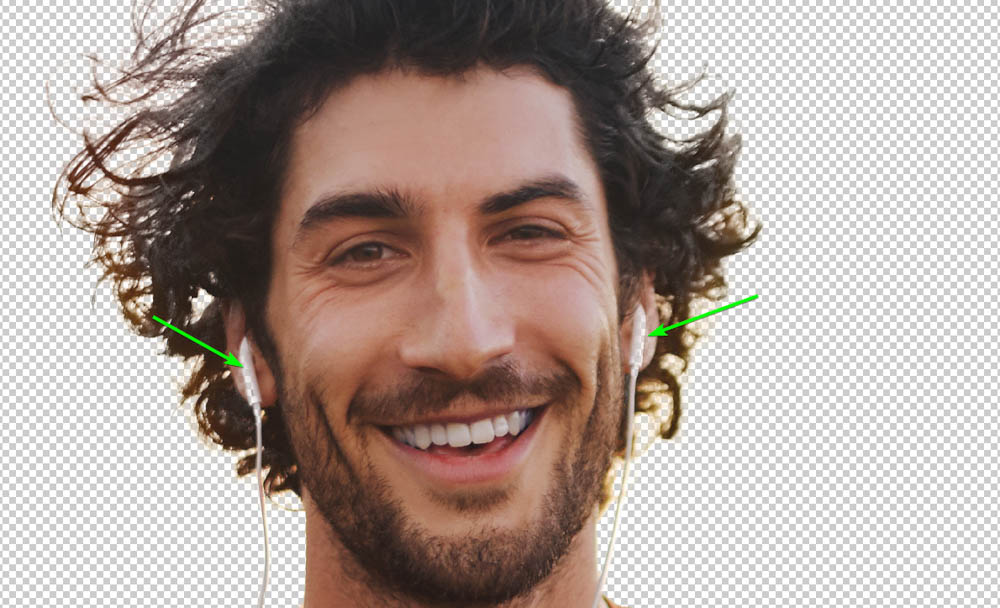
หากต้องการแก้ไขพื้นที่เหล่านั้น ให้คลิกเลเยอร์มาสก์ใน แผงเลเยอร์ ขอบสีขาวแสดงว่าถูกเลือก
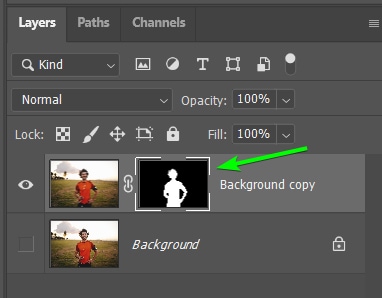
จากนั้น เลือกเครื่องมือแปรง (B) จากแถบเครื่องมือและตั้งค่าสีพื้นหน้าเป็นสีขาว
หมายเหตุ: เมื่อทำงานกับเลเยอร์มาสก์ สีขาวจะแสดงและสีดำจะซ่อนพิกเซลของเลเยอร์
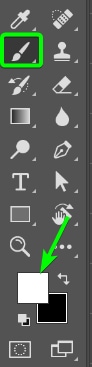
ตอนนี้ ให้ปัดทับบริเวณที่มีสีขาวเพื่อเพิ่มลงในภาพ เปลี่ยนสีเป็นสีดำหากมีพื้นที่ของพื้นหลังที่คุณต้องการซ่อน
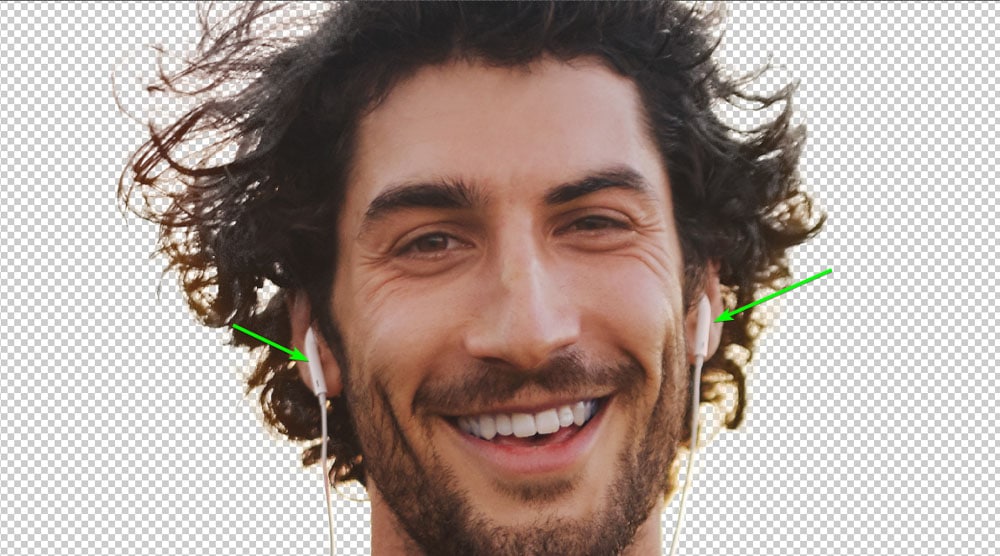
ตอนนี้คุณควรมีรูปภาพที่มีพื้นหลังโปร่งใส

ขั้นตอนที่ 6: บันทึกสำเนาเป็น PNG
เมื่อคุณทำให้พื้นหลังโปร่งใสแล้ว คุณต้องแน่ใจว่าได้บันทึกอย่างถูกต้องเพื่อรักษาความโปร่งใส หากคุณส่งออกรูปภาพเป็น JPEG พื้นหลังสีขาวจะถูกเพิ่มลงในรูปภาพ คุณต้องบันทึกภาพเป็น PNG เพื่อให้โปร่งใส
วิธีที่รวดเร็วในการบันทึกภาพของคุณด้วยพื้นหลังโปร่งใสคือไปที่ ไฟล์ > บันทึกสำเนา หรือกด Alt + Control + S (Win) หรือ Option + Command + S (Mac)
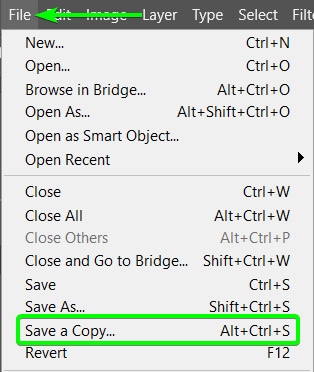
หน้าต่าง File Explorer หรือ Finder ของคุณจะปรากฏขึ้น ซึ่งคุณสามารถเลือกตำแหน่งไฟล์และตั้งชื่อไฟล์ได้ หลังจากเพิ่มรายละเอียดเหล่านั้นแล้ว การเลือก PNG จากเมนูแบบเลื่อนลง บันทึกเป็นประเภท เป็นสิ่งสำคัญ จากนั้นคลิกบันทึกเมื่อเสร็จสิ้น
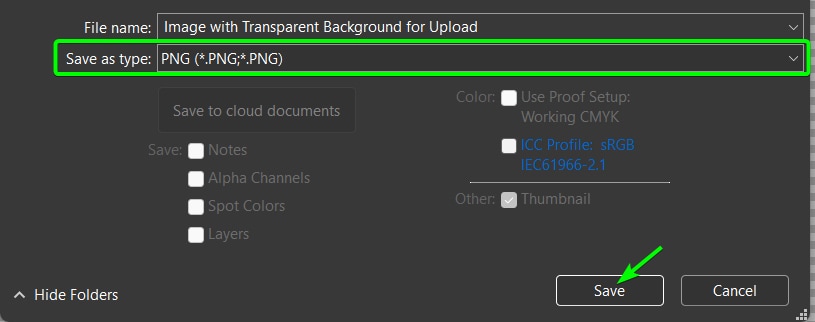
เมื่อคุณคลิกบันทึก คุณจะเห็นอีกหน้าต่างหนึ่งที่คุณสามารถเลือกระหว่างขนาดเล็กที่สุด ขนาดกลาง หรือใหญ่ที่สุด ขนาดไฟล์. ทำการเลือกแล้วคลิกตกลง
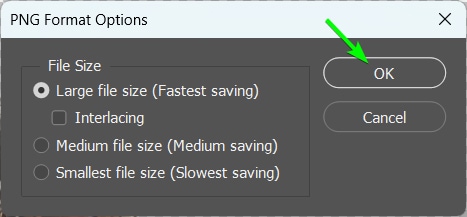
ตอนนี้คุณจะมีรูปภาพที่มีพื้นหลังโปร่งใส ขณะที่ฉันอัปโหลดรูปภาพด้านล่าง คุณจะเห็นว่าพื้นหลังเป็นหน้ากระดาษสีขาวแทนที่จะเป็นพื้นหลังดั้งเดิมจากรูปภาพ

วิธีทำให้พื้นหลังสีขาวโปร่งใสใน Photoshop
เมื่อคุณมีรูปภาพที่มีพื้นหลังสีขาว คุณสามารถใช้เทคนิคอื่นเพื่อทำให้พื้นหลังโปร่งใสได้ วิธีนี้ง่ายกว่ามาก เนื่องจากการแยกพื้นหลังออกจากตัวแบบต้องใช้ขั้นตอนน้อยกว่า
เทคนิคนี้มีประโยชน์เมื่อคุณต้องการตัดผลิตภัณฑ์ออกจากการถ่ายภาพผลิตภัณฑ์เพื่อวางบนโฆษณาหรือพื้นหลังอื่นบนเว็บไซต์ ฉันจะใช้รูปภาพผลิตภัณฑ์นี้

ขั้นตอนที่ 1: เปิดใช้งาน Magic Wand Tool
ก่อนอื่นคุณต้องเลือกพื้นหลัง และเนื่องจากพื้นหลังเป็นสีขาว คุณจึงทำได้ ใช้เครื่องมือไม้กายสิทธิ์ (W) โดยเลือกจากแถบเครื่องมือ คลิกเครื่องมือการเลือกวัตถุค้างไว้เพื่อเปิดเมนูแบบเลื่อนออก
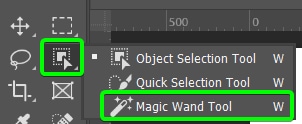
ขั้นตอนที่ 2: ปรับการตั้งค่าเครื่องมือไม้กายสิทธิ์
เมื่อเครื่องมือไม้กายสิทธิ์ ถูกเลือก คุณต้องปรับการตั้งค่าใน แถบตัวเลือก เมื่อเลือกพื้นหลังสีขาว คุณไม่จำเป็นต้องตั้งค่า Tolerance สูงเกินไป ตั้งค่า Tolerance เป็น 10
จากนั้นทำเครื่องหมายในช่องถัดจาก Anti-alias เพื่อให้ขอบการเลือกเรียบ. หากพื้นหลังเชื่อมต่อกันทั้งหมด คุณสามารถทำเครื่องหมายที่ ติดกัน เนื่องจากเป็นการเลือกพิกเซลที่อยู่ติดกัน อย่างไรก็ตาม ยกเลิกการเลือกตัวเลือกนี้หากชิ้นส่วนพื้นหลังบางส่วนถูกปิดระหว่างส่วนต่างๆ ของวัตถุ
![]()
ขั้นตอนที่ 3: เลือกพื้นหลังสีขาวด้วยเครื่องมือไม้กายสิทธิ์
เมื่อตั้งค่าถูกต้องแล้ว ให้คลิกหนึ่งครั้งบนพื้นหลังสีขาว เครื่องมือจะเลือกพิกเซลทั้งหมดที่มีสีเดียวกันหรือใกล้เคียงกันเล็กน้อย เนื่องจากเป็นสีขาว จึงควรเลือกใช้พื้นหลังเป็นส่วนใหญ่ คุณอาจสังเกตเห็นชิ้นส่วนที่ยังไม่ได้รับ เช่น บริเวณที่มืดกว่าเล็กน้อยข้างเงาของผลิตภัณฑ์

หากตัดส่วนต่างๆ ออก คุณสามารถเลือกได้โดยกดค้างไว้ใน เลื่อน (คุณจะเห็นเครื่องหมายบวกถัดจากไอคอนของเครื่องมือ) แล้วคลิกเพื่อเพิ่มพิกเซลของสีเข้มขึ้นเล็กน้อย
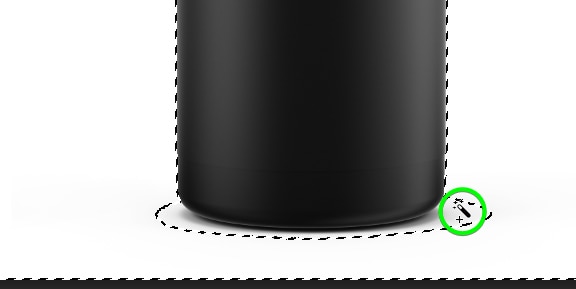
คุณสามารถเพิ่มได้มาก พื้นที่อื่นจนกว่าจะเลือกพื้นหลัง หากผลิตภัณฑ์มีเงาเล็กน้อย คุณสามารถเพิ่มลงในส่วนที่เลือกเพื่อลบออกหรือเก็บไว้ในนั้นหากต้องการให้มองเห็นพร้อมกับผลิตภัณฑ์
คุณยังสามารถแก้ไขเงาด้วยเลเยอร์มาสก์หรือสร้างการเลือกใหม่ด้วยเครื่องมือปากกา (P) เพื่อการเลือกที่แม่นยำ

ขั้นตอนที่ 4: เพิ่มเลเยอร์มาสก์และสลับกลับ
เมื่อคุณพอใจกับการเลือกแล้ว ให้เพิ่มเลเยอร์มาสก์โดยคลิกไอคอน เพิ่มมาสก์ ใน แผงเลเยอร์
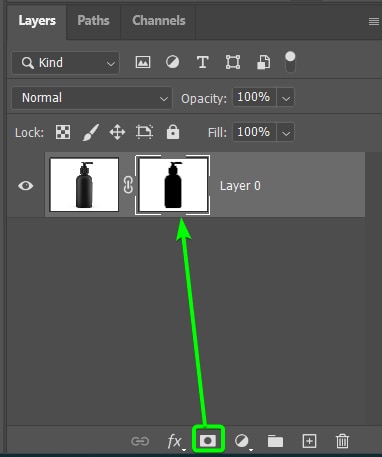
คุณจะสังเกตเห็นในเลเยอร์มาสก์และบนผืนผ้าใบว่าผลิตภัณฑ์ถูกซ่อนอยู่และมองเห็นพื้นหลังได้
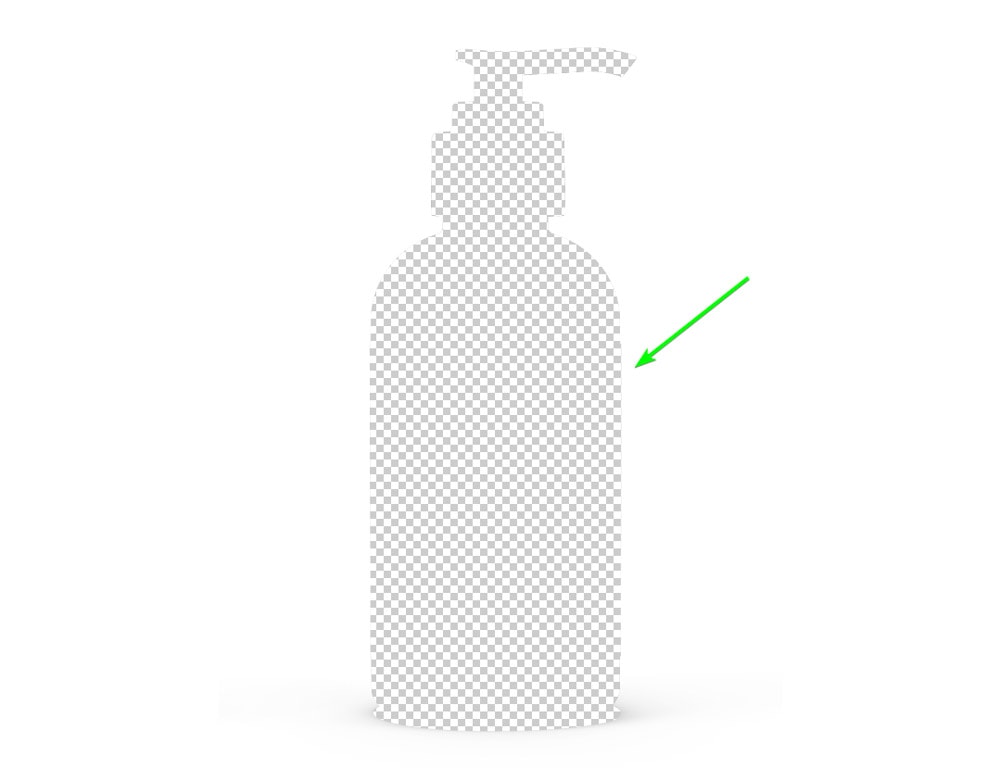
ในการแก้ไขปัญหานี้ คุณสามารถกลับเลเยอร์มาสก์โดยตรวจสอบว่าเป็น s เลือกแล้วกด Control + I (Win) หรือ Command + I (Mac)
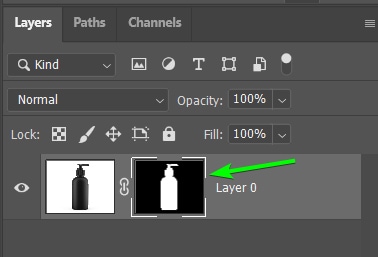
ตอนนี้คุณจะเห็นผลิตภัณฑ์ที่มีพื้นหลังโปร่งใสบนผืนผ้าใบ.

ขั้นตอนที่ 5: บันทึกรูปภาพเป็นสำเนา PNG
หากต้องการบันทึกภาพที่มีพื้นหลังโปร่งใส ให้ใช้วิธีเดียวกับด้านบนโดยไปที่ ไฟล์ > บันทึกสำเนา
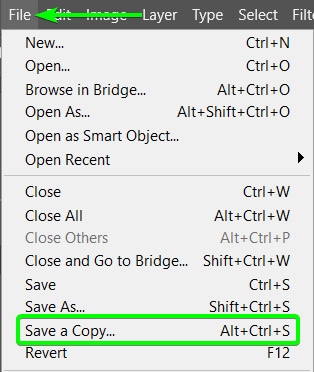
ตั้งชื่อไฟล์และเลือกตำแหน่งบันทึก จากนั้น เลือก PNG จากเมนูแบบเลื่อนลง Save as Type แล้วคลิก Save

เลือกว่าจะบันทึกไฟล์เป็นขนาดไฟล์ที่เล็กที่สุด ปานกลาง หรือใหญ่ที่สุด แล้วคลิก ตกลง เพื่อบันทึกภาพที่มีพื้นหลังโปร่งใส
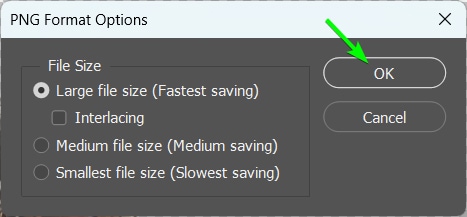
วิธี วิธีทำให้พื้นหลังโลโก้โปร่งใสใน Photoshop
เมื่อทำให้พื้นหลังของโลโก้โปร่งใส คุณจะใช้วิธีใดก็ได้ อย่างไรก็ตาม คุณอาจต้องการให้ขอบโลโก้ของคุณยังคงคมชัดหลังจากนำพื้นหลังออกแล้ว เพื่อรักษาขอบให้สะอาด การใช้ช่องสัญญาณเป็นวิธีที่ดีที่สุด
ฉันจะทำให้พื้นหลังของโลโก้นี้โปร่งใส

ขั้นตอนที่ 1: เปิดแผงช่อง
ในการเริ่มต้น ให้เปิด แผงช่อง ซึ่งควรอยู่ถัดจากแท็บแผงเลเยอร์
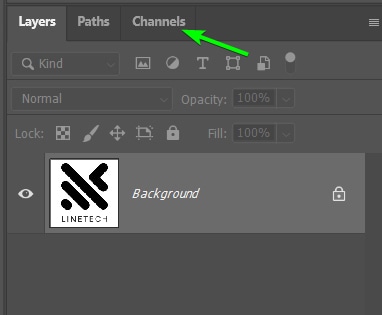
หากคุณทำไม่ได้ ดูแผงควบคุม ไปที่หน้าต่าง > ช่อง เพื่อเปิด
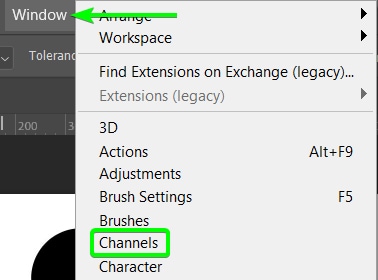
ขั้นตอนที่ 2: คัดลอกช่องที่มีความคมชัดมากที่สุด
ในแผงช่อง คุณจะเห็นช่องสี่ช่อง RGB แดง เขียว และน้ำเงิน หากคุณมีสีในโลโก้ ให้เลือกช่องที่แสดงคอนทราสต์มากที่สุด เนื่องจากภาพของฉันเป็นสีดำ สีเทา และสีขาว ช่องทั้งหมดจึงเหมือนกัน ดังนั้นฉันจะเลือกช่องสีแดง
เลือกช่องที่คุณเลือกโดยลากไปยังช่องใหม่ ไอคอนเลเยอร์ ที่ด้านล่างของแผงช่อง
ขั้นตอนที่ 3: ปรับระดับของช่อง
ปรับระดับช่องของคุณให้เป็นขาวดำทั้งหมด คุณต้องการให้พื้นหลังเป็นสีขาวทั้งหมดและโลโก้เป็นสีดำสนิท
กด Control + L (Win) หรือ Command + L (Mac) เพื่อเปิดการปรับระดับ จากนั้นเลื่อนเงาไปทางขวาเพื่อทำให้โลโก้เข้มขึ้น คลิกตกลงเพื่อยืนยันการปรับเปลี่ยน
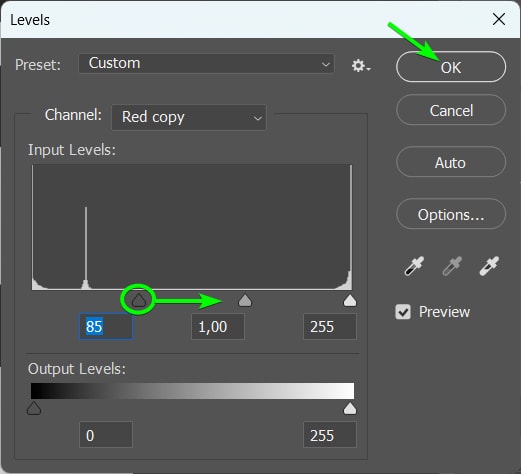
ขั้นตอนที่ 4: สร้างการเลือกช่องที่คัดลอก
เมื่อโลโก้เป็นสีดำทั้งหมด หรือมืดที่สุดเท่าที่จะทำได้ สร้างการเลือกโดยกด Control (Win) หรือ Command (Mac) ค้างไว้แล้วคลิกที่ภาพขนาดย่อของช่องที่คัดลอก
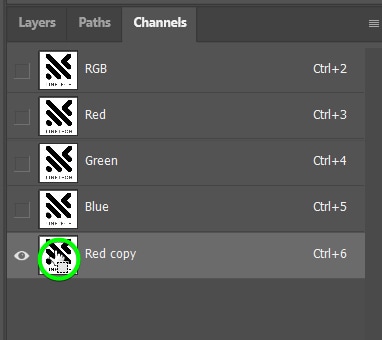
คุณจะเห็นรูปแบบมดเดินรอบๆ โลโก้บนผืนผ้าใบ

ขั้นตอนที่ 5: เพิ่ม Layer Mask และกลับด้าน
ซ่อนพื้นหลัง โดยเปิด แผงเลเยอร์ แล้วคลิกปุ่ม เพิ่ม a ไอคอนหน้ากาก
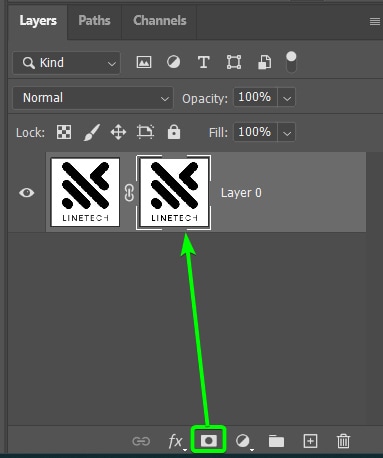
อีกครั้ง คุณจะสังเกตเห็นว่าโลโก้ถูกซ่อนและมองเห็นพื้นหลังได้

กดControl + I (Win) หรือ Command + I (Mac) เพื่อสลับเลเยอร์มาสก์ เท่านี้คุณก็จะได้โลโก้ที่มีพื้นหลังโปร่งใสแล้ว

ขั้นตอนที่ 6: บันทึกโลโก้เป็นสำเนา PNG
ใช้วิธีเดียวกับสองเทคนิคแรกในการบันทึกโลโก้โดยไปที่ ไฟล์ > บันทึกสำเนา
เพิ่มชื่อไฟล์ เลือกตำแหน่ง และตรวจสอบให้แน่ใจว่าได้เลือก PNG จากตัวเลือก บันทึกเป็นประเภท เมนูแบบเลื่อนลง คลิกบันทึก
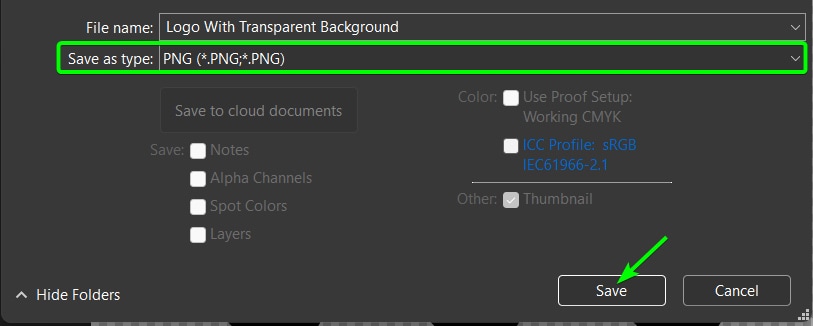
เลือกขนาดไฟล์ในหน้าต่างแล้วคลิก ตกลง
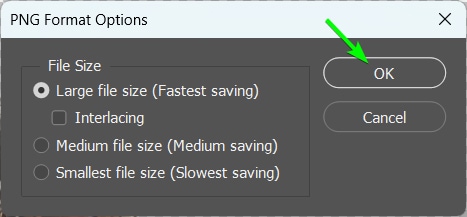
วิธีเพิ่มเติมในการส่งออกพื้นหลังโปร่งใสใน Photoshop
มีอีกวิธีหนึ่งในการส่งออกรูปภาพหรือกราฟิกของคุณในรูปแบบ PNG ที่มีพื้นหลังโปร่งใส วิธีนี้มีการตั้งค่ามากกว่าวิธีบันทึกสำเนา
คุณสามารถบันทึกภาพได้โดยไปที่ ไฟล์ > ส่งออก > ส่งออกเป็น หรือกดAlt + Shift + Control + W (ชนะ) หรือ Option + Shift + Command + W (Mac)
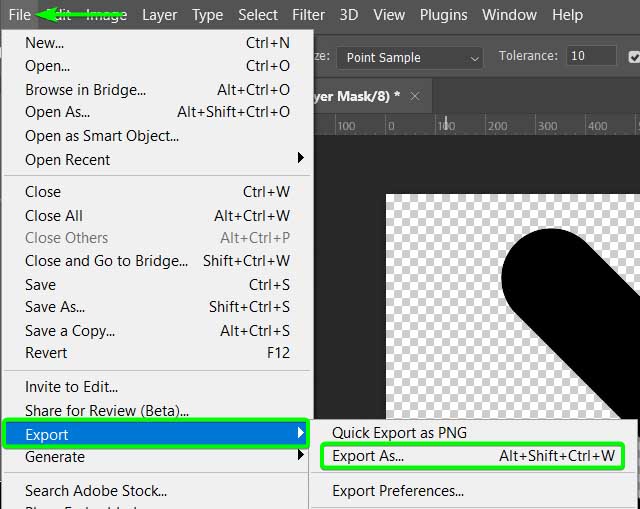
หน้าต่าง ส่งออกเป็น ปรากฏขึ้น โดยเสนอการตั้งค่าเป็น ปรับก่อนส่งออกรูปภาพ
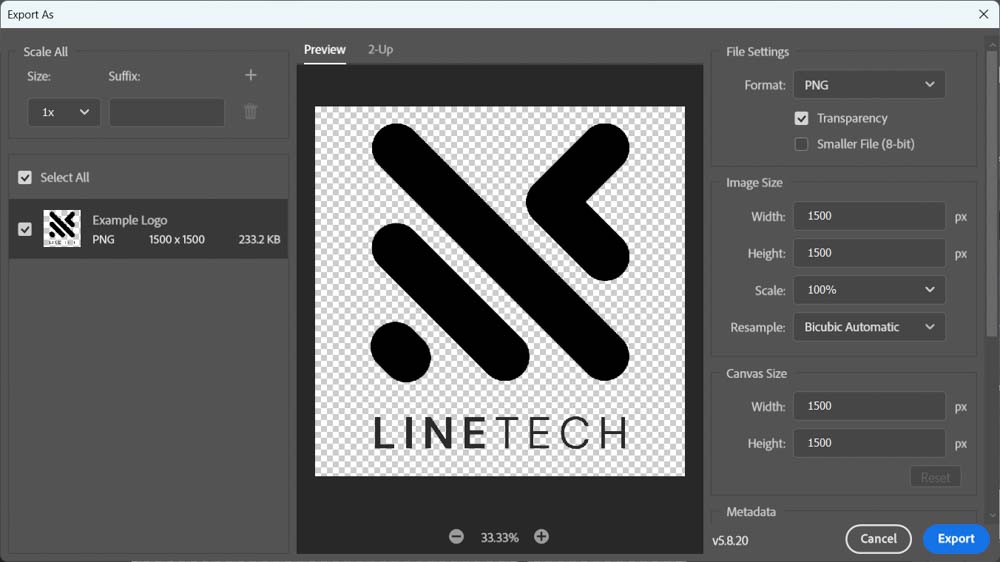
ก่อนอื่น เลือก PNG จากเมนูแบบเลื่อนลง รูปแบบ และทำเครื่องหมายที่ช่องถัดจาก ความโปร่งใส
หมายเหตุ: การเลือกตัวเลือกไฟล์ที่เล็กลง (8 บิต) จะลดขนาดไฟล์ แต่ก็ลดคุณภาพด้วย และฉัน ไม่แนะนำให้คุณใช้การตั้งค่านี้
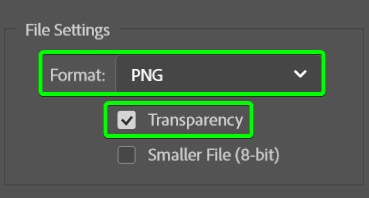
ถัดไป คุณสามารถเปลี่ยน ขนาดภาพ และ ขนาดผ้าใบ การตั้งค่าเหล่านี้มีประโยชน์หากคุณต้องการตั้งค่ารูปภาพเป็นขนาดเฉพาะหรือลดขนาดไฟล์โดยไม่ส่งผลกระทบต่อคุณภาพมากเกินไป
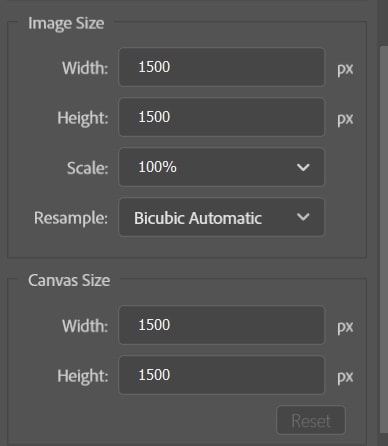
คุณยังสามารถเลือกได้ว่าต้องการข้อมูลเมตา บันทึกด้วยไฟล์และปรับ พื้นที่สี หากจำเป็น
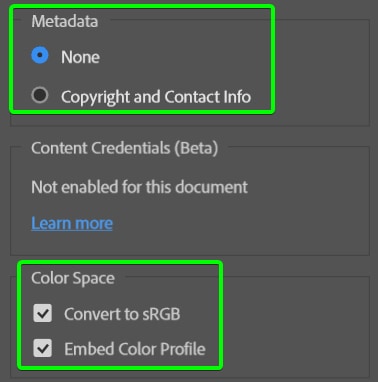
ที่สำคัญที่สุด คุณสามารถดูขนาดไฟล์ถัดจาก ภาพขนาดย่อทางด้านซ้าย รายละเอียดนี้ช่วยให้คุณตรวจสอบขนาดก่อนบันทึกได้ เนื่องจากการอัปโหลดไฟล์ขนาดใหญ่ไปยังเว็บไซต์และหน้าออนไลน์จะไม่เป็นที่พึงปรารถนาและทำให้โหลดช้า
คุณสามารถทำงานเพื่อลดขนาดไฟล์ก่อนบันทึกหากจำเป็น
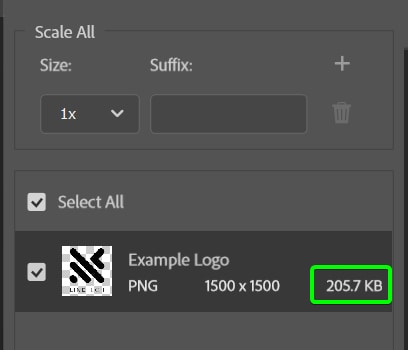
เมื่อคุณเปลี่ยนการตั้งค่าแล้ว ให้คลิก ส่งออก จากนั้นคุณสามารถตั้งชื่อไฟล์และเลือกตำแหน่งก่อนที่จะส่งออกไฟล์ด้วยพื้นหลังโปร่งใส
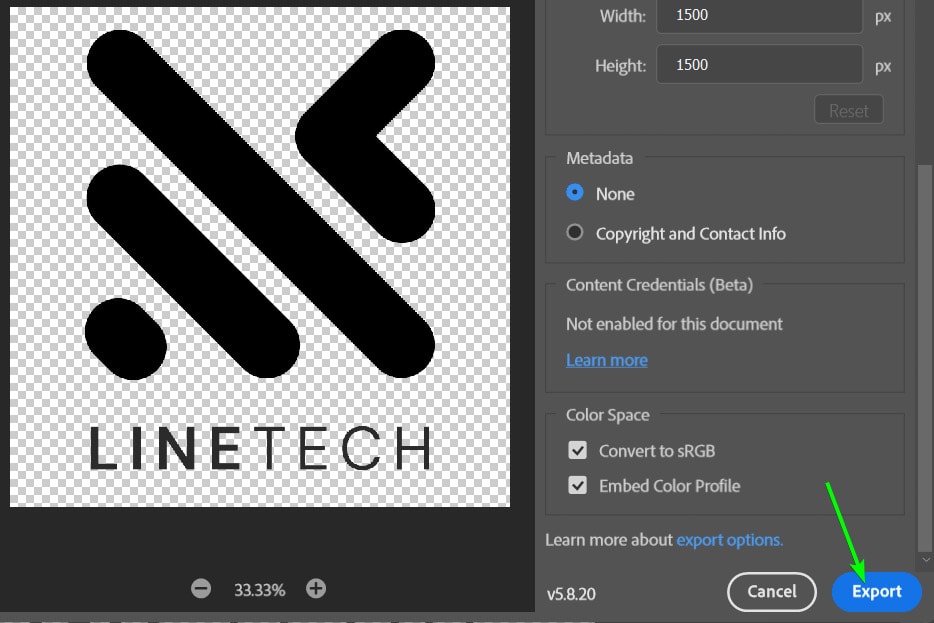
เมื่อคำนึงถึงขั้นตอนเหล่านี้ ตอนนี้คุณสามารถตัดออกและบันทึกภาพได้อย่างง่ายดายด้วย พื้นหลังโปร่งใสใน Photoshop!
แก้ไขอย่างมีความสุข!