หลังจากสร้างงานออกแบบใน Photoshop ด้วยข้อความ รูปร่าง หรือเส้นทาง คุณสามารถส่งออกไฟล์ EPS จาก Photoshop เพื่อใช้ใน Illustrator (หรือโปรแกรมเวกเตอร์ของบริษัทอื่น) ได้อย่างง่ายดาย ด้วยวิธีนี้ คุณจะมั่นใจได้ว่ากราฟิกของคุณมีคุณภาพสูงสุดเท่าที่จะเป็นไปได้ในโปรแกรมอื่นๆ รวมทั้งคุณสามารถเข้าถึงข้อมูลพาธเพื่อแก้ไขในภายหลังได้!
หากแนวคิดของไฟล์ EPS ทำให้คุณสับสน อย่า กังวล. คู่มือนี้จะครอบคลุมถึงสิ่งที่ไฟล์ EPS และวิธีการส่งออกเพื่อใช้ในโปรแกรมอื่นโดยไม่มีปัญหาใด ๆ นอกจากนี้ ฉันจะแสดงวิธีบันทึกไฟล์ EPS เพื่อให้คุณสามารถกลับไปแก้ไขใน Photoshop ได้หากต้องการ
วิธีส่งออกไฟล์ EPS ใน Photoshop
การรักษาเลเยอร์ไว้เป็นส่วนที่สำคัญที่สุดในการส่งออกไฟล์ EPS ใน Photoshop หากทำไม่ถูกต้อง เลเยอร์ของโปรเจ็กต์ของคุณจะถูกรวมหรือแรสเตอร์ ทำให้การส่งออกโปรเจ็กต์เป็นไฟล์ EPS นั้นไม่มีจุดหมาย
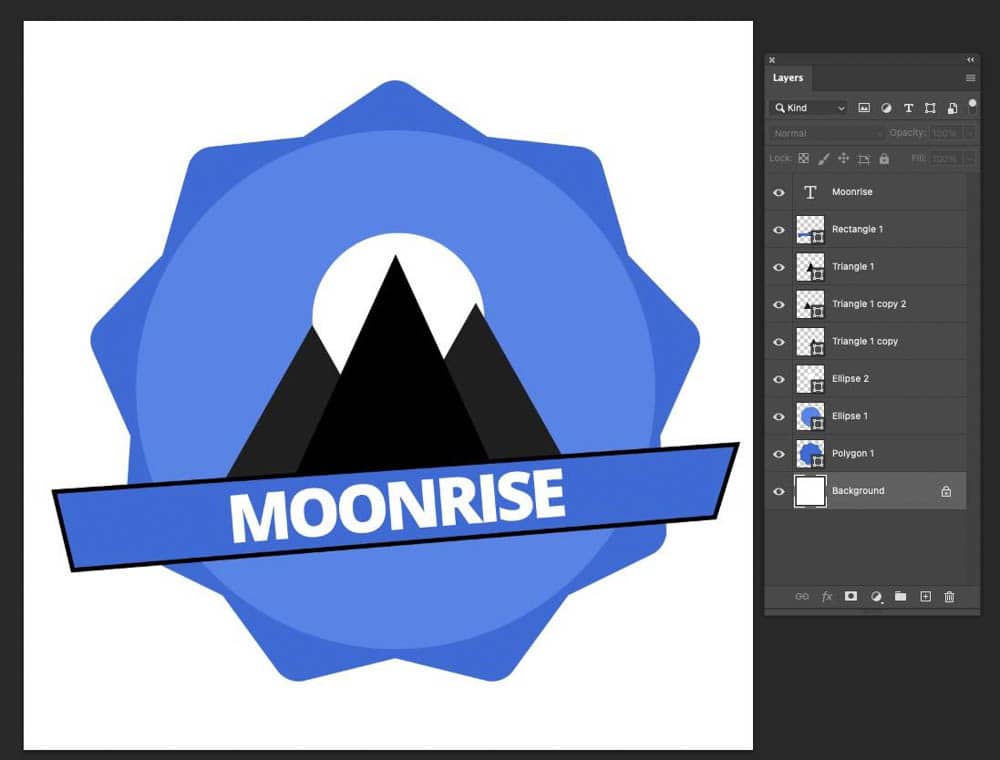
ขั้นตอนที่ 1: ไปที่ไฟล์ > บันทึกสำเนา
ก่อนอื่น ตรวจสอบให้แน่ใจว่าการออกแบบของคุณเปิดอยู่ใน Photoshop
ในการบันทึกไฟล์ EPS คุณต้องเลือกตัวเลือกการบันทึกที่ถูกต้อง
ไปที่ ไฟล์ > บันทึกสำเนา
หลีกเลี่ยงตัวเลือกอื่นๆ ทั้งหมดสำหรับการบันทึก เนื่องจากตัวเลือกเหล่านี้จะไม่เก็บข้อมูลเวกเตอร์

ขั้นตอนที่ 2: เปลี่ยนรูปแบบเป็น Photoshop EPS
คุณจะพบเมนูแบบเลื่อนลงรูปแบบตรงกลาง บันทึกสำเนา แข็งแกร่ง> เมนูตัวเลือก เลือก Photoshop EPS จากเมนูนี้
นี่คือตัวเลือกเดียวที่จะใช้ได้กับการรักษาข้อมูลเวกเตอร์
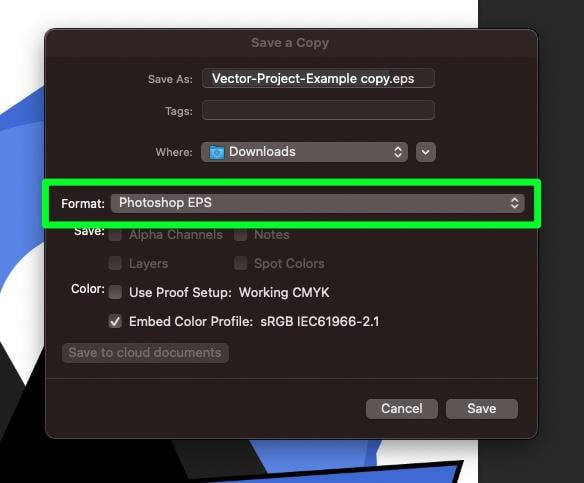
ขั้นตอนที่ 3: เลือกชื่อไฟล์และปลายทาง
ก่อนที่คุณจะทำงานในการตั้งค่าที่ยากขึ้นของกระบวนการนี้ ตรวจสอบให้แน่ใจว่าคุณได้บันทึกไฟล์ด้วยชื่อที่ถูกต้องและ ในทำเลที่เหมาะสม
ในช่อง บันทึกเป็น ให้พิมพ์ชื่อที่คุณต้องการใช้สำหรับไฟล์ของคุณ
ในช่อง ตำแหน่งที่ ให้เรียกดูฮาร์ดไดรฟ์ของคุณแล้วเลือกปลายทาง
คลิก บันทึก เมื่อคุณพร้อม

ขั้นตอนที่ 4: เลือกตัวเลือกในเมนูแสดงตัวอย่าง
เมื่อคุณคลิกบันทึก หน้าต่างตัวเลือก EPS จะปรากฏขึ้น ซึ่งคุณสามารถปรับแต่งการตั้งค่าบันทึกสำหรับไฟล์ของคุณได้
ประการแรก หลังจากส่งออกไฟล์ EPS ของคุณ คุณอาจเห็นภาพความละเอียดต่ำที่แสดงตัวอย่างไฟล์ EPS จริง คุณสามารถเปลี่ยนคุณภาพของภาพตัวอย่างนี้ได้ในเมนูตัวเลือก EPS
โดยเปิด เมนูแสดงตัวอย่างแบบเลื่อนลง จากนั้นเลือกคุณภาพของภาพตัวอย่าง
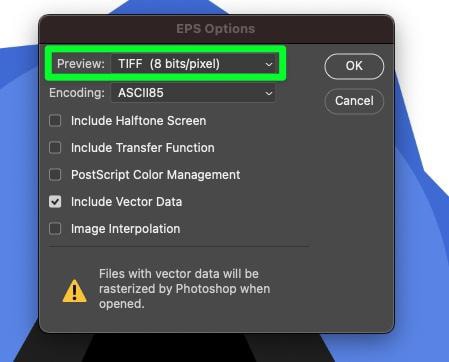
คุณมีสามตัวเลือกให้เลือก:
ไม่มี – เลือกตัวเลือกนี้หากคุณไม่ต้องการภาพตัวอย่างใดๆ นี่เป็นวิธีที่ดีในการจำกัดขนาดไฟล์ TIFF (1 บิต/พิกเซล) – ตัวเลือกนี้จะสร้างภาพตัวอย่างขาวดำที่มีข้อมูลน้อยกว่า ซึ่งหมายถึงขนาดไฟล์ที่เล็กกว่าตัวเลือกถัดไป TIFF (8 บิต/พิกเซล) – ตัวเลือกนี้ให้ภาพตัวอย่างของคุณในเวอร์ชันสีสมบูรณ์ นี่คือภาพตัวอย่างที่ดูดีที่สุด แต่จะเพิ่มข้อมูลส่วนใหญ่ลงในไฟล์ของคุณ ส่งผลให้ขนาดไฟล์ใหญ่ขึ้น 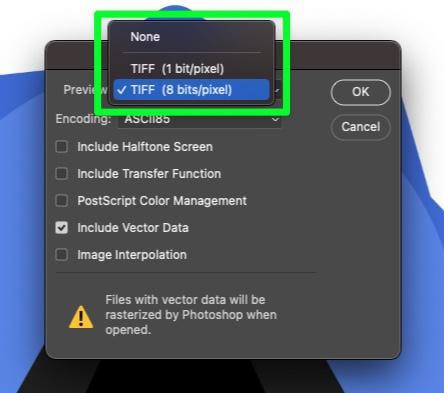
โปรดจำไว้ว่า ตัวเลือกที่คุณเลือกในเมนูแบบเลื่อนลงจะมีผลกับภาพตัวอย่างเท่านั้น และจะไม่เปลี่ยนแปลงข้อมูลใน EPS ของคุณ
ขั้นตอนที่ 5: เลือกคุณภาพการเข้ารหัสของคุณ
เมื่อพูดถึงการเข้ารหัส คุณสามารถปล่อยตัวเลือกนี้ไว้ที่การตั้งค่าเริ่มต้นของ ASCII85 แข็งแกร่ง>. การตั้งค่านี้เคยมีความสำคัญในอดีตมากกว่าที่เป็นอยู่ในปัจจุบัน
อย่างไรก็ตาม หากคุณต้องการเปลี่ยนการเข้ารหัสสำหรับไฟล์ EPS ของคุณ ตัวเลือกของคุณมีดังนี้
ASCII/ASC1185 – สองตัวเลือกนี้ใช้เป็นพิเศษสำหรับระบบ Windows เมื่อพิมพ์ไฟล์ ไบนารี – ตัวเลือกนี้ใช้สำหรับระบบ Macintosh แอปพลิเคชันบางตัวอาจมีปัญหาในการอ่านข้อมูลไบนารี ดังนั้นโปรดใช้ความระมัดระวังเมื่อเลือกตัวเลือกนี้ JPG (คุณภาพต่ำถึงคุณภาพสูง) – ตัวเลือกนี้อ้างอิงถึงข้อมูลภายใน EPS ไม่ใช่รูปแบบรูปภาพ ตัวเลือกนี้เป็นตัวเลือกการเข้ารหัสสากลที่ควรใช้ได้กับทุกระบบ หากคุณสนใจเกี่ยวกับขนาดไฟล์โดยรวม อย่าลืมเลือกตัวเลือกคุณภาพต่ำ 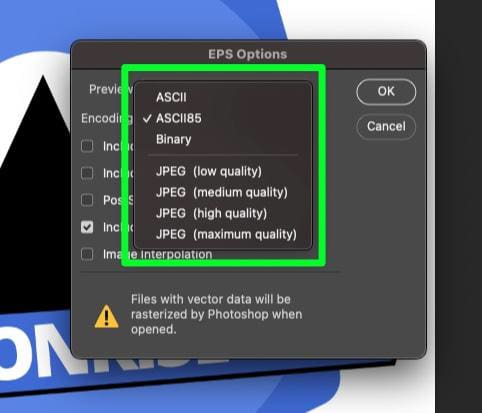
สำหรับข้อมูลเพิ่มเติมเกี่ยวกับตัวเลือกการเข้ารหัส คลิก ที่นี่ เพื่อดูรายละเอียดการตั้งค่าเหล่านี้ของ Adobe
ขั้นตอนที่ 6: เลือก “รวมข้อมูลเวกเตอร์”
ขั้นตอนนี้เป็นขั้นตอนที่สำคัญที่สุด
ตรวจสอบให้แน่ใจว่าได้เลือก รวมข้อมูลเวกเตอร์ หากไม่ได้เลือกตัวเลือกนี้ คุณจะไม่สามารถโต้ตอบกับแต่ละเลเยอร์ใน Illustrator
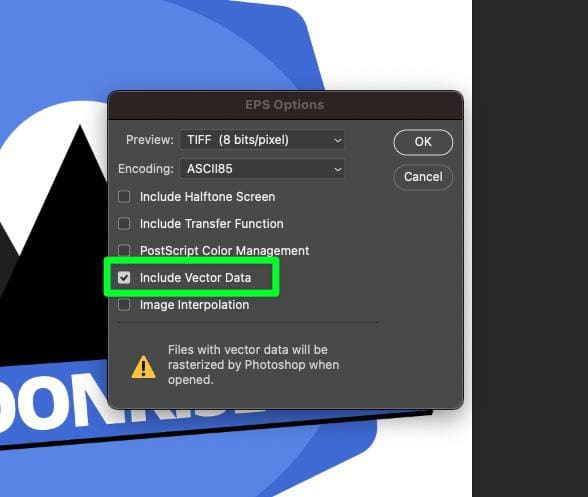
ขั้นตอนที่ 7: ตรวจสอบตัวเลือกที่เหลือ จากนั้นคลิกตกลง
เมื่อพูดถึงตัวเลือกอื่นๆ ในเมนูตัวเลือก EPS ตัวเลือกเหล่านี้มีความจำเป็นในบางกรณีเท่านั้น และส่วนใหญ่คุณไม่จำเป็นต้องกังวลเกี่ยวกับสิ่งเหล่านี้
ตัวเลือกเหล่านี้เป็นเพียงตัวเลือกเฉพาะ และคุณไม่ควรกังวลเกี่ยวกับตัวเลือกเหล่านี้มากเกินไป หากคุณต้องการข้อมูลเพิ่มเติมเกี่ยวกับตัวเลือกเหล่านี้ คุณสามารถดูได้ที่ หน้าความช่วยเหลือของ Adobe
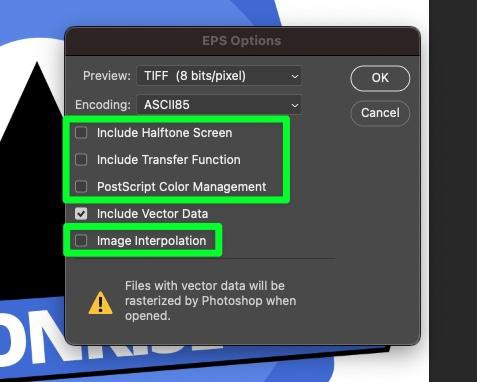
เมื่อคุณพร้อม ให้คลิก ตกลง เพื่อบันทึก EPS ลงในฮาร์ดไดรฟ์ของคุณ
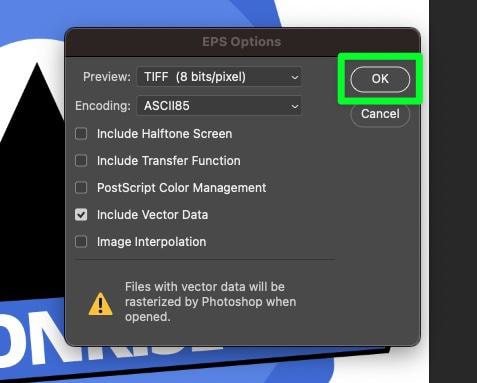
ขั้นตอนที่ 8: เปิดไฟล์ EPS ใน Illustrator หรือโปรแกรมอื่น
เพื่อให้แน่ใจว่าทุกอย่างถูกส่งออกอย่างถูกต้อง ค้นหาไฟล์ EPS ในฮาร์ดไดรฟ์ของคุณและเปิดขึ้น ในโปรแกรม Illustrator หรือโปรแกรมเวกเตอร์ของบุคคลที่สามที่คุณใช้อยู่
เปิดแผงเลเยอร์และตรวจสอบว่ามีเลเยอร์ทั้งหมดอยู่
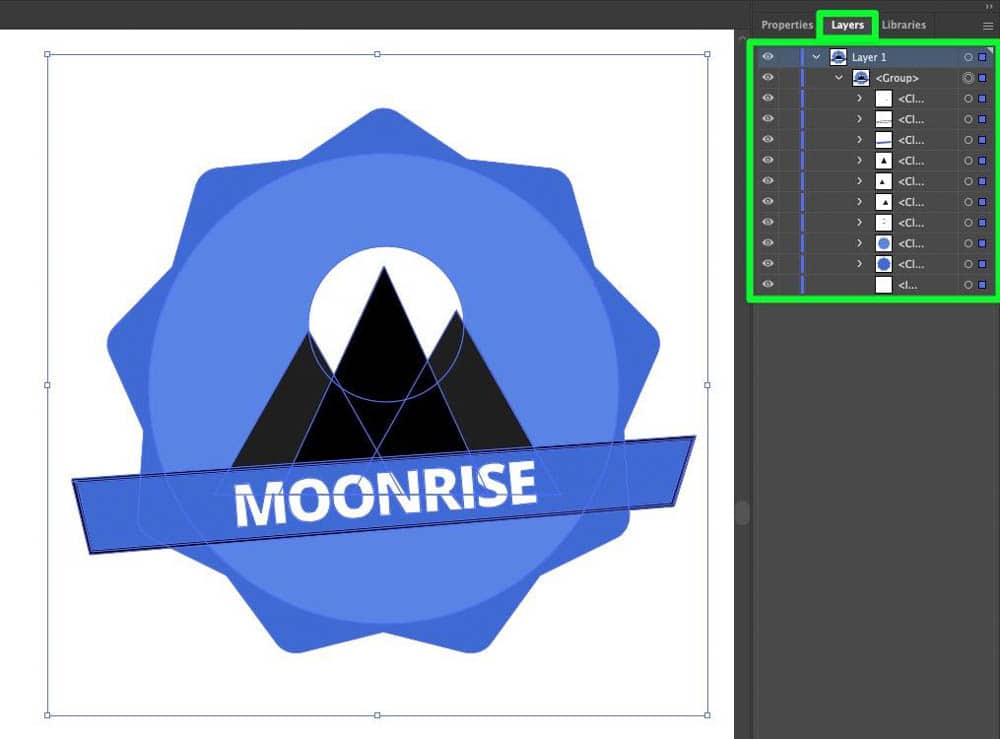
เหตุใด”รวมข้อมูลเวกเตอร์”จึงเป็นสีเทาเมื่อส่งออกไฟล์ EPS จาก Photoshop
เพื่อให้มีตัวเลือก”รวมข้อมูลเวกเตอร์”โปรเจ็กต์ของคุณต้องการ เพื่อให้มีเลเยอร์ประเภทใดประเภทหนึ่งต่อไปนี้:
เลเยอร์เส้นทาง เลเยอร์รูปร่าง เลเยอร์ประเภท
การรวมเวกเตอร์ ตัวเลือก Data” จะเป็นสีเทาหากโครงการของคุณไม่มีประเภทเลเยอร์เหล่านี้
วิธีเปิดไฟล์ EPS อีกครั้งใน Photoshop
หากคุณต้องการทำงานกับไฟล์ EPS ใน Photoshop ในภายหลัง ปัญหาใหญ่ในที่นี้คือการแรสเตอร์ หากคุณเปิดไฟล์ EPS ใน Photoshop ข้อมูลเวกเตอร์ทั้งหมดจะถูกแรสเตอร์ ทำให้ไม่มีประโยชน์ที่จะเปิดไฟล์ตั้งแต่แรก
คุณสามารถบันทึกโครงการของคุณเป็นไฟล์ PSD เพื่อแก้ไขปัญหานี้ได้ ด้วยวิธีนี้ เมื่อคุณต้องการทำงานในโปรเจ็กต์อีกครั้ง คุณสามารถเปิดไฟล์ PSD ใน Photoshop ทำการแก้ไข จากนั้นส่งออกโปรเจ็กต์เป็นไฟล์ EPS
หากต้องการบันทึกโครงการของคุณเป็นไฟล์ PSD ให้ไปที่ ไฟล์ > บันทึกเป็น
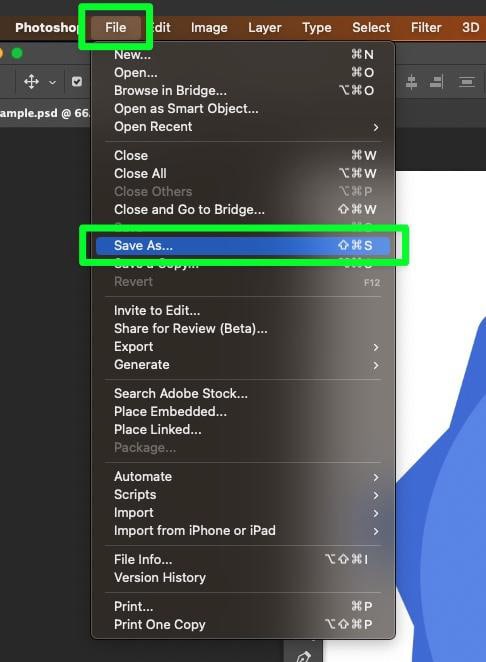
เมนูตัวเลือกบันทึกเป็นจะปรากฏขึ้น:
ในช่องบันทึกเป็น ตั้งชื่อไฟล์ของคุณ ในช่อง สถานที่ เลือกปลายทางของคุณ ในเมนูแบบเลื่อนลงรูปแบบ เลือกตัวเลือก Photoshop
เมื่อคุณพร้อม ให้คลิก บันทึก
โครงการของคุณจะถูกบันทึกลงในฮาร์ดไดรฟ์ของคุณเป็นไฟล์ PSD ที่ปลายทางที่คุณเลือก
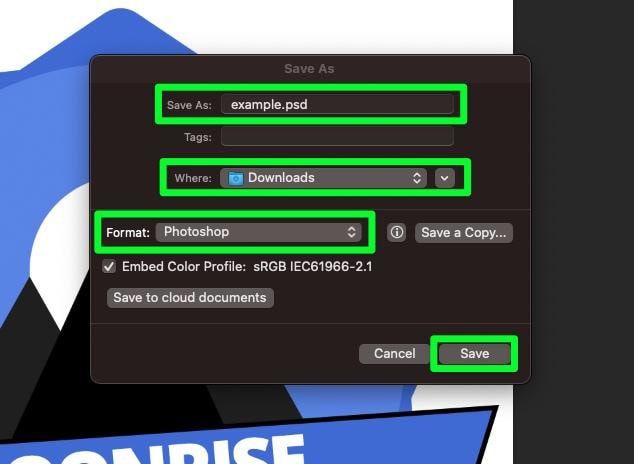
ไฟล์ EPS คืออะไร
ไฟล์ EPS (Encapsulated PostScript) เป็นรูปแบบภาพเวกเตอร์ที่ได้รับความนิยมเพิ่มขึ้นในช่วงหลายปีที่ผ่านมา รูปแบบนี้ใช้สำหรับกราฟิกและภาพประกอบเป็นหลัก
ไฟล์ EPS เหมาะสำหรับงานพิมพ์ เนื่องจากคุณสามารถปรับขนาดไฟล์เหล่านี้ได้โดยไม่ต้องกลัวว่าคุณภาพของภาพจะลดลง ซึ่งหมายความว่าคุณสามารถขยายหรือลดขนาดไฟล์ EPS ได้มากเท่าที่คุณต้องการโดยไม่สูญเสียความละเอียด
ไฟล์ EPS มักใช้สำหรับโลโก้ ภาพประกอบ และงานศิลปะดิจิทัลประเภทอื่นๆ สามารถใช้เพื่อสร้างภาพที่คมชัดและมีความละเอียดสูงที่สามารถพิมพ์ซ้ำได้ในแทบทุกขนาด
ไฟล์ EPS ยังใช้ในการออกแบบเว็บเมื่อจำเป็นต้องฝังรูปภาพภายในหน้า