Tom Clancy’s Ghost Recon Breakpoint เป็นวิดีโอเกมออนไลน์ประเภทเกมยิงทางยุทธวิธีที่สร้างโดย Ubisoft Paris และเผยแพร่โดย Ubisoft เกมดังกล่าวเปิดตัวทั่วโลกในวันที่ 4 ตุลาคม 2019 สำหรับ Microsoft Windows, PlayStation 4 และ Xbox One ไม่แปลกใจเลยที่เกมพีซีหลายเกมพบบั๊กหรือข้อผิดพลาด และ Ghost Recon Breakpoint ไม่ได้รับการยกเว้นจากปัญหาเหล่านี้ แม้ว่า Ghost Recon Breakpoint จะได้รับคำวิจารณ์ในเชิงบวกบน Steam แต่ผู้เล่นบางคนพบปัญหาการแครชบนพีซีของตน
หากคุณพบปัญหาที่คล้ายกัน ไม่ว่าระหว่างเปิดตัวเกมหรือขณะเล่น อย่าลืมปฏิบัติตามสิ่งนี้ คู่มือการแก้ไขปัญหาเพื่อขอความช่วยเหลือ ไม่ใช่เรื่องแปลกที่เกมพีซีจะประสบกับปัญหาการเริ่มทำงานล้มเหลว แล็ก หรือหน้าจอดำ โดยไม่คำนึงถึงผู้พัฒนาหรือการกำหนดค่าพีซีที่ใช้งานอยู่ ปัญหาเหล่านี้มักเกิดจากความขัดแย้งที่ไม่คาดคิดระหว่างระบบพีซีและไฟล์เกม
ทำไม Tom Clancy’s Ghost Recon Breakpoint ถึงหยุดทำงานอย่างต่อเนื่อง

ดังที่กล่าวไว้ อาจมีหลายสาเหตุเบื้องหลังปัญหาการหยุดทำงานเมื่อเริ่มต้น มันมาถึงเกมพีซี โชคดีที่เราได้แบ่งปันสาเหตุที่เป็นไปได้ทั้งหมดและวิธีแก้ปัญหาด้านล่างซึ่งคุณสามารถตรวจสอบได้ ดูเหมือนว่าการกำหนดค่าพีซีของคุณไม่เป็นไปตามความต้องการของระบบในการรันเกมอย่างถูกต้อง หรือคุณกำลังใช้ไดรเวอร์กราฟิกที่ล้าสมัย บางครั้ง Windows เวอร์ชันที่ล้าสมัย, เวอร์ชัน DirectX ที่ล้าสมัย, เวอร์ชันเกมที่ล้าสมัยสามารถเรียกใช้ได้
ในขณะที่ไฟล์เกมเสียหายหรือขาดหายไป, ไคลเอนต์เกมที่ล้าสมัย, งานที่ทำงานอยู่เบื้องหลัง, แอปเริ่มต้น, แอปซ้อนทับ ปัญหาการบล็อกซอฟต์แวร์รักษาความปลอดภัย ฯลฯ อาจทำให้เกิดปัญหาหลายอย่าง ดังนั้นคุณควรปฏิบัติตามวิธีแก้ปัญหาที่เป็นไปได้ทั้งหมดด้านล่างซึ่งจะช่วยคุณได้
s
เนื้อหาของหน้า
วิธีแก้ไขการหยุดทำงานของ Ghost Recon Breakpoint บนพีซี
ตอนนี้ มาดูคำแนะนำด้านล่างโดยไม่เสียเวลาอีกต่อไป
1. ตรวจสอบความต้องการของระบบ
ตรวจสอบให้แน่ใจว่าคุณมีการกำหนดค่าพีซีที่เข้ากันได้ เพื่อให้เกม Tom Clancy’s Ghost Recon Breakpoint ทำงานอย่างถูกต้องโดยไม่มีปัญหาใดๆ
ความต้องการของระบบขั้นต่ำ:
ต้องการ โปรเซสเซอร์ 64 บิตและระบบปฏิบัติการ ระบบปฏิบัติการ: Windows 7, Windows 8.1, Windows 10 (เวอร์ชัน 64 บิตเท่านั้น) โปรเซสเซอร์: AMD Ryzen 3 1200 @3.1 GHz, Intel Core i5 4460 @ 3.2 GHz หรือดีกว่า หน่วยความจำ: RAM 8 GB กราฟิก: AMD Radeon R9 280X หรือ NVIDIA GeForce GTX 960 (4 GB VRAM พร้อม Shader Model 5.0 หรือดีกว่า) DirectX: เวอร์ชัน 11 เครือข่าย: การเชื่อมต่ออินเทอร์เน็ตบรอดแบนด์ พื้นที่เก็บข้อมูล: พื้นที่ว่าง 67 GB
ความต้องการของระบบที่แนะนำ:
ต้องการโปรเซสเซอร์ 64 บิตและระบบปฏิบัติการ O S: Windows 7, Windows 8.1, Windows 10 (เวอร์ชัน 64 บิตเท่านั้น) โปรเซสเซอร์: AMD Ryzen 5 1600 @3.2 GHz, Intel Core i7 6700K @4.0 GHz หรือดีกว่า หน่วยความจำ: RAM 8 GB กราฟิก: AMD Radeon RX 480 หรือ NVIDIA GeForce GTX 1060 (VRAM 6 GB พร้อม Shader Model 5.0 หรือดีกว่า) DirectX: เวอร์ชัน 11 เครือข่าย: การเชื่อมต่ออินเทอร์เน็ตบรอดแบนด์ พื้นที่เก็บข้อมูล: พื้นที่ว่าง 67 GB
2. อัปเดตไดรเวอร์กราฟิก
จำเป็นต้องอัปเดตไดรเวอร์กราฟิกบนระบบ Windows เสมอเพื่อให้โปรแกรมทั้งหมดทำงานได้อย่างราบรื่น ในการดำเนินการนี้:
คลิกขวาบนเมนูเริ่มเพื่อเปิดเมนูการเข้าถึงด่วน คลิกที่ ตัวจัดการอุปกรณ์ จากรายการ ตอนนี้ ดับเบิลคลิก บนหมวดหมู่ การ์ดแสดงผล เพื่อขยายรายการ
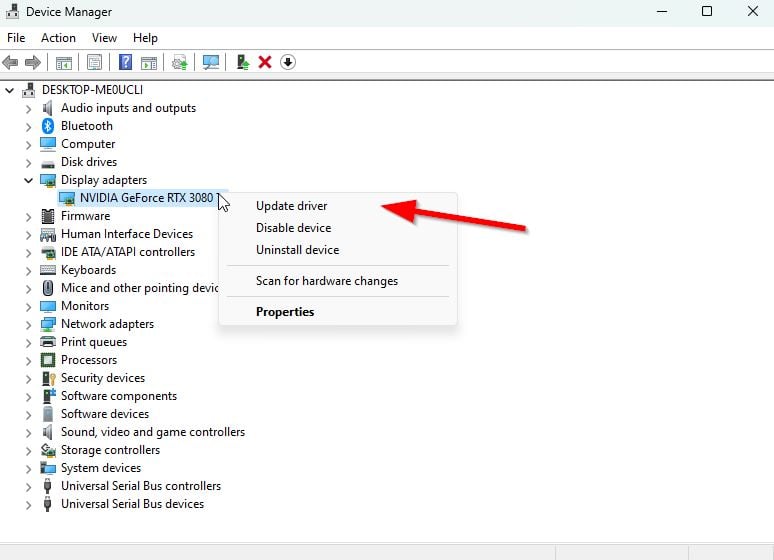
จากนั้น คลิกขวาที่ชื่อกราฟิกการ์ดเฉพาะ เลือกอัปเดตไดรเวอร์ > เลือกค้นหาไดรเวอร์อัตโนมัติ หากมีการอัปเดต มันจะดาวน์โหลดและติดตั้งเวอร์ชันล่าสุดโดยอัตโนมัติ เมื่อเสร็จแล้ว ตรวจสอบให้แน่ใจว่าได้รีบูตเครื่องคอมพิวเตอร์ของคุณเพื่อเปลี่ยนเอฟเฟ็กต์
อีกทางหนึ่ง คุณสามารถดาวน์โหลดไดรเวอร์กราฟิกเวอร์ชันล่าสุดด้วยตนเอง และติดตั้งโดยตรงจากเว็บไซต์อย่างเป็นทางการของผู้ผลิตการ์ดกราฟิกของคุณ ผู้ใช้กราฟิกการ์ด Nvidia สามารถอัปเดตแอป GeForce Experience ผ่านทาง เว็บไซต์อย่างเป็นทางการของ Nvidia ในขณะเดียวกัน ผู้ใช้กราฟิกการ์ด AMD สามารถไปที่ เว็บไซต์ AMD ได้เช่นเดียวกัน
3. อัปเดต Windows
การอัปเดตระบบปฏิบัติการ Windows เป็นสิ่งสำคัญเสมอสำหรับผู้ใช้พีซีและเกมเมอร์พีซี เพื่อลดความผิดพลาดของระบบ ปัญหาความเข้ากันได้ และการหยุดทำงาน ในขณะเดียวกัน เวอร์ชันล่าสุดส่วนใหญ่จะมีคุณสมบัติเพิ่มเติม การปรับปรุง แพตช์ความปลอดภัย และอื่นๆ ในการทำเช่นนั้น:
กดปุ่ม Windows + I เพื่อเปิดเมนู การตั้งค่า Windows
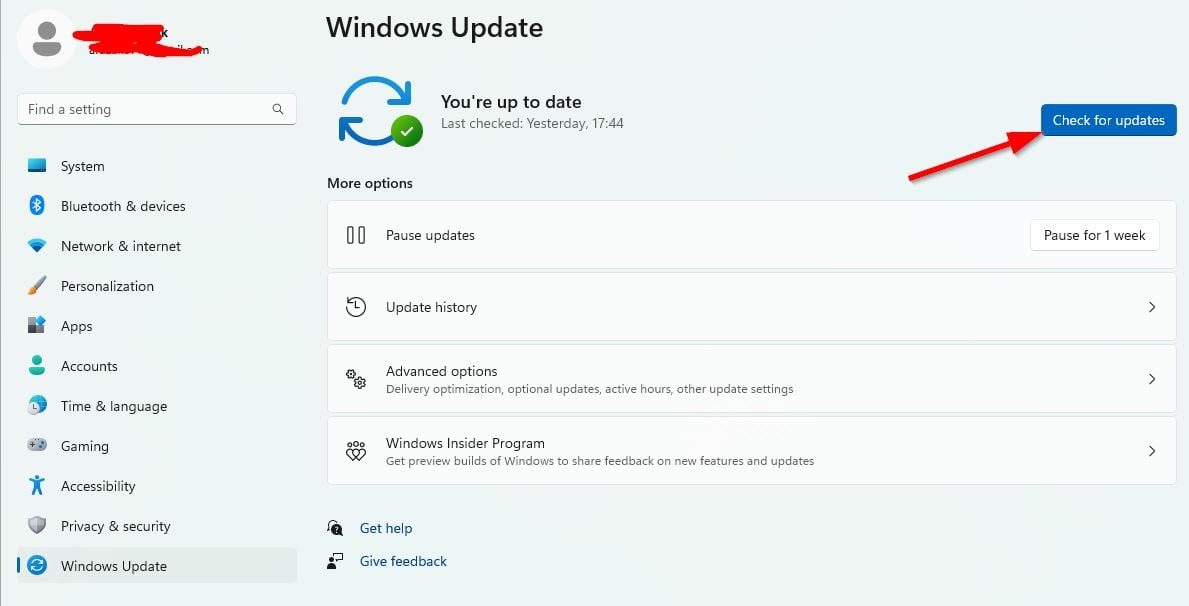
ถัดไป คลิกที่ การอัปเดตและความปลอดภัย > เลือก ตรวจหาการอัปเดต ในส่วน Windows Update หากมีการอัปเดตฟีเจอร์ ให้เลือกดาวน์โหลดและติดตั้ง อาจใช้เวลาสักครู่ในการอัปเดตให้เสร็จสมบูรณ์ เมื่อเสร็จแล้ว ให้รีสตาร์ทคอมพิวเตอร์เพื่อติดตั้งการอัปเดต
4. เรียกใช้เกมในฐานะผู้ดูแลระบบ
ตรวจสอบให้แน่ใจว่าได้เรียกใช้ไฟล์ exe ของเกมในฐานะผู้ดูแลระบบเพื่อหลีกเลี่ยงการควบคุมบัญชีผู้ใช้เกี่ยวกับปัญหาสิทธิ์ คุณควรเรียกใช้ไคลเอนต์ Steam ในฐานะผู้ดูแลระบบบนพีซีของคุณ ในการดำเนินการนี้:
คลิกขวา บนไฟล์ทางลัด exe Ghost Recon Breakpoint บนพีซีของคุณ ตอนนี้ เลือกคุณสมบัติ > คลิกที่แท็บ ความเข้ากันได้
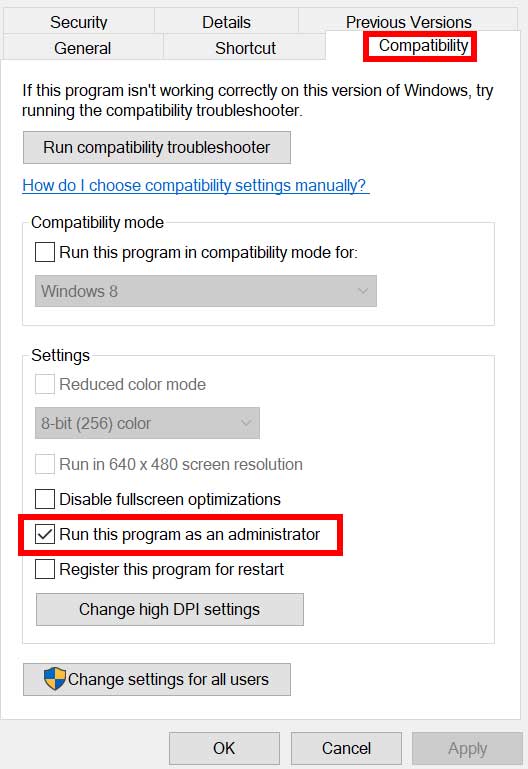
อย่าลืมคลิกช่องทำเครื่องหมาย เรียกใช้โปรแกรมนี้ในฐานะผู้ดูแลระบบ เพื่อทำเครื่องหมายในช่อง คลิกที่ นำไปใช้ และเลือก ตกลง เพื่อบันทึกการเปลี่ยนแปลง.parallax-ad-container{position:relative;width:100%;height:320px;margin:0 auto;overflow:hidden}.parallax-ad{position:absolute!important;top:0!important;left:0! สำคัญ;ความกว้าง:100%!สำคัญ;ความสูง:100%!สำคัญ;เส้นขอบ:0!สำคัญ;ระยะขอบ:0!สำคัญ;ช่องว่างภายใน:0!สำคัญ;คลิป:rect(0,อัตโนมัติ,อัตโนมัติ,0)!สำคัญ} parallax-ad>iframe{position:fixed;top:130px;height:100%;transform:translateX(-50%);margin-left:0!important}.ad-label{font-family:Arial,Helvetica,sans-serif;font-size:.875rem;color:#8d969e;text-align:center;padding:1rem 1rem 0 1rem}
ตรวจสอบให้แน่ใจว่าได้ทำตามขั้นตอนเดียวกันสำหรับไคลเอ็นต์ Steam ด้วย. ควรช่วยคุณแก้ไขปัญหา Ghost Recon Breakpoint บนพีซีของคุณ
5. ปิดการทำงานในพื้นหลัง
การทำงานหรือโปรแกรมในพื้นหลังที่ไม่จำเป็นสามารถกินทรัพยากรระบบจำนวนมาก เช่น การใช้ CPU หรือหน่วยความจำ ซึ่งลดประสิทธิภาพของระบบอย่างแท้จริง ดังนั้นปัญหาการเริ่มทำงานล้มเหลว ล้าหลัง ไม่โหลดจึงปรากฏขึ้นค่อนข้างบ่อย เพียงปิดการทำงานเบื้องหลังที่ไม่จำเป็นทั้งหมด เมื่อต้องการทำเช่นนี้:
กดแป้น Ctrl + Shift + Esc เพื่อเปิด ตัวจัดการงาน
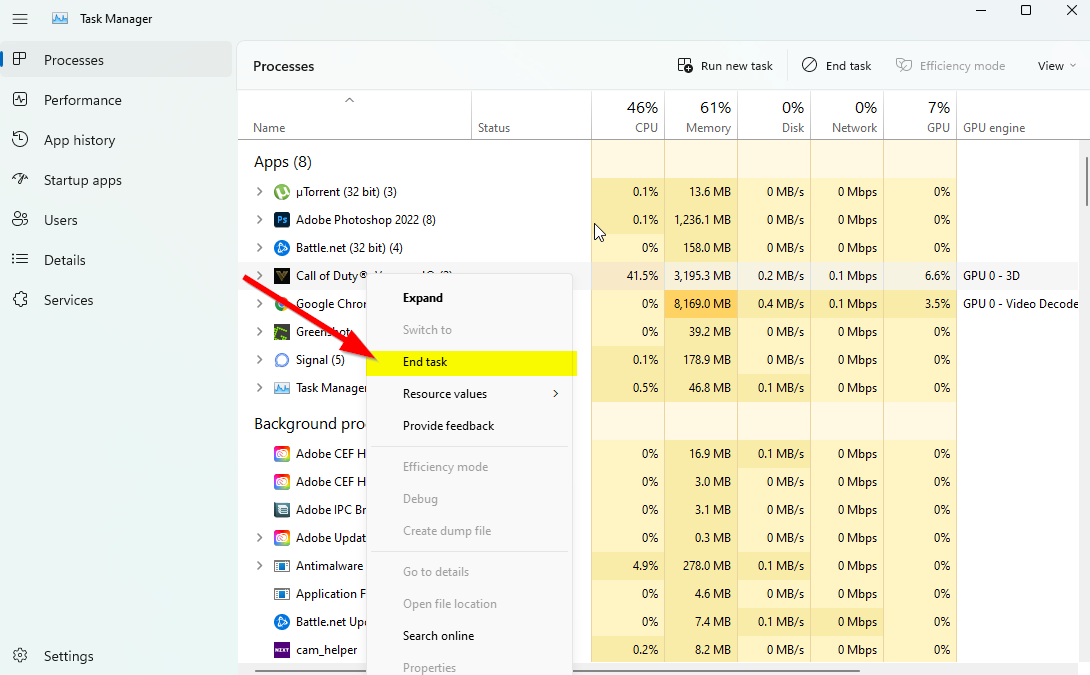
ตอนนี้ คลิกที่แท็บ กระบวนการ > เพื่อเลือกงานที่ไม่จำเป็นทำงานในพื้นหลังและใช้ทรัพยากรระบบเพียงพอ คลิกที่ สิ้นสุดงาน เพื่อปิดทีละงาน เมื่อเสร็จแล้ว ให้รีสตาร์ทระบบของคุณ
ตอนนี้ คุณสามารถตรวจสอบว่าคุณได้แก้ไข Ghost Recon Breakpoint Crashing บนพีซีของคุณแล้วหรือยัง ถ้าไม่ ให้ทำตามวิธีถัดไป
6. กำหนดลำดับความสำคัญสูงในตัวจัดการงาน
กำหนดลำดับความสำคัญของเกมของคุณในส่วนที่สูงกว่าผ่านตัวจัดการงานเพื่อบอกให้ระบบ Windows ของคุณเรียกใช้เกมอย่างถูกต้อง ในการดำเนินการนี้:
คลิกขวาบนเมนูเริ่ม > เลือกตัวจัดการงาน คลิกที่แท็บ กระบวนการ > คลิกขวา บนงานของเกม Ghost Recon Breakpoint เลือกกำหนดลำดับความสำคัญเป็นสูง ปิดตัวจัดการงาน สุดท้าย รันเกม Ghost Recon Breakpoint เพื่อตรวจสอบว่ามันแครชบนพีซีหรือไม่
7. ติดตั้ง DirectX อีกครั้ง (ล่าสุด)
คุณควรลองติดตั้ง DirectX เวอร์ชันล่าสุดอีกครั้งจาก เว็บไซต์อย่างเป็นทางการของ Microsoft บนพีซี/แล็ปท็อปของคุณ คุณต้องดาวน์โหลดและติดตั้งแพ็คเกจตัวติดตั้ง DirectX และเรียกใช้ โปรดทราบว่าคุณจะต้องใช้ DirectX 12 ขึ้นไปเพื่อรันเกม Ghost Recon Breakpoint อย่างถูกต้อง
8. ปิดใช้งานไฟร์วอลล์ Windows หรือโปรแกรมป้องกันไวรัส
มีโอกาสสูงพอที่การป้องกันไฟร์วอลล์ Windows Defender เริ่มต้นของคุณหรือโปรแกรมป้องกันไวรัสของบุคคลที่สามจะป้องกันการเชื่อมต่อที่กำลังดำเนินอยู่หรือไฟล์เกมเพื่อให้ทำงานได้อย่างถูกต้อง ดังนั้น ตรวจสอบให้แน่ใจว่าได้ปิดใช้งานชั่วคราวหรือปิดการป้องกันตามเวลาจริงและการป้องกันไฟร์วอลล์ จากนั้นคุณควรลองเรียกใช้เกมเพื่อตรวจสอบว่าปัญหา Ghost Recon Breakpoint Crashing บนพีซีได้รับการแก้ไขแล้วหรือไม่ ในการดำเนินการนี้:
คลิกที่ เมนูเริ่ม > พิมพ์ไฟร์วอลล์ เลือก ไฟร์วอลล์ Windows Defender จากผลการค้นหา ตอนนี้ คลิกที่ เปิดหรือปิดไฟร์วอลล์ Windows Defender จากบานหน้าต่างด้านซ้าย

หน้าใหม่จะเปิดขึ้น > เลือกตัวเลือก ปิดไฟร์วอลล์ Windows Defender (ไม่แนะนำ) สำหรับทั้งการตั้งค่าเครือข่ายส่วนตัวและสาธารณะ.

เมื่อเลือกแล้ว ให้คลิก ตกลง เพื่อบันทึกการเปลี่ยนแปลง สุดท้าย รีสตาร์ทเครื่องคอมพิวเตอร์ของคุณ
ในทำนองเดียวกัน คุณต้องปิดการป้องกันความปลอดภัยของ Windows ด้วย เพียงทำตามขั้นตอนด้านล่าง:
กดปุ่ม Windows + I เพื่อเปิดเมนู การตั้งค่า Windows คลิกที่ อัปเดตและความปลอดภัย > คลิกที่ ความปลอดภัยของ Windows จากบานหน้าต่างด้านซ้าย

ตอนนี้ คลิกที่ปุ่ม เปิดความปลอดภัยของ Windows ไปที่การป้องกันไวรัสและภัยคุกคาม > คลิกจัดการการตั้งค่า
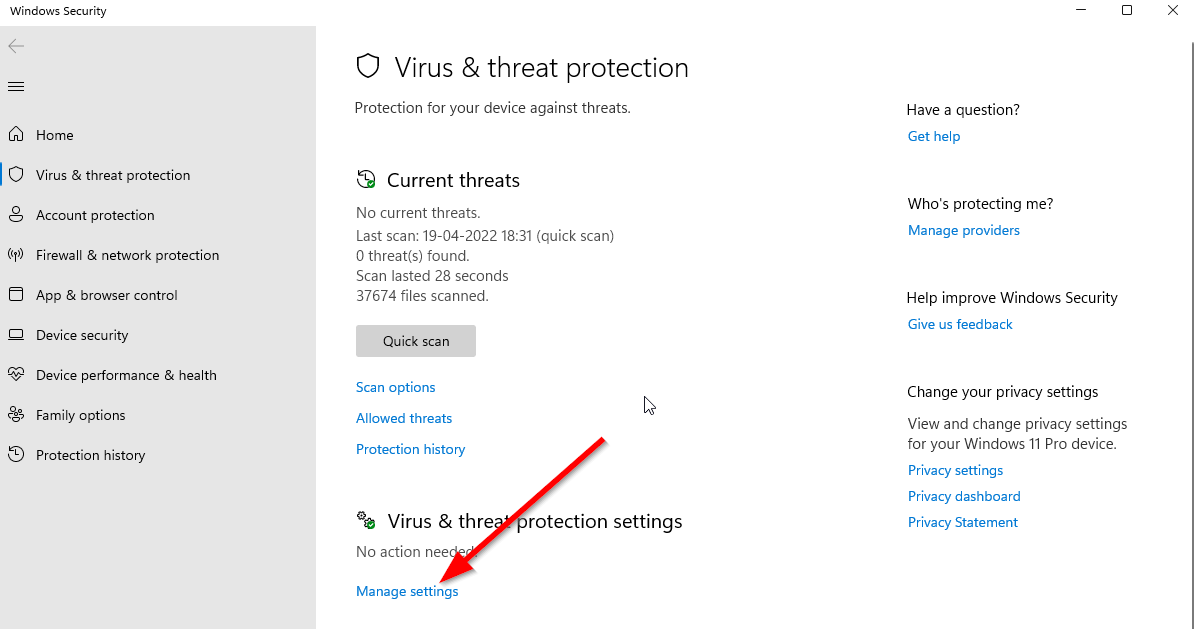
ถัดไป คุณจะต้องปิดปุ่มสลับ การป้องกันตามเวลาจริง หากได้รับแจ้ง ให้คลิกใช่เพื่อดำเนินการต่อไป นอกจากนี้ คุณยังปิดการป้องกันที่ส่งมอบบนคลาวด์และป้องกันการงัดแงะได้หากต้องการ
9. ตั้งค่า High Performance ใน Power Options
หากในกรณีนี้ ระบบ Windows ของคุณกำลังทำงานในโหมด Balanced ใน Power Options เพียงตั้งค่าโหมด High-Performance เพื่อผลลัพธ์ที่ดีกว่า แม้ว่าตัวเลือกนี้จะใช้พลังงานหรือแบตเตอรี่สูงกว่า ในการดำเนินการนี้:
คลิกที่ เมนูเริ่ม > พิมพ์ แผงควบคุม แล้วคลิกจากผลการค้นหา ไปที่ ฮาร์ดแวร์และเสียง > เลือก ตัวเลือกการใช้พลังงาน คลิกที่ ประสิทธิภาพสูง เพื่อเลือก อย่าลืมปิดหน้าต่างและปิดคอมพิวเตอร์ของคุณโดยสมบูรณ์ ในการดำเนินการนี้ ให้คลิกที่ เมนูเริ่ม > ไปที่ พลังงาน > ปิดเครื่อง เมื่อปิดคอมพิวเตอร์แล้ว คุณสามารถชาร์จใหม่ได้
วิธีนี้ควรแก้ไขปัญหาการหยุดทำงานของ Ghost Recon Breakpoint บนพีซีของคุณในกรณีส่วนใหญ่ อย่างไรก็ตาม หากไม่มีวิธีการใดที่เหมาะกับคุณ ให้ทำตามวิธีถัดไป
10. ปิดเกมจากแอปพื้นหลัง
หากเกม Ghost Recon Breakpoint ยังคงประสบปัญหา ตรวจสอบให้แน่ใจว่าได้ปิดจากคุณสมบัติแอปพื้นหลังบนพีซีของคุณ ในการทำเช่นนั้น
กดปุ่ม Windows + I เพื่อเปิดเมนู การตั้งค่า Windows คลิกที่ ความเป็นส่วนตัว > เลื่อนลงมาจากบานหน้าต่างด้านซ้ายและเลือก แอปพื้นหลัง เลื่อนลงและมองหาชื่อเกม Ghost Recon Breakpoint เพียงปิดสวิตช์ข้างชื่อเกม เมื่อเสร็จแล้ว ให้ปิดหน้าต่างและรีสตาร์ทคอมพิวเตอร์ของคุณ
วิธีนี้น่าจะช่วยคุณได้ อย่างไรก็ตาม หากวิธีนี้ไม่สามารถแก้ไขปัญหาได้ คุณสามารถทำตามวิธีถัดไป
11. ติดตั้ง Microsoft Visual C++ Runtime อีกครั้ง
ตรวจสอบให้แน่ใจว่าได้ติดตั้ง Microsoft Visual C++ Runtime อีกครั้งบนคอมพิวเตอร์ของคุณเพื่อแก้ไขปัญหาการเล่นเกมหรือข้อผิดพลาดต่างๆ อย่างสมบูรณ์ ในการทำเช่นนั้น:
กดปุ่ม Windows จากแป้นพิมพ์เพื่อเปิดเมนู Start

พิมพ์ Apps & Features แล้วคลิกจากผลการค้นหา ตอนนี้ ค้นหาโปรแกรม Microsoft Visual C++ ในรายการ
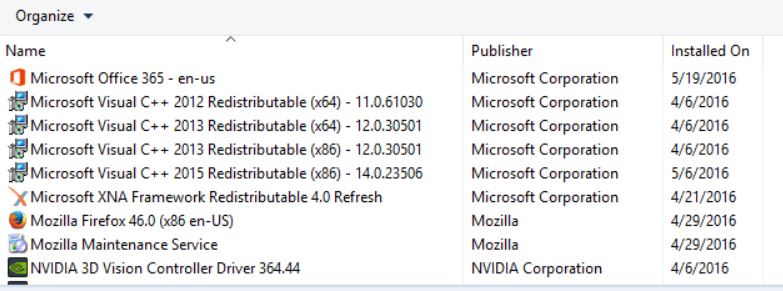
เลือกแต่ละโปรแกรมแล้วคลิกถอนการติดตั้ง ไปที่เว็บไซต์อย่างเป็นทางการของ Microsoft และดาวน์โหลด Microsoft Visual C++ Runtime ล่าสุด เมื่อเสร็จแล้ว ให้ติดตั้งลงในคอมพิวเตอร์ของคุณ แล้วรีสตาร์ทระบบเพื่อเปลี่ยนเอฟเฟ็กต์
12. ทำคลีนบูต
แอปและบริการบางอย่างอาจเริ่มทำงานโดยอัตโนมัติในขณะที่บูตระบบทันที ในกรณีนั้น แอพหรือบริการเหล่านั้นจะต้องใช้การเชื่อมต่ออินเทอร์เน็ตเป็นจำนวนมากรวมถึงทรัพยากรของระบบด้วย หากคุณรู้สึกเช่นเดียวกัน ตรวจสอบให้แน่ใจว่าได้ทำการคลีนบูตบนคอมพิวเตอร์ของคุณเพื่อตรวจสอบปัญหา ในการทำเช่นนั้น:
กดปุ่ม Windows + R เพื่อเปิดกล่องโต้ตอบ เรียกใช้ ตอนนี้พิมพ์ msconfig แล้วกด Enter เพื่อเปิด System Configuration ไปที่แท็บ บริการ > เปิดใช้งานช่องทำเครื่องหมาย ซ่อนบริการทั้งหมดของ Microsoft
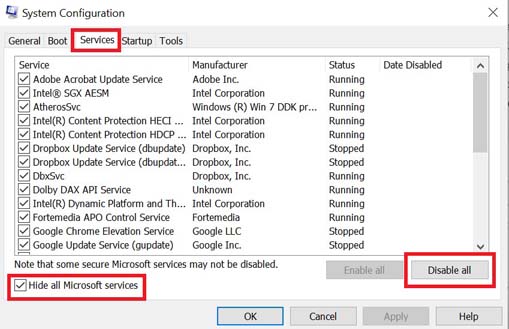
คลิกที่ ปิดใช้งานทั้งหมด > คลิกที่ นำไปใช้ จากนั้นคลิก ตกลง เพื่อบันทึกการเปลี่ยนแปลง ตอนนี้ไปที่แท็บเริ่มต้น > คลิกที่ เปิดตัวจัดการงาน อินเทอร์เฟซตัวจัดการงานจะเปิดขึ้น ไปที่แท็บ การเริ่มต้น จากนั้นคลิกที่งานเฉพาะซึ่งมีผลกระทบในการเริ่มต้นสูงกว่า เมื่อเลือกแล้ว ให้คลิกปิดใช้งานเพื่อปิดจากกระบวนการเริ่มต้น ทำขั้นตอนเดียวกันสำหรับแต่ละโปรแกรมที่มีผลกระทบในการเริ่มต้นสูงกว่า เมื่อเสร็จแล้ว ให้รีสตาร์ทคอมพิวเตอร์เพื่อใช้การเปลี่ยนแปลง
13. ลองปิดใช้งานแอปโอเวอร์เลย์
ดูเหมือนว่าแอปยอดนิยมสองสามแอปจะมีโปรแกรมโอเวอร์เลย์ของตัวเองที่สามารถทำงานในพื้นหลังได้ในที่สุด และทำให้เกิดปัญหากับประสิทธิภาพการเล่นเกมหรือแม้แต่ปัญหาในการเปิดใช้ คุณควรปิดเพื่อแก้ไขปัญหาโดยทำตามขั้นตอนด้านล่าง:
ปิด Discord Overlay:
เปิดแอป Discord > คลิก ที่ไอคอนรูปเฟืองที่ด้านล่าง คลิกที่ โอเวอร์เลย์ ภายใต้ การตั้งค่าแอป > เปิด เปิดใช้งานโอเวอร์เลย์ในเกม คลิกที่แท็บ เกม > เลือก Ghost Recon Breakpoint สุดท้าย ให้ปิดปุ่มสลับ เปิดใช้โอเวอร์เลย์ในเกม ตรวจสอบให้แน่ใจว่าได้รีบูทพีซีของคุณเพื่อใช้การเปลี่ยนแปลง
ปิดการใช้งาน Xbox Game Bar:
กดปุ่ม Windows + I เพื่อเปิด การตั้งค่า Windows คลิกที่ การเล่นเกม > ไปที่ Game Bar > ปิด บันทึกคลิปเกม ภาพหน้าจอ และการออกอากาศโดยใช้ตัวเลือก Game bar
หากในกรณีนี้ คุณไม่พบตัวเลือก Game Bar ให้ค้นหาจากเมนูการตั้งค่า Windows
ปิดใช้งาน Nvidia GeForce Experience Overlay:
เปิดแอป Nvidia GeForce Experience > ตรงไปที่การตั้งค่า คลิกที่แท็บ ทั่วไป > ปิดใช้งาน ตัวเลือก การวางซ้อนในเกม สุดท้าย รีสตาร์ทพีซีเพื่อใช้การเปลี่ยนแปลง และเปิดเกมอีกครั้ง
โปรดทราบด้วยว่าคุณควรปิดใช้งานแอปโอเวอร์เลย์อื่นๆ เช่น MSI Afterburner, Rivatuner, ซอฟต์แวร์ RGB หรือแอปโอเวอร์เลย์ของบุคคลที่สามอื่นๆ ที่ทำงานอยู่เบื้องหลังเสมอ
14. ตรวจสอบความสมบูรณ์ของไฟล์เกม
หากในกรณีนี้ มีปัญหากับไฟล์เกมและไฟล์เกมเสียหายหรือสูญหาย ตรวจสอบให้แน่ใจว่าได้ใช้วิธีนี้เพื่อตรวจสอบปัญหาได้อย่างง่ายดาย
ตรวจสอบความสมบูรณ์ของไฟล์เกมบน Steam
เปิดใช้ Steam > คลิกที่ Library คลิกขวา ที่ Ghost Recon Breakpoint จากรายการเกมที่ติดตั้ง ตอนนี้ คลิกที่ คุณสมบัติ > ไปที่ ไฟล์ในเครื่อง

ยืนยันไฟล์เกมบน Epic Games:
15. ปิดใช้งานการโอเวอร์คล็อก CPU หรือ GPU
ควรกล่าวถึงด้วยว่าอย่าเปิดใช้งานการโอเวอร์คล็อก CPU/GPU บนพีซีของคุณ หากเกมของคุณขัดข้องหรือกระตุก เราสามารถเข้าใจได้ว่าการโอเวอร์คล็อก CPU/GPU สามารถสร้างผลกระทบอย่างมากในการปรับปรุงการเล่นเกม แต่บางครั้งก็อาจทำให้เกิดปัญหาคอขวดหรือความเข้ากันได้ เพียงตั้งค่าความถี่เป็นค่าเริ่มต้นเพื่อประสิทธิภาพสูงสุด
16. อัปเดต Ghost Recon Breakpoint
หากเป็นกรณีนี้ คุณไม่ได้อัปเดตเกม Ghost Recon Breakpoint มาระยะหนึ่งแล้ว ให้ทำตามขั้นตอนด้านล่างเพื่อตรวจสอบการอัปเดตและติดตั้งแพตช์ล่าสุด (หากมี) ในการดำเนินการนี้:
เปิดไคลเอนต์ Steam > ไปที่ Library > คลิกที่ Ghost Recon Breakpoint จากบานหน้าต่างด้านซ้าย มันจะค้นหาการอัปเดตที่มีอยู่โดยอัตโนมัติ หากมีการอัปเดต อย่าลืมคลิกอัปเดต อาจใช้เวลาสักครู่ในการติดตั้งการอัปเดต > ปิดไคลเอนต์ Steam สุดท้าย รีบูตพีซีของคุณเพื่อใช้การเปลี่ยนแปลง จากนั้นลองเปิดเกมอีกครั้ง
นั่นแหล่ะทุกคน เราคิดว่าคู่มือนี้มีประโยชน์กับคุณ สำหรับคำถามเพิ่มเติม คุณสามารถแสดงความคิดเห็นด้านล่าง