คุณไม่สามารถดูไฟล์แนบในแอป Outlook for Mac ได้หรือไม่ ถ้าคุณอยู่ที่นี่ มันอาจจะใช่! ในกรณีดังกล่าว ให้ค้นหาด้านล่างเพื่อแก้ไขไฟล์แนบที่ไม่แสดงในแอป Outlook สำหรับ Mac
ไฟล์แนบในอีเมลเป็นวิธีที่ง่ายที่สุดในการแชร์ไฟล์หรือเอกสารที่ลิงก์กับอีเมล Outlook สำหรับ Microsoft 365 สำหรับ Mac และเวอร์ชันก่อนหน้าช่วยให้คุณสามารถส่งและรับอีเมลพร้อมไฟล์แนบได้ แอปนี้ยังเสนอการดูไฟล์แนบอย่างรวดเร็วผ่านแอปแสดงตัวอย่าง macOS หรือแอปพลิเคชันอื่นๆ ที่เข้ากันได้
อย่างไรก็ตาม เมื่อเร็ว ๆ นี้ ผู้ใช้ macOS จำนวนมากรายงานปัญหาต่อไปนี้กับแอป Outlook for Mac:
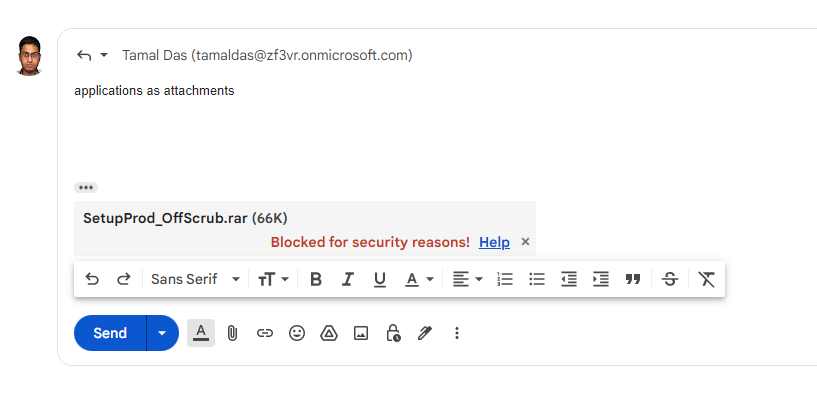 ไฟล์แนบ Mac Outlook ไม่แสดง Mac Outlook ไม่แสดงไฟล์แนบ Outlook สำหรับ Mac ไม่แสดงไฟล์แนบ
ไฟล์แนบ Mac Outlook ไม่แสดง Mac Outlook ไม่แสดงไฟล์แนบ Outlook สำหรับ Mac ไม่แสดงไฟล์แนบ
เมื่อคุณประสบปัญหาใด ๆ ข้างต้นใน Outlook สำหรับ Microsoft 365 สำหรับ Mac ให้ลองแก้ไขต่อไปนี้
โปรดอ่าน: วิธีแก้ไขการยืนยันข้อผิดพลาด Microsoft Outlook Mac Stuck
วิธีแก้ไขที่ดีที่สุดสำหรับไฟล์แนบที่ไม่แสดงใน Outlook Mac Issue
วิธีการแก้ปัญหาต่อไปนี้เหมาะสำหรับแอป Outlook for Mac ต่างๆ เวอร์ชันต่างๆ เช่น Outlook สำหรับ Microsoft 365 สำหรับ Mac, Outlook 2019 สำหรับ Mac, Outlook 2021 สำหรับ Mac เป็นต้น
1. ตรวจสอบกับผู้ส่ง
หากคุณไม่เห็นไฟล์แนบใดๆ ในอีเมลที่เพื่อนร่วมงานหรือเพื่อนส่งมา แต่พวกเขาอ้างว่าได้แนบไฟล์ไปกับอีเมล ให้ตรวจสอบอีกครั้งกับผู้ส่งอีเมล เมื่อไฟล์แนบที่คุณคาดว่าจะเป็นไฟล์ EXE หรือ DMG หรือ PKG แสดงว่า Outlook อาจไม่อนุญาตและผู้ส่งก็ไม่อนุญาต โปรดสังเกตด้วย
ไฟล์แนบของ Mac Outlook ไม่แสดงไฟล์แนบแบบจำกัด
ไม่ใช่แค่สำหรับ Outlook เท่านั้น สำหรับไคลเอนต์อีเมลยอดนิยมอื่นๆ เช่น Gmail หากผู้ส่งไม่สนใจคำเตือนเกี่ยวกับไฟล์แนบที่ไม่รองรับในอีเมลและคลิกปุ่มส่ง คุณจะไม่ได้รับไฟล์แนบนั้น
2. รับแอพที่ใช้งานร่วมกันได้สำหรับไฟล์แนบ
การแสดงตัวอย่าง macOS ส่วนใหญ่จะจัดการงานแสดงตัวอย่างไฟล์แนบทั้งหมด อย่างไรก็ตาม ไฟล์แนบบางไฟล์อาจไม่แสดงภาพขนาดย่อหรือมุมมองด่วนหากไม่มีแอปพลิเคชันเฉพาะใน MacBook หรือ iMac ของคุณ
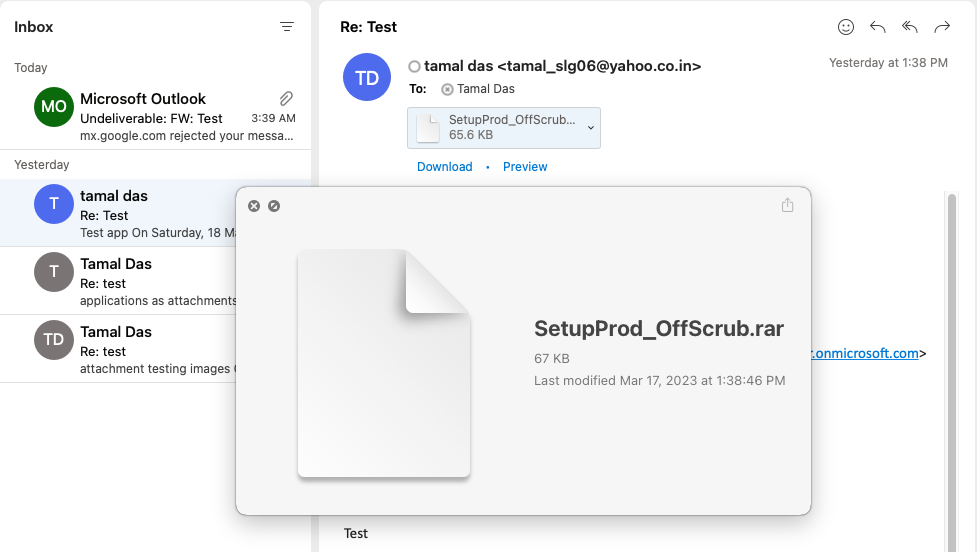 ไม่มีการแสดงตัวอย่างเนื่องจากไม่มีแอปที่ใช้งานร่วมกันได้บน Mac
ไม่มีการแสดงตัวอย่างเนื่องจากไม่มีแอปที่ใช้งานร่วมกันได้บน Mac
ดังนั้น ตรวจสอบ ชื่อไฟล์นามสกุลไฟล์แนบ และดาวน์โหลดซอฟต์แวร์ที่เกี่ยวข้องจาก Mac AppStore
3. เปิดอีเมลใน Outlook Web App
หากผู้ส่งยืนยันว่าตนได้ส่งไฟล์แนบแล้ว อาจเป็นปัญหาการซิงค์เซิร์ฟเวอร์กับแอป Outlook หากต้องการตัดปัญหาแอป Outlook ส่วนกลาง ให้ลองเข้าถึงอีเมลของคุณใน Outlook Web App (ผู้ใช้ทางธุรกิจ) หรือ Outlook บนเว็บแอป (ผู้ใช้รายบุคคล)
สมมติว่าคุณเห็นว่าไฟล์แนบมีอยู่ใน Outlook เวอร์ชันเว็บ ดังนั้นปัญหาจะเกิดขึ้นภายในเครื่องและเฉพาะกับการติดตั้ง macOS Outlook ของคุณเท่านั้น สำหรับปัญหาดังกล่าว ให้ดำเนินการตามวิธีการแก้ไขปัญหาต่อไปนี้:
4. เปิดอีเมลในหน้าต่างใหม่
เปิดแอป Outlook สำหรับ Mac ของคุณแล้วตรวจหาไฟล์แนบหรือไอคอนคลิปหนีบกระดาษบนอีเมลในบานหน้าต่างนำทางกล่องขาเข้าด้านซ้าย หากมีไอคอนคลิปหนีบกระดาษ แสดงว่ามีไฟล์แนบอย่างแน่นอน
แก้ไข Mac Outlook ไม่แสดงไฟล์แนบ เปิดอีเมลในหน้าต่างใหม่
คลิกขวา บนอีเมลและเลือกเปิดในเมนูบริบทที่แสดงขึ้น การดำเนินการนี้จะแสดงอีเมลในหน้าต่างเฉพาะ ที่นั่น คุณจะเห็นองค์ประกอบทั้งหมดของอีเมลรวมถึงไฟล์แนบ
คุณควรเห็นปุ่ม ดาวน์โหลด และ ดูตัวอย่าง ใต้ไฟล์แนบ และไฟล์แนบจะแสดงใต้ที่อยู่และหัวเรื่องของอีเมล
5. บังคับให้ซิงค์กับเซิร์ฟเวอร์ Outlook
คุณยังสามารถทำการซิงค์ด้วยตนเองกับเซิร์ฟเวอร์ Outlook หรือเซิร์ฟเวอร์ Microsoft 365 Exchange ต่อไปนี้เป็นวิธีการซิงค์ใน Outlook:
เปิด Outlook และดูที่ Ribbon ของ Outlook เพื่อหาปุ่ม ซิงค์ หากไม่มีปุ่มซิงค์ ให้คลิก Elispses หรือ เมนูเคบับ แล้วเพิ่มตัวเลือก ซิงค์ จาก ปรับแต่งแถบเครื่องมือ แข็งแกร่ง> การตั้งค่า 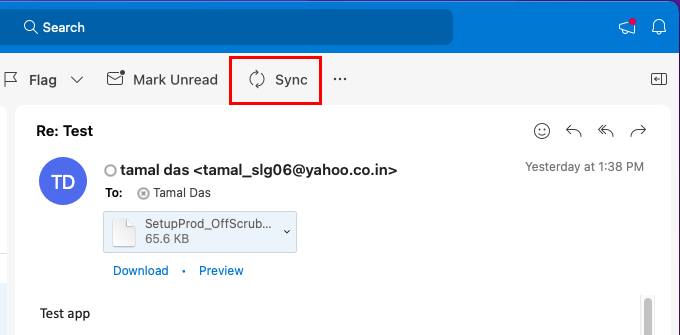 เปิดตัวเลือกซิงค์ Outlook ตอนนี้ ให้คลิกปุ่ม ซิงค์ เพื่อซิงค์กับเซิร์ฟเวอร์ด้วยตนเอง ตรวจสอบว่าคุณสามารถดาวน์โหลดหรือดูตัวอย่างไฟล์แนบตอนนี้ได้หรือไม่
เปิดตัวเลือกซิงค์ Outlook ตอนนี้ ให้คลิกปุ่ม ซิงค์ เพื่อซิงค์กับเซิร์ฟเวอร์ด้วยตนเอง ตรวจสอบว่าคุณสามารถดาวน์โหลดหรือดูตัวอย่างไฟล์แนบตอนนี้ได้หรือไม่
โปรดอ่าน: MS Office เซสชันการตรวจสอบสิทธิ์หมดอายุแล้ว
6. ล้างข้อมูลแอปพลิเคชัน
อีกวิธีหนึ่งในการแก้ไขไฟล์แนบที่ไม่แสดงในแอป Outlook for Mac คือการล้างแคชของ Outlook ตอนนี้ คุณจะไม่พบการล้างแคชในแอป Outlook บน macOS เหมือนที่คุณพบในสมาร์ทโฟน Windows หรือ Android ในที่นี้ คำศัพท์สำหรับการตั้งค่านี้จะแตกต่างกันเล็กน้อย ต่อไปนี้เป็นวิธีการดำเนินการในแอป Outlook สำหรับ Mac ด้วยสิทธิ์ใช้งานสำหรับผู้ใช้รายบุคคลหรือสิทธิ์ใช้งานฟรีแวร์:
ขณะที่ใช้แอป Outlook ให้คลิกเมนู วิธีใช้ บนแถบเครื่องมือ Mac. 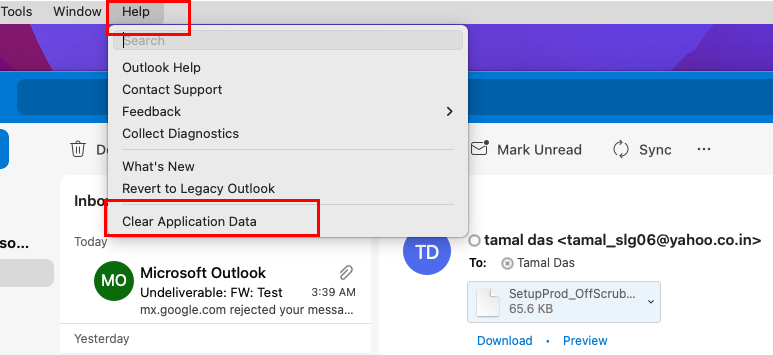 ล้างข้อมูลแอปพลิเคชันบน Outlook คลิกที่ ล้างข้อมูลแอปพลิเคชัน บนเมนูบริบทที่ปรากฏขึ้น ปิดแอป Outlook คลิกขวา ที่ไอคอนแอป Outlook บน Dock แล้วเลือก ออก ตอนนี้ ให้เปิดเครื่องมือ Spotlight และค้นหาแอป Outlook เปิดแอปจากผลการค้นหา Spotlight และคุณควรเห็นไฟล์แนบของคุณทันที
ล้างข้อมูลแอปพลิเคชันบน Outlook คลิกที่ ล้างข้อมูลแอปพลิเคชัน บนเมนูบริบทที่ปรากฏขึ้น ปิดแอป Outlook คลิกขวา ที่ไอคอนแอป Outlook บน Dock แล้วเลือก ออก ตอนนี้ ให้เปิดเครื่องมือ Spotlight และค้นหาแอป Outlook เปิดแอปจากผลการค้นหา Spotlight และคุณควรเห็นไฟล์แนบของคุณทันที
โปรดอ่าน: วิธีปิดโหมดมืดใน Word บน Mac
7. ลบแคชใน Outlook สำหรับ Mac
สมมติว่าคุณใช้การตั้งค่าธุรกิจของ Outlook ที่องค์กรให้บริการอีเมลโดยใช้เซิร์ฟเวอร์ Microsoft 365 Exchange ในกรณีดังกล่าว คุณสามารถลบไฟล์แคชของเซิร์ฟเวอร์ Exchange ได้โดยทำตามขั้นตอนเหล่านี้:
MacBook หรือ iMac จะต้องเชื่อมต่อกับเซิร์ฟเวอร์ Microsoft 365 Exchange ตอนนี้ คุณควรเห็นโฟลเดอร์ Exchange ในบานหน้าต่างนำทาง ใช้การคลิกขวาหรือ Ctrl + คลิก บน โฟลเดอร์ Exchange และเลือกตัวเลือก คุณสมบัติ จากเมนูตามบริบท ปรากฏขึ้น ไปที่แท็บ ทั่วไป ในเมนู คุณสมบัติ แล้วเลือก ล้างแคช ตอนนี้ Outlook จะดาวน์โหลดข้อมูลเซิร์ฟเวอร์ล่าสุดอีกครั้งจากเซิร์ฟเวอร์ Microsoft 365 Exchange นอกจากนี้ยังควรส่งไฟล์แนบที่ไม่ได้ส่งก่อนหน้านี้ไปยัง กล่องจดหมาย Outlook ของคุณด้วย
8. ส่งต่ออีเมลไปยังบุคคลอื่น
นี่เป็นวิธีแก้ปัญหาชั่วคราวหากวิธีการแก้ปัญหาข้างต้นไม่ได้ผล เพียงส่งต่ออีเมลไปยังเพื่อนร่วมงานคนเดียวกันหรือคนอื่นที่คุณไว้ใจพร้อมไฟล์แนบและเนื้อหาอีเมล คุณสามารถติดต่อพวกเขาก่อนหน้านี้และขอให้พวกเขาลบอีเมลทันทีที่ได้รับอีเมลที่ส่งต่อ
บังคับให้ออกจาก Outlook และแก้ไขไฟล์แนบที่ไม่แสดงใน Outlook Mac ดับเบิลคลิกที่แต่ละกระบวนการข้างต้น จากนั้น เลือกปุ่ม ออก ตอนนี้ เปิด Outlook อีกครั้งจาก Dock หรือ Spotlight
11. ย้ายไฟล์ PLIST ไปที่ถังขยะ
ใน Mac Outlook จะจัดเก็บการตั้งค่าบางอย่างที่รับผิดชอบในการซิงค์ไว้ในไฟล์ รายการคุณสมบัติ หรือ PLIST คุณต้องย้ายไฟล์ PLIST ที่มีอยู่ไปที่ ถังขยะ และบังคับให้ Outlook สร้างไฟล์ใหม่ สิ่งนี้ควรแก้ไข Mac Outlook ที่ไม่แสดงข้อผิดพลาดของไฟล์แนบ ขั้นตอนง่ายๆ มีดังนี้
ออกหรือบังคับออกจากแอป Outlook เลือก ไป จากนั้นคลิก ไปที่โฟลเดอร์ จากเมนูบริบทบนแถบเครื่องมือ Mac: 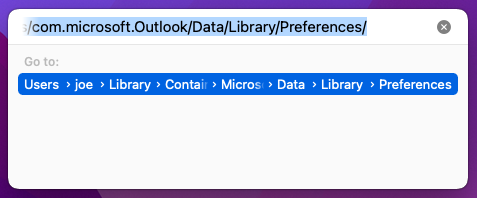 ไปที่โฟลเดอร์ พิมพ์คำสั่งต่อไปนี้ในช่องค้นหา ไปที่โฟลเดอร์: ~/Library/Containers/com.microsoft.Outlook/Data/Library/Preferences เลือกไฟล์ PLIST ทั้งหมดในโฟลเดอร์ที่เปิดขึ้นหลังจากนั้น
ไปที่โฟลเดอร์ พิมพ์คำสั่งต่อไปนี้ในช่องค้นหา ไปที่โฟลเดอร์: ~/Library/Containers/com.microsoft.Outlook/Data/Library/Preferences เลือกไฟล์ PLIST ทั้งหมดในโฟลเดอร์ที่เปิดขึ้นหลังจากนั้น 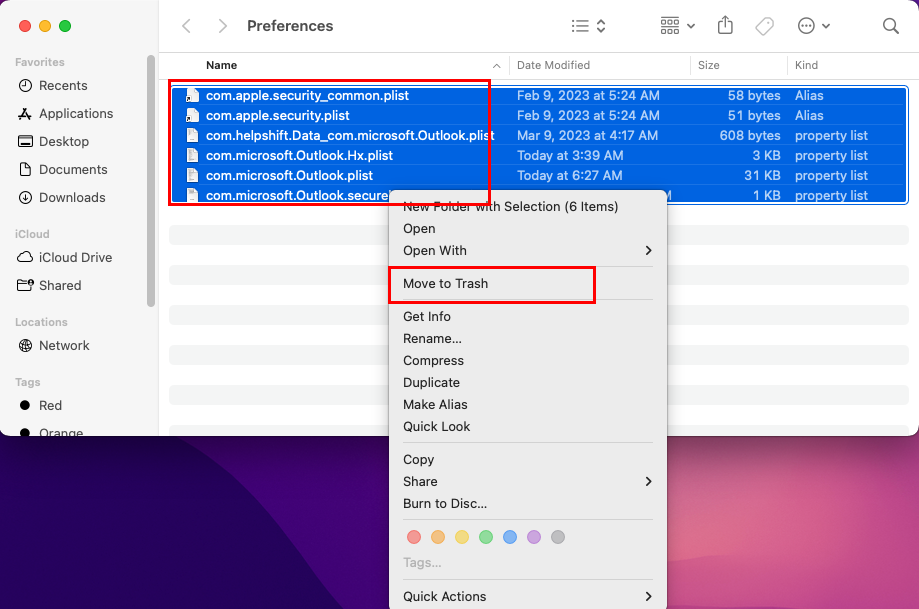 ย้ายไปที่ถังขยะ PLIST คลิกขวา แล้วเลือก ย้ายไปที่ถังขยะ อย่าเพิ่งล้างข้อมูลในถังขยะตอนนี้ เปิด Outlook และดูว่าคุณสามารถค้นหาอีเมลทั้งหมดรวมถึงอีเมลใหม่พร้อมไฟล์แนบได้หรือไม่ หากไฟล์แนบสามารถมองเห็นได้หรือดาวน์โหลดได้ ให้ลบรายการในถังขยะ หากปัญหาไม่ได้รับการแก้ไขหลังจากย้ายไฟล์ PLIST ให้ย้ายไฟล์กลับไปที่โฟลเดอร์เดิม เลือกไฟล์ PLIST ทั้งหมด คลิกขวา แล้วเลือก ใส่กลับ
ย้ายไปที่ถังขยะ PLIST คลิกขวา แล้วเลือก ย้ายไปที่ถังขยะ อย่าเพิ่งล้างข้อมูลในถังขยะตอนนี้ เปิด Outlook และดูว่าคุณสามารถค้นหาอีเมลทั้งหมดรวมถึงอีเมลใหม่พร้อมไฟล์แนบได้หรือไม่ หากไฟล์แนบสามารถมองเห็นได้หรือดาวน์โหลดได้ ให้ลบรายการในถังขยะ หากปัญหาไม่ได้รับการแก้ไขหลังจากย้ายไฟล์ PLIST ให้ย้ายไฟล์กลับไปที่โฟลเดอร์เดิม เลือกไฟล์ PLIST ทั้งหมด คลิกขวา แล้วเลือก ใส่กลับ
12. ถอนการติดตั้ง Outlook และอัปเกรด macOS
วิธีแก้ไขปัญหาขั้นสุดท้ายที่คุณสามารถลองได้คือถอนการติดตั้งแอป Outlook จาก iMac หรือ MacBook และอัปเดตอุปกรณ์เป็นซอฟต์แวร์ล่าสุดตลอดจนระดับแพตช์ความปลอดภัย จากนั้น ติดตั้ง Outlook ใหม่จาก Mac AppStore คุณต้องดำเนินการดังนี้:
คลิกขวา ที่แอป Outlook บน Dock วางเคอร์เซอร์ของเมาส์เหนือเมนู ตัวเลือก จากนั้น เลือก แสดงใน Finder จากเมนูตามบริบทใหม่ ตอนนี้ คุณต้องคลิกขวาที่ไอคอนแอป Outlook ภายในเมนู แอปพลิเคชัน บนแอป Finder เลือกตัวเลือก ย้ายไปที่ถังขยะ คลิกขวา ไอคอน ถังขยะ บน Dock แล้วคลิก ล้างถังขยะ เพื่อถอนการติดตั้งแอป Outlook for Mac คลิก เมนู Apple บน แถบเครื่องมือ Mac แล้วเลือก System Preferences หรือ System Settings ค้นหาและคลิกเครื่องมือ การอัปเดตซอฟต์แวร์ 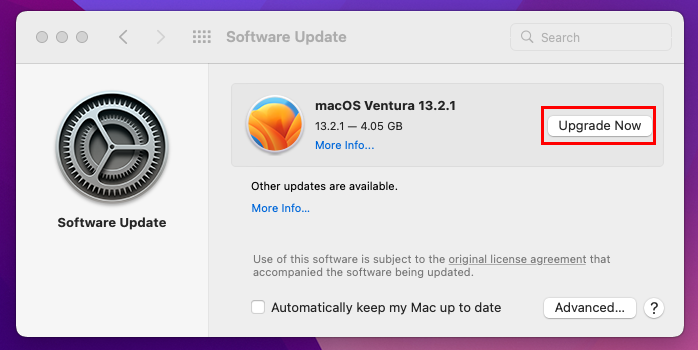 อัปเกรด Mac และติดตั้งอัปเกรด Outlook ใหม่เป็นระบบปฏิบัติการล่าสุดสำหรับ Mac ของคุณ หากคุณใช้ macOS ล่าสุดอยู่แล้ว ให้ใช้รายการอัพเดทความปลอดภัยทั้งหมดหรือรายการอัพเดทอื่น ๆ รีสตาร์ท Mac ของคุณ เมื่อคุณกลับมาที่ หน้าจอหลัก ของ Mac แล้ว ให้เปิด AppStore จาก Dock ค้นหา ดาวน์โหลด และติดตั้งแอป Outlook เมื่อเริ่มต้น Outlook จะแนะนำคุณเกี่ยวกับวิธีเปิดใช้งานแอปโดยใช้อีเมลของคุณซึ่งมีการสมัครใช้งานแบบชำระเงินหรือฟรีแวร์สำหรับ Microsoft Office ตรวจสอบ กล่องจดหมายเข้า ของ Outlook เพื่อหาอีเมลที่มีปัญหา และคุณควรจะพบไฟล์แนบ
อัปเกรด Mac และติดตั้งอัปเกรด Outlook ใหม่เป็นระบบปฏิบัติการล่าสุดสำหรับ Mac ของคุณ หากคุณใช้ macOS ล่าสุดอยู่แล้ว ให้ใช้รายการอัพเดทความปลอดภัยทั้งหมดหรือรายการอัพเดทอื่น ๆ รีสตาร์ท Mac ของคุณ เมื่อคุณกลับมาที่ หน้าจอหลัก ของ Mac แล้ว ให้เปิด AppStore จาก Dock ค้นหา ดาวน์โหลด และติดตั้งแอป Outlook เมื่อเริ่มต้น Outlook จะแนะนำคุณเกี่ยวกับวิธีเปิดใช้งานแอปโดยใช้อีเมลของคุณซึ่งมีการสมัครใช้งานแบบชำระเงินหรือฟรีแวร์สำหรับ Microsoft Office ตรวจสอบ กล่องจดหมายเข้า ของ Outlook เพื่อหาอีเมลที่มีปัญหา และคุณควรจะพบไฟล์แนบ
13. การแก้ไขเฉพาะ macOS Big Sur
ใน macOS Big Sur เวอร์ชันที่ลงวันที่บางเวอร์ชัน คุณอาจพบไฟล์แนบที่ไม่แสดงในข้อผิดพลาด Outlook for Mac โดยปกติแล้ว คุณจะเห็นไอคอนคลิปหนีบกระดาษ ซึ่งบ่งบอกถึงสิ่งที่แนบมา ในบานหน้าต่างนำทางของกล่องจดหมายเข้า แต่เมื่อคุณเปิดอีเมลฉบับนั้น จะไม่มีไฟล์แนบเลย
อ้างอิงจาก Microsoft นี่เป็นปัญหาที่ทราบแล้ว คุณสามารถแก้ไขปัญหานี้ได้โดยติดตั้ง macOS Big Sur เวอร์ชัน 11.6.8 หรือ macOS รุ่นที่ใหม่กว่า
โปรดอ่าน: คุณไม่ได้รับอนุญาตให้เปิด Outlook บน Mac
ไฟล์แนบไม่แสดงใน Outlook for Mac: แก้ไขแล้ว!
ต่อไปนี้คือวิธีแก้ไขปัญหาไฟล์แนบที่ไม่แสดงใน Outlook for Mac หากปัญหาไม่ได้รับการแก้ไขหลังจากลองทำตามข้างต้นทั้งหมดแล้ว ให้ติดต่อฝ่ายสนับสนุนของ Outlook for Mac จากแอป Outlook > ความช่วยเหลือ > ติดต่อฝ่ายสนับสนุน
อย่าลืมแสดงความคิดเห็นด้านล่างหากปัญหาได้รับการแก้ไขแล้ว นอกจากนี้ แบ่งปันเนื้อหากับเพื่อนในโซเชียลมีเดียและเพื่อนร่วมงานในที่ทำงาน หากพวกเขาประสบปัญหาเดียวกัน
ถัดไป เรียนรู้คุณลักษณะที่ดีที่สุดของ Outlook for Mac ใหม่