ไม่ว่าคุณจะใช้ MacBook หรือคอมพิวเตอร์ Apple ประเภทอื่น คุณจะมีพื้นที่เก็บข้อมูลเพียงพอในอุปกรณ์เพื่อเริ่มต้นใช้งาน และถ้าคุณต้องการพื้นที่เพิ่มเติม คุณสามารถอัปเกรดการสมัครสมาชิก iCloud ได้ตลอดเวลา อย่างไรก็ตาม ในบางครั้ง คุณอาจต้องการเชื่อมต่อฮาร์ดไดรฟ์ภายนอก
การอ่านที่เกี่ยวข้อง:
หลังจากฟอร์แมตฮาร์ดไดรฟ์เพื่อใช้กับคอมพิวเตอร์แล้ว คุณควรจะสามารถบันทึกข้อมูลได้ทุกชนิด ของไฟล์ ตั้งแต่เอกสารไปจนถึงวิดีโอและรูปภาพ อย่างไรก็ตาม บางครั้งคุณอาจพบปัญหา
แม้ว่าจะเป็นเรื่องง่ายที่จะคิดว่าคุณต้องฟอร์แมตฮาร์ดไดรฟ์ใหม่โดยอัตโนมัติ แต่คุณอาจไม่จำเป็นต้องใช้เวลานานขนาดนั้น หาก Mac รู้จักไดรฟ์ของคุณ แต่คุณไม่สามารถเพิ่มหรือใช้ไฟล์เข้าหรือออกจากไดรฟ์ได้ เราจะมุ่งช่วยเหลือคุณในวันนี้
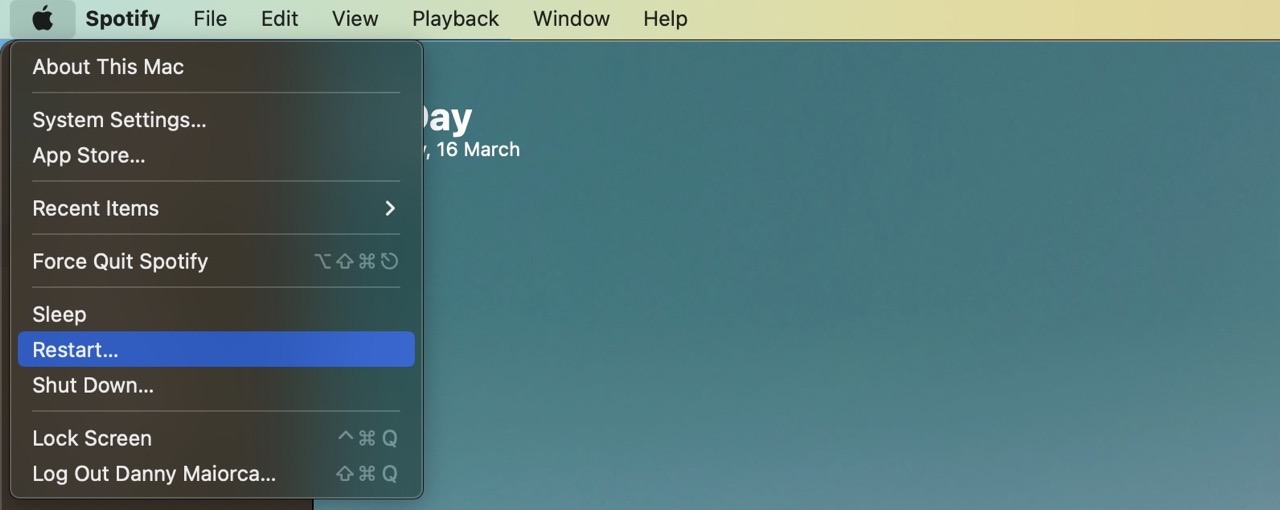
1. นำฮาร์ดไดรฟ์ออกและเชื่อมต่อใหม่อีกครั้ง
จุดเริ่มต้นที่ง่ายที่สุดคือการนำฮาร์ดไดรฟ์ภายนอกออกและเชื่อมต่อฮาร์ดไดรฟ์ภายนอกอีกครั้ง เป็นการดีที่คุณจะทำได้โดยการดีดออกอย่างปลอดภัย คุณสามารถทำได้โดยกดปุ่มควบคุมและแทร็คแพดพร้อมกัน เมื่อเมนูแบบเลื่อนลงปรากฏขึ้น ให้เลือก นำ [ชื่อฮาร์ดไดรฟ์] ออก
หากต้องการจริงๆ คุณสามารถนำ USB ออกก่อนที่จะดำเนินการตามขั้นตอนข้างต้น อย่างไรก็ตาม เราต้องเตือนคุณว่าคุณเสี่ยงที่จะทำให้ฮาร์ดไดรฟ์เสียหายโดยสิ้นเชิง ดังนั้นเราไม่แนะนำให้ทำอย่างนั้น
หลังจากถอดฮาร์ดไดรฟ์ภายนอกออกจาก Mac แล้ว คุณสามารถลองเชื่อมต่อใหม่และดูว่าทุกอย่าง ทำงานตามที่ควร หวังว่านั่นจะเป็นการยุติปัญหาของคุณ แต่ถ้าไม่ใช่ คุณสามารถลองวิธีอื่นๆ ที่เลือกได้
2. รีสตาร์ท Mac ของคุณ
หากคุณยังคงพบปัญหาในการใช้ไดรฟ์ภายนอกกับ Mac ให้ลองรีเซ็ตคอมพิวเตอร์เป็นขั้นตอนถัดไป คุณสามารถทำได้โดยคลิกที่ โลโก้ Apple ที่มุมซ้ายบน ก่อนที่จะเลือก รีสตาร์ท เมื่อเมนูแบบเลื่อนลงปรากฏขึ้น
จากนั้น Mac ของคุณจะถามคุณว่าต้องการปิดคอมพิวเตอร์หรือไม่ เลือกปุ่ม รีสตาร์ท เมื่อคุณเห็นหน้าต่างป๊อปอัป หากคุณไม่คลิกที่สิ่งใดภายใน 60 วินาที Mac ของคุณจะพยายามรีสตาร์ทโดยอัตโนมัติ
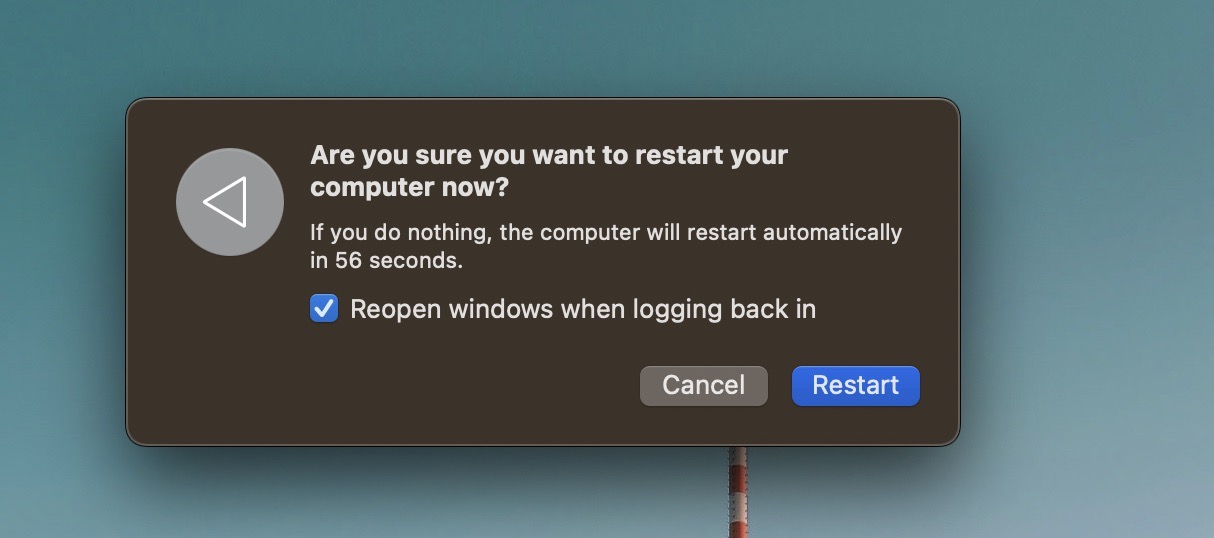
หลังจากดำเนินการตามขั้นตอนข้างต้นแล้ว คุณไม่จำเป็นต้องดำเนินการอื่นใด นอกจากรอ Mac ของคุณเพื่อปิดและเปิดใหม่อีกครั้ง จากนั้นคุณสามารถลงชื่อเข้าใช้คอมพิวเตอร์และพยายามเชื่อมต่อฮาร์ดไดรฟ์ภายนอกกับอุปกรณ์ของคุณอีกครั้ง
3. ตรวจสอบอะแดปเตอร์ภายนอกของคุณ
ขึ้นอยู่กับ Mac ที่คุณใช้ คุณอาจต้องใช้อะแดปเตอร์ภายนอกเพื่อเชื่อมต่อฮาร์ดไดรฟ์ของคุณ และในบางกรณี คุณอาจมีปัญหากับอะแดปเตอร์ แทนที่จะเป็นฮาร์ดไดรฟ์
ถอด USB ของฮาร์ดไดรฟ์ออกและตรวจหาปัญหาที่อาจเกิดขึ้น เช่น วัตถุในพอร์ต USB หลังจากทำความสะอาดอะแดปเตอร์แล้ว ให้ลองเสียบฮาร์ดไดรฟ์อีกครั้งและตรวจสอบว่าทุกอย่างใช้งานได้หรือไม่
คุณยังสามารถลองตรวจสอบพอร์ต USB เพื่อดูว่ามีปัญหาใดๆ หรือไม่ หากคุณยังคงพบปัญหาหลังจากทำทั้งสองอย่างแล้ว ให้ลองไปยังขั้นตอนถัดไป
4. ตรวจหาการอัปเดตฮาร์ดแวร์
ในกรณีของ macOS หรือซอฟต์แวร์อื่นๆ ฮาร์ดแวร์จำเป็นต้องได้รับการอัปเดตด้วยเช่นกัน และหากคุณยังไม่ได้ดาวน์โหลดฮาร์ดแวร์ของฮาร์ดไดรฟ์ภายนอกเวอร์ชันล่าสุด คุณอาจใช้งานทุกอย่างได้ยากขึ้นตามที่ควร
การตรวจสอบการอัปเดตฮาร์ดแวร์จะขึ้นอยู่กับไดรฟ์ที่คุณใช้ ในหลายกรณี คุณควรดาวน์โหลดแอปสำหรับผู้ผลิต – และที่นี่ คุณสามารถอัปเดตทุกอย่างได้ตามต้องการ
หากคุณไม่แน่ใจว่าจะตรวจสอบและดาวน์โหลดการอัปเดตฮาร์ดแวร์ได้อย่างไร คุณยังสามารถ ลองไปที่เว็บไซต์ของผู้ผลิต เมื่อคุณอยู่ที่นั่น คุณควรพบข้อมูลทั้งหมดที่จำเป็นเพื่อให้ทุกอย่างพร้อมใช้งานอีกครั้ง
5. วินิจฉัยด้วยยูทิลิตี้ดิสก์
หากคุณยังคงพบปัญหาในการใช้ฮาร์ดไดรฟ์ภายนอกกับ Mac ของคุณ คุณอาจมีบางอย่างผิดปกติกับตัวไดรฟ์เอง คุณสามารถลองวินิจฉัยปัญหาด้วยยูทิลิตี้ดิสก์ และส่วนนี้ของ Mac อาจช่วยให้คุณแก้ไขปัญหาและทำให้ไดรฟ์ทำงานได้ตามที่ควร
ในการเปิดยูทิลิตี้ดิสก์ ให้ไปที่ Spotlight แล้วเริ่ม พิมพ์ทุกอย่างออกมา คลิกที่แอปเมื่อคุณเห็น

ในยูทิลิตี้ดิสก์ ให้มองหาฮาร์ดไดรฟ์และการควบคุมการแตะ + แทร็กแพดของคุณ
เมื่อเมนูแบบเลื่อนลงปรากฏขึ้น ให้เลือก เรียกใช้ก่อน ความช่วยเหลือ
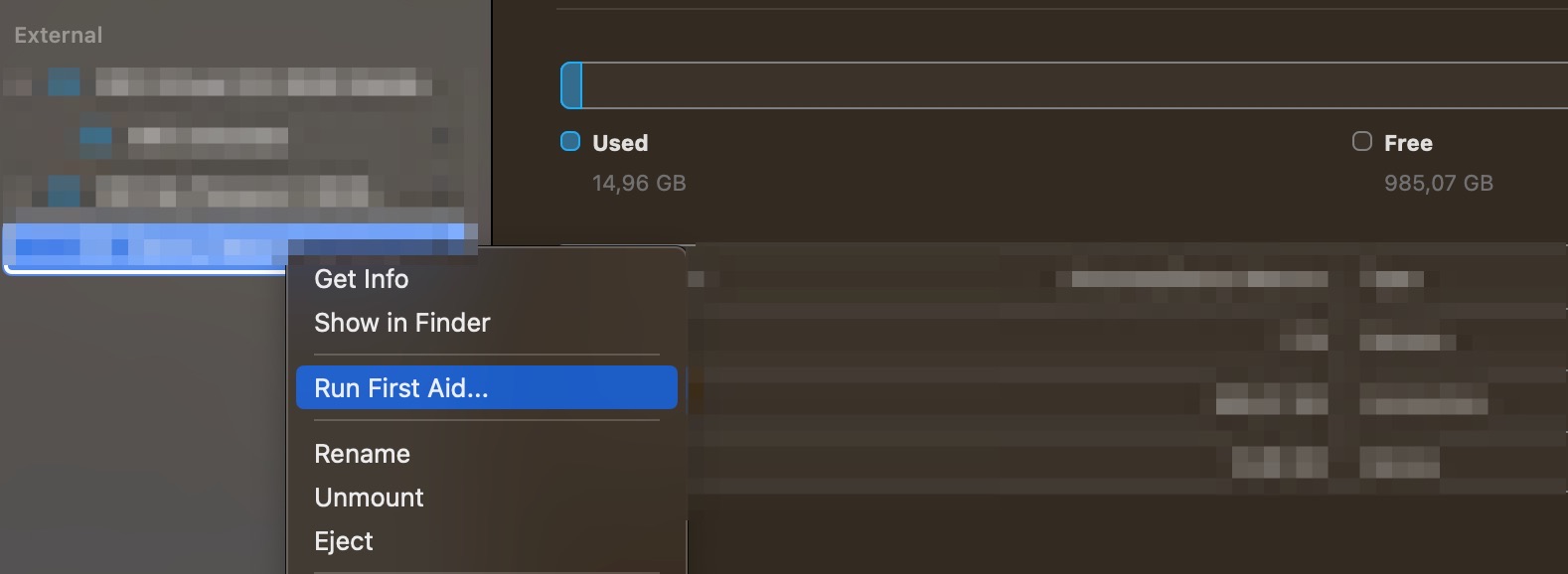
หลังจากทำตามขั้นตอนด้านบนแล้ว คุณจะเห็นหน้าต่างป๊อปอัป คลิกที่ปุ่ม เรียกใช้ เมื่อปรากฏขึ้น
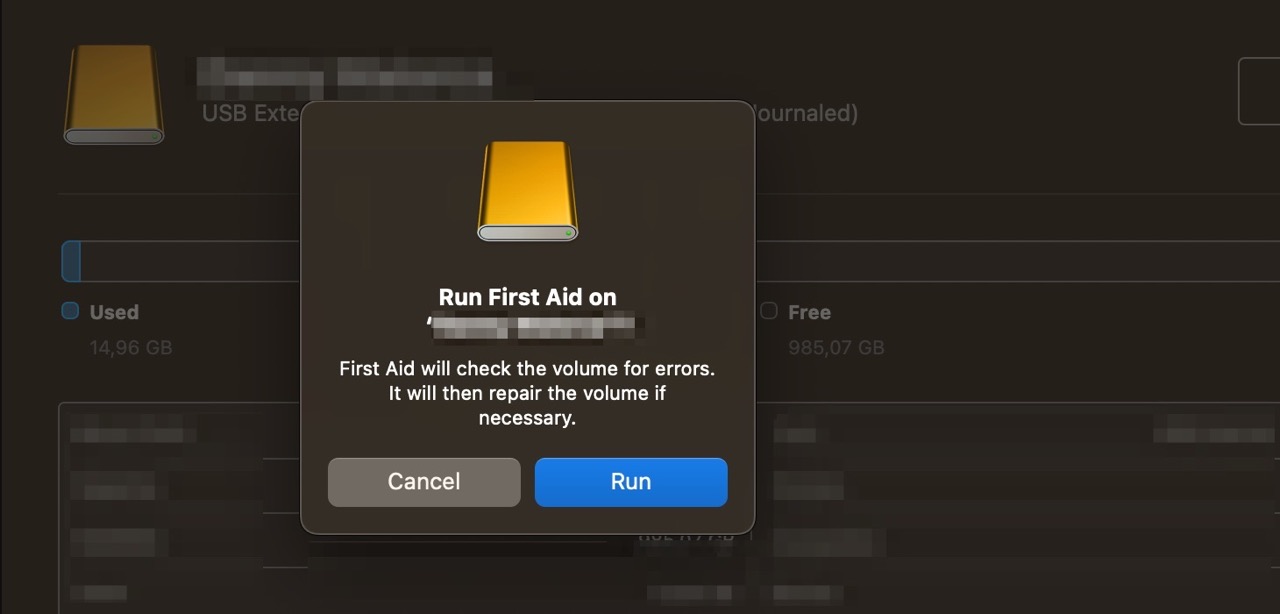
จากนั้น Mac ของคุณจะพยายามค้นหาปัญหากับฮาร์ดไดรฟ์ของคุณ หากพบบางสิ่ง อุปกรณ์ของคุณจะพยายามแก้ไขปัญหา เมื่อคุณวินิจฉัยและซ่อมแซมไดรฟ์ด้วยยูทิลิตี้ดิสก์แล้ว หวังว่าจะสามารถเริ่มใช้ฮาร์ดไดรฟ์ของคุณได้
6. ฟอร์แมตฮาร์ดไดรฟ์ของคุณใหม่หากจำเป็น
หากขั้นตอนข้างต้นไม่ได้ผล อาจถึงเวลาที่ต้องตัดสินใจอย่างยากลำบากและฟอร์แมตฮาร์ดไดรฟ์ของคุณใหม่ เราควรเตือนคุณว่าการฟอร์แมตฮาร์ดไดรฟ์ใหม่จะเป็นการลบทุกอย่างในนั้น หากเป็นไปได้ ให้ลองสำรองไฟล์ของคุณไว้ที่อื่น
หากต้องการฟอร์แมตฮาร์ดไดรฟ์ใน macOS ใหม่ ให้ไปที่ยูทิลิตี้ดิสก์แล้วเลือกฮาร์ดไดรฟ์ภายนอก ที่ด้านบนของหน้าจอ ให้คลิกกู้คืน
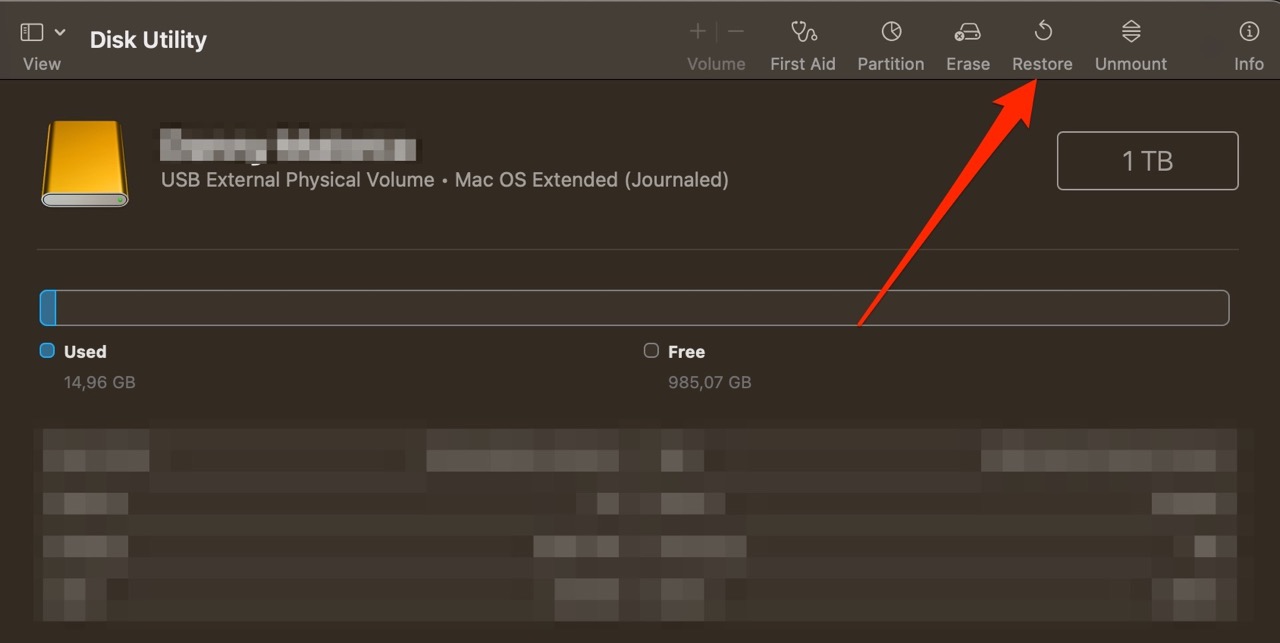
จากนั้นคุณจะต้องเลือกวิธีที่คุณต้องการฟอร์แมตฮาร์ดไดรฟ์ของคุณใหม่ หลังจากทำเช่นนี้ Mac ของคุณจะดำเนินการตามขั้นตอนที่เหลือ เมื่อเสร็จแล้ว คุณควรจะใช้ฮาร์ดไดรฟ์ได้อีกครั้ง แต่คุณจะต้องเพิ่มไฟล์อีกครั้ง
ใช้คำแนะนำเหล่านี้เพื่อลองและแก้ไขปัญหาเกี่ยวกับไดรฟ์ภายนอกบน Mac ของคุณ
หากฮาร์ดไดรฟ์ภายนอกของคุณทำงานไม่ถูกต้องกับ Mac อาจเป็นเพราะสาเหตุหลายประการ คุณอาจมีปัญหากับพอร์ต USB ของคุณ แต่ปัญหาอาจเกิดจากปัญหาด้านฮาร์ดแวร์ ในบางกรณี การปรับเปลี่ยนง่ายๆ อาจช่วยได้ แต่ในกรณีอื่นๆ คุณอาจต้องค้นหาวิธีแก้ไขให้ลึกขึ้น
คุณสามารถลองทำตามขั้นตอนเหล่านี้เพื่อดูว่าสามารถแก้ไขปัญหาภายนอกได้หรือไม่ ฮาร์ดไดรฟ์; หากคุณต้องการฟอร์แมตทุกอย่างใหม่ ตรวจสอบให้แน่ใจว่าคุณได้สำรองไฟล์และโฟลเดอร์ของคุณแล้วหากเป็นไปได้ หากคุณยังพบปัญหาหลังจากฟอร์แมตใหม่ คุณควรตรวจสอบเพื่อดูว่าปัญหาเกิดจากผู้ผลิตของคุณหรือไม่ และเปลี่ยนฮาร์ดไดรฟ์หากจำเป็น

Danny เป็นนักเขียนอิสระที่ใช้ผลิตภัณฑ์ของ Apple มานานกว่าทศวรรษ เขาเขียนให้กับสื่อสิ่งพิมพ์ด้านเทคโนโลยีที่ใหญ่ที่สุดบนเว็บ และก่อนหน้านี้เคยทำงานเป็นนักเขียนในบริษัทก่อนที่จะกำหนดเส้นทางของตัวเอง Danny เติบโตในสหราชอาณาจักร แต่ตอนนี้เขียนเกี่ยวกับเทคโนโลยีจากฐานสแกนดิเนเวียของเขา