Capcom เปิดตัวเกมสยองขวัญเอาชีวิตรอดเกมใหม่ที่ชื่อว่า Resident Evil 4 ในปี 2023 โดยเป็นเกมที่สร้างใหม่จากเกมดั้งเดิมในปี 2005 และวางจำหน่ายในหลายแพลตฟอร์ม เช่น PlayStation 4, PlayStation 5, Windows และ Xbox Series X/S ผู้เล่นสวมบทบาทเป็นสายลับพิเศษ Leon S. Kennedy ซึ่งได้รับมอบหมายให้ช่วยเหลือลูกสาวของประธานาธิบดีสหรัฐฯ จากลัทธิทางศาสนาในชนบทของสเปน หลังจากวางจำหน่าย ผู้เล่นที่โชคร้ายบางคนพบปัญหาสองสามอย่าง และหนึ่งในนั้นคือคอนโทรลเลอร์ Resident Evil 4 ที่ไม่ทำงาน หากคุณประสบปัญหาเดียวกัน ให้ทำตามคำแนะนำนี้เพื่อแก้ไข
เกมบางเกมจากประเภทใดประเภทหนึ่งจำเป็นต้องใช้เกมแพดหรือคอนโทรลเลอร์เสมอ แม้แต่บนพีซี อีกนัยหนึ่ง เราสามารถพูดได้ว่าผู้เล่นบางคนชอบที่จะเล่นเกมบนคอนโทรลเลอร์ แต่อย่างใด โดยเฉพาะอย่างยิ่งเกี่ยวกับชื่อเรื่อง เช่น วิดีโอเกมเอาชีวิตรอด แต่อย่างใด คอนโทรลเลอร์ที่เชื่อมต่ออาจไม่ทำงานในบางสถานการณ์บนพีซีของคุณ ซึ่งดูน่าหงุดหงิด ไม่ได้หมายความว่าคอนโทรลเลอร์หรือพอร์ต USB ของคุณมีปัญหา หมายความว่ามีบางอย่างขัดแย้งกัน
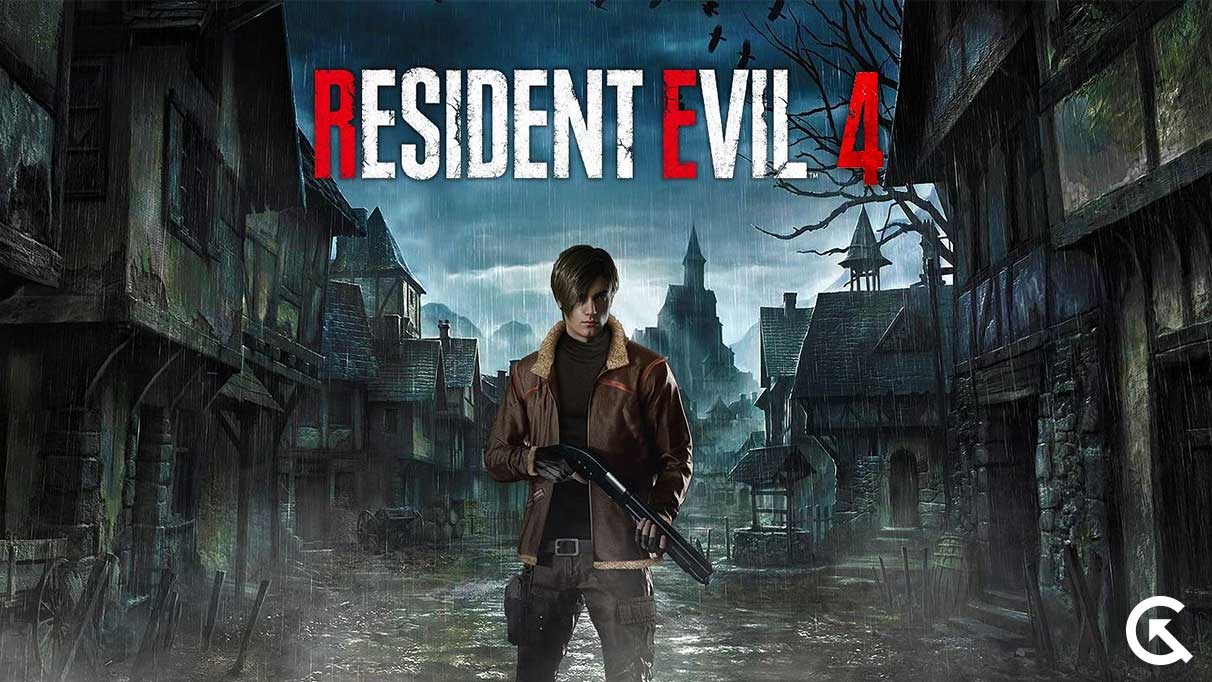
เนื้อหาของหน้า
Resident Evil 4: แก้ไขคอนโทรลเลอร์ไม่รู้จักหรือตรวจพบบนพีซี
หากคุณเป็นนักเล่นเกมตัวยง คุณอาจเป็นเจ้าของ PlayStation 5 และคอนโทรลเลอร์ Xbox คอนโทรลเลอร์เหล่านี้ยอดเยี่ยมสำหรับเกมคอนโซล แต่ก็เข้ากันได้กับเกมพีซีเช่นกัน ซึ่งเปิดโลกใบใหม่แห่งความเป็นไปได้ในการเล่นเกม อย่างไรก็ตาม หากคุณประสบปัญหาในการทำให้คอนโทรลเลอร์ PS5 หรือ Xbox ทำงานบนพีซีของคุณ ไม่ต้องกังวล คุณสามารถลองทำบางสิ่งเพื่อให้คอนโทรลเลอร์ทำงานได้อย่างถูกต้อง
1. รีบูตพีซี
ตรวจสอบให้แน่ใจว่าได้รีสตาร์ทคอมพิวเตอร์ของคุณหลังจากปิดเกมและ Steam เนื่องจากการรีบูตระบบตามปกติอาจแก้ไขข้อผิดพลาดชั่วคราวหรือปัญหาข้อมูลแคชได้หลายอย่าง คุณควรลองดู
2. เชื่อมต่อคอนโทรลเลอร์/จอยสติ๊กอีกครั้ง
คุณจะต้องออกจากเกม Resident Evil 4 ปิด Steam และปิดคอนโทรลเลอร์/เกมแพดของคุณ ตอนนี้ เปิดคอนโทรลเลอร์/แป้นเกม และเชื่อมต่อกับคอมพิวเตอร์ของคุณ เมื่อเสร็จแล้ว ให้เปิดเกม Resident Evil 4 ใหม่บนพีซีเพื่อตรวจสอบปัญหา
s
3. ถอดปลั๊กเมาส์/แป้นพิมพ์หรืออุปกรณ์ต่อพ่วงอื่นๆ
คุณควรถอดปลั๊กอุปกรณ์ต่อพ่วงภายนอกทั้งหมดออกจากพีซีของคุณด้วย เช่น แป้นพิมพ์ เมาส์ เครื่องพิมพ์ ไดรฟ์ USB และอื่นๆ จากนั้น เชื่อมต่ออุปกรณ์ USB ที่จำเป็นกับพีซีอีกครั้งเพื่อตรวจสอบปัญหา หากปัญหาได้รับการแก้ไขแล้ว แสดงว่ามีปัญหากับอุปกรณ์ USB หรือระบบพีซีของคุณมีปัญหาก่อนหน้านี้
4. กดปุ่ม Alt+Enter
หากคุณอยู่ในเซสชันการเล่นเกมและตัวควบคุมถูกตัดการเชื่อมต่อโดยอัตโนมัติหรือไม่สามารถรับรู้ได้ทันที ตรวจสอบให้แน่ใจว่าได้กดปุ่ม Alt+Enter บนแป้นพิมพ์เพื่อรับ ออกจากหน้าจอเกม จากนั้นกลับไปที่หน้าจอเกมอีกครั้งอาจแก้ไขปัญหาได้
5. เปิด Steam ในโหมดรูปภาพขนาดใหญ่
เปิดไคลเอนต์ Steam บนพีซีของคุณ > คลิกที่มุมมองจากมุมบนซ้าย ตอนนี้ เลือกโหมดรูปภาพขนาดใหญ่ > หากได้รับแจ้ง คลิกดำเนินการต่อ คลิกที่ Library > ไปที่ Games ภายใต้ส่วน Browse เลือก Resident Evil 4 > ตอนนี้ ออกจากโหมด Big Picture และตรวจหาปัญหาอีกครั้ง
6. เปลี่ยนอัตรารีเฟรชหน้าจอเป็น 60Hz
อีกขั้นตอนที่คุณต้องปฏิบัติตามคือเปลี่ยนอัตรารีเฟรชหน้าจอของจอภาพเป็น 60Hz ซึ่งเป็นพื้นฐานหรือแนะนำ บางครั้งอัตราการรีเฟรชหน้าจอที่สูงขึ้นอาจทำให้เกิดข้อบกพร่องหลายประการ ในการทำเช่นนั้น:
กดปุ่ม Win+I เพื่อเปิดการตั้งค่า Windows ตอนนี้ไปที่ ระบบ > คลิกที่ แสดง เลื่อนลงมาที่บานหน้าต่างด้านขวา > คลิกที่การตั้งค่าการแสดงผลขั้นสูง ที่นี่คุณสามารถค้นหาและเลือกอัตราการรีเฟรช 60Hz ได้อย่างง่ายดาย หากตั้งค่าเป็น 60Hz แล้ว คุณไม่จำเป็นต้องเปลี่ยน
7. เปิดเกมในโหมด Windowed โดยใช้ไฟล์ Config
ผู้เล่น Resident Evil 4 ที่ได้รับผลกระทบบางรายอาจประสบปัญหากับ gamepad/controller บนพีซี แนะนำให้เปิดเกม Resident Evil 4 ในโหมด Windowed โดยใช้ไฟล์ปรับแต่ง
ไปที่ File Explorer หรือ This PC > ไปที่ Documents เปิดโฟลเดอร์ Resident Evil 4 > คลิกขวาที่ไฟล์ Config.ini เลือก Open With และเลือก Notepad > ตอนนี้ไฟล์ปรับแต่งจะเปิดขึ้นเพื่อแก้ไข ที่นี่คุณจะพบว่าโหมด [หน้าต่าง] ถูกตั้งค่าเป็นไม่ ถ้าเป็นเช่นนั้น โปรดแทนที่ด้วยใช่ (หากตั้งค่าเป็น ใช่ ให้ปล่อยไว้) อย่าลืมกดแป้น Ctrl+S เพื่อบันทึกการเปลี่ยนแปลง ปิดไฟล์และตรวจสอบปัญหาอีกครั้ง
8. เปิดใช้งาน Steam Overlay
หากคุณยังคงมีปัญหาเดียวกันกับคอนโทรลเลอร์ เราขอแนะนำให้เปิดใช้งานตัวเลือก Steam Overlay สำหรับเกม Resident Evil 4 ในการดำเนินการนี้:
เปิดไคลเอนต์ Steam > ไปที่ Library ตอนนี้ คลิกขวา บน Resident Evil 4 > เลือก Properties ตรงไปที่ส่วนทั่วไป > ที่นี่ ทำเครื่องหมายช่องทำเครื่องหมาย เปิดใช้งาน Steam Overlay ขณะอยู่ในเกม
9. กำหนดการตั้งค่า Steam General Controller
เปิดไคลเอนต์ Steam บนพีซี คลิกที่ Steam จากมุมบนซ้าย > คลิกที่การตั้งค่า ตอนนี้ไปที่ Controller > คลิกที่ General Controller Settings ตามประเภทคอนโทรลเลอร์ของคุณ คุณสามารถตรวจสอบ PlayStation Configuration Support, Xbox Configuration Support หรือ Generic Gamepad Configuration Support คลิกที่ตกลงเพื่อบันทึกการเปลี่ยนแปลง รีสตาร์ทไคลเอ็นต์ Steam และลองเรียกใช้เกม Resident Evil 4 อีกครั้ง
10. เลือกประสิทธิภาพสูงในการตั้งค่ากราฟิก
คลิกที่เมนูเริ่ม > ค้นหาการตั้งค่ากราฟิกและเข้าไป ภายในนี้ ตรวจสอบให้แน่ใจว่าได้เลือก แอปเดสก์ท็อป แล้ว > คลิกที่ เรียกดู หน้าต่าง File Explorer จะเปิดขึ้นและตรงไปที่โฟลเดอร์ Steam ที่ติดตั้งไว้ ไปที่โฟลเดอร์ Steamapps > Common > Resident Evil 4 > เลือกแอปพลิเคชัน Resident Evil 4.exe คลิกเพิ่มเพื่อรวมไว้ในรายการ ตอนนี้ ค้นหาเกมในรายการ > คลิกที่ ตัวเลือก ของ Resident Evil 4 จากนั้นคลิกที่ ประสิทธิภาพสูง คลิกที่ บันทึก จากนั้นลองเปิดเกมอีกครั้งเพื่อตรวจสอบปัญหา
11. ยกเลิกการเลือกคอนโทรลเลอร์ในการตั้งค่าคอนโทรลเลอร์ Steam
บางครั้งการยกเลิกการเลือกตัวเลือกคอนโทรลเลอร์ในการตั้งค่าคอนโทรลเลอร์ Steam อาจแก้ไขปัญหาที่เกมแพดตรวจไม่พบหรือใช้งานไม่ได้
เปิดไคลเอนต์ Steam บนพีซี คลิกที่ Steam จากมุมบนซ้าย > คลิกที่การตั้งค่า ตอนนี้ไปที่ Controller > คลิกที่ General Controller Settings ตรวจสอบให้แน่ใจว่าได้ยกเลิกการเลือกการสนับสนุนการกำหนดค่าคอนโทรลเลอร์ทั้งหมดจากรายการ คลิกที่ตกลงเพื่อบันทึกการเปลี่ยนแปลง รีสตาร์ทไคลเอ็นต์ Steam และลองเรียกใช้เกม Resident Evil 4 อีกครั้ง
12. ปิด/เปิดใช้งาน Steam Input
เปิดไคลเอ็นต์ Steam > ไปที่ Library คลิกขวาที่ Resident Evil 4 แล้วเลือก Properties คลิกที่คอนโทรลเลอร์ > คลิกที่เมนูแบบเลื่อนลง’ใช้การตั้งค่าเริ่มต้น’คุณสามารถเลือก’ปิดการใช้งาน Steam Input’จากรายการและลองเปิดเกม Resident Evil 4 หากคุณยังคงประสบปัญหาเดิม ให้ทำตามขั้นตอนอีกครั้งและเลือก’เปิดใช้งานอุปกรณ์ควบคุมบน Steam’ในครั้งนี้ จากนั้นลองอีกครั้ง
13. ใช้ Steam Input ต่อการตั้งค่าเกมเป็น Forced On หรือ Forced Off
เปิดไคลเอนต์ Steam บนพีซีของคุณ > คลิกที่ View จากมุมบนซ้าย ตอนนี้ เลือกโหมดรูปภาพขนาดใหญ่ > หากได้รับแจ้ง คลิกดำเนินการต่อ คลิกที่ Library > ไปที่’Games’ใต้ส่วน Browse เลือก’Resident Evil 4’> คลิกที่’จัดการเกม'(ไอคอนรูปเฟือง) เลือก’ตัวเลือกคอนโทรลเลอร์’จาก’อุปกรณ์ควบคุมบน Steam’คลิกที่ไอคอนลูกศรลงเพื่อขยายรายการ”เปลี่ยนอุปกรณ์ควบคุมบน Steam ต่อการตั้งค่าเกม”คลิกที่’บังคับ’> คลิกที่ตกลงเพื่อบันทึกการเปลี่ยนแปลง เมื่อเสร็จแล้ว ให้รีสตาร์ทไคลเอ็นต์ Steam ของคุณและตรวจสอบว่าคอนโทรลเลอร์ทำงานหรือไม่ หากไม่ได้ผล ให้ทำตามขั้นตอนอีกครั้ง เลือก’บังคับปิด’ในครั้งนี้ และบันทึกการเปลี่ยนแปลง สุดท้าย ตรวจสอบปัญหาอีกครั้ง
14. ใช้ DS4Windows
ดาวน์โหลดเครื่องมือ DS4Windows จากอินเทอร์เน็ตบนพีซี ตอนนี้ ติดตั้งเครื่องมือและเรียกใช้ไฟล์ DS4Updater (exe) จากโฟลเดอร์การติดตั้ง ตรงไปที่ไดเร็กทอรีและดับเบิลคลิกที่ไฟล์เพื่อเรียกใช้งาน หากได้รับแจ้งจาก UAC ให้คลิกใช่เพื่ออนุญาตการเข้าถึงของผู้ดูแลระบบ มันจะติดตั้งแอพ DS4Windows ล่าสุดบนพีซีของคุณ เปิดเครื่องมือ DS4Windows > ไปที่แท็บการตั้งค่าจากอินเทอร์เฟซ คลิกที่’ซ่อนตัวควบคุม DS4’เพื่อเปิดใช้งาน/ทำเครื่องหมาย อย่าลืมปิดอินเทอร์เฟซและตรวจสอบปัญหาอีกครั้ง
15. ลองใช้คอนโทรลเลอร์แบบมีสาย
หากไม่มีวิธีการใดที่เหมาะกับคุณ ให้ลองใช้คอนโทรลเลอร์แบบมีสาย/ทั่วไปกับพีซีโดยใช้สาย USB เพื่อตรวจสอบปัญหา มีโอกาสสูงที่การเชื่อมต่อ Bluetooth ของคอนโทรลเลอร์จะไม่รบกวนการเชื่อมต่อพีซีของคุณหรือในทางกลับกัน
นั่นแหล่ะ เราคิดว่าคู่มือนี้มีประโยชน์กับคุณ สำหรับคำถามเพิ่มเติม คุณสามารถแสดงความคิดเห็นด้านล่าง