—
Notepad เป็นโปรแกรมแก้ไขข้อความที่ไว้ใจได้ ซึ่งพวกเราส่วนใหญ่เคยใช้กันมาบ้างแล้ว แต่พื้นหลังสีขาวเริ่มต้นอาจสว่างเกินไปและดูรุนแรงเกินไปในสายตา โชคดีที่ Windows อนุญาตให้คุณเปิดใช้งานโหมดมืดของแผ่นจดบันทึก ในคู่มือนี้ เราจะแสดงวิธีทำให้คุณเห็น!
โหมดมืดได้รับความนิยมมากขึ้นเรื่อยๆ เนื่องจากมีประโยชน์มากมาย รวมถึงลดอาการปวดตาและประหยัดแบตเตอรี่ เมื่อเปิดใช้ Dark Mode บน Notepad คุณจะได้รับประโยชน์ทั้งหมดนี้ขณะใช้งานคอมพิวเตอร์
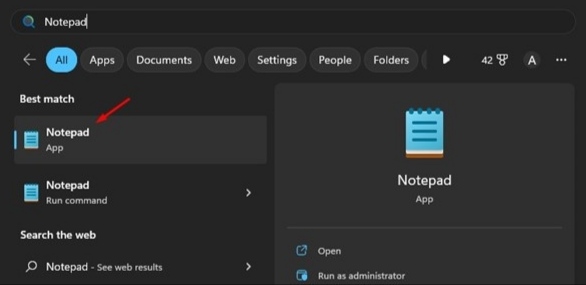
การเปิดใช้ Notepad Dark Mode บน Windows เป็นเรื่องง่ายและใช้เวลาเพียงไม่กี่นาที เพียงคลิกไม่กี่ครั้ง คุณก็สามารถเปลี่ยนจากพื้นหลังสีขาวเริ่มต้นเป็นพื้นหลังสีดำที่ดูโฉบเฉี่ยวและมีสไตล์ได้ ในบทความนี้เกี่ยวกับ”TNGD”เราจะแสดงขั้นตอนที่คุณต้องปฏิบัติตามเพื่อเปิดใช้งาน Notepad dark mode บน Windows ดังนั้น ไม่ต้องกังวลใจอีกต่อไป มาเจาะลึกกัน!
วิธีเปิดใช้งาน Notepad Dark Mode บน Windows
ตอนนี้จุดสนใจหลักจะเปลี่ยนเป็นการเปิดใช้งานโหมดมืดใน Notepad หากคุณเป็น Windows ผู้ใช้ 11 คน ในกรณีที่คุณไม่แน่ใจว่าต้องทำอย่างไร โปรดอ่านต่อเพื่อทำตามคำแนะนำ เราได้สรุปขั้นตอนง่ายๆ สองสามขั้นตอนไว้ด้านล่างนี้ ซึ่งจะทำให้คุณสามารถเปิดโหมดมืดใน Notepad บนระบบ Windows ของคุณได้
เปิดใช้งาน Notepad Dark Mode ใน Windows 11
—
เปิดใช้งานโหมดมืด โหมดบน Windows 11 เป็นเรื่องง่าย และมีสองวิธีที่แตกต่างกันในการทำให้สำเร็จ เราได้ระบุวิธีเปิดใช้งานโหมดมืดของ Notepad บน Windows 11 ไว้ด้านล่างสองวิธี
เริ่มต้นด้วยการเข้าถึงแถบค้นหาของ Windows 11 แล้วพิมพ์ “Notepad” จากรายการผลลัพธ์ ให้เลือกแอปพลิเคชัน Notepad เพื่อเปิด
หรือคุณสามารถเปิดแผ่นจดบันทึกได้โดยตรงจากเดสก์ท็อปของคุณโดยคลิกขวาที่เดสก์ท็อปแล้วเลือก “ใหม่ > แผ่นจดบันทึก” เมื่อเปิด Notepad แล้ว ให้ค้นหาและคลิกที่ไอคอนรูปเฟืองการตั้งค่าซึ่งอยู่ที่มุมบนขวาของแอปพลิเคชัน
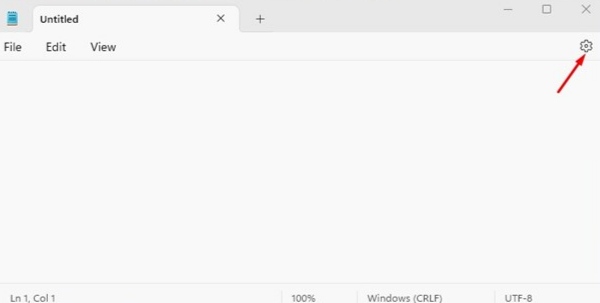
ในเมนูการตั้งค่า Notepad ให้คลิก”ธีมของแอป“ภายใต้ส่วนธีมของแอพ คุณจะเห็นสามตัวเลือก: สว่าง มืด และใช้การตั้งค่าระบบ หากต้องการเปิดใช้งานโหมดมืด ให้เลือกตัวเลือก “มืด”
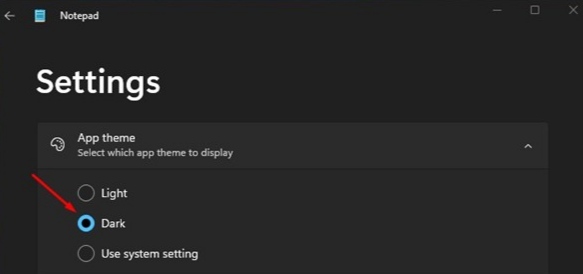
หากคุณต้องการให้ Notepad ทำตามธีมของระบบ ให้เลือกตัวเลือก “ใช้การตั้งค่าระบบ”
—
ตอนนี้ นี่คือวิธีที่คุณสามารถเปิดใช้งานโหมดมืดสำหรับแผ่นจดบันทึกของคุณบน Windows 11 แต่ถ้าขั้นตอนนี้ไม่ได้ผลสำหรับคุณ ให้ดูที่ขั้นตอนถัดไปด้านล่าง
วิธีเปิดใช้งานโหมดมืดของ Notepad จากการตั้งค่า
ในกรณีที่คุณพบปัญหาในการเปิดหน้าจอการตั้งค่า Notepad คุณยังคงสามารถเปิดใช้งานธีมสีเข้มได้โดยเข้าไปที่การตั้งค่า Windows 11 ทำตามขั้นตอนต่อไปนี้
เปิดการค้นหาของ Windows และเลือกตัวเลือก การตั้งค่า
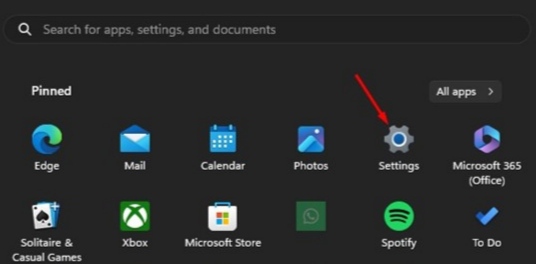
ย้ายไปที่ส่วน การปรับเปลี่ยนในแบบของคุณ ในหน้าต่างการตั้งค่า
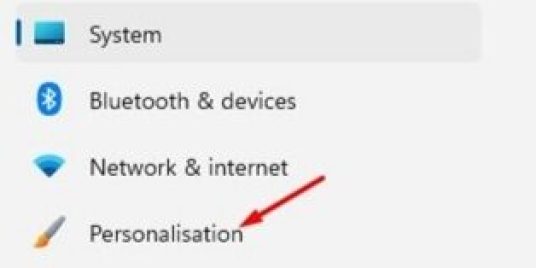
ทางด้านขวา ให้คลิก’สี‘
—
จากเมนูแบบเลื่อนลงของ’เลือกโหมดของคุณ‘ให้เลือก’มืด ‘.
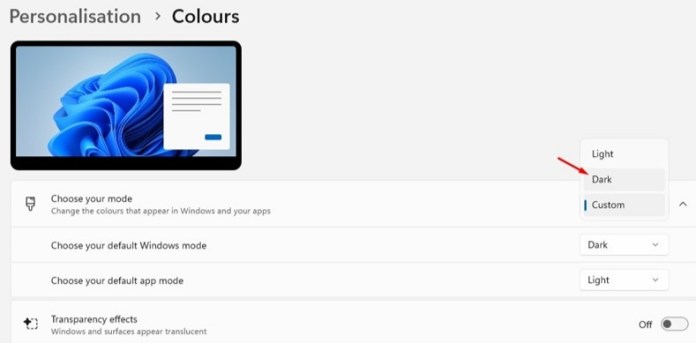
เสร็จแล้ว! การทำตามขั้นตอนนี้จะช่วยให้คุณเปิดใช้งานโหมดมืดบน Notepad ของคุณหากคุณใช้ Windows 11 ซึ่งเป็นวิธีที่ง่ายและมีประสิทธิภาพมาก
เปิดใช้งานโหมดมืดของ Notepad ใน Windows 10
ดังนั้น คุณอาจ ได้สังเกตเห็นว่า Windows 10 ทุกรุ่นไม่ได้มีตัวเลือกธีมสีเข้มสำหรับ Notepad แต่ไม่ต้องกังวล คุณยังสามารถเปิดใช้งานได้ด้วยการปรับแต่งเล็กน้อยในการตั้งค่าความง่ายในการเข้าถึง
ตอนนี้ บางคนอาจชอบคุณลักษณะคอนทราสต์สูงสำหรับธีมสีเข้ม แต่เอาเข้าจริง ไม่ใช่สำหรับทุกคน. ดังนั้น หากคุณต้องการใช้แผ่นจดบันทึกสีดำเงาบน Windows 10 โปรดอ่านต่อ!
เริ่มต้นด้วยการกดปุ่ม แป้น Windows + I เพื่อเปิดการตั้งค่า Windows เมื่อคุณเข้าถึงการตั้งค่า Windows แล้ว ให้ไปที่ตัวเลือก ความง่ายในการเข้าถึง ในส่วนความง่ายในการเข้าถึง เลือกตัวเลือก ความคมชัดสูง ในบานหน้าต่างด้านซ้ายมือ ภายใต้ส่วน ใช้คอนทราสต์สูง ให้เปิดใช้งานสวิตช์สลับสำหรับ”เปิดคอนทราสต์สูง“
ไม่มีอะไรต้องทำอีก หากพีซีของคุณทำงานบน Windows 10 วิธีนี้จะช่วยให้คุณเปิดใช้งานโหมดมืดบนแผ่นจดบันทึกได้อย่างง่ายดาย ลองดูสิ!
บทสรุป
การเปิดใช้งาน Notepad Dark Mode บน Windows สามารถปรับปรุงประสบการณ์การเขียนของคุณได้อย่างมากโดยการลดอาการปวดตาและให้สภาพแวดล้อมที่สวยงามน่าพึงพอใจยิ่งขึ้น ด้วยขั้นตอนที่แบ่งปันในบทความนี้ คุณสามารถปรับแต่งรูปลักษณ์ของ Notepad ให้เหมาะกับความต้องการของคุณและใช้ประโยชน์จากคุณสมบัติที่มีประโยชน์นี้
บทความที่เกี่ยวข้อง
—