แฟรนไชส์ของ NBA มีความกระตือรือร้นและนำเสนอชื่อบาสเก็ตบอลอย่างสม่ำเสมอโดย Visual Concepts และ 2K Sports นั่นเป็นเหตุผลที่ NBA 2K23 เป็นหนึ่งในชื่อบาสเก็ตบอลที่ดีที่สุดภายใต้กลุ่มผู้เล่น NBA 2K ซึ่งเป็นผู้สืบทอดที่แท้จริงของ NBA 2K22 ซึ่งรวมถึงตัวเลือก MyCAREER, MyTEAM, MyGM, MyLEAGUE และอื่น ๆ เพื่อสัมผัสประสบการณ์การเล่นเกมที่เหมือนจริง อย่างไรก็ตาม เช่นเดียวกับเกมอื่นๆ NBA 2K23 มีปัญหาบางอย่าง และข้อผิดพลาด”Something Went Wrong Error”ก็เป็นหนึ่งในนั้น
ตอนนี้ หากคุณเป็นหนึ่งในเหยื่อของข้อความแสดงข้อผิดพลาดนี้ที่ระบุว่า “มีบางอย่างผิดพลาด” พร้อมกับรหัสข้อผิดพลาด E-82000000 ไม่ต้องกังวลไป ผู้เล่น NBA 2K23 ประสบกับข้อผิดพลาดนี้ค่อนข้างบ่อย ซึ่งทำให้เกมไม่สามารถเปิดขึ้นหรือบางครั้งก็ไม่สามารถเข้าสู่เซสชันการเล่นเกมได้ ก่อนหน้านี้เราได้แชร์วิธีแก้ไขหลายอย่างสำหรับข้อผิดพลาด’ปัญหาเกี่ยวกับการเชื่อมต่อของคุณ’และถึงเวลาสำหรับคำแนะนำอื่นแล้ว

เนื้อหาของหน้า
การแก้ไข: ข้อผิดพลาด NBA 2K23 มีบางอย่างผิดพลาด
มีโอกาสสูงที่คุณจะพบข้อขัดแย้งที่อาจเกิดขึ้นในตอนท้ายซึ่งทำให้เกิดข้อผิดพลาดนี้ เช่น เวอร์ชันแพตช์เกมที่ล้าสมัย ปัญหาเกี่ยวกับ ไฟล์เกมที่ติดตั้ง เซิร์ฟเวอร์ขัดข้อง ปัญหาเกี่ยวกับการเชื่อมต่อเครือข่าย และอื่นๆ โชคดีที่เราได้ให้วิธีการแก้ปัญหาบางอย่างไว้ด้านล่างซึ่งควรเป็นประโยชน์แก่คุณ ตรวจสอบให้แน่ใจว่าได้ทำตามวิธีการทั้งหมดจนกว่าปัญหาจะได้รับการแก้ไข ดังนั้น เพื่อไม่ให้เป็นการเสียเวลาอีกต่อไป เรามาเริ่มกันเลยดีกว่า
1. ตรวจสอบสถานะเซิร์ฟเวอร์ NBA 2K
ก่อนอื่น คุณควรตรวจสอบว่า เซิร์ฟเวอร์ NBA 2K ทำงานได้ดีหรือ ไม่. บางครั้งปัญหาเกี่ยวกับการเชื่อมต่อเซิร์ฟเวอร์หรือการหยุดทำงานอาจพบข้อขัดแย้งหลายอย่างกับการเชื่อมต่อเซิร์ฟเวอร์ในตอนท้ายของผู้เล่น นอกจากนี้ คุณควรตรวจสอบDownDetector NBA 2K Statusของบุคคลที่สามเพื่อตรวจสอบรายงานการหยุดทำงานของเซิร์ฟเวอร์ตามเวลาจริงใน 24 ชั่วโมงล่าสุด รายงาน แผนที่ไฟดับแบบสด และอื่นๆ เมื่อเขียนบทความนี้ เราสามารถเห็นการหยุดทำงานของเซิร์ฟเวอร์ครั้งใหญ่ในหลายภูมิภาค
ส่วนใหญ่เกี่ยวข้องกับการเชื่อมต่อเซิร์ฟเวอร์และปัญหาการเล่นเกม ในขณะที่ผู้เล่นบางคนประสบปัญหาในการเข้าสู่ระบบเช่นกัน หากในกรณีนี้ คุณยังพบปัญหากับเซิร์ฟเวอร์ โปรดรอสองสามชั่วโมงแล้วลองเล่นเกม NBA 2K23 อีกครั้ง นอกจากนี้ คุณควรติดตามหน้า Twitter อย่างเป็นทางการของ @NBA2K เพื่อรับการอัปเดตและรายงานอย่างเป็นทางการ หากไม่มีปัญหากับเซิร์ฟเวอร์ NBA 2K คุณสามารถข้ามไปยังวิธีถัดไป
s
2. ตรวจสอบการเชื่อมต่ออินเทอร์เน็ตของคุณ
คุณควรตรวจสอบการเชื่อมต่ออินเทอร์เน็ตที่ปลายทางด้วยเพื่อให้แน่ใจว่าไม่มีปัญหากับสัญญาณเครือข่ายที่ไม่ดีหรือไม่เสถียร เครือข่ายส่วนใหญ่ที่ไม่ดีอาจทำให้เกิดปัญหาในการเชื่อมต่อกับบริการออนไลน์ หากในกรณีนี้ คุณกำลังใช้การเชื่อมต่อแบบไร้สาย (Wi-Fi) ให้ลองเปลี่ยนไปใช้เครือข่ายแบบใช้สายหรือกลับกัน คุณสามารถลองใช้เครือข่ายอื่นเพื่อให้แน่ใจว่าไม่มีปัญหากับการเชื่อมต่อเซิร์ฟเวอร์
3. อัปเดต NBA 2K23
ขอแนะนำให้ตรวจสอบการอัปเดตเกมด้วยตนเองที่ส่วนท้ายของคุณตามแพลตฟอร์มเกมของคุณเพื่อให้แน่ใจว่าไม่มีปัญหากับการเปิดตัวเกม เวอร์ชันแพตช์เกมที่ล้าสมัยอาจทำให้เกิดปัญหาหลายอย่างหรือขัดแย้งกับการเชื่อมต่อเซิร์ฟเวอร์
สำหรับพีซี:
เปิด Steam และไปที่ ห้องสมุด คลิกที่ NBA 2K23 จากบานหน้าต่างด้านซ้าย Steam จะค้นหาการอัปเดตที่มีอยู่โดยอัตโนมัติ หากมีการอัปเดต ให้คลิกที่ อัปเดต ตรวจสอบให้แน่ใจว่าได้รอสักครู่จนกว่าการอัปเดตจะเสร็จสมบูรณ์ เมื่อเสร็จแล้ว ให้แน่ใจว่าได้รีบูตเครื่องคอมพิวเตอร์เพื่อใช้การเปลี่ยนแปลง
สำหรับคอนโซล Xbox:
ตรงไปที่ส่วน เกมและแอปของฉัน > ไปที่ จัดการ เลือกอัปเดตและติดตั้งเกม NBA 2K23 เวอร์ชันล่าสุด
สำหรับ PlayStation Consoles:
จากเมนูหลัก เปิดเกม Library > เลือกเกม NBA 2K23 กดปุ่มตัวเลือก > เลือกตรวจหาการอัปเดต หากมีการอัปเดต ตรวจสอบให้แน่ใจว่าได้ติดตั้งการอัปเดตแล้ว
สำหรับ Nintendo Switch:
ตรวจสอบให้แน่ใจว่า Nintendo Switch ของคุณเชื่อมต่อกับอินเทอร์เน็ต ไปที่เมนูหน้าแรกของ Nintendo Switch เลือกเกม NBA 2K23 ที่คุณต้องการอัปเดต ตอนนี้ กดปุ่ม (+) บนตัวควบคุมของคุณ เลือก การอัปเดตซอฟต์แวร์ เรียกดูและเลือก การอัปเดตซอฟต์แวร์ > กดปุ่ม A เลือกผ่านอินเทอร์เน็ต > รอให้ระบบตรวจสอบการอัปเดตเกม ถัดไป การอัปเดตเกมจะเริ่มดาวน์โหลด (หากมี) อดทนจนกว่าการอัปเดตเกมจะเสร็จสิ้น
4. ตรวจสอบและซ่อมแซม NBA 2K23 (PC)
หากในกรณีนี้ เกม NBA 2K23 ของคุณทำงานได้ไม่ดีหรือประสบปัญหาบางอย่างเกี่ยวกับการเชื่อมต่อ มีโอกาสสูงที่ไฟล์เกมที่ติดตั้งจะเสียหายหรือหายไป บนพีซี ในสถานการณ์นั้น คุณควรตรวจสอบและซ่อมแซมไฟล์เกมโดยทำตามขั้นตอนด้านล่าง
เปิดใช้ Steam > คลิกที่ Library คลิกขวา บน NBA 2K23 จากรายการ คลิกที่ คุณสมบัติ > ไปที่ ไฟล์ในเครื่อง
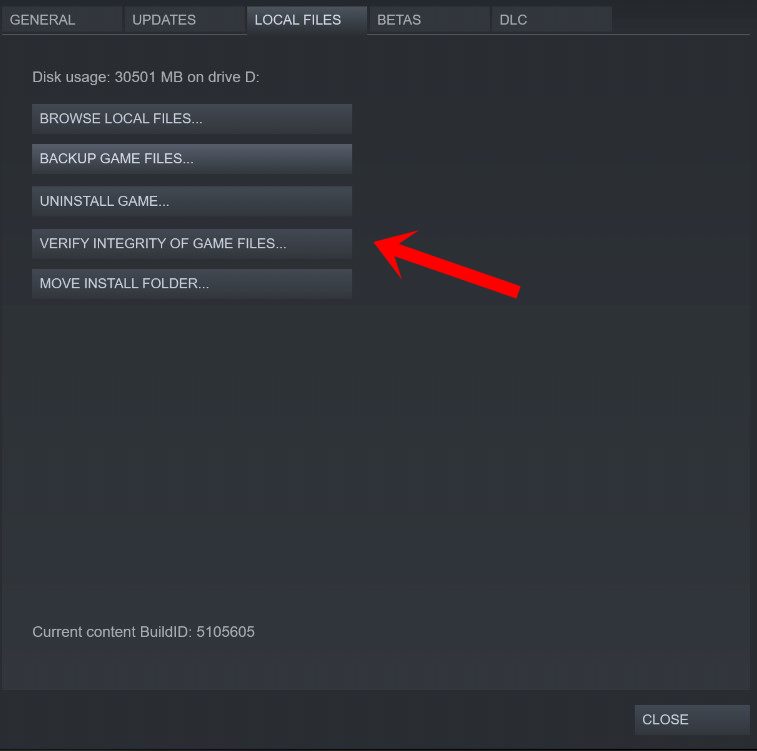
คลิก ในการตรวจสอบความสมบูรณ์ของไฟล์เกม รอให้กระบวนการนี้เสร็จสิ้นและรีบูตพีซีเพื่อใช้การเปลี่ยนแปลง
5. Power Cycle เราเตอร์ Wi-Fi
บางครั้งเครือข่ายขัดข้องชั่วคราวบนเราเตอร์ Wi-Fi อาจสร้างปัญหาให้คุณมาก เป็นการดีกว่าที่จะใช้วิธีวงจรพลังงานบนเราเตอร์เพื่อล้างข้อบกพร่องด้วยตนเอง เกมเมอร์หรือสตรีมเมอร์ออนไลน์ที่ได้รับผลกระทบจำนวนมากทำการหมุนเวียนเราเตอร์และอุปกรณ์ของตนเพื่อรีเฟรชการเชื่อมต่อ ในการดำเนินการ:
เพียงปิดเราเตอร์ Wi-Fi อย่างสมบูรณ์ > ถอดปลั๊กสายไฟออกจากแหล่งพลังงานและจากเราเตอร์ด้วย รอประมาณสองสามนาทีแล้วเสียบสายไฟกลับเข้าไป สุดท้าย เปิดเราเตอร์แล้วลองเชื่อมต่อกับเกมอีกครั้ง
6. อัปเดตไดรเวอร์เครือข่าย (PC)
ไดรเวอร์เครือข่ายที่ล้าสมัยในคอมพิวเตอร์อาจทำให้เกิดปัญหาหลายอย่างกับการเชื่อมต่อเซิร์ฟเวอร์ออนไลน์ เป็นการดีกว่าที่จะตรวจหาการอัปเดตไดรเวอร์เครือข่ายบนพีซีและติดตั้งโดยทำตามขั้นตอนด้านล่าง
คลิกขวา บน เมนูเริ่มเพื่อเปิดขึ้น เมนูลิงก์ด่วน คลิกที่ ตัวจัดการอุปกรณ์ จากรายการ ตอนนี้ ดับเบิลคลิก บน อะแดปเตอร์เครือข่าย คลิกขวาบนอุปกรณ์เครือข่าย > เลือกอัปเดตไดรเวอร์ เลือกค้นหาไดรเวอร์โดยอัตโนมัติ หากมีการอัปเดต มันจะดาวน์โหลดและติดตั้งเวอร์ชันล่าสุดโดยอัตโนมัติ เมื่อเสร็จแล้ว ตรวจสอบให้แน่ใจว่าได้รีบูตเครื่องคอมพิวเตอร์ของคุณเพื่อเปลี่ยนเอฟเฟ็กต์
7. อัปเดตซอฟต์แวร์ระบบ
บางครั้งปัญหาเกี่ยวกับซอฟต์แวร์ระบบที่ล้าสมัยอาจทำให้เกิดความขัดแย้งกับประสิทธิภาพของระบบ โดยเฉพาะอย่างยิ่งในเกมที่มีผู้เล่นหลายคนหรือโปรแกรมที่ใช้ทรัพยากรมาก คุณควรอัปเดตซอฟต์แวร์ระบบบนอุปกรณ์ของคุณอยู่เสมอเพื่อรักษาประสิทธิภาพให้คงที่เพียงพอ ในการทำเช่นนั้น:
สำหรับพีซี:
กดปุ่ม Win+I เพื่อเปิด การตั้งค่า Windows คลิกที่ อัปเดตและความปลอดภัย > ใต้ตัวเลือก Windows Update ให้คลิก ตรวจหาการอัปเดต หากมีการอัปเดต ให้เลือกดาวน์โหลดและติดตั้ง รอสักครู่เพื่อให้การอัปเดตเสร็จสมบูรณ์ เมื่อเสร็จแล้ว ให้รีสตาร์ทคอมพิวเตอร์เพื่อติดตั้งการอัปเดต.parallax-ad-container{position:relative;width:100%;height:320px;margin:0 auto;overflow:hidden}.parallax-ad{position:absolute!important;top:0!important;left:0! สำคัญ;ความกว้าง:100%!สำคัญ;ความสูง:100%!สำคัญ;เส้นขอบ:0!สำคัญ;ระยะขอบ:0!สำคัญ;ช่องว่างภายใน:0!สำคัญ;คลิป:rect(0,อัตโนมัติ,อัตโนมัติ,0)!สำคัญ} parallax-ad>iframe{position:fixed;top:130px;height:100%;transform:translateX(-50%);margin-left:0!important}.ad-label{font-family:Arial,Helvetica,sans-serif;font-size:.875rem;color:#8d969e;text-align:center;padding:1rem 1rem 0 1rem}
สำหรับคอนโซล PlayStation:
ไปที่เมนูการตั้งค่าบนคอนโซล PlayStation เลือก การอัปเดตซอฟต์แวร์ระบบ ตรวจสอบการอัปเดตที่มีและทำตามคำแนะนำบนหน้าจอ เมื่อเสร็จแล้ว ให้รีบูตระบบเพื่อใช้การเปลี่ยนแปลง
สำหรับคอนโซล Xbox:
กด ปุ่มหน้าแรก บนคอนโซล Xbox จากเมนูแดชบอร์ด เลือกการตั้งค่า เลือก การตั้งค่าทั้งหมด เลือก ระบบ > เลือก อัปเดต เลือกอัปเดตคอนโซล (หากมี) ปฏิบัติตามคำแนะนำบนหน้าจอเพื่อดำเนินการอัปเดตให้เสร็จสิ้น เมื่อเสร็จแล้ว ตรวจสอบให้แน่ใจว่าได้รีสตาร์ทคอนโซลเพื่อใช้การเปลี่ยนแปลง
สำหรับ Nintendo Switch:
จากเมนูหน้าแรกของ Nintendo Switch ให้เลือก การตั้งค่าระบบ ไปที่ระบบ > ตั้งค่าตัวเลือก อัปเดตซอฟต์แวร์อัตโนมัติ เป็น เปิด การอัปเดตระบบที่มีอยู่จะถูกติดตั้งโดยอัตโนมัติเมื่อเชื่อมต่อกับอินเทอร์เน็ต
ในกรณีที่คุณต้องการตรวจสอบการอัปเดตซอฟต์แวร์ระบบของ Nintendo Switch ด้วยตนเอง ให้ดำเนินการดังต่อไปนี้:
ตรวจสอบให้แน่ใจว่าได้เชื่อมต่อคอนโซล Nintendo Switch ของคุณกับอินเทอร์เน็ต จากเมนู HOME เลือกไอคอนซอฟต์แวร์ กดปุ่ม (+) หรือ (-) บนคอนโทรลเลอร์ > เลือก Software Update เลือก ผ่านอินเทอร์เน็ต และรอให้กระบวนการเสร็จสิ้น เมื่อเสร็จแล้ว คอนโซล Nintendo Switch ของคุณจะรีบูตโดยอัตโนมัติ มิฉะนั้น คุณควรเริ่มต้นใหม่ด้วยตนเอง
8. หยุดหรือหยุดการดาวน์โหลดพื้นหลังชั่วคราว
มีโอกาสสูงที่ความเร็วข้อมูลของคุณจะช้าพอที่จะเรียกใช้การดาวน์โหลด/อัปโหลดหลายรายการในพื้นหลังในเวลาเดียวกัน นอกจากนี้ยังส่งผลต่อการเชื่อมต่อเซิร์ฟเวอร์ออนไลน์เป็นอย่างมาก ตรวจสอบให้แน่ใจว่าได้หยุดหรือหยุดการดาวน์โหลดพื้นหลังชั่วคราวบนอุปกรณ์เกมที่เกี่ยวข้องหรือบนไคลเอนต์ขณะเล่นเกมเพื่อตรวจสอบว่าการเชื่อมต่อบริการออนไลน์ทำงานได้ดีหรือไม่ อาจช่วยคุณแก้ไขข้อผิดพลาด NBA 2K23 มีบางอย่างผิดพลาด
9. ลองใช้ Google DNS (สาธารณะ)
ขอแนะนำให้ลองเปลี่ยนที่อยู่ DNS ปัจจุบันบนอุปกรณ์เล่นเกมหรือเราเตอร์ Wi-Fi เป็นที่อยู่ DNS สาธารณะเพื่อการเข้าถึงที่ดีขึ้นและความเร็วในการเชื่อมต่อที่เร็วขึ้น ที่อยู่ DNS ของ Google เป็นที่นิยมและใช้กันอย่างแพร่หลายโดยเกมเมอร์หรือสตรีมเมอร์ทั่วโลกในฐานะ DNS สาธารณะ บางครั้งที่อยู่ DNS เฉพาะของคุณที่ผู้ให้บริการอินเทอร์เน็ตของคุณให้มาอาจมีปัญหาการบล็อกซึ่งทำให้เกิดข้อผิดพลาดในการเชื่อมต่อเซิร์ฟเวอร์ออนไลน์ในที่สุด
โปรดทราบ: คุณควรจดที่อยู่เซิร์ฟเวอร์ DNS ที่มีอยู่ของคุณ จากหน้าจอเป็นตัวสำรอง หากมีข้อผิดพลาด คุณสามารถเปลี่ยนเป็นที่อยู่ DNS ก่อนหน้าและบันทึกการเปลี่ยนแปลงได้
สำหรับพีซี:
เปิด เมนูเริ่ม > ไปที่แผงควบคุม คลิกที่เครือข่ายและอินเทอร์เน็ต > เลือกศูนย์เครือข่ายและการใช้ร่วมกัน เลือก เปลี่ยนการตั้งค่าอแด็ปเตอร์ > คลิกขวา บนการเชื่อมต่อเครือข่ายที่ใช้งานอยู่ คลิกที่ Properties > เลือก Internet Protocol Version 4 (TCIP/IPv4) ในรายการ คลิกที่ คุณสมบัติ > เลือก ใช้ที่อยู่เซิร์ฟเวอร์ DNS ต่อไปนี้ ป้อน 8.8.8.8 สำหรับ ที่อยู่เซิร์ฟเวอร์ DNS ที่ต้องการ ถัดไป ป้อน 8.8.4.4 สำหรับ ที่อยู่เซิร์ฟเวอร์ DNS สำรอง เมื่อเสร็จแล้ว ให้คลิก ตกลง เพื่อบันทึกการเปลี่ยนแปลง และรีสตาร์ทพีซี
สำหรับเราเตอร์ Wi-Fi:
เพียงลงชื่อเข้าใช้หน้าเราเตอร์ที่เชื่อมต่อจากเว็บเบราว์เซอร์ ไปที่ WAN > ป้อน ที่อยู่เซิร์ฟเวอร์ DNS ที่ต้องการ (8.8.8.8) ป้อน ที่อยู่เซิร์ฟเวอร์ DNS สำรอง (8.8.4.4) > อย่าลืมบันทึกการเปลี่ยนแปลง เมื่อเสร็จแล้ว ให้รีบูตเราเตอร์ของคุณแล้วลองเชื่อมต่อกับเซิร์ฟเวอร์เกมอีกครั้ง
สำหรับคอนโซล Xbox:
กด ปุ่ม Xbox บนตัวควบคุมของคุณเพื่อเปิดเมนู คำแนะนำ ไปที่แท็บระบบ > เลือกการตั้งค่า เลือกเครือข่าย > เลือกการตั้งค่าเครือข่าย เลือกการตั้งค่าขั้นสูง เลือกการตั้งค่า DNS > เลือกด้วยตนเอง ป้อน 8.8.8.8 สำหรับ ที่อยู่ DNS หลัก และ 8.8.4.4 สำหรับ ที่อยู่ DNS รอง เมื่อเสร็จแล้ว ให้รีบูตคอนโซลเพื่อเปลี่ยนเอฟเฟ็กต์
สำหรับคอนโซล PlayStation:
ไปที่เมนู PlayStation การตั้งค่า > เลือก เครือข่าย เลือก ตั้งค่าการเชื่อมต่ออินเทอร์เน็ต > เลือก Wi-Fi หรือ LAN (ตามที่คุณใช้) เลือก กำหนดเอง > เลือก การตั้งค่าที่อยู่ IP เป็น อัตโนมัติ ตั้ง ชื่อโฮสต์ DHCP เป็น ไม่ต้องระบุ > เลือก DNS Settings เป็น Manual ป้อน 8.8.8.8 สำหรับ DNS หลัก และ 8.8.4.4 สำหรับ DNS รอง ตอนนี้ เลือก ถัดไป > ตั้งค่า การตั้งค่า MTU เป็น อัตโนมัติ ตั้งค่า พร็อกซีเซิร์ฟเวอร์ เป็น ห้ามใช้ เมื่อเสร็จแล้ว ให้รีบูตคอนโซลเพื่อใช้การเปลี่ยนแปลง
สำหรับ Nintendo Switch:
เลือก การตั้งค่า จากเมนูหน้าแรกของ Nintendo Switch ไปที่ อินเทอร์เน็ต > เลือก การตั้งค่าอินเทอร์เน็ต เลือกเครือข่ายอินเทอร์เน็ตที่ถูกต้องภายใต้เครือข่ายที่ลงทะเบียน ตอนนี้ เลือกเปลี่ยนการตั้งค่า > เลือกการตั้งค่า DNS เลือก ด้วยตนเอง > เลือก DNS หลัก > กดค้างไว้ ปุ่ม B เพื่อ ลบที่อยู่ DNS. ถัดไป ป้อน 8.8.8.8 เป็น DNS หลัก > จากนั้นเลือก ตกลง เลือก DNS รอง และกด ปุ่ม B ค้างไว้เพื่อ ลบ DNS ที่มีอยู่ ป้อน 8.8.4.4 ใน DNS รอง แล้วกด ตกลง เพียงรีสตาร์ทคอนโซลและตรวจสอบปัญหาอีกครั้ง
10. ติดต่อฝ่ายสนับสนุนของ 2K
หากไม่มีวิธีใดที่ได้ผลสำหรับคุณ ให้ติดต่อฝ่ายสนับสนุนของ 2K เพื่อ ความช่วยเหลือเพิ่มเติม มีโอกาสสูงที่จะมีปัญหากับเกมหรือบัญชีที่คุณซื้อซึ่งถูกใช้งานไปแล้ว หรือปัญหาบางอย่างในเกม นักพัฒนาจะพยายามตรวจสอบปัญหาอย่างลึกซึ้งโดยการติดต่อและสร้างตั๋วสนับสนุนสำหรับสิ่งเดียวกัน มีโอกาสสูงที่ผู้พัฒนาจะคิดค้นโซลูชันเพื่อแก้ไขข้อผิดพลาดบางอย่างผิดพลาดของ NBA 2K23
นั่นแหล่ะทุกคน เราหวังว่าคำแนะนำนี้จะเป็นประโยชน์กับคุณ สำหรับคำถามเพิ่มเติม คุณสามารถแสดงความคิดเห็นด้านล่าง