ไม่สามารถเข้าถึงเว็บไซต์ได้เนื่องจากข้อความ’ERR_CONNECTION_REFUSED’บน Google Chrome หรือไม่
แม้ว่าจะเป็นหนึ่งในเว็บเบราว์เซอร์ที่ได้รับความนิยมสูงสุด แต่ Google Chrome ก็ไม่มีปัญหาข้อผิดพลาด และปัญหาต่างๆ
หนึ่งในข้อผิดพลาดที่พบบ่อยที่สุดบน Google Chrome คือข้อความ’ERR_CONNECTION_REFUSED’ซึ่งมาพร้อมกับข้อความแจ้งว่า’ไม่สามารถเข้าถึงไซต์นี้’
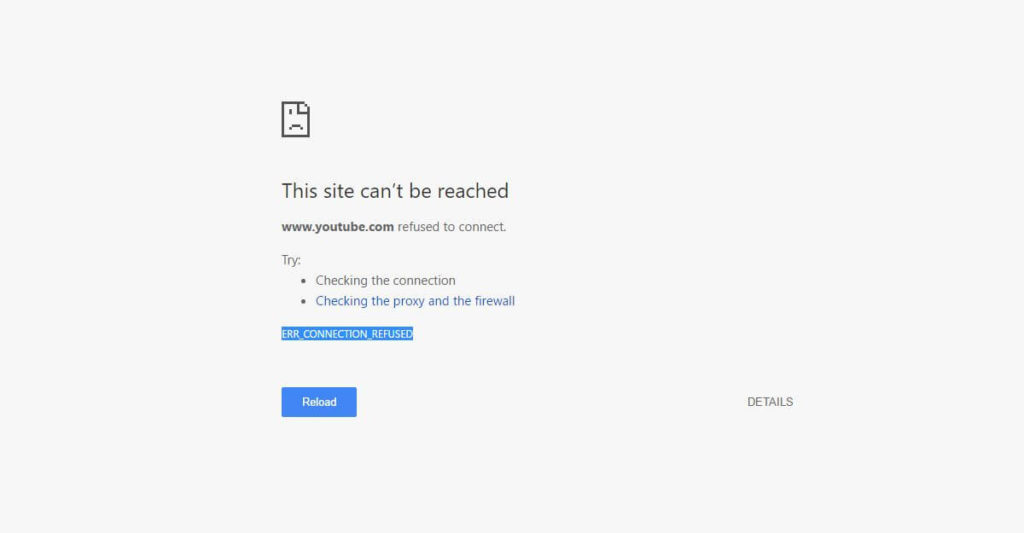
โดยปกติแล้ว ข้อผิดพลาดนี้เกิดจากปัญหาเกี่ยวกับเซิร์ฟเวอร์ในเว็บไซต์ที่คุณกำลังพยายามเข้าถึง
อย่างไรก็ตาม อาจเป็นเพราะการเชื่อมต่อเครือข่ายช้า ปัญหาเกี่ยวกับ DNS แอพของบุคคลที่สาม หรือการกำหนดค่าที่ไม่เหมาะสม
ในคำแนะนำนี้ เราจะแสดงวิธีแก้ไขข้อผิดพลาด’ERR_CONNECTION_REFUSED’ใน Google Chrome
เริ่มกันเลย!
1. รีสตาร์ทคอมพิวเตอร์ของคุณ
ก่อนที่จะปรับแต่งการกำหนดค่า ลองรีสตาร์ทคอมพิวเตอร์ก่อน หากคุณพบปัญหาในการเข้าถึงเว็บไซต์บน Chrome สิ่งนี้ควรโหลดทรัพยากรระบบของคุณใหม่และรีเฟรชเครือข่ายของคุณ
สำหรับ Windows:
คลิกที่ ไอคอน Windows ที่มุมซ้ายล่างของจอแสดงผล ตอนนี้ ให้เข้าไปที่แท็บ ตัวเลือกการใช้พลังงาน สุดท้าย เลือก เริ่มต้นใหม่ 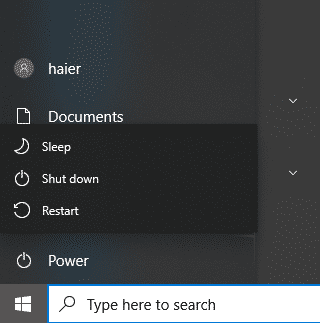
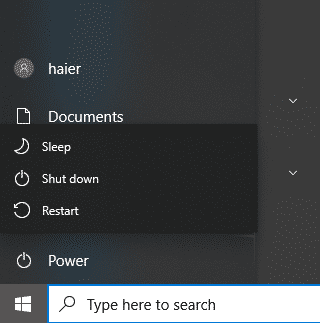
สำหรับ Mac:
ขั้นแรก ให้คลิกที่ไอคอน โลโก้ Apple ที่มุมซ้ายบนของหน้าจอ หลังจากนั้น เลือกรีสตาร์ทจากเมนูแบบเลื่อนลง ยืนยันการกระทำของคุณโดยคลิก เริ่มต้นใหม่ในกล่องโต้ตอบ 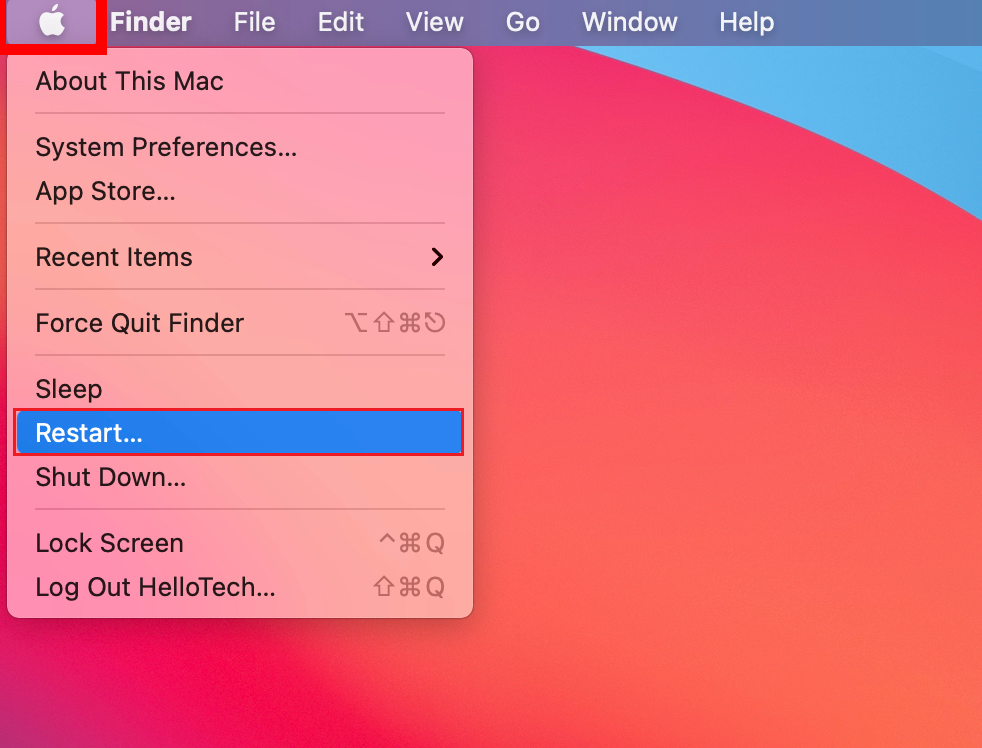
เมื่อเสร็จแล้ว ให้เปิด Google Chrome และดูว่าขณะนี้คุณสามารถท่องอินเทอร์เน็ตได้หรือไม่
2. ตรวจสอบว่าเว็บไซต์ล่มหรือไม่
สาเหตุหลักที่ทำให้คุณพบข้อผิดพลาด ERR_CONNECTION_REFUSED ใน Chrome คือหากเว็บไซต์ที่คุณพยายามเข้าถึงล่ม เพื่อยืนยันสิ่งนี้ คุณสามารถใช้ไซต์บุคคลที่สาม เช่น Downdetector และดูว่ามีรายงานปัญหาเกี่ยวกับเว็บไซต์หรือไม่
ขออภัย ปัญหาเกี่ยวกับเซิร์ฟเวอร์ไม่สามารถแก้ไขได้ทางฝั่งของคุณ หากเป็นกรณีนี้ สิ่งที่ดีที่สุดที่คุณสามารถทำได้คือรอและลองเข้าถึงเว็บไซต์หลังจากผ่านไปสองสามชั่วโมง
3. ตรวจสอบการเชื่อมต่อเครือข่ายของคุณ
การเชื่อมต่ออินเทอร์เน็ตที่ไม่เสถียรอาจทำให้คุณไม่สามารถเข้าถึงเว็บไซต์ได้ หากต้องการตรวจสอบว่าเครือข่ายของคุณเป็นตัวการหรือไม่ ให้ทำการทดสอบความเร็วโดยใช้ Fast.com เพื่อวัดแบนด์วิธในการอัปโหลดและดาวน์โหลดของเครือข่าย
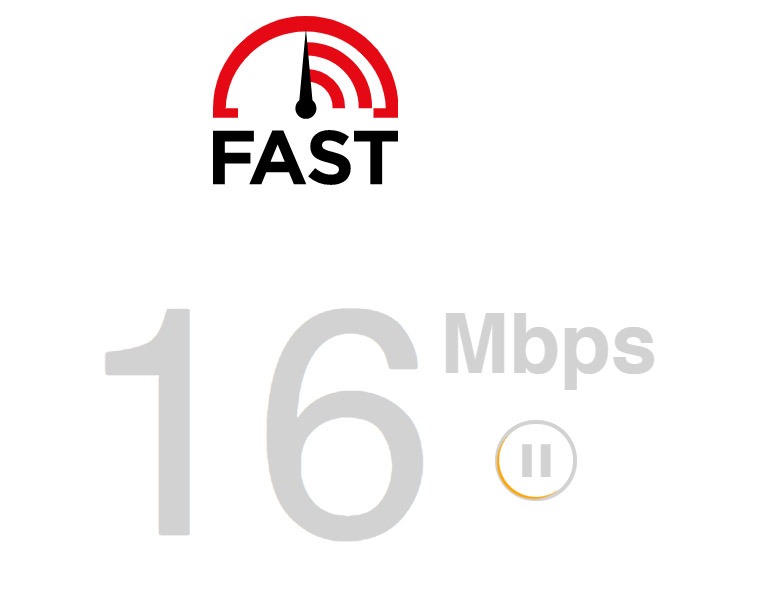
ถ้า ผลลัพธ์บ่งชี้ว่าเครือข่ายของคุณมีปัญหา ให้รีสตาร์ทโมเด็มหรือเราเตอร์ของคุณ ถอดปลั๊กเราเตอร์ออกจากเต้ารับและรอประมาณ 5-10 วินาทีก่อนที่จะเสียบกลับเข้าไปใหม่

เมื่อเริ่มต้นเราเตอร์ของคุณแล้ว ให้รันการทดสอบอีกครั้งเพื่อตรวจสอบว่าปัญหาได้รับการแก้ไขหรือไม่ หากไม่เป็นเช่นนั้น โปรดติดต่อผู้ให้บริการของคุณและรายงานปัญหาเกี่ยวกับการเชื่อมต่อของคุณ
4. แก้ไขปัญหาการเชื่อมต่อของคุณ
ทั้ง Apple และ Windows มีเครื่องมือวินิจฉัยในตัวที่ช่วยคุณแก้ไขปัญหาเล็กน้อยโดยไม่ต้องนำอุปกรณ์ไปที่ศูนย์บริการ หากคุณพบข้อผิดพลาด ERR_CONNECTION_REFUSED ใน Chrome ให้ใช้เครื่องมือวินิจฉัยเพื่อแก้ไข
สำหรับ Windows:
บน แถบงาน ให้คลิกขวาที่ ไอคอนเครือข่าย ตอนนี้ เลือก แก้ไขปัญหา ทำตามคำแนะนำเพื่อดำเนินการต่อ 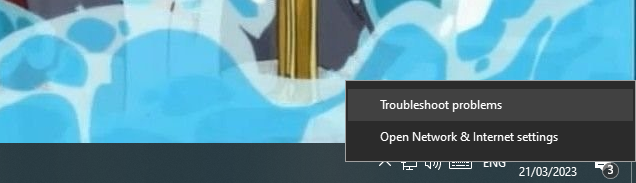
สำหรับ Mac:
ขั้นแรก ตรวจสอบว่า Mac ของคุณปิดอยู่อย่างสมบูรณ์ หลังจากนั้น ให้เปิดอีกครั้งโดยกด D บนแป้นพิมพ์ เลือกภาษาที่คุณต้องการและรอจนกว่า การวินิจฉัยของ Apple จะทำงานเสร็จสิ้น หากเครื่องมือระบุปัญหา เครื่องมือจะแนะนำวิธีแก้ปัญหาที่เป็นไปได้ ปฏิบัติตามคำแนะนำเพื่อใช้วิธีแก้ปัญหาและรีสตาร์ท Mac ของคุณ
เมื่อเสร็จแล้ว ให้เปิด Google Chrome ใหม่และตรวจสอบว่าปัญหาได้รับการแก้ไขหรือไม่
5. ปิด Google Sync
ปัญหาเกี่ยวกับคุณลักษณะการซิงโครไนซ์ของ Google อาจทำให้เกิดข้อผิดพลาด’ERR_CONNECTION_REFUSED’ใน Chrome เพื่อยืนยันสิ่งนี้ ให้ปิดใช้งานคุณลักษณะบนเบราว์เซอร์ของคุณ
นี่คือสิ่งที่คุณต้องทำ:
คลิกที่ เพิ่มเติมที่มุมขวาบนของหน้าจอ ตอนนี้ เลือก การตั้งค่า มองหา การซิงค์และบริการของ Google สุดท้าย ให้คลิกที่ ปิด 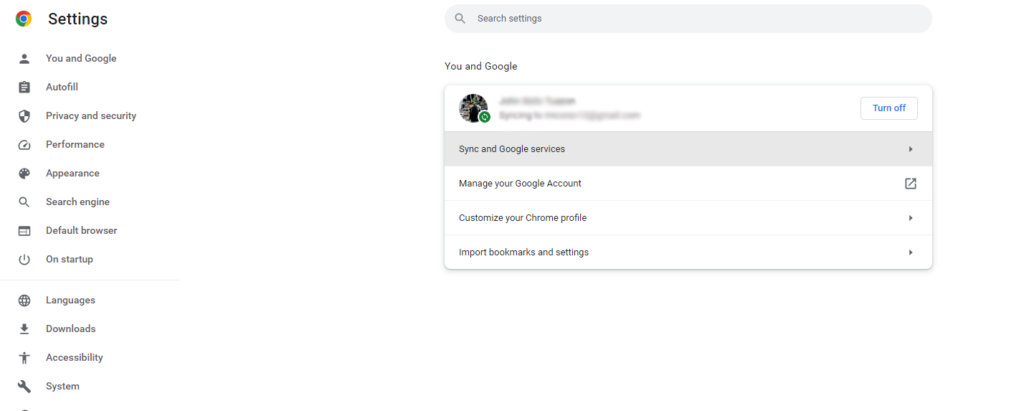
รีสตาร์ทเบราว์เซอร์และตรวจสอบว่าปัญหาได้รับการแก้ไขหรือไม่
6. ปิดใช้งานส่วนขยายของเบราว์เซอร์
ส่วนขยายของบุคคลที่สามอาจเป็นสาเหตุที่ทำให้คุณไม่สามารถเข้าถึงบางเว็บไซต์บน Google Chrome อาจเป็นไปได้ว่าส่วนขยายบางส่วนของคุณก่อให้เกิดความขัดแย้งกับเว็บไซต์ ซึ่งอธิบายได้ว่าเหตุใดคุณจึงพบข้อผิดพลาด ERR_CONNECTION_REFUSED
ทำตามขั้นตอนด้านล่างเพื่อปิดใช้งานส่วนขยายของคุณ:
เข้าถึง การตั้งค่า ใน Google Chrome ถัดไป คลิกที่แท็บ ส่วนขยาย ในเมนูด้านข้าง ปิดส่วนขยายทั้งหมดของคุณและรีสตาร์ทเบราว์เซอร์ของคุณ 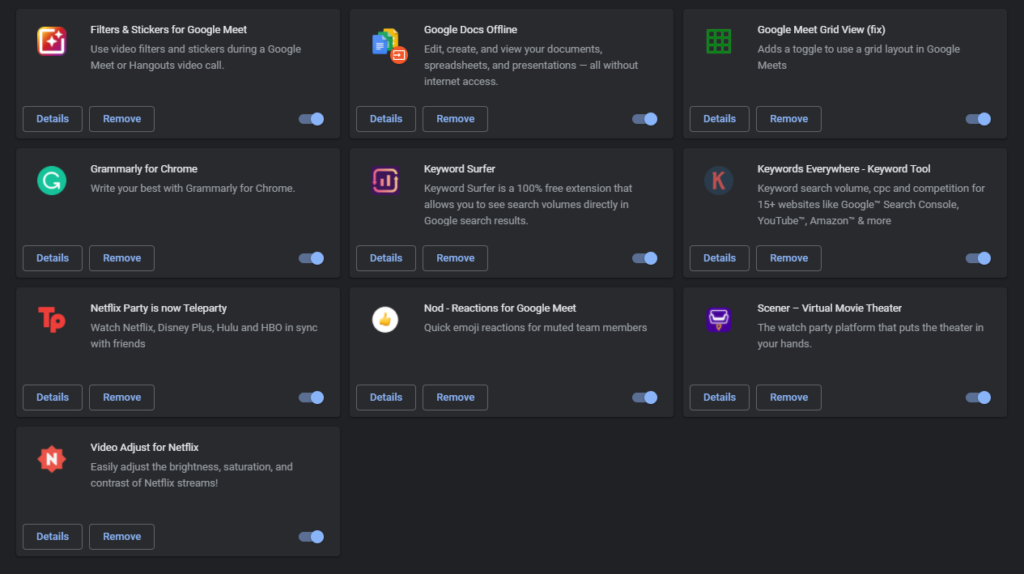
ลองเข้าเว็บไซต์อีกครั้งเพื่อดูว่าข้อความแสดงข้อผิดพลาดยังคงเกิดขึ้นหรือไม่
7. ล้างข้อมูลการท่องเว็บ
การล้างข้อมูลการท่องเว็บของคุณอาจช่วยแก้ไขปัญหานี้ใน Google Chrome การดำเนินการนี้ควรล้างแคชและคุกกี้ชั่วคราวของคุณ ซึ่งอาจเสียหายเนื่องจากบั๊กหรือข้อผิดพลาดในเบราว์เซอร์ของคุณ
สิ่งที่คุณต้องทำมีดังนี้
เปิด Google Chrome บนคอมพิวเตอร์ของคุณ ตอนนี้ไปที่การตั้งค่า เลื่อนลงไปที่ ความเป็นส่วนตัวและความปลอดภัย คลิกที่ ล้างข้อมูลการท่องเว็บ ในหน้าต่างป๊อปอัป เปลี่ยน ช่วงเวลา เป็น ทุกเวลา คลิกที่ช่องทำเครื่องหมายทั้งหมดแล้วกด ล้างข้อมูล 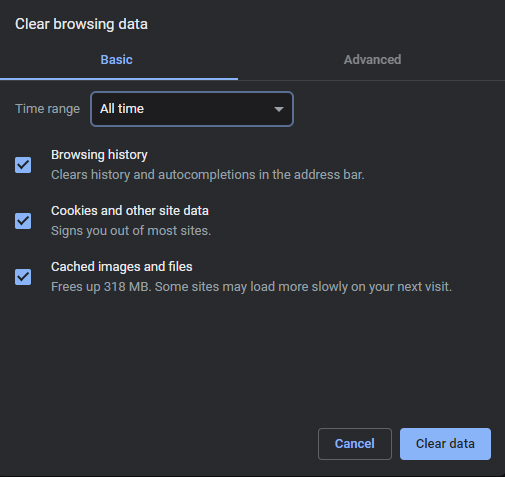
เมื่อเสร็จแล้ว ให้รีสตาร์ทคอมพิวเตอร์และดูว่าปัญหาได้รับการแก้ไขหรือไม่
8. ปิด VPN
เครือข่ายส่วนตัวเสมือนหรือ VPN อาจเป็นสาเหตุที่ทำให้คุณไม่สามารถเชื่อมต่อกับเว็บไซต์ได้ เนื่องจาก VPN ปิดบังที่อยู่ IP ของคุณและเปลี่ยนเส้นทางกิจกรรมของคุณเพื่อกรอง สิ่งเหล่านี้อาจส่งผลต่อประสิทธิภาพของเครือข่ายของคุณ
เพื่อหลีกเลี่ยงปัญหา เราขอแนะนำให้ปิด VPN ที่คุณมีก่อนที่จะใช้ Google Chrome หรือท่องอินเทอร์เน็ต
อย่างไรก็ตาม คุณสามารถลองเปลี่ยนไปใช้ผู้ให้บริการ VPN ที่ดีกว่า เช่น PureVPN ได้หากต้องการ PureVPN มีเซิร์ฟเวอร์ความเร็วสูงมากกว่า 7,000 เครื่องทั่วโลก ซึ่งแตกต่างจาก VPN อื่น ๆ เพื่อให้มั่นใจถึงการเชื่อมต่อที่รวดเร็วและปลอดภัยตลอดเวลา
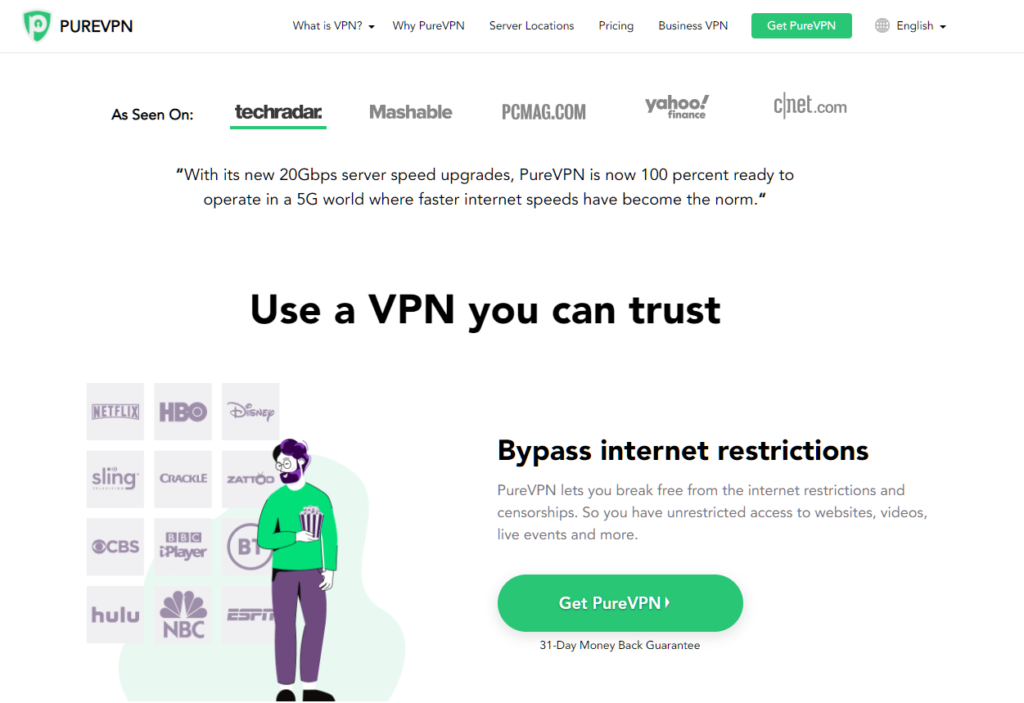
ยังใช้งานได้กับบริการสตรีม เช่น Netflix, HBO Max และอื่นๆ
9. ล้างแคช DNS (Windows)
หากคุณใช้คอมพิวเตอร์ Windows ให้ลองล้างแคช DNS หากคุณยังคงพบข้อผิดพลาด ERR_CONNECTION_REFUSED ใน Google Chrome สิ่งนี้ควรตรวจสอบให้แน่ใจว่าไม่มีปัญหากับการกำหนดค่าเครือข่ายของคุณ
ทำตามขั้นตอนด้านล่างเพื่อล้างแคช DNS ของคุณ:
เข้าไปที่ Start Menu แล้วมองหา Command Prompt ตอนนี้ คลิกที่ เรียกใช้ในฐานะผู้ดูแลระบบ ภายใน CMD พิมพ์’ipconfig/flushdns’แล้วกด Enter 

เมื่อเสร็จแล้ว ให้รีสตาร์ท ระบบและดูว่าขณะนี้คุณสามารถเรียกดูเว็บไซต์บน Google Chrome ได้หรือไม่
หากวิธีแก้ไขปัญหาข้างต้นไม่ได้ผล สิ่งสุดท้ายที่คุณทำได้คือรายงานปัญหาไปยัง Google ไปที่หน้าสนับสนุนและขอความช่วยเหลือเกี่ยวกับข้อผิดพลาด ERR_CONNECTION_REFUSED ที่คุณพบ.
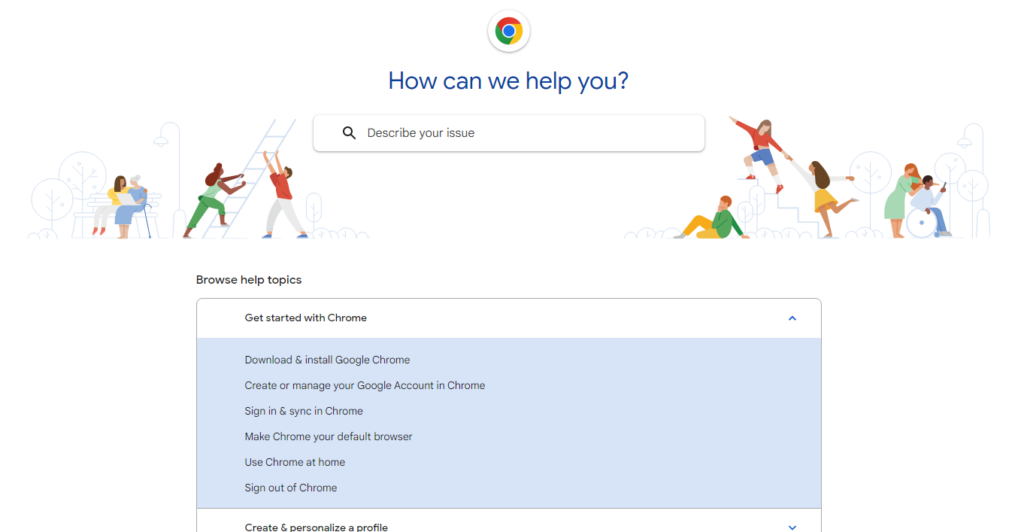
ระบุรายละเอียดที่จำเป็นทั้งหมดในรายงานของคุณ รวมถึงเว็บไซต์ที่คุณพยายามเข้าถึง เพื่อให้ทีมของพวกเขาเข้าใจสถานการณ์ได้ง่ายขึ้น
คุณยังสามารถเรียกดูคำแนะนำในหน้าของพวกเขาและดูว่าคุณสามารถค้นหาวิธีแก้ปัญหาอื่น ๆ ที่ไม่ได้กล่าวถึงข้างต้นได้หรือไม่
นั่นเป็นการสิ้นสุดคำแนะนำของเราสำหรับการแก้ไขข้อผิดพลาด ERR_CONNECTION_REFUSED ใน Google Chrome หากคุณมีคำถาม โปรดอย่าลังเลที่จะแสดงความคิดเห็นด้านล่าง และเราจะพยายามอย่างเต็มที่เพื่อตอบกลับ
หากคำแนะนำนี้ช่วยคุณได้ โปรดแบ่งปัน