สารบัญ
ฮาร์ดไดรฟ์ Seagate (HDD) รวมถึงฮาร์ดไดรฟ์ภายนอกของบริษัท เช่น Backup Plus Slim สำหรับ Mac คิดเป็นสัดส่วนเกือบครึ่งหนึ่งของตลาด HDD ตามหน่วยที่จัดส่ง เนื่องจากพวกเขาอยู่ในมือของคนจำนวนมาก จึงไม่น่าแปลกใจเลยที่ผู้ใช้ Mac บางคนประสบปัญหาข้อมูลสูญหาย หากคุณเพิ่งเข้าร่วมการจัดอันดับ เรามีข่าวดีสำหรับคุณ: เป็นไปได้ที่จะกู้คืนฮาร์ดไดรฟ์ภายนอกของ Seagate ให้เราแสดงวิธีให้คุณดู
สาเหตุทั่วไปที่ทำให้ข้อมูลฮาร์ดไดรฟ์ภายนอกของ Seagate สูญหาย
เราทราบดีว่าคุณไม่สามารถรอที่จะเรียกข้อมูลจากฮาร์ดไดรฟ์ภายนอกของ Seagate ได้ แต่ก่อนที่เราจะดำดิ่งสู่กระบวนการกู้คืน เราจำเป็นต้องกล่าวถึงสาเหตุที่พบบ่อยที่สุดที่ทำให้ข้อมูลสูญหายและอธิบายว่าสาเหตุเหล่านั้นส่งผลต่อโอกาสในการกู้คืนไฟล์ที่สูญหายของคุณอย่างไร:
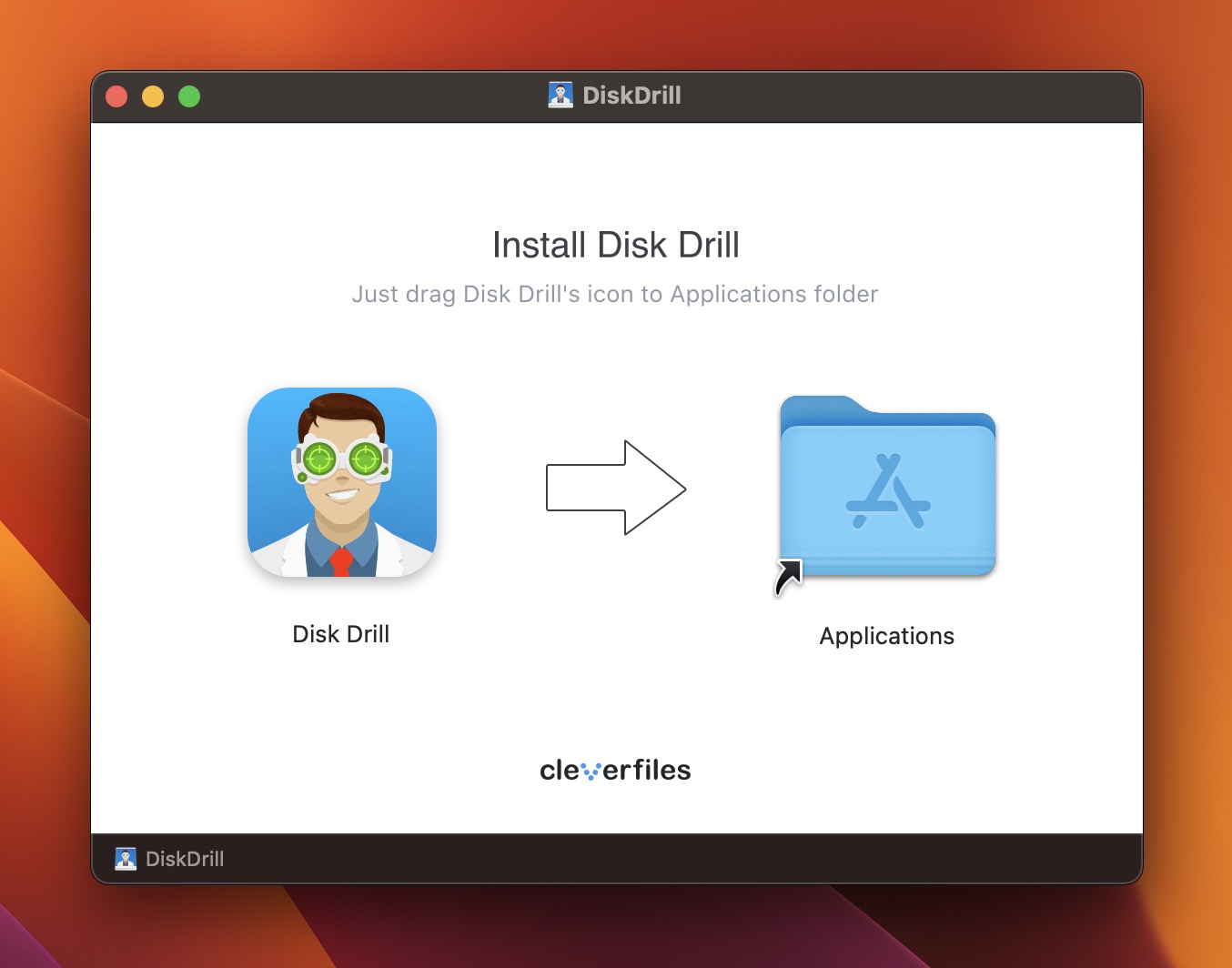 🟢 การลบโดยไม่ตั้งใจ: การลบไฟล์สำคัญโดยไม่ได้ตั้งใจไม่ใช่ข้อผิดพลาดที่เลวร้ายที่สุด จากฮาร์ดไดรฟ์ภายนอกของ Seagate นั่นเป็นเพราะไฟล์ที่ถูกลบโดยไม่ตั้งใจมักจะปรากฏอยู่ในอุปกรณ์จัดเก็บข้อมูลนานหลังจากการลบ (จนกว่าจะถูกเขียนทับด้วยข้อมูลใหม่หรือถูกลบด้วยคำสั่ง TRIM) ทำให้สามารถกู้คืนโดยใช้ซอฟต์แวร์กู้คืนข้อมูลเฉพาะ 🟢 การฟอร์แมต: การฟอร์แมตฮาร์ดไดรฟ์ภายนอก Seagate ของคุณโดยไม่ถ่ายโอนข้อมูลทั้งหมดของคุณไปยังตำแหน่งที่ปลอดภัยก่อน เป็นวิธีที่รวดเร็วในการสูญเสียไฟล์สำคัญจำนวนมากในคราวเดียว โชคดีที่การจัดรูปแบบนั้นแทบจะไม่มีการทำลายล้างอย่างที่เห็นในตอนแรก ฮาร์ดไดรฟ์ที่ฟอร์แมตแล้วของคุณน่าจะยังมีไฟล์ที่ขาดหายไปทั้งหมด เพียงแต่ไม่มีรายการระบบไฟล์ อีกครั้ง ซอฟต์แวร์กู้คืนข้อมูลเฉพาะสามารถช่วยชีวิตได้ 🟡 ไฟล์เสียหาย: แม้จะไม่น่าเชื่อถือนัก แต่ฮาร์ดไดรฟ์ของ Seagate ก็แสดง ความล้มเหลวของไดรฟ์ต่อปีที่สูงขึ้น อัตรามากกว่าคู่แข่งจาก Toshiba และ Western Digital และความล้มเหลวของไดรฟ์โดยสมบูรณ์มักจะตามมาด้วยความเสียหายของไฟล์ ในบางกรณี ไฟล์เสียหายสามารถแก้ไขได้โดยใช้เครื่องมือที่พร้อมใช้งาน เช่น ยูทิลิตี้ดิสก์ (จะอธิบายในบทความนี้) แต่ทุกอย่างขึ้นอยู่กับขอบเขตของมัน 🟡 มัลแวร์: เช่นเดียวกับอุปกรณ์จัดเก็บข้อมูลอื่นๆ ฮาร์ดไดรฟ์ภายนอกของ Seagate สามารถติดมัลแวร์ได้ทุกชนิด มัลแวร์บางสายพันธุ์ค่อนข้างไม่เป็นอันตราย แต่ก็มีตัวอย่างมากมายของมัลแวร์ทำลายล้างที่ออกแบบมาเพื่อซ่อน ลบ หรือเข้ารหัสไฟล์ให้ได้มากที่สุด หากไดรฟ์ของคุณติดมัลแวร์ที่น่ารังเกียจ การสำรองข้อมูลอาจเป็นความหวังเดียวของคุณ 🔴 ความเสียหายทางกายภาพ: การสูญเสียข้อมูลในรูปแบบที่รุนแรงที่สุดที่ฮาร์ดไดรฟ์ภายนอก Seagate ของคุณสามารถประสบได้คือความเสียหายทางกายภาพ อุปกรณ์จัดเก็บข้อมูลที่ตกหล่น เสียหายจากน้ำ หรือไฟดูดซึ่งไม่แสดงสัญญาณของการมีชีวิตเมื่อเชื่อมต่อกับคอมพิวเตอร์มักจะไม่สามารถกู้คืนได้ที่บ้าน เว้นแต่คุณจะมีข้อมูลสำรอง ซึ่งจำเป็นต้องได้รับความช่วยเหลือจาก บริการกู้คืนข้อมูลอย่างมืออาชีพ
🟢 การลบโดยไม่ตั้งใจ: การลบไฟล์สำคัญโดยไม่ได้ตั้งใจไม่ใช่ข้อผิดพลาดที่เลวร้ายที่สุด จากฮาร์ดไดรฟ์ภายนอกของ Seagate นั่นเป็นเพราะไฟล์ที่ถูกลบโดยไม่ตั้งใจมักจะปรากฏอยู่ในอุปกรณ์จัดเก็บข้อมูลนานหลังจากการลบ (จนกว่าจะถูกเขียนทับด้วยข้อมูลใหม่หรือถูกลบด้วยคำสั่ง TRIM) ทำให้สามารถกู้คืนโดยใช้ซอฟต์แวร์กู้คืนข้อมูลเฉพาะ 🟢 การฟอร์แมต: การฟอร์แมตฮาร์ดไดรฟ์ภายนอก Seagate ของคุณโดยไม่ถ่ายโอนข้อมูลทั้งหมดของคุณไปยังตำแหน่งที่ปลอดภัยก่อน เป็นวิธีที่รวดเร็วในการสูญเสียไฟล์สำคัญจำนวนมากในคราวเดียว โชคดีที่การจัดรูปแบบนั้นแทบจะไม่มีการทำลายล้างอย่างที่เห็นในตอนแรก ฮาร์ดไดรฟ์ที่ฟอร์แมตแล้วของคุณน่าจะยังมีไฟล์ที่ขาดหายไปทั้งหมด เพียงแต่ไม่มีรายการระบบไฟล์ อีกครั้ง ซอฟต์แวร์กู้คืนข้อมูลเฉพาะสามารถช่วยชีวิตได้ 🟡 ไฟล์เสียหาย: แม้จะไม่น่าเชื่อถือนัก แต่ฮาร์ดไดรฟ์ของ Seagate ก็แสดง ความล้มเหลวของไดรฟ์ต่อปีที่สูงขึ้น อัตรามากกว่าคู่แข่งจาก Toshiba และ Western Digital และความล้มเหลวของไดรฟ์โดยสมบูรณ์มักจะตามมาด้วยความเสียหายของไฟล์ ในบางกรณี ไฟล์เสียหายสามารถแก้ไขได้โดยใช้เครื่องมือที่พร้อมใช้งาน เช่น ยูทิลิตี้ดิสก์ (จะอธิบายในบทความนี้) แต่ทุกอย่างขึ้นอยู่กับขอบเขตของมัน 🟡 มัลแวร์: เช่นเดียวกับอุปกรณ์จัดเก็บข้อมูลอื่นๆ ฮาร์ดไดรฟ์ภายนอกของ Seagate สามารถติดมัลแวร์ได้ทุกชนิด มัลแวร์บางสายพันธุ์ค่อนข้างไม่เป็นอันตราย แต่ก็มีตัวอย่างมากมายของมัลแวร์ทำลายล้างที่ออกแบบมาเพื่อซ่อน ลบ หรือเข้ารหัสไฟล์ให้ได้มากที่สุด หากไดรฟ์ของคุณติดมัลแวร์ที่น่ารังเกียจ การสำรองข้อมูลอาจเป็นความหวังเดียวของคุณ 🔴 ความเสียหายทางกายภาพ: การสูญเสียข้อมูลในรูปแบบที่รุนแรงที่สุดที่ฮาร์ดไดรฟ์ภายนอก Seagate ของคุณสามารถประสบได้คือความเสียหายทางกายภาพ อุปกรณ์จัดเก็บข้อมูลที่ตกหล่น เสียหายจากน้ำ หรือไฟดูดซึ่งไม่แสดงสัญญาณของการมีชีวิตเมื่อเชื่อมต่อกับคอมพิวเตอร์มักจะไม่สามารถกู้คืนได้ที่บ้าน เว้นแต่คุณจะมีข้อมูลสำรอง ซึ่งจำเป็นต้องได้รับความช่วยเหลือจาก บริการกู้คืนข้อมูลอย่างมืออาชีพ
วิธีกู้คืนไฟล์จากฮาร์ดไดรฟ์ภายนอกของ Seagate
ตอนนี้คุณทราบแล้วว่าวิธีการกู้คืนข้อมูลใดที่คุณควรเลือกเพื่อจัดการกับกรณีที่ข้อมูลสูญหาย ในที่สุดเราก็สามารถให้คำแนะนำทีละขั้นตอนแก่คุณได้ เกี่ยวกับวิธีกู้คืนฮาร์ดไดรฟ์ภายนอก Seagate ของคุณโดยใช้ซอฟต์แวร์กู้คืนข้อมูล, Time Machine และยูทิลิตี้ดิสก์
ใช้ Disk Drill สำหรับ Mac เพื่อกู้คืนฮาร์ดไดรฟ์ภายนอก Seagate ของคุณ
Disk Drill for Mac เป็นซอฟต์แวร์กู้คืนข้อมูลที่เราชื่นชอบ (คุณสามารถอ่านบทวิจารณ์ได้ที่นี่ เนื่องจากแอปพลิเคชันนี้ใช้งานง่ายอย่างหรูหราเช่นเดียวกับระบบปฏิบัติการ macOS เอง สามารถกู้คืนข้อมูลที่สูญหายจากฮาร์ดไดรฟ์ภายนอก FAT, FAT32, exFAT, NTFS, EXT2/3/4, HFS, APFS และ RAW
Disk Drill เวอร์ชันฟรีสามารถแสดงให้คุณเห็นว่าไฟล์ของคุณ กู้คืนได้ คุณจึงไม่ต้องกังวลกับการเสียเงินโดยไม่ได้รับไฟล์คืน
หากต้องการกู้คืนไฟล์จากฮาร์ดไดรฟ์ภายนอกของ Seagate โดยใช้ Disk D rill สำหรับ Mac:
ดาวน์โหลดซอฟต์แวร์ Disk Drill จากเว็บไซต์ทางการและติดตั้งลงใน แม็ค จากนั้น เชื่อมต่อฮาร์ดไดรฟ์ภายนอกของ Seagate เข้ากับ Mac และเปิดใช้ Disk Drill เลือกฮาร์ดไดรฟ์ภายนอก Seagate ของคุณจากรายการอุปกรณ์จัดเก็บข้อมูลที่แสดงใน Disk Drill แล้วคลิกค้นหาข้อมูลที่สูญหาย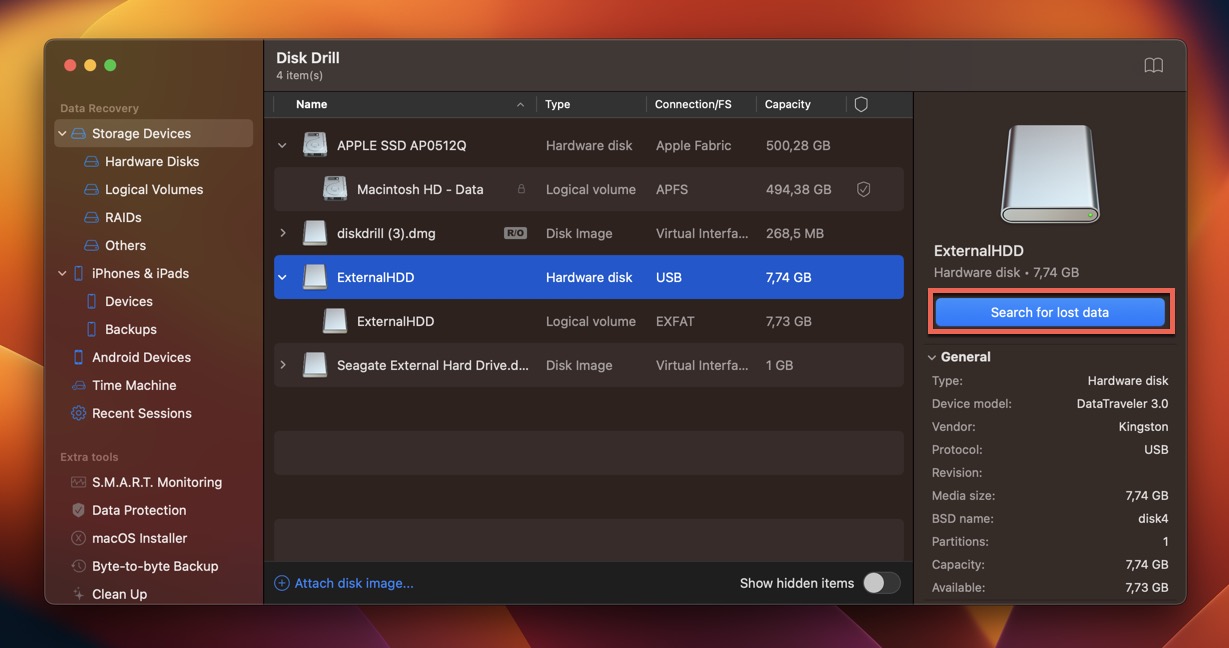 ตรวจสอบรายการที่พบระหว่างการสแกนโดยคลิกที่ปุ่ม ตรวจสอบรายการที่พบ หรือรอให้การเจาะดิสก์ทำการสแกนเสร็จสิ้น จากนั้นคลิกปุ่ม ปุ่ม
ตรวจสอบรายการที่พบระหว่างการสแกนโดยคลิกที่ปุ่ม ตรวจสอบรายการที่พบ หรือรอให้การเจาะดิสก์ทำการสแกนเสร็จสิ้น จากนั้นคลิกปุ่ม ปุ่ม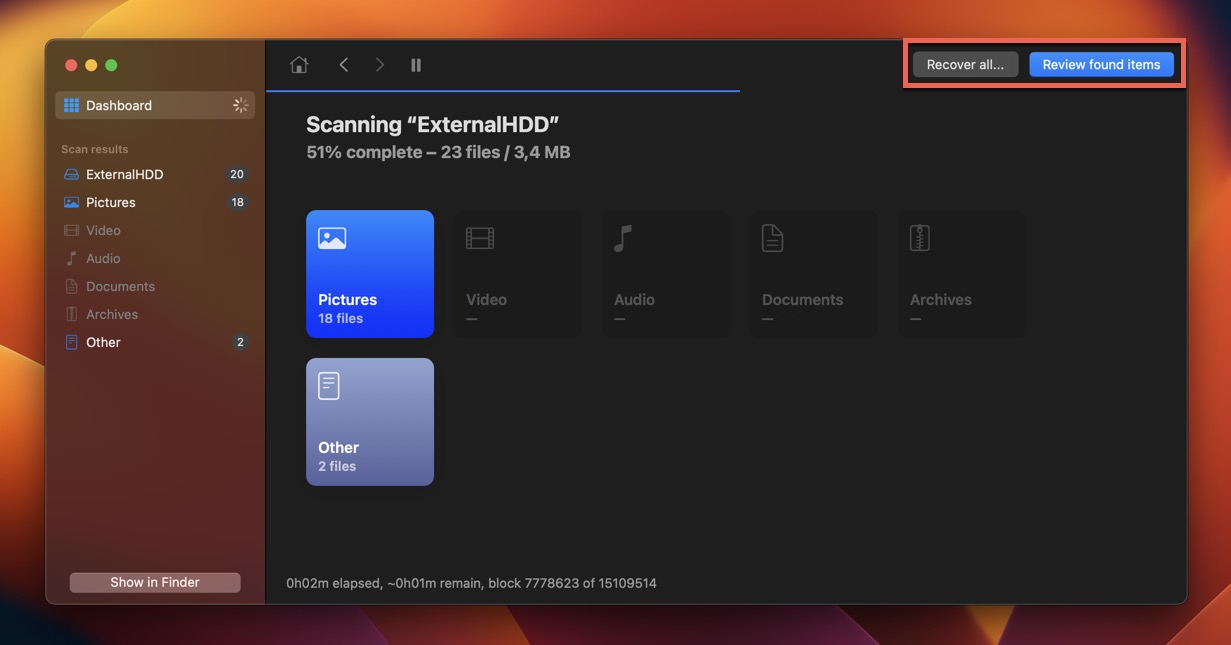 ไปที่ไฟล์ที่มีอยู่ (ถ้ามี) สร้างใหม่ และไฟล์ที่ถูกลบหรือสูญหาย แล้วเลือกไฟล์ทั้งหมดที่คุณต้องการกู้คืน คุณสามารถใช้ตัวกรองของ Disk Drill เพื่อจำกัดผลลัพธ์การสแกนให้แคบลง อย่าลืมดูตัวอย่างไฟล์เพื่อตรวจสอบความสามารถในการกู้คืน
ไปที่ไฟล์ที่มีอยู่ (ถ้ามี) สร้างใหม่ และไฟล์ที่ถูกลบหรือสูญหาย แล้วเลือกไฟล์ทั้งหมดที่คุณต้องการกู้คืน คุณสามารถใช้ตัวกรองของ Disk Drill เพื่อจำกัดผลลัพธ์การสแกนให้แคบลง อย่าลืมดูตัวอย่างไฟล์เพื่อตรวจสอบความสามารถในการกู้คืน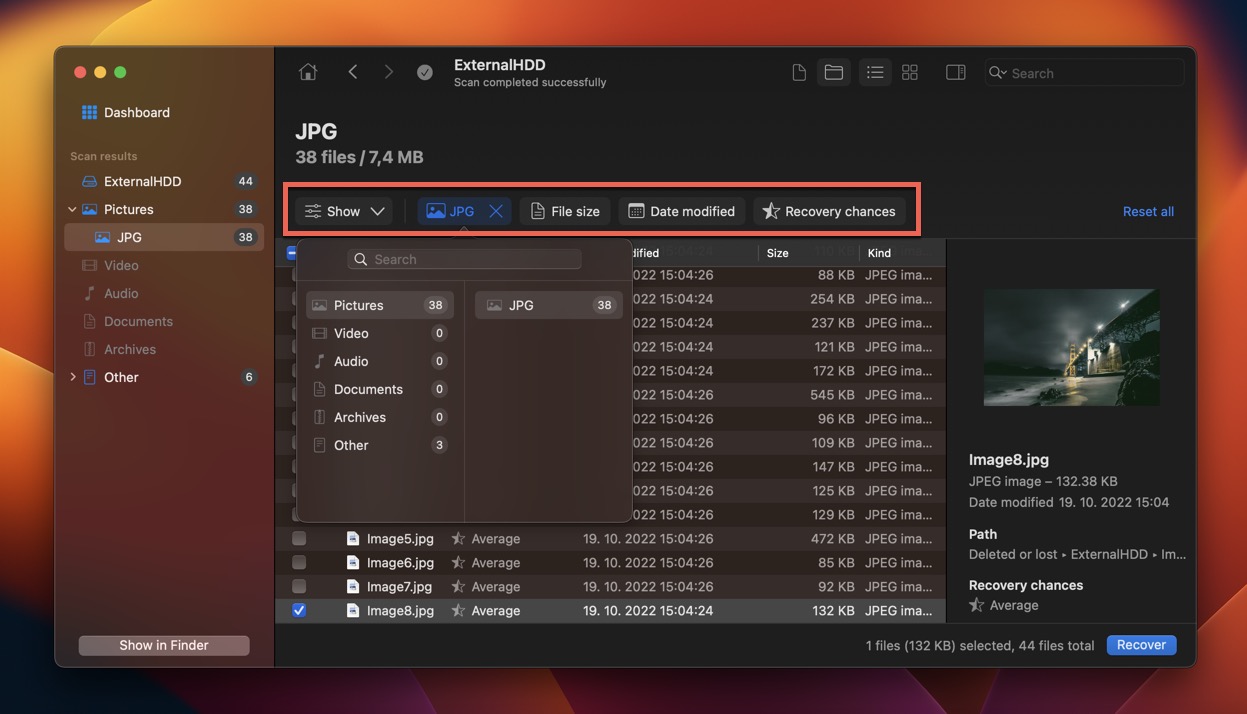 คลิกปุ่มกู้คืนและบอก Disk Drill ว่าคุณต้องการกู้คืนไฟล์ที่เลือกไว้ที่ไหน (หลีกเลี่ยงการเลือกฮาร์ดไดรฟ์ภายนอกของ Seagate) สุดท้าย คลิกถัดไปเพื่อดำเนินการต่อ
คลิกปุ่มกู้คืนและบอก Disk Drill ว่าคุณต้องการกู้คืนไฟล์ที่เลือกไว้ที่ไหน (หลีกเลี่ยงการเลือกฮาร์ดไดรฟ์ภายนอกของ Seagate) สุดท้าย คลิกถัดไปเพื่อดำเนินการต่อ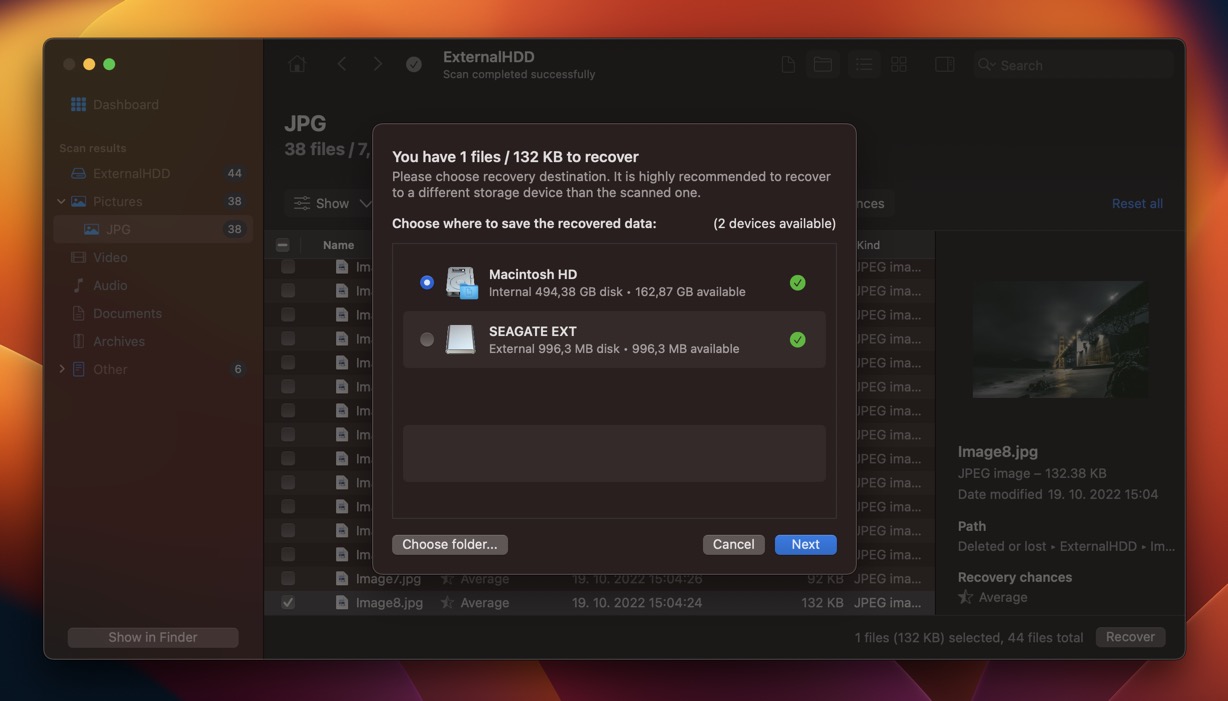 เคล็ดลับ: นอกจากนี้ยังมีเวอร์ชันของ การเจาะดิสก์สำหรับระบบปฏิบัติการ Windows และสามารถกู้คืนข้อมูลได้ถึง 500 MB ฟรี หากคุณมีสิทธิ์เข้าถึงเครื่อง Windows เราขอแนะนำให้คุณลองใช้ดู
เคล็ดลับ: นอกจากนี้ยังมีเวอร์ชันของ การเจาะดิสก์สำหรับระบบปฏิบัติการ Windows และสามารถกู้คืนข้อมูลได้ถึง 500 MB ฟรี หากคุณมีสิทธิ์เข้าถึงเครื่อง Windows เราขอแนะนำให้คุณลองใช้ดู
กู้คืนข้อมูลฮาร์ดไดรฟ์ภายนอก Seagate ที่สูญหายจาก Time Machine หรือการสำรองข้อมูลยูทิลิตี้ดิสก์
ในฐานะผู้ใช้ Mac คุณสามารถเข้าถึงแอปพลิเคชันซอฟต์แวร์สำรองข้อมูลส่วนเพิ่มที่เรียกว่า Time Machine แอปพลิเคชันนี้สามารถสำรองข้อมูลอุปกรณ์จัดเก็บข้อมูลรูปแบบ APFS หรือ HFS ทั้งหมด รวมถึงฮาร์ดไดรฟ์ภายนอกของ Seagate แต่ต้องเปิดใช้งานด้วยตนเอง
ทำตามขั้นตอนเหล่านี้เพื่อตรวจสอบว่าคุณสามารถกู้คืนไฟล์โดยใช้ Time Machine:
เรียกใช้การตั้งค่าระบบ ไปที่ ทั่วไป > เครื่องย้อนเวลา ตรวจสอบว่าเปิดใช้งาน Time Machine หรือไม่ ถ้าใช่ ให้คลิกปุ่มตัวเลือก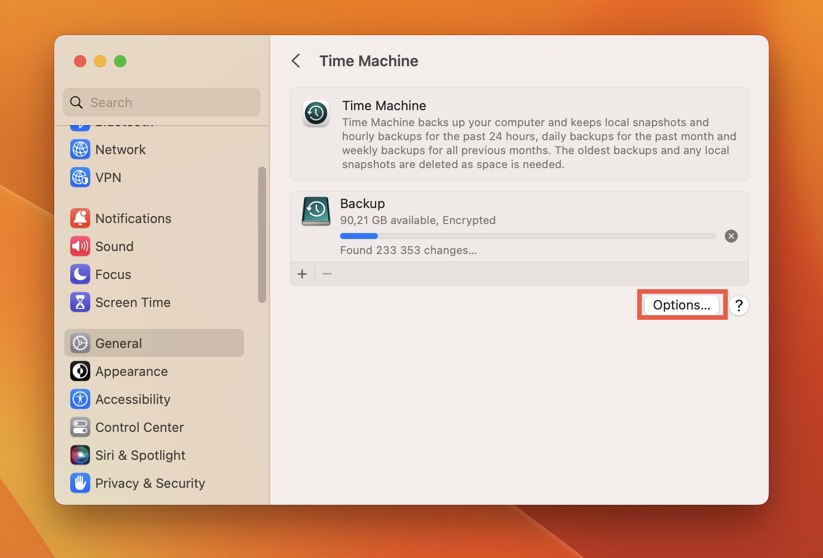 ตรวจสอบว่าฮาร์ดไดรฟ์ภายนอกของ Seagate ของคุณถูกแยกออกจากข้อมูลสำรองของคุณหรือไม่ (ตรวจสอบให้แน่ใจว่าไดรฟ์นั้นเชื่อมต่อกับ Mac ของคุณ) หากไม่ใช่ คุณสามารถกู้คืนได้โดยใช้ Time Machine
ตรวจสอบว่าฮาร์ดไดรฟ์ภายนอกของ Seagate ของคุณถูกแยกออกจากข้อมูลสำรองของคุณหรือไม่ (ตรวจสอบให้แน่ใจว่าไดรฟ์นั้นเชื่อมต่อกับ Mac ของคุณ) หากไม่ใช่ คุณสามารถกู้คืนได้โดยใช้ Time Machine
หากต้องการกู้คืนไฟล์จากฮาร์ดไดรฟ์ภายนอกของ Seagate การสำรองข้อมูล Time Machine:
คลิกไอคอน Time Machine ในแถบเมนู เลือกตัวเลือกเรียกดูการสำรองข้อมูล Time Machine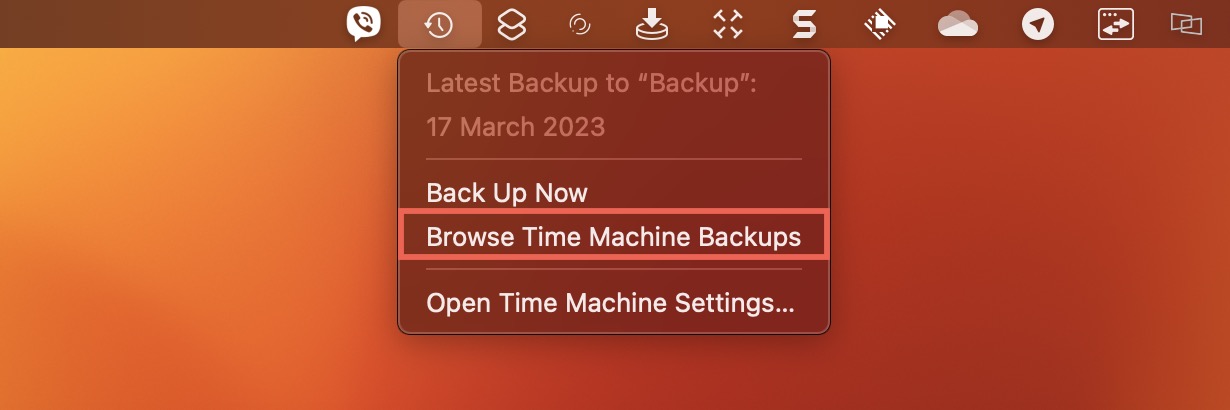 ไปที่ฮาร์ดไดรฟ์ภายนอกของ Seagate ใช้ลูกศรทางด้านขวาเพื่อย้อนกลับไปยังวันที่และเวลาก่อนเกิดเหตุการณ์ข้อมูลสูญหาย เลือกไฟล์ที่สูญหายที่คุณต้องการกู้คืนและคลิกปุ่มกู้คืน
ไปที่ฮาร์ดไดรฟ์ภายนอกของ Seagate ใช้ลูกศรทางด้านขวาเพื่อย้อนกลับไปยังวันที่และเวลาก่อนเกิดเหตุการณ์ข้อมูลสูญหาย เลือกไฟล์ที่สูญหายที่คุณต้องการกู้คืนและคลิกปุ่มกู้คืน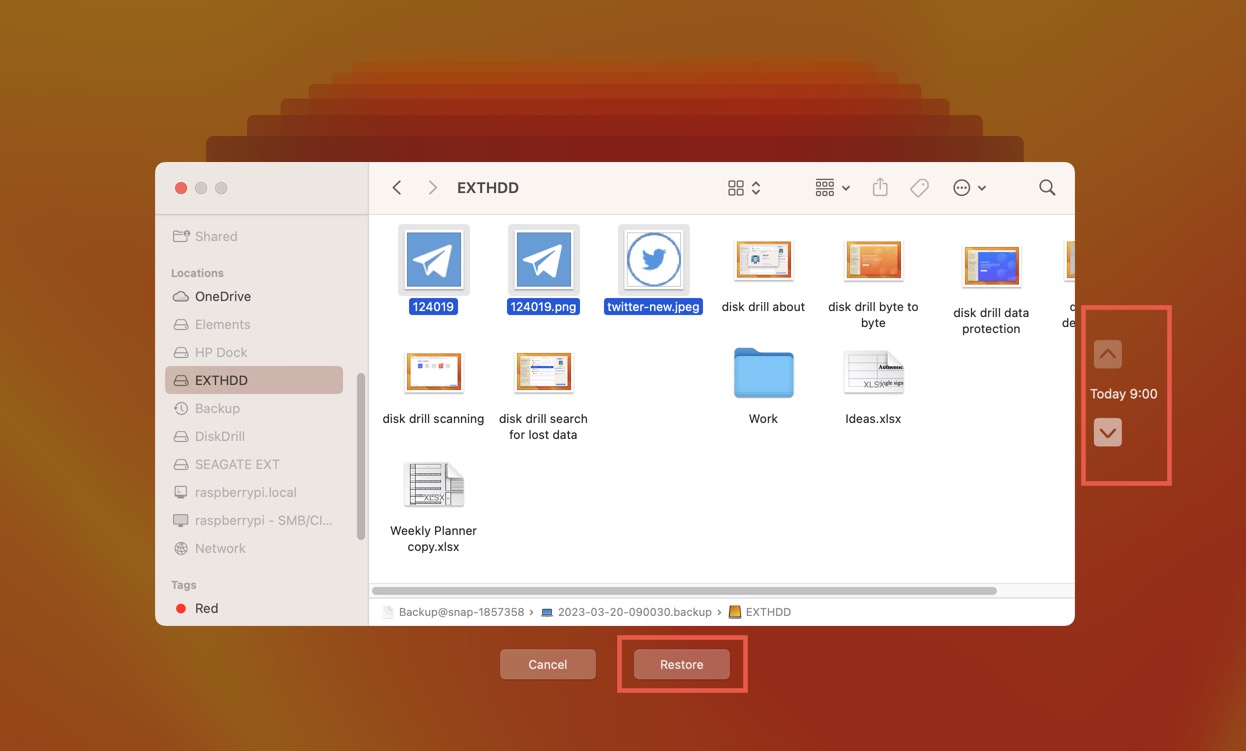
นอกเหนือจากการสำรองข้อมูลส่วนเพิ่มของ Time Machine แล้ว คุณยังสามารถกู้คืนไฟล์ที่ถูกลบจากอิมเมจการสำรองข้อมูลฮาร์ดไดรฟ์ภายนอกของ Seagate ที่สร้างโดยใช้ยูทิลิตี้ดิสก์ การทำเช่นนี้จะส่งผลให้มีการคืนค่าเนื้อหาของไดรฟ์โดยสมบูรณ์จนถึงเวลาที่สร้างข้อมูลสำรอง ดังนั้นหากคุณมีไฟล์ใดๆ ที่เก็บอยู่ในไดรฟ์ Seagate ของคุณ โปรดสำรองข้อมูลก่อน
ต่อไปนี้เป็นวิธีกู้คืนอิมเมจสำรองที่สร้างโดยใช้ยูทิลิตี้ดิสก์:
เปิดใช้ยูทิลิตี้ดิสก์ คุณสามารถค้นหาได้ใน Applications > Utilities เลือกฮาร์ดไดรฟ์ภายนอก Seagate ของคุณจากรายการอุปกรณ์เก็บข้อมูลที่มีอยู่ทางด้านซ้าย หากคุณไม่เห็น ให้ตรวจสอบว่าไดรฟ์เชื่อมต่อกับ Mac ของคุณหรือไม่ คลิกปุ่มคืนค่า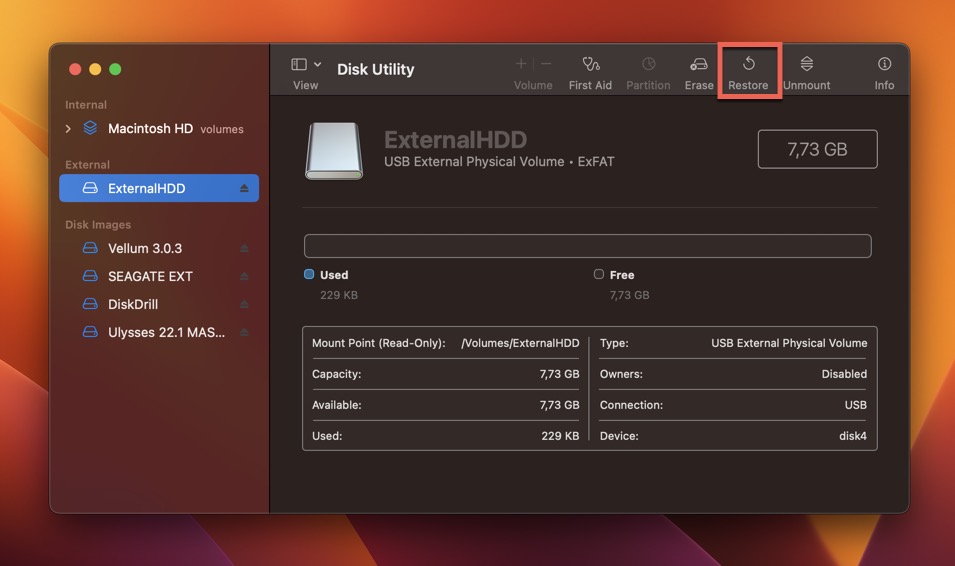 เลือกรูปภาพสำรองของคุณ ในการทำเช่นนั้น ให้คลิกปุ่มรูปภาพ นำทางไปยังตำแหน่งที่รูปภาพของคุณอยู่ในปัจจุบัน แล้วคลิกเลือก เริ่มกระบวนการคืนค่าโดยคลิกปุ่มคืนค่า
เลือกรูปภาพสำรองของคุณ ในการทำเช่นนั้น ให้คลิกปุ่มรูปภาพ นำทางไปยังตำแหน่งที่รูปภาพของคุณอยู่ในปัจจุบัน แล้วคลิกเลือก เริ่มกระบวนการคืนค่าโดยคลิกปุ่มคืนค่า
แก้ไขความเสียหายของไฟล์ในไดรฟ์ภายนอกของ Seagate ด้วยคุณลักษณะปฐมพยาบาลในยูทิลิตี้ดิสก์
หากคุณไม่สามารถเข้าถึงเนื้อหาของฮาร์ดไดรฟ์ภายนอกของ Seagate เนื่องจากฮาร์ดไดรฟ์เสียหายและไม่สามารถเปิดได้ Finder จากนั้นคุณสามารถลองแก้ไขด้วยคุณสมบัติ First Aid ในยูทิลิตี้ดิสก์
First Aid เป็นเครื่องมือซ่อมแซมดิสก์ที่สามารถช่วยคุณวินิจฉัยและแก้ไขปัญหาเกี่ยวกับฮาร์ดไดรฟ์ภายนอกของ Seagate ได้
หากต้องการใช้ First Aid เพื่อแก้ไขความเสียหายของไฟล์ในไดรฟ์ คุณต้องดำเนินการดังต่อไปนี้:
เชื่อมต่อฮาร์ดไดรฟ์ภายนอกของ Seagate เข้ากับ Mac ของคุณ เปิด Disk Utility จาก Applications > Utilities เลือกฮาร์ดไดรฟ์ภายนอกของ Seagate จากรายการไดรฟ์ที่มีในแถบด้านข้าง คลิกปุ่มปฐมพยาบาลในแถบเครื่องมือ แล้วคลิกเรียกใช้เพื่อวินิจฉัยและแก้ไขไดรฟ์ของคุณ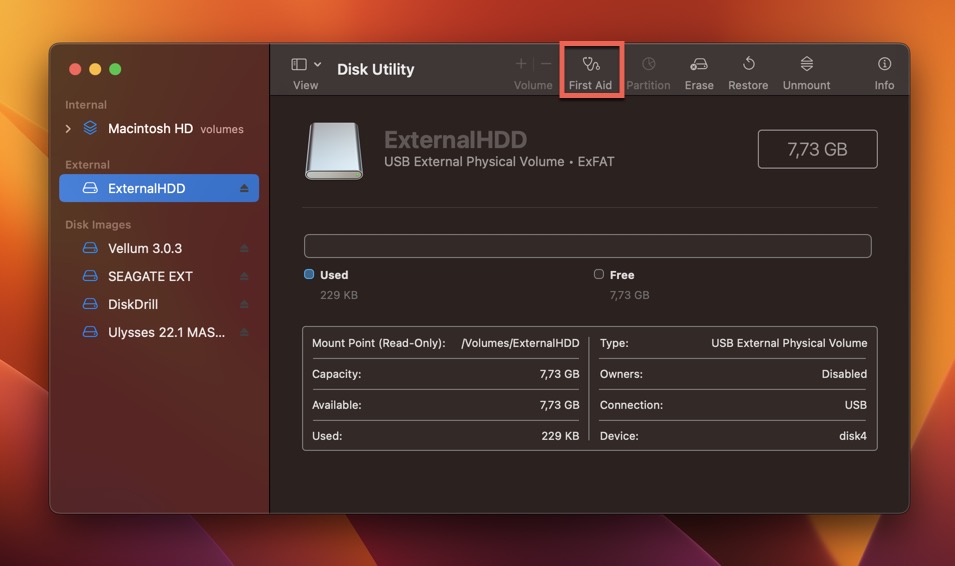
ด้วยความโชคดี First Aid จะซ่อมแซมส่วนที่เสียหายได้สำเร็จ และคุณจะสามารถกู้คืนฮาร์ดไดรฟ์ที่เสียหายได้โดยการคัดลอกไปยัง Mac ของคุณ
เคล็ดลับ: คุณสามารถใช้ Disk Drill สำหรับ Mac ซึ่งเป็นซอฟต์แวร์กู้คืนข้อมูลที่เราแนะนำก่อนหน้านี้ เพื่อตรวจสอบ S.M.A.R.T. คุณลักษณะของไดรฟ์ของคุณและประเมินสุขภาพโดยรวม
ข้อสรุป
อย่างที่คุณเห็น การกู้คืนไฟล์จากฮาร์ดไดรฟ์ภายนอกของ Seagate นั้นไม่ได้ทำได้เพียงอย่างเดียว แต่ยังค่อนข้างง่ายอีกด้วย ซอฟต์แวร์กู้คืนข้อมูลชั้นนำอย่าง Disk Drill สามารถจัดการกับกรณีข้อมูลสูญหายส่วนใหญ่ได้อย่างน่าเชื่อถือ และคุณไม่จำเป็นต้องเสียเงินเพื่อตรวจสอบว่าสามารถกู้คืนไฟล์ของคุณได้จริงๆ หรือไม่ เพื่อหลีกเลี่ยงเหตุการณ์การสูญหายของข้อมูลในอนาคต ให้พิจารณาการใช้กลยุทธ์การสำรองข้อมูลตามปกติสำหรับฮาร์ดไดรฟ์ภายนอกของ Seagate ของคุณ
FAQ
ใช่ เป็นไปได้ที่จะกู้คืนไฟล์จากฮาร์ดไดรฟ์ภายนอก แม้กระทั่ง หากไดรฟ์เสียหาย คุณเพียงแค่ต้องสแกนไดรฟ์โดยใช้ซอฟต์แวร์กู้คืนข้อมูลที่มีความสามารถ เช่น Disk Drill, PhotoRec หรือ R-Studio ด้วยอัลกอริทึมการกู้คืนที่ทรงพลัง แอปพลิเคชันสามารถระบุและเรียกค้นไฟล์ของคุณในขั้นตอนง่ายๆ ไม่กี่ขั้นตอน และสามารถใช้ขั้นตอนเดียวกันนี้ในการกู้คืนฮาร์ดไดรฟ์ที่เสียหาย ซึ่งระบบไฟล์ได้รับความเสียหายมากจนดูเหมือนเป็น RAW
คุณสามารถกู้คืนข้อมูลจากฮาร์ดไดรฟ์ภายนอกของ Seagate บนเครื่อง Mac โดยใช้ Disk Drill:
ดาวน์โหลดและติดตั้ง Disk Drill ในไดรฟ์ระบบของคุณ เชื่อมต่อฮาร์ดไดรฟ์ภายนอก Seagate ของคุณและเปิดใช้ Disk Drill สแกนไดรฟ์ซีเกทของคุณ เลือกข้อมูลที่หายไปแล้วคลิกปุ่มกู้คืน เลือกสถานที่กู้คืนที่เหมาะสมและเสร็จสิ้นกระบวนการกู้คืน
การเข้าถึงฮาร์ดไดรฟ์ภายนอกของ Seagate:
เปิด Finder โดยคลิกที่ไอคอน Dock กด Command + Shift + C เพื่อเข้าถึงโฟลเดอร์คอมพิวเตอร์ระดับบนสุด คลิกสองครั้งที่ฮาร์ดไดรฟ์ภายนอกของ Seagate
หากตรวจไม่พบฮาร์ดไดรฟ์ภายนอกของ Seagate คุณควรเริ่มต้นด้วยการตรวจสอบการเชื่อมต่อ หากการเชื่อมต่อดูเหมือนปกติ เราขอแนะนำให้คุณลองใช้สายเคเบิลและพอร์ตอื่น ยังไม่มีโชค? จากนั้นเชื่อมต่อไดรฟ์กับคอมพิวเตอร์เครื่องอื่นเพื่อตัดปัญหาใดๆ กับคอมพิวเตอร์ของคุณ
จำนวนการดูโพสต์: 11