แอป Photos มีปัญหาหรือไม่ตอบสนองบน Mac ของคุณหรือไม่ โชคดีที่มีวิธีแก้ปัญหาบางอย่างเพื่อบังคับปิดและทำให้มันกลับมาทำงานได้อีกครั้ง
คำตอบด่วน
หากต้องการบังคับปิด Photos บน Mac ให้วางเคอร์เซอร์ที่ด้านล่างของหน้าจอเพื่อให้ Dock ปรากฏขึ้น ค้นหา แอพ Photos จากรายการ และคลิกขวาในรายการ ต่อไป ให้กดปุ่มตัวเลือกบนแป้นพิมพ์ค้างไว้แล้วเลือก “บังคับออก”จากเมนูย่อย
เพื่อให้เข้าใจมากขึ้น เราจึงใช้ ถึงเวลาเขียนคำแนะนำทีละขั้นตอนที่ให้ข้อมูลเกี่ยวกับวิธีบังคับออกจาก Photos บน Mac ของคุณ
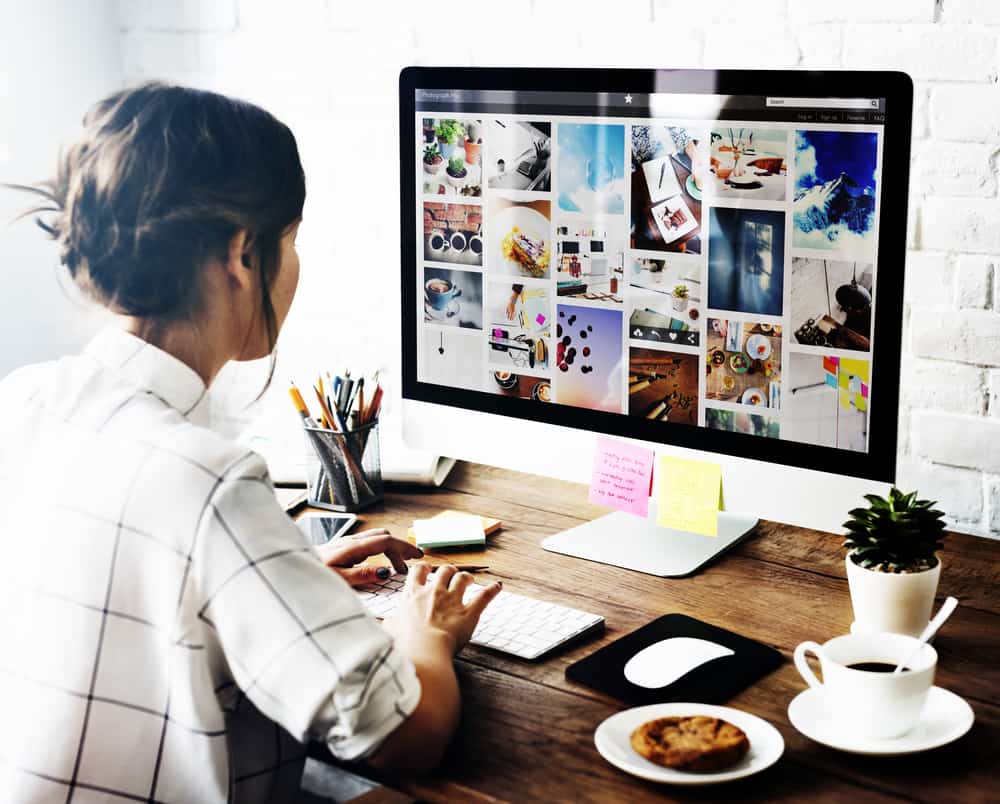 สารบัญ
สารบัญ
บังคับออกจากรูปภาพบน Mac ของคุณ
หากคุณไม่ทราบวิธีบังคับออกจากรูปภาพบน Mac วิธีการทีละขั้นตอน 4 ขั้นตอนต่อไปนี้ของเราจะช่วยคุณได้ ดำเนินการตามขั้นตอนทั้งหมดอย่างรวดเร็ว
วิธีที่ #1: การเริ่มระบบใหม่
วิธีบังคับปิด Photos ที่รวดเร็วที่สุดวิธีหนึ่งคือการรีบูต Mac ของคุณด้วยขั้นตอนเหล่านี้
ค้นหา “รีสตาร์ท” จาก เมนู Apple แล้วคลิกตัวเลือกนี้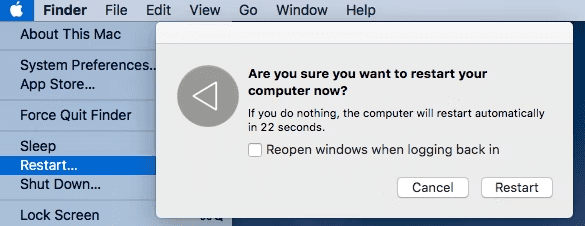 หาก Mac ของคุณไม่ตอบสนอง ให้กด ปุ่มเปิดปิดค้างไว้ 10 วินาที แข็งแรง> และมันจะดับลง แอพ Photos ถูกบังคับปิดแล้ว รอให้ Mac รีบูต แล้วเปิดแอปอีกครั้ง
หาก Mac ของคุณไม่ตอบสนอง ให้กด ปุ่มเปิดปิดค้างไว้ 10 วินาที แข็งแรง> และมันจะดับลง แอพ Photos ถูกบังคับปิดแล้ว รอให้ Mac รีบูต แล้วเปิดแอปอีกครั้ง
วิธีที่ #2: การใช้แถบเมนู
คุณสามารถเข้าถึงเมนู Force Quit Applications บน Mac ของคุณเพื่อออกจากแอพ Photos โดยทำตามขั้นตอนด้านล่างนี้
คลิกที่ไอคอน Apple คลิก “บังคับให้ออก” เลือก “บังคับออกจากแอปพลิเคชัน” เลื่อนและเลือกรูปภาพแอป จากรายการแอพ คลิก “บังคับออก”
คุณยังสามารถเปิดเมนูบังคับออกจากแอปพลิเคชันโดยใช้แป้นพิมพ์ลัดบน Mac ของคุณได้อีกด้วย ในการดำเนินการนี้ ให้กด ปุ่ม Option + Command + Escape พร้อมกันบนแป้นพิมพ์เพื่อเปิดเมนู “Force Quit Applications”
ถัดไป เลือก “Photos” และ คลิก “Force Quit” เพื่อปิด Photos บน Mac!
คุณสามารถบังคับปิดแอป Photos ที่ไม่ตอบสนองบน Mac ได้โดยใช้ปุ่ม Command + Option + Shift + Escape บนแป้นพิมพ์ร่วมกัน
วิธีที่ #3: การใช้ Mac Dock
อีกวิธีในการบังคับออกจากแอพ Photos บน Mac ของคุณคือการใช้ Dock ตามวิธีต่อไปนี้
วางเคอร์เซอร์ที่ด้านล่างของหน้าจอเพื่อให้ Dock ปรากฏขึ้น ค้นหา แอปรูปภาพ จากรายการและคลิกขวาที่แอปนั้น กดปุ่มตัวเลือกบนแป้นพิมพ์ค้างไว้แล้วเลือก “บังคับออก”จากเมนูย่อย 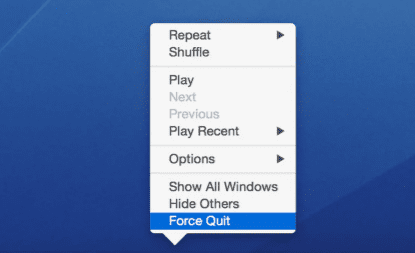
วิธีที่ #4: การเข้าถึงกิจกรรม ตรวจสอบ
หากสามวิธีข้างต้นใช้ไม่ได้ผล คุณสามารถเข้าถึงตัวตรวจสอบกิจกรรมบน Mac ของคุณและบังคับออกจากแอพ Photos ด้วยคำแนะนำเหล่านี้
กดปุ่ม ปุ่ม Command + Space บนแป้นพิมพ์ หรือคลิก Spotlight บนเมนู Apple เพื่อไปที่ตัวเลือกการค้นหาเริ่มต้น พิมพ์ “ตัวตรวจสอบกิจกรรม” ในช่องค้นหา แล้วกด ปุ่มย้อนกลับ บนแป้นพิมพ์ Mac ไฮไลต์ แอปรูปภาพ ใต้หน้าต่าง “การตรวจสอบกิจกรรม (กระบวนการทั้งหมด)” คลิก “หยุด” เลือก “ออก”
การบังคับปิดแอปทำให้ Mac ของฉันเสียหายหรือไม่
หากแอปที่ติดตั้งใน Mac ของคุณ ไม่ตอบสนอง การบังคับเลิกใช้ มักจะช่วยแก้ปัญหาได้ อย่างไรก็ตาม การทำเช่นนั้นไม่ได้ล้างทุกอย่างที่ทำงานอยู่เบื้องหลัง และมีโอกาสที่ งานที่บันทึกไว้อาจสูญหาย ในกระบวนการและทำให้ฮาร์ดไดรฟ์ของคุณเสียหายด้วย
นอกจากนี้ การบังคับปิดแอปมักจะทำให้แอปที่เกี่ยวข้องอื่นๆ ขัดข้อง ส่งผลให้ macOS เสียหาย ดังนั้นจึงเป็นการดีกว่าที่จะรอให้แอปตอบสนองอีกครั้งหรือเรียกใช้วงจรการรีสตาร์ทที่สมบูรณ์บนคอมพิวเตอร์ของคุณ
บทสรุป
ในคู่มือนี้ เราได้กล่าวถึงวิธีบังคับออกจาก Photos บน Mac ผ่านเมนู Apple, ตัวตรวจสอบกิจกรรม, Dock และโดยการรีสตาร์ทระบบ เรายังพูดคุยกันว่าเป็นแนวทางที่ดีในการบังคับปิดแอปเป็นประจำหรือไม่
หวังว่าคำถามของคุณจะได้รับคำตอบในบทความนี้ และตอนนี้คุณสามารถเข้าถึงรูปภาพของคุณบน Mac ได้แล้ว
คำถามที่พบบ่อย
ฉันสามารถหยุดโปรแกรมไม่ให้ค้างบน Mac ได้หรือไม่
หากแอปขัดข้องหรือค้างบ่อยครั้งหลังจากบังคับออกและรีบูตเครื่อง Mac ให้อัปเดตแอปหรือซอฟต์แวร์ Mac ที่ต้องการ นอกจากนี้ ตรวจสอบว่ามีปัญหาความเข้ากันได้ของแอปกับ macOS ของคุณหรือไม่ อีกสิ่งหนึ่งที่คุณสามารถลองได้คือ ถอนการติดตั้งแอปที่ไม่ต้องการ เพื่อเพิ่มพื้นที่ว่างและหน่วยความจำที่ใช้ไป