จากข้อมูลของ Blizzard Entertainment Diablo IV คือสุดยอดเกมแอ็คชั่นสวมบทบาทที่ผู้เล่นจะได้สัมผัสกับความชั่วร้ายไม่รู้จบเพื่อเข่นฆ่า ความสามารถนับไม่ถ้วนในการควบคุม ดันเจี้ยนเลือดเย็น สมบัติในตำนาน และอื่นๆ อีกมากมาย ไม่มีอะไรน่าผิดหวังในวิดีโอเกมสังหารปีศาจมากไปกว่าปัญหาแรงขัดข้องหรือเกมไม่เปิดตัว Diablo IV กลายเป็นหนึ่งในชื่อที่คาดหวังซึ่งอยู่ในช่วงเบต้าแรก ๆ แต่มีฐานผู้เล่นจำนวนมาก ในขณะเดียวกัน หากคุณพบข้อผิดพลาด Diablo 4 Run Out of Memory ไม่ต้องกังวล
Diablo IV พร้อมที่จะเปิดตัวอย่างเป็นทางการในเดือนมิถุนายน 2023 และกำลังเข้าสู่โปรแกรมเบต้าแบบเปิดในขณะนี้ใน มีนาคม 2023 แม้ว่านักพัฒนาซอฟต์แวร์กำลังทำงานอย่างหนักเพื่อแก้ไขข้อบกพร่องและข้อผิดพลาดต่างๆ เพื่อมอบประสบการณ์ที่เสถียรยิ่งขึ้นด้วยการเปิดตัวอย่างเป็นทางการ แต่แน่นอนว่าอาจใช้เวลาหลายสัปดาห์ ดังนั้น ขอแนะนำให้ปฏิบัติตามวิธีแก้ปัญหาเสมอเพื่อลองแก้ไขปัญหาด้วยตนเองโดยไม่ต้องรออีกต่อไป ในทำนองเดียวกัน คุณสามารถตรวจสอบวิธีการแก้ปัญหาทั้งหมดด้านล่างเพื่อแก้ไขข้อผิดพลาดนี้ได้ที่นี่

เนื้อหาของหน้า
แก้ไข: Diablo 4 หมด ข้อผิดพลาดของหน่วยความจำ
เมื่อพูดถึงข้อความแสดงข้อผิดพลาดเฉพาะ มันบอกว่า “Diablo IV has run out of memory and the application needs to exit” ข้อผิดพลาดขณะเล่นหรือเปิดเกม Diablo IV บน พีซี Windows ข้อผิดพลาดเฉพาะนี้ไม่เกี่ยวข้องกับที่เก็บข้อมูล เมื่อใดก็ตามที่หน่วยความจำ (RAM) ของพีซีของคุณเหลือน้อย ข้อผิดพลาดหน่วยความจำไม่เพียงพออาจปรากฏขึ้นบ่อยครั้ง พื้นที่ RAM ที่มีประสิทธิภาพสามารถกำหนดปริมาณข้อมูลหรือข้อมูลแคชที่สามารถจัดเก็บได้เสมอเพื่อให้เกมหรือโปรแกรมทำงานได้อย่างราบรื่น
ในที่สุด ปัญหานี้ทำให้เกมหยุดทำงาน ความล่าช้าในเกม การพูดติดอ่าง เฟรมดรอป และอื่น ๆ. แม้ว่าปัญหาดังกล่าวสามารถแก้ไขได้ด้วยการอัพเดตแพตช์อย่างเป็นทางการอย่างถาวรเท่านั้น คุณสามารถลองใช้วิธีแก้ไขปัญหาบางอย่างในฐานะผู้ใช้พีซีขั้นสูงหรือเกมเมอร์ที่น่าจะมีประโยชน์ โชคดีที่เราได้กล่าวถึงวิธีการที่เป็นไปได้ทั้งหมดในการแก้ไขปัญหานี้ ขอแนะนำให้ทำตามวิธีทั้งหมดทีละวิธีจนกว่าปัญหาจะได้รับการแก้ไข ดังนั้น เพื่อไม่ให้เป็นการเสียเวลาอีกต่อไป เรามาเริ่มกันเลยดีกว่า
1. ตรวจสอบการใช้หน่วยความจำของ Diablo IV
ก่อนอื่น คุณควรตรวจสอบการใช้หน่วยความจำของ Diablo IV เพื่อระบุว่ามีการรั่วไหลของหน่วยความจำเกิดขึ้นหรือไม่ ในการทำเช่นนั้น:
s กดแป้น Ctrl+Shift+Esc เพื่อเปิด ตัวจัดการงาน ตอนนี้ คลิกที่แท็บ ประสิทธิภาพ > คลิกที่ หน่วยความจำ คุณจะพบจำนวน RAM ที่ใช้งานโดย Diablo IV ซึ่งอาจช่วยคุณแก้ไขปัญหานี้ได้
หากในกรณีนี้ การใช้ RAM สูงหรือมากกว่า 80% และการใช้งาน CPU เหมาะสมที่สุด มีโอกาสสูงที่พื้นที่ RAM ที่ติดตั้งหรือ VRAM ในกราฟิกการ์ดของคุณน่าจะเป็นสาเหตุให้เกิดข้อผิดพลาดหน่วยความจำสูงสุด.
2. รีบูตพีซี
ขอแนะนำให้รีสตาร์ทคอมพิวเตอร์หลังจากปิดโปรแกรมที่กำลังทำงานอยู่ทั้งหมด เพื่อให้แน่ใจว่าไม่มีปัญหาเกี่ยวกับความผิดพลาดของระบบหรือข้อมูลแคช บางครั้งข้อผิดพลาดชั่วคราวอาจเกิดปัญหาหลายอย่างกับโปรแกรมที่กำลังทำงานอยู่
3. ตรวจสอบปัญหาความร้อนสูงเกินไป
โปรดทราบว่าฮาร์ดแวร์ที่มีความร้อนสูงเกินไปอาจทำให้เกิดปัญหาหลายอย่างกับประสิทธิภาพของระบบ การเรียกใช้โปรแกรม และข้อขัดแย้งอื่นๆ คุณควรตรวจสอบความร้อนของ CPU ในกรณีส่วนใหญ่และ GPU ความร้อนสูงเกินไปในบางครั้งเพื่อให้แน่ใจว่าทุกอย่างอยู่ภายใต้การควบคุม หากพีซีของคุณประกอบดีแต่การระบายความร้อนหรือการไหลเวียนของอากาศในตู้ไม่เหมาะสมพอ ให้ลองอัปเกรดเครื่องเดียวกัน
4. ปิดงานเบื้องหลังอื่นๆ
หากเกม Diablo IV ยังคงประสบปัญหา ตรวจสอบให้แน่ใจว่าได้ปิดงานของบุคคลที่สามที่ไม่จำเป็นโดยทำตามขั้นตอนด้านล่าง
หมายเหตุ: คุณควรปิดกระบวนการเบื้องหลังของบุคคลที่สามเท่านั้น อย่าเล่นกับกระบวนการของระบบเว้นแต่คุณจะทราบว่างานใดกำลังทำอะไรอยู่
กดปุ่ม Ctrl+Shift+Esc เพื่อเปิด ตัวจัดการงาน. คลิกที่ กระบวนการ > คลิกที่งานที่เกี่ยวข้องเพื่อเลือก ตอนนี้ให้คลิกสิ้นสุดงาน > ทำขั้นตอนเดียวกันสำหรับงานอื่นๆ ด้วย เมื่อเสร็จแล้ว ให้ปิดตัวจัดการงาน และรีบูตเครื่องพีซี
5. อัปเดต Diablo IV
ขอแนะนำให้ตรวจสอบการอัปเดต Diablo IV บนอุปกรณ์เกมที่เกี่ยวข้องโดยทำตามขั้นตอนด้านล่างเพื่อให้แน่ใจว่าไม่มีเวอร์ชันแพตช์เกมที่ล้าสมัยที่ทำให้คุณหนักใจ บางครั้งเวอร์ชันเกมที่ล้าสมัยอาจทำให้เกิดปัญหาหลายอย่างเกี่ยวกับข้อผิดพลาดหน่วยความจำไม่เพียงพอ
เปิดตัวเปิด Battle.net (Blizzard) คลิกที่โลโก้ Blizzard จากมุมซ้ายบน ไปที่การตั้งค่า > คลิกที่ ติดตั้ง/อัปเดตเกม คลิกที่ ใช้การอัปเดตล่าสุดและดาวน์โหลดข้อมูลแพตช์ในอนาคตสำหรับเกมที่เล่นล่าสุด เพื่อเปิดใช้งาน ตอนนี้ คลิกที่ เสร็จสิ้น เพื่อบันทึกการเปลี่ยนแปลง > รีสตาร์ทตัวเรียกใช้งาน Battle.net เพื่อใช้การเปลี่ยนแปลง ควรอัปเดตเกมเป็นเวอร์ชันที่มีให้โดยอัตโนมัติ
6. ซ่อมแซมไฟล์เกม
บางครั้งไฟล์เกมที่หายไปหรือเสียหายอาจทำให้เกิดปัญหาหลายอย่างที่สร้างความหงุดหงิดได้มากพอหากเกมไม่ทำงานหรือพบปัญหาอื่นๆ บางอย่าง คุณสามารถทำตามขั้นตอนด้านล่างเพื่อตรวจสอบและซ่อมแซมไฟล์เกมที่ติดตั้ง
เปิดไคลเอ็นต์ Battle.net บนพีซีของคุณ คลิกเกม Diablo IV ตอนนี้ คลิกที่ ตัวเลือก (ไอคอนรูปเฟือง) > คลิกที่ สแกนและซ่อมแซม เลือกเริ่มสแกนและรอให้กระบวนการเสร็จสิ้น เมื่อเสร็จแล้ว ให้ปิดตัวเรียกใช้งาน Battle.net และรีสตาร์ทพีซีของคุณ
7. ตรวจสอบการอัปเดตไดรเวอร์ GPU
อีกสิ่งที่คุณควรทำคืออัปเดตเวอร์ชันไดรเวอร์กราฟิกบนพีซีของคุณโดยทำตามขั้นตอนด้านล่าง หากมีการอัปเดต ตรวจสอบให้แน่ใจว่าได้ติดตั้งสิ่งเดียวกันแล้ว ไดรเวอร์ GPU ที่ล้าสมัยอาจทำให้เกิดปัญหาหลายอย่างกับการเปิดโปรแกรม เช่น ในเกม หรือแม้แต่ข้อผิดพลาดหน่วยความจำไม่เพียงพอ ในการทำเช่นนั้น:
กดปุ่ม Win+X เพื่อเปิดเมนูลิงค์ด่วน คลิกที่ ตัวจัดการอุปกรณ์ จากรายการ ดับเบิลคลิก บน การ์ดแสดงผล เพื่อขยาย
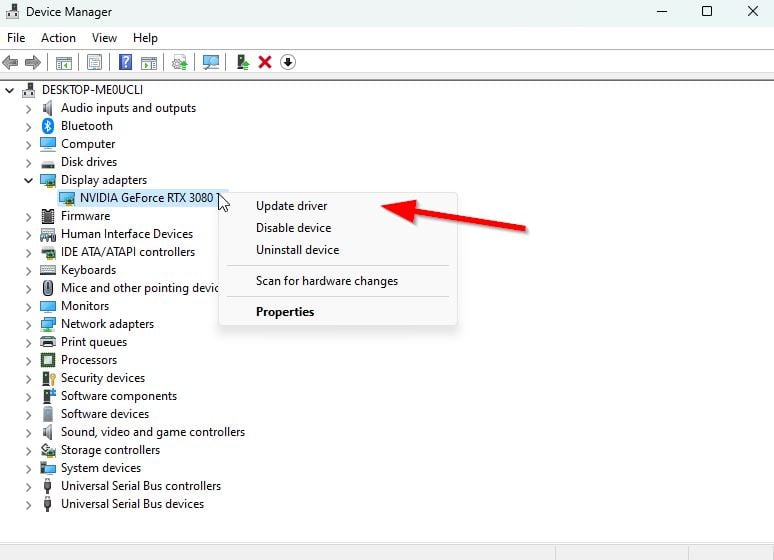
คลิกขวาบนการ์ดกราฟิกเฉพาะที่ใช้งานอยู่หรือที่คุณใช้อยู่ ตอนนี้ ให้คลิกที่ อัปเดตไดรเวอร์ > คลิก ค้นหาไดรเวอร์โดยอัตโนมัติ ตอนนี้จะตรวจหาการอัปเดตที่มีอยู่โดยอัตโนมัติ จากนั้นจึงดาวน์โหลดและติดตั้งเวอร์ชันล่าสุด เพียงรอเหมือนเดิมแล้วรีบูตเครื่องพีซีเพื่อใช้การเปลี่ยนแปลง
หากไม่มีการอัปเดตสำหรับ GPU ของคุณ คุณสามารถไปที่เว็บไซต์กราฟิกการ์ดอย่างเป็นทางการจากลิงก์ด้านล่าง และค้นหารุ่นของกราฟิกของคุณด้วยตนเอง อย่าลืมดาวน์โหลดและติดตั้งไดรเวอร์ GPU ล่าสุดสำหรับหมายเลขรุ่นของคุณตามผู้ผลิต
8. ปรับการตั้งค่ากราฟิก Diablo 4
คุณยังสามารถลองปรับหรือปรับการตั้งค่ากราฟิก Diablo IV เพื่อเพิ่มประสิทธิภาพและลดการใช้ RAM หากการกำหนดค่าพีซีของคุณไม่ดีพอหรือเก่า และคุณใช้การตั้งค่าสูงสุดที่เป็นไปได้ ตรวจสอบให้แน่ใจว่าได้ปรับการตั้งค่ากราฟิกในเกมเพื่อแก้ไขปัญหาดังกล่าว บางครั้งปัญหาหน่วยความจำไม่เพียงพออาจเกิดขึ้นเนื่องจากการรั่วไหลของหน่วยความจำที่เกี่ยวข้องกับ VRAM ดังนั้น ลดการตั้งค่าภาพในเกมลงเหลือระดับกลางและตั้งค่าขีดจำกัด FPS เป็น 60FPS
9. ทำคลีนบูต
แอปและบริการบางอย่างอาจเริ่มทำงานโดยอัตโนมัติในขณะที่บูตระบบทันที ในกรณีนั้น แอพหรือบริการเหล่านั้นจะต้องใช้การเชื่อมต่ออินเทอร์เน็ตเป็นจำนวนมากรวมถึงทรัพยากรของระบบด้วย หากคุณรู้สึกเช่นเดียวกัน ตรวจสอบให้แน่ใจว่าได้ทำการคลีนบูตบนคอมพิวเตอร์ของคุณเพื่อตรวจสอบปัญหา ในการทำเช่นนั้น:
กดปุ่ม Win+R เพื่อเปิดกล่องโต้ตอบ เรียกใช้ ตอนนี้พิมพ์ msconfig แล้วกด Enter เพื่อเปิด System Configuration ไปที่แท็บ บริการ > เปิดใช้งานช่องทำเครื่องหมาย ซ่อนบริการทั้งหมดของ Microsoft.parallax-ad-container{position:relative;width:100%;height:320px;margin:0 auto;overflow:hidden}.parallax-ad{position:absolute!important;top:0!important;left:0! สำคัญ;ความกว้าง:100%!สำคัญ;ความสูง:100%!สำคัญ;เส้นขอบ:0!สำคัญ;ระยะขอบ:0!สำคัญ;ช่องว่างภายใน:0!สำคัญ;คลิป:rect(0,อัตโนมัติ,อัตโนมัติ,0)!สำคัญ} parallax-ad>iframe{position:fixed;top:130px;height:100%;transform:translateX(-50%);margin-left:0!important}.ad-label{font-family:Arial,Helvetica,sans-serif;font-size:.875rem;color:#8d969e;text-align:center;padding:1rem 1rem 0 1rem}
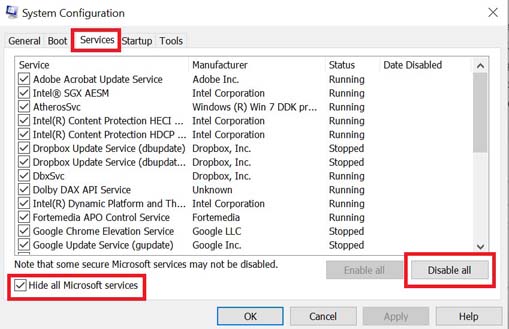
คลิกที่ ปิดใช้งานทั้งหมด > คลิกที่ นำไปใช้ จากนั้น ตกลง เพื่อบันทึกการเปลี่ยนแปลง ตอนนี้ไปที่แท็บเริ่มต้น > คลิกที่ เปิดตัวจัดการงาน อินเทอร์เฟซตัวจัดการงานจะเปิดขึ้น ไปที่แท็บ การเริ่มต้น จากนั้นคลิกที่งานเฉพาะซึ่งมีผลกระทบในการเริ่มต้นสูงกว่า เมื่อเลือกแล้ว ให้คลิกปิดใช้งานเพื่อปิดจากกระบวนการเริ่มต้น ทำขั้นตอนเดียวกันสำหรับแต่ละโปรแกรมที่มีผลกระทบในการเริ่มต้นสูงกว่า เมื่อเสร็จแล้ว ให้รีสตาร์ทคอมพิวเตอร์เพื่อใช้การเปลี่ยนแปลง
10. ใช้เครื่องมือล้างข้อมูลบนดิสก์
บางครั้งอาจเป็นเรื่องยากที่จะเข้าใจว่าอะไรเป็นสาเหตุของข้อผิดพลาดหน่วยความจำไม่เพียงพอ หากวิธีการข้างต้นไม่ได้ผลสำหรับคุณ ในกรณีนั้น คุณควรใช้เครื่องมือล้างข้อมูลบนดิสก์บนพีซี Windows เพื่อให้แน่ใจว่าไม่มีปัญหากับที่เก็บข้อมูลหรือดิสก์ไดรฟ์ที่คุณติดตั้งเกม Diablo IV คุณสามารถทำตามขั้นตอนด้านล่างเพื่อเพิ่มพื้นที่เก็บข้อมูลบางส่วน
เปิด เมนูเริ่ม > ค้นหา การล้างข้อมูลบนดิสก์ แล้วเปิด ตอนนี้ เลือกดิสก์ไดรฟ์เฉพาะที่คุณต้องการล้างข้อมูล เครื่องมือล้างข้อมูลบนดิสก์ จะสแกนดิสก์ไดรฟ์ที่เลือก รอให้กระบวนการสแกนเสร็จสิ้น เมื่อทำเสร็จแล้ว คุณจะสามารถเพิ่มไฟล์ชั่วคราวและไฟล์ที่ไม่จำเป็นได้ด้วยตนเองโดยการลบออก
11. สแกนหาปัญหาไฟล์ระบบ
ตัวตรวจสอบไฟล์ระบบ (SFC) เป็นโปรแกรมอรรถประโยชน์ในระบบ Microsoft Windows ที่อยู่ในโฟลเดอร์ C:\Windows\System32 เครื่องมือหรือคำสั่งยูทิลิตี้นี้ช่วยให้ผู้ใช้สามารถสแกนหาไฟล์ระบบ Windows ที่เสียหายและกู้คืนได้ (ถ้ามี) ในการดำเนินการนี้:
คลิกที่ เมนูเริ่ม > พิมพ์ cmd คลิกขวา บนโปรแกรม พร้อมรับคำสั่ง จากผลการค้นหา ตอนนี้ เลือก เรียกใช้ในฐานะผู้ดูแลระบบ > หากได้รับแจ้งจาก UAC ให้คลิก ใช่
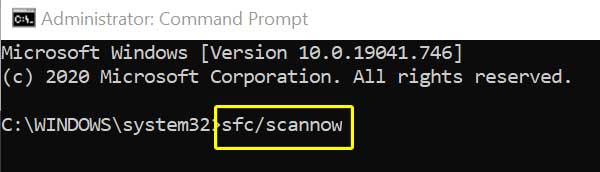
พิมพ์คำสั่งต่อไปนี้แล้วกด Enter เพื่อดำเนินการตามกระบวนการ System File Checker sfc/scannow อดทนจนกว่ากระบวนการจะเสร็จสิ้น เมื่อเสร็จแล้ว ให้ปิดหน้าต่างพรอมต์คำสั่งแล้วรีบูตพีซี/แล็ปท็อปของคุณ
12. รีเซ็ตอินเทอร์เฟซผู้ใช้ใน Battle.net
อีกสาเหตุที่เป็นไปได้เบื้องหลังข้อผิดพลาดหน่วยความจำไม่เพียงพอของ Diablo 4 ก็คือไฟล์อินเทอร์เฟซผู้ใช้หรือส่วนเสริมเสียหาย คุณสามารถลองรีเซ็ตอินเทอร์เฟซผู้ใช้ในไคลเอนต์ Battle.net โดยทำตามขั้นตอนด้านล่าง
เปิดตัวเรียกใช้งาน Battle.net บนพีซี คลิกที่ ตัวเลือก > เลือก แสดงใน Explorer ตอนนี้เปิด โฟลเดอร์ Diablo 4 อย่าลืมเปลี่ยนชื่อ โฟลเดอร์อินเทอร์เฟซเป็น InterfaceOld เปลี่ยนชื่อ โฟลเดอร์แคช เป็น CacheOld เปลี่ยนชื่อ โฟลเดอร์ WTF เป็น WTFold เปิดเกมและตรวจสอบว่า Diablo 4 Run Out of Memory Error ได้รับการแก้ไขแล้วหรือไม่
13. ลองเพิ่มหน่วยความจำเสมือน
มีโอกาสสูงที่การตั้งค่าขนาดไฟล์เพจจิ้งสำหรับหน่วยความจำเสมือนควรเท่ากับหรือสูงกว่าความจุของ RAM ของระบบ โดยรวมแล้ว คุณจะต้องเพิ่มขนาดหน่วยความจำเสมือนบนพีซีของคุณจากพื้นที่จัดเก็บ เพื่อให้เกมที่เกี่ยวข้องสามารถทำงานได้อย่างถูกต้องโดยใช้พื้นที่หน่วยความจำเสมือนเพิ่มเติม หากคุณต้องการเปลี่ยนขนาดไฟล์เพจหน่วยความจำเสมือน ให้ทำตามขั้นตอนด้านล่างอย่างถูกต้อง:
โปรดทราบ: คุณต้องเข้าสู่ระบบในฐานะผู้ดูแลระบบหรือสมาชิกของผู้ดูแลระบบ กลุ่มเพื่อเสร็จสิ้นกระบวนการนี้ การตั้งค่านโยบายเครือข่ายอาจทำให้เกิดปัญหาดังกล่าวหากคอมพิวเตอร์ของคุณเชื่อมต่อกับเครือข่าย
คลิกที่ เมนูเริ่ม > ค้นหาและเปิด แผงควบคุม คลิกที่ประสิทธิภาพและการบำรุงรักษา > ไปที่ระบบ จากแท็บ ขั้นสูง ให้คลิกที่ การตั้งค่า ภายใต้ ประสิทธิภาพ

บนแท็บ ขั้นสูง ให้คลิก เปลี่ยน ภายใต้ หน่วยความจำเสมือน ภายใต้ไดรฟ์ [Volume Label] ให้คลิกไดรฟ์ที่มีไฟล์เพจที่คุณต้องการเปลี่ยน ใต้ ขนาดไฟล์เพจจิ้งสำหรับไดรฟ์ที่เลือก ให้คลิก ขนาดที่จัดการโดยระบบ > คลิก ตั้งค่า หากตัวเลือกนี้ไม่ถูกตั้งค่าสถานะ ให้รีสตาร์ทพีซีหลังจากตั้งค่าสถานะแล้ว ตอนนี้ หากใช้ขนาดไฟล์เพจจิ้งของระบบเป็น ระบบจัดการ ให้คลิกที่ ขนาดที่กำหนดเอง ใต้ขนาดไฟล์เพจจิ้งสำหรับไดรฟ์ที่เลือก
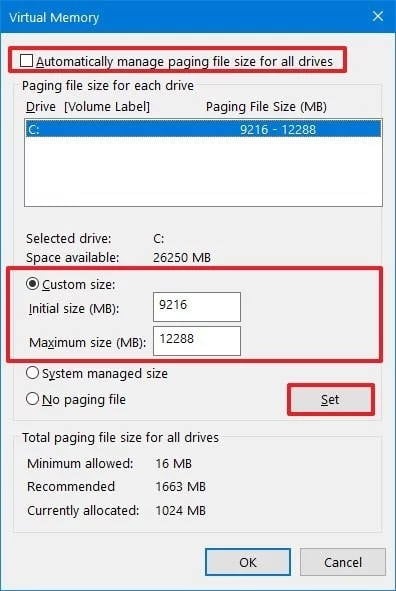
ตอนนี้ พิมพ์ขนาดไฟล์เพจใหม่เป็นเมกะไบต์ในช่อง ขนาดเริ่มต้น (MB) หรือ ขนาดสูงสุด (MB) [ควรสูงกว่า RAM จริง 1.5x-2x] สุดท้ายให้คลิกที่ ตั้งค่า > รีสตาร์ทพีซีและตรวจสอบว่า Diablo 4 Run Out of Memory Error ทำให้คุณหนักใจหรือไม่
14. อัปเดต Windows
สุดท้ายแต่ไม่ท้ายสุด ซอฟต์แวร์ระบบที่ล้าสมัยยังอาจสร้างปัญหาให้คุณอย่างมากเมื่อพูดถึงประสิทธิภาพของระบบหรือการทำงานของโปรแกรมใดๆ คุณสามารถลองอัปเดตซอฟต์แวร์ระบบบนพีซีของคุณเสมอเพื่อรักษาเสถียรภาพและประสิทธิภาพ
กดปุ่ม Win+I เพื่อเปิด การตั้งค่า Windows คลิกที่ อัปเดตและความปลอดภัย > ภายใต้ตัวเลือก Windows Update ให้คลิก ตรวจหาการอัปเดต หากมีการอัปเดต ให้เลือกดาวน์โหลดและติดตั้ง รอสักครู่เพื่อให้การอัปเดตเสร็จสมบูรณ์ เมื่อเสร็จแล้ว ให้รีสตาร์ทคอมพิวเตอร์เพื่อใช้การเปลี่ยนแปลง
นั่นแหล่ะทุกคน เราหวังว่าคำแนะนำนี้จะเป็นประโยชน์กับคุณ สำหรับคำถามเพิ่มเติม คุณสามารถแสดงความคิดเห็นด้านล่าง