© IB Photography/Shutterstock.com
Discord ปฏิวัติวิธีการสื่อสารของนักเล่นเกม เราชอบที่จะพูดคุยกับเพื่อนของเราในเกมกลยุทธ์และออกคำสั่งใน MW2 Discord เป็นส่วนเสริมที่สมบูรณ์แบบสำหรับการเล่นเกมพีซีเพราะใช้ทรัพยากรน้อยลงและทำงานได้ดีอย่างน่าอัศจรรย์ ตอนนี้ผู้เล่นเกม Xbox ได้รับประโยชน์เช่นเดียวกัน แต่ก่อนที่คุณจะเพลิดเพลินไปกับการพูดคุยเรื่องไร้สาระของเกมเมอร์ คุณจะต้องเรียนรู้วิธีใช้ Discord บน Xbox ก่อน
แต่ไม่ต้องกังวล เราพร้อมให้ความช่วยเหลือ! การเชื่อมต่อ Discord กับ Xbox ไม่ใช่เรื่องยาก แต่ต้องใช้ไม่กี่ขั้นตอน
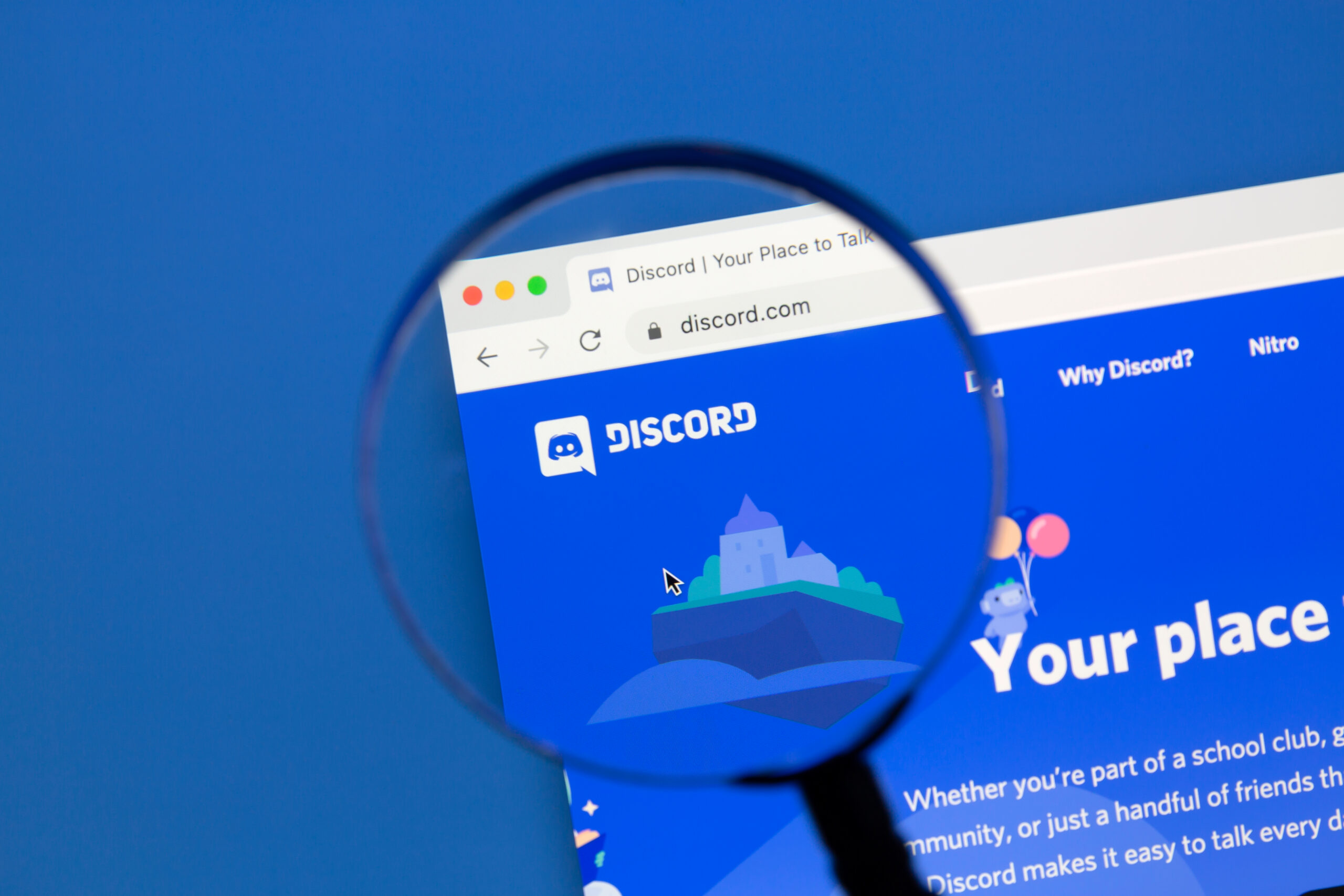
ความขัดแย้ง และ Xbox – การจับคู่ที่ลงตัว
เกมเมอร์ PC ใช้ Discord มานานหลายปี คุณสามารถสร้างเซิร์ฟเวอร์ เชิญเพื่อนของคุณ โพสต์ GIF ตลกๆ และช่วยมือใหม่ในการปล้น GTA ให้สำเร็จ ก่อนที่คุณจะทำสิ่งที่ยอดเยี่ยมเหล่านั้นบน Xbox โดยใช้ Discord คุณควรพิจารณาสิ่งที่คุณไม่สามารถทำได้บน Discord ด้วย Xbox
คุณจะต้องหาเพื่อนใหม่ – Discord บน Xbox เท่านั้น ให้คุณสื่อสารกับเพื่อน Xbox ของคุณ ไคลเอนต์เดสก์ท็อปหรือแอพมือถือ Discord อนุญาตให้คุณสื่อสารกับเพื่อนใน Discord เท่านั้น การสตรีมสด – คุณไม่สามารถถ่ายทอดเสียง Discord ของคุณในขณะที่สตรีมสดบน Xbox ตำแหน่งที่ตั้ง – Discord อาจไม่พร้อมใช้งานในภูมิภาคของคุณ หากไม่มี คุณจะใช้ Discord บน Xbox ของคุณไม่ได้ คุณสมบัติ Discord Party Chat – คุณสมบัติอื่นๆ เช่น การแชร์หน้าจอและการเชิญทุกคนอาจไม่สามารถใช้ได้เช่นกัน
แม้ว่าแพลตฟอร์มจะมีข้อจำกัดอยู่บ้าง แต่ก็ยังเป็นวิธีที่ยอดเยี่ยมในการพูดคุยกับเพื่อนขณะเล่นเกมบน Xbox แน่นอน คุณจะต้องสร้างบัญชี Discord และโปรไฟล์ Xbox และเชื่อมโยงก่อนที่จะเริ่มต้น เราจะแสดงวิธีทำทั้งหมดในส่วนต่อไปนี้
สร้างบัญชี Discord และโปรไฟล์ Xbox
ตกลง หากคุณกำลังค้นหาวิธีใช้ Discord บน Xbox คุณคงทำขั้นตอนนี้ไปแล้ว ถ้าเป็นเช่นนั้น ข้ามไปก่อน แต่สำหรับผู้ที่ไม่มีอย่างใดอย่างหนึ่ง ให้อ่านสองส่วนถัดไปเพื่อเตรียมทุกอย่างให้พร้อม
การสร้างบัญชี Discord
หากคุณยังไม่มีบัญชี Discord หรือต้องการบัญชีอื่นสำหรับ Xbox คุณสามารถ คลิกลิงก์นี้เพื่อสมัครบัญชี Discord ใหม่ คลิกลิงก์ Open Discord ในเบราว์เซอร์ของคุณ หรือดาวน์โหลด Discord บนอุปกรณ์ของคุณ ป้อนชื่อผู้ใช้ อีเมล รหัสผ่าน และวันเกิดของคุณ
สุดท้าย ตรวจสอบอีเมลของคุณเพื่อยืนยันการสร้างบัญชีของคุณ จากนั้น บัญชี Discord ของคุณก็พร้อมที่จะเชื่อมต่อกับโปรไฟล์ Xbox ของคุณแล้ว
การสร้างโปรไฟล์ Xbox
ต่อไป ได้เวลาเริ่มการทำงานของ Xbox และสร้างโปรไฟล์ กดปุ่ม Xbox บนคอนโทรลเลอร์ Xbox ของคุณเพื่อเปิดเครื่อง จากนั้นใช้สวิตช์สลับซ้ายเพื่อเลื่อนไปทางขวา คลิก A บนไอคอน + ป้อนอีเมล ชื่อผู้ใช้ วันเกิด ฯลฯ จากนั้นสร้างโปรไฟล์ของคุณ
วิธีเชื่อมโยงบัญชี Discord กับ Xbox บน Xbox
คุณสามารถเชื่อมโยงบัญชี Discord และ Xbox โดยใช้แอปมือถือ Discord หรือ Xbox ของคุณ แต่ถ้าคุณเลือกที่จะเชื่อมโยงบัญชีของคุณบน Xbox คุณจะยังคงต้องใช้แอปมือถือหรือเดสก์ท็อป Discord เพื่อดำเนินการให้เสร็จสิ้น
ดังนั้น เราจะแสดงวิธีเริ่มต้นกระบวนการในส่วนนี้ หากคุณต้องการเชื่อมต่อบัญชี Xbox และบัญชี Discord โดยใช้คอนโซล จากนั้น เราจะแสดงวิธีดำเนินการให้เสร็จสิ้นในส่วนต่อไปนี้
หากคุณต้องการเริ่มกระบวนการบน Xbox ให้ทำดังนี้:
ขั้นตอนที่ 1: เลือกของคุณ โปรไฟล์
เราจะต้องไปที่การตั้งค่าบัญชี Xbox เพื่อเชื่อมโยงทั้งสองบัญชี กดปุ่ม Xbox บนคอนโทรลเลอร์ของคุณ (อย่ากดค้าง) จากนั้นใช้บัมเปอร์ด้านขวาเพื่อเน้นไอคอนโปรไฟล์ของคุณที่ส่วนขวาบนของเมนู
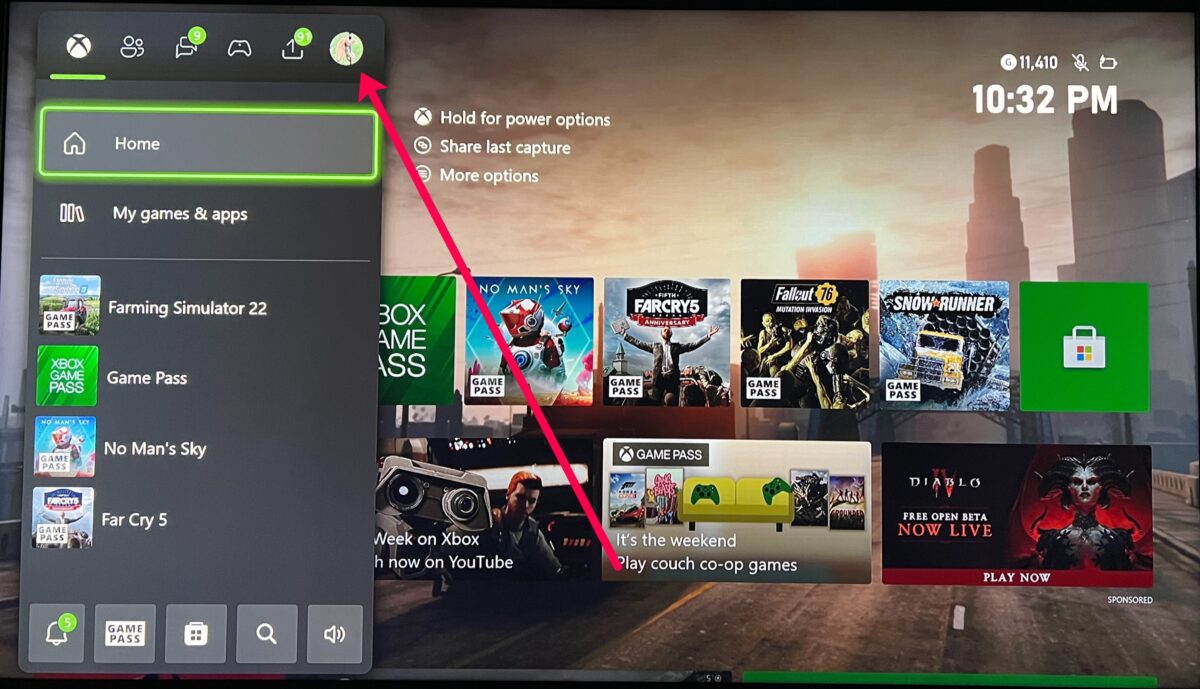 ค้นหาไอคอนโปรไฟล์
ค้นหาไอคอนโปรไฟล์
©”TNGD”.com
ขั้นตอนที่ 2: เลือกการตั้งค่า
ใช้สวิตช์สลับด้านซ้ายเพื่อไฮไลต์การตั้งค่า จากนั้นคลิก A บนคอนโทรลเลอร์
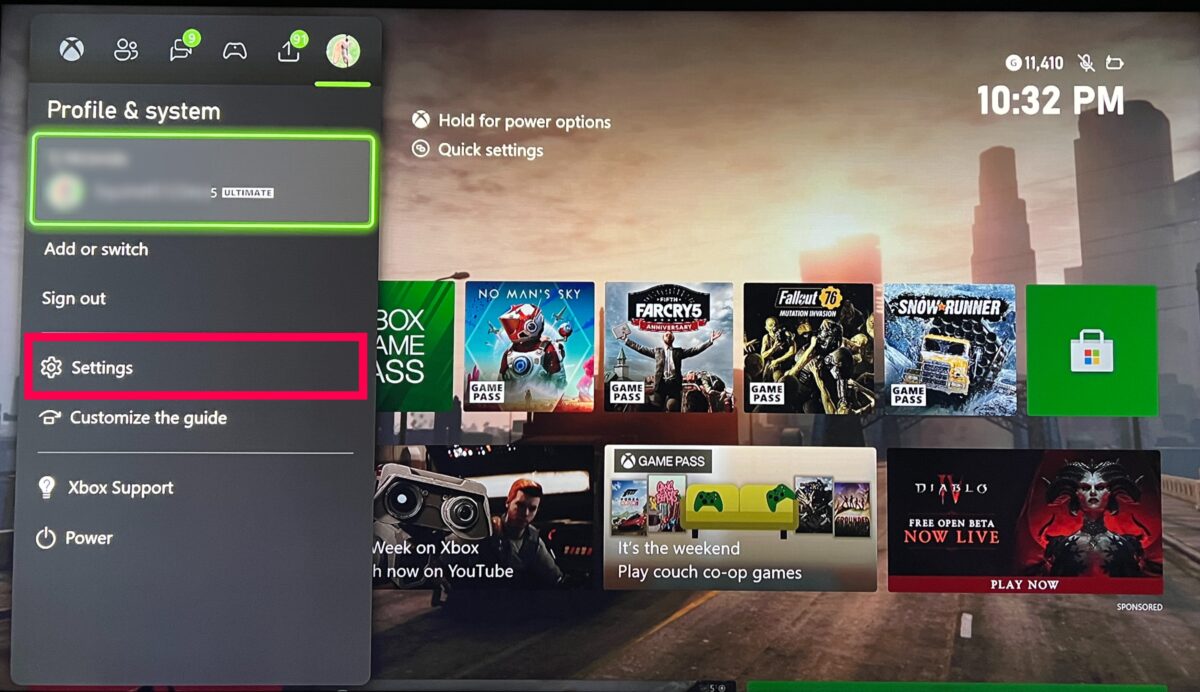 เลือกตัวเลือกการตั้งค่า
เลือกตัวเลือกการตั้งค่า
©”TNGD”.com
ขั้นตอนที่ 3: เลือกบัญชี
เลื่อนเมนูด้านซ้ายลงมาจนกว่าคุณจะไฮไลต์บัญชี คลิก A เพื่อเลือก
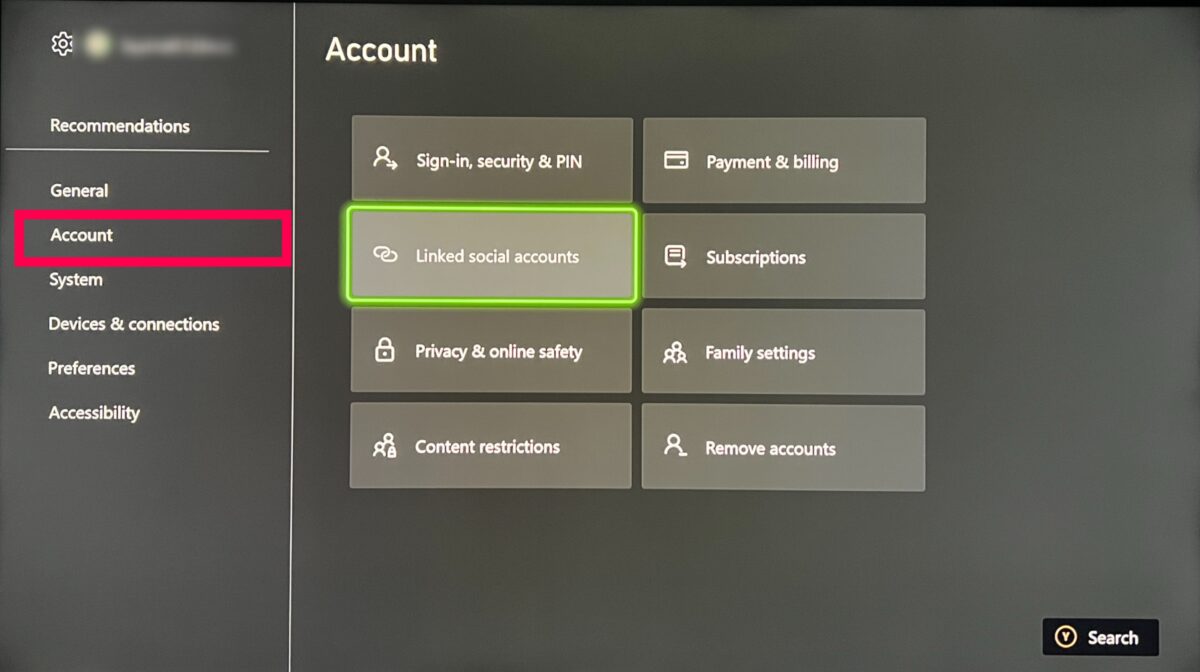 ตัวเลือกบัญชีจะทำให้คุณสามารถเข้าถึงตัวเลือกบัญชีโซเชียลที่เชื่อมโยงได้
ตัวเลือกบัญชีจะทำให้คุณสามารถเข้าถึงตัวเลือกบัญชีโซเชียลที่เชื่อมโยงได้
©”TNGD”.com
ขั้นตอนที่ 4: เลือกบัญชีโซเชียลที่เชื่อมโยง
ตอนนี้ ให้เลื่อนไปทางขวาของหน้าจอโดยใช้สวิตช์สลับด้านซ้ายบนตัวควบคุม เลือกบัญชีโซเชียลที่เชื่อมโยง
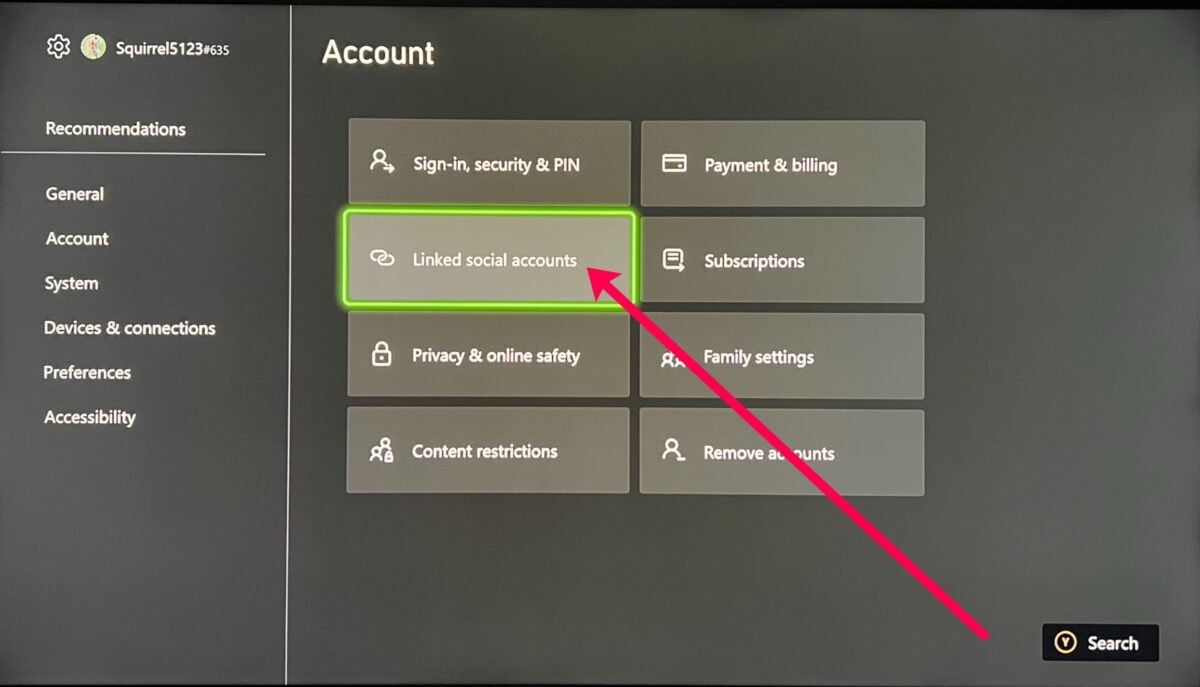 เลือกบัญชีโซเชียลที่เชื่อมโยง
เลือกบัญชีโซเชียลที่เชื่อมโยง
©”TNGD”.com
ขั้นตอนที่ 5: เลือก Discord
ความไม่ลงรอยกันควรปรากฏใกล้กับด้านหน้าของรายการ คลิก A เมื่อคุณไฮไลต์
หมายเหตุ: หากคุณไม่เห็น Discord ในหน้า ให้เลื่อนไปทางขวาหรือคลิกลิงก์เพื่อแสดงตัวเลือกเพิ่มเติม
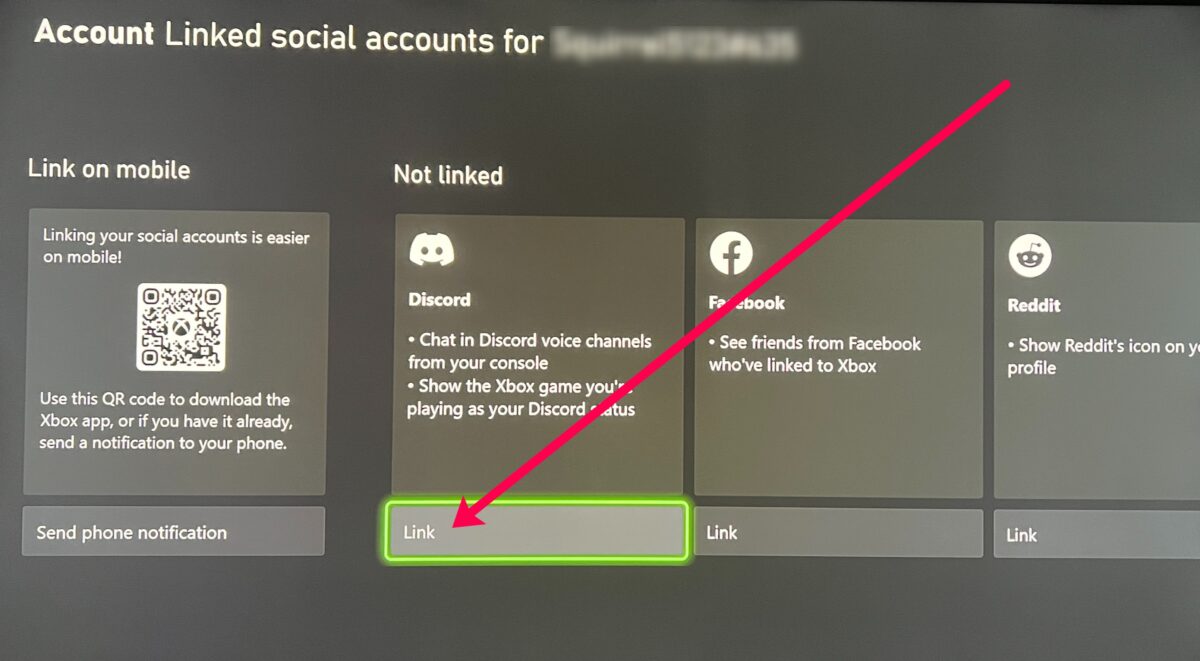 ค้นหา Discord ในรายการ
ค้นหา Discord ในรายการ
©”TNGD”.com
ขั้นตอนที่ 6: เชื่อมโยงบัญชีของคุณ
ตอนนี้ คุณสามารถใช้แอปบนอุปกรณ์เคลื่อนที่เพื่อสแกนรหัส QR หรือคุณสามารถลงชื่อเข้าใช้บัญชี Discord บนเว็บเบราว์เซอร์ Xbox
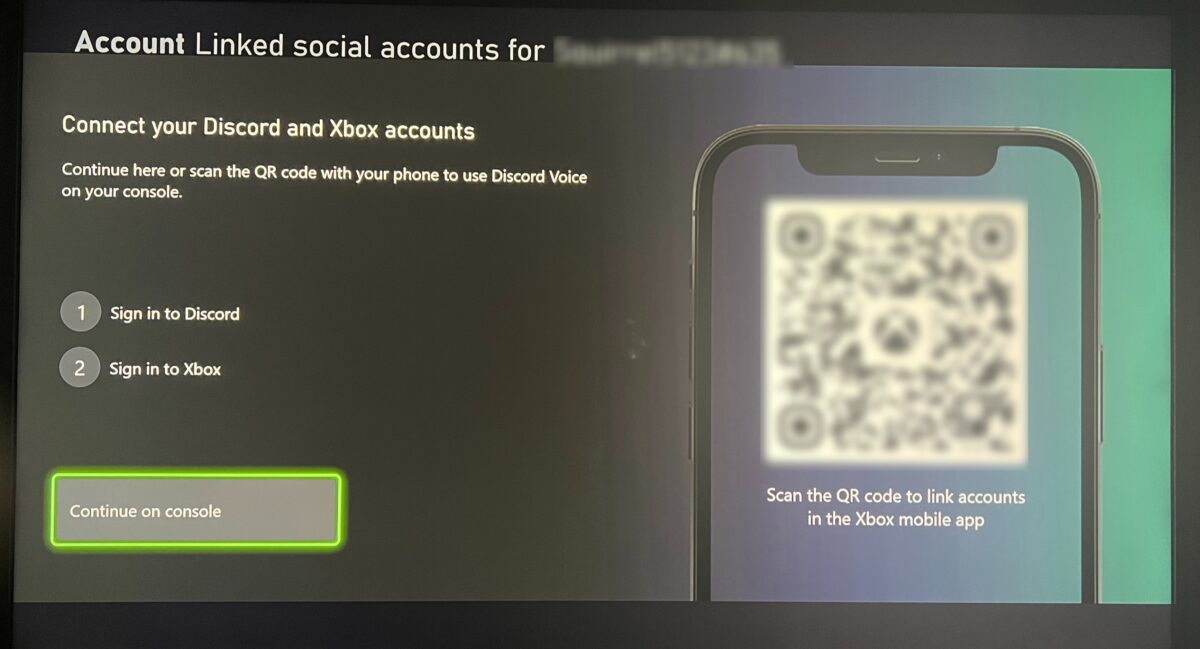 ใช้แอปบนอุปกรณ์เคลื่อนที่เพื่อสแกนคิวอาร์โค้ด
ใช้แอปบนอุปกรณ์เคลื่อนที่เพื่อสแกนคิวอาร์โค้ด
©”TNGD”.com
วิธีการลิงก์ บัญชี Discord และ Xbox ของคุณบนเดสก์ท็อป
โดยทั่วไปแล้วแอปหรือเว็บไซต์บนเดสก์ท็อปเป็นวิธีที่เร็วที่สุด เปิด แอป Discord บนเดสก์ท็อป ลงชื่อเข้าใช้บัญชีของคุณ จากนั้นทำตามขั้นตอนเหล่านี้เพื่อเชื่อมโยงบัญชี Xbox ของคุณ:
หมายเหตุ: Discord อาจเชื่อมโยงโดยอัตโนมัติกับบัญชี Xbox ใดก็ตามที่ลงชื่อเข้าใช้เว็บเบราว์เซอร์เริ่มต้นของคุณ เปิด เว็บไซต์ Xbox Live และออกจากระบบหากคุณมีหลายบัญชี จากนั้น คุณสามารถลงชื่อเข้าใช้สิ่งที่คุณต้องการเชื่อมโยงไปยัง Discord
ขั้นตอนที่ 1: เลือกการตั้งค่า
ดูที่ส่วนล่างซ้ายของหน้าจอ คุณจะเห็นไอคอนโปรไฟล์ ชื่อผู้ใช้ Discord และฟันเฟืองการตั้งค่า คลิกฟันเฟืองการตั้งค่า
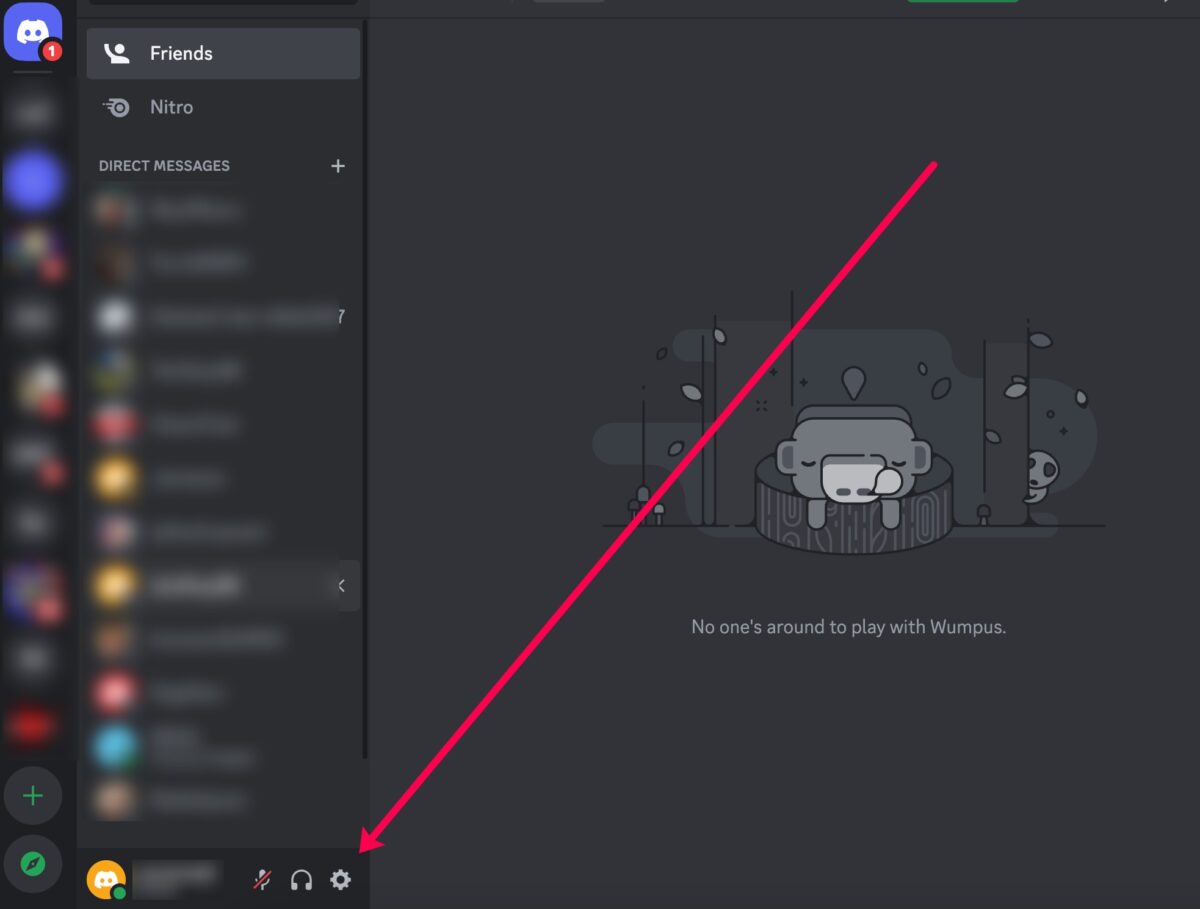 เลือกไอคอนการตั้งค่า
เลือกไอคอนการตั้งค่า
©”TNGD”.com
ขั้นตอนที่ 2: คลิกการเชื่อมต่อ
ตอนนี้ คุณจะเห็น เมนูทางด้านซ้าย คลิกการเชื่อมต่อ
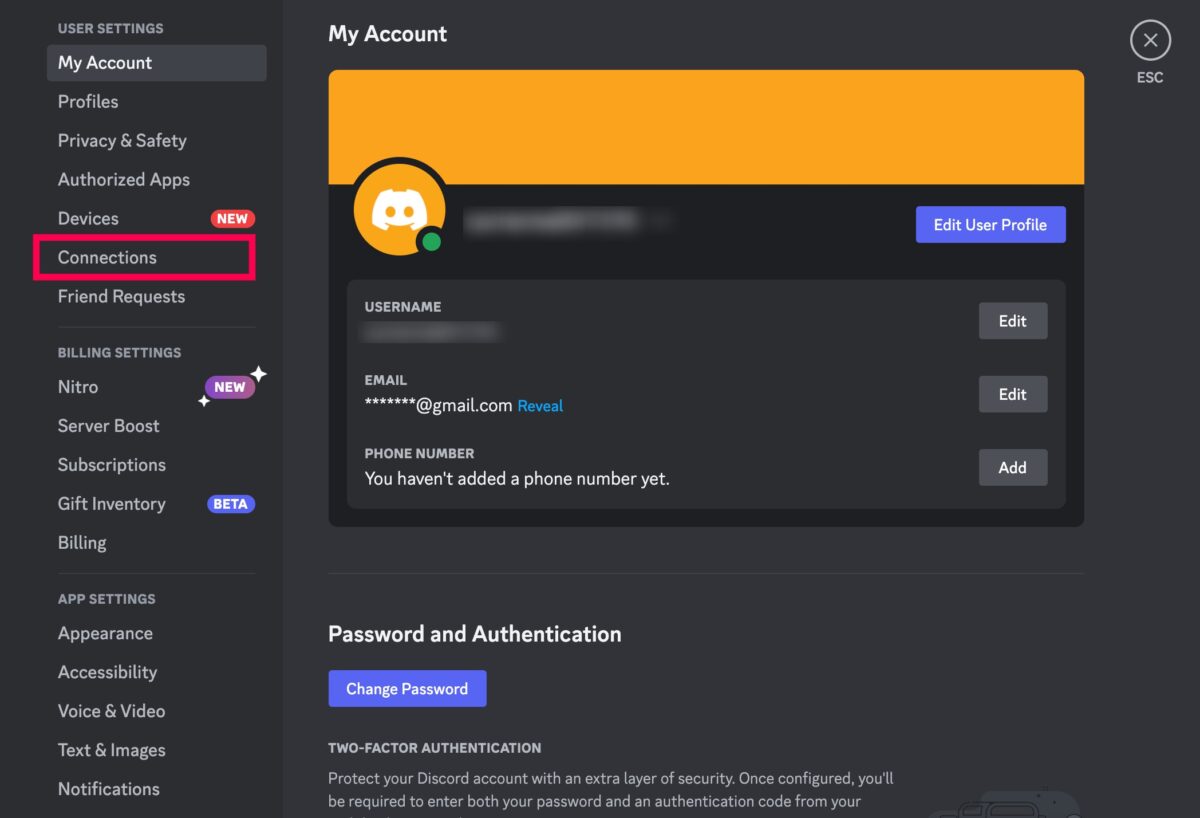 เลือกการเชื่อมต่อในเมนูด้านซ้าย
เลือกการเชื่อมต่อในเมนูด้านซ้าย
©”TNGD”.com
ขั้นตอนที่ 3: คลิกไอคอน Xbox
มี รายการไอคอนที่ด้านบนของหน้าใหม่นี้ คลิกไอคอน Xbox
หมายเหตุ: หากคุณไม่เห็นไอคอน Xbox ในแถว ให้คลิกลูกศรขวาเพื่อเปิดป๊อปอัปขนาดเล็กที่มีไอคอน
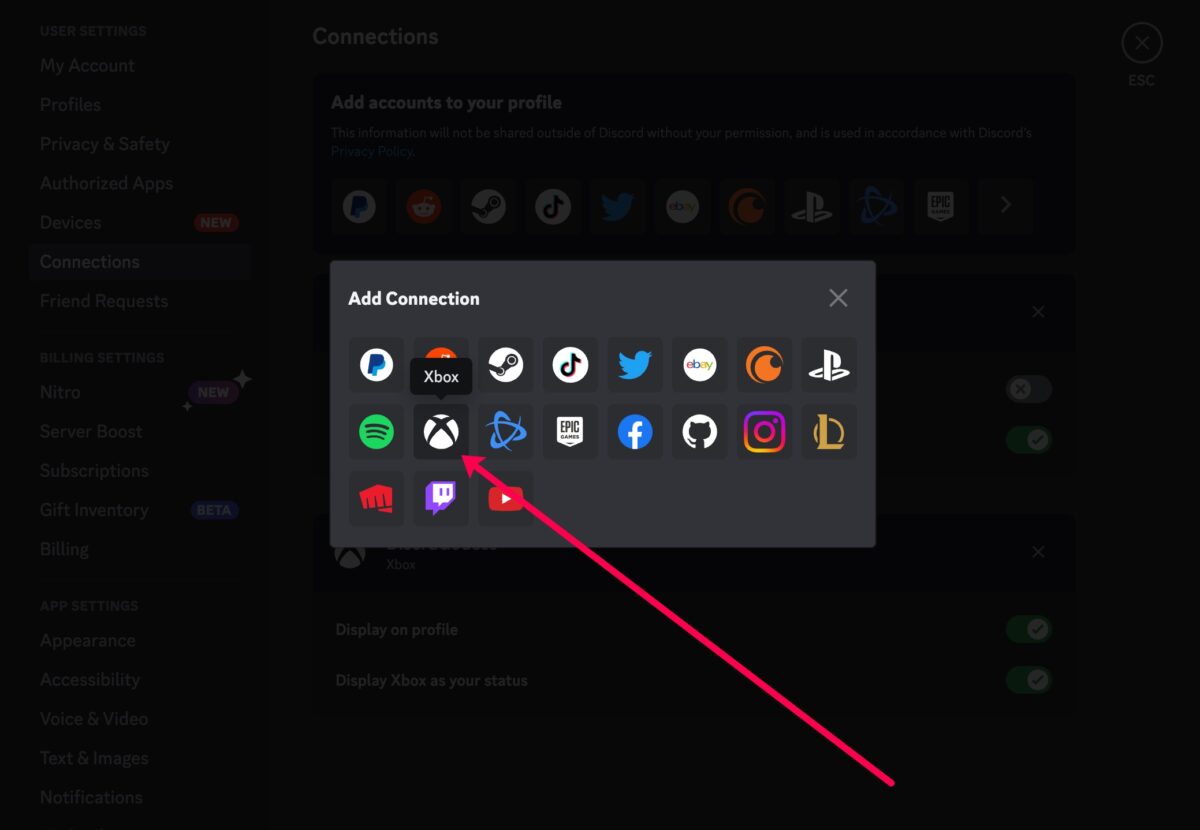 ค้นหา ไอคอน Xbox
ค้นหา ไอคอน Xbox
©”TNGD”.com
ขั้นตอนที่ 4: ลงชื่อเข้าใช้บัญชี Xbox ของคุณ
คลิกดำเนินการต่อจนกว่าจะมีหน้าเว็บใหม่เปิดขึ้น จากนั้นลงชื่อเข้าใช้บัญชี Xbox ของคุณ
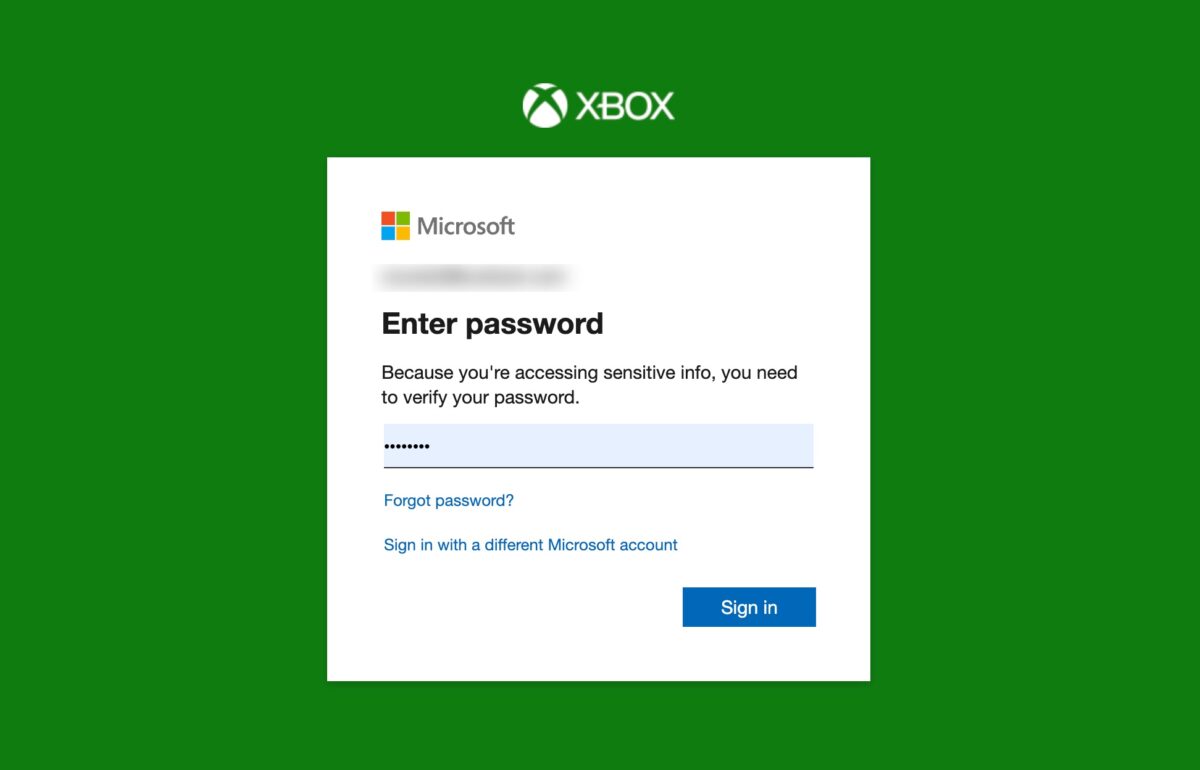 ลงชื่อเข้าใช้บัญชี Xbox ของคุณ
ลงชื่อเข้าใช้บัญชี Xbox ของคุณ
©”TNGD”.com
ขั้นตอนที่ 5: คลิกอนุญาตและดำเนินการต่อ
กลับไปที่ Discord แล้วคลิกอนุญาตและดำเนินการต่อ
คำแนะนำที่เป็นประโยชน์: หากคุณลงชื่อเข้าใช้บัญชี Xbox ผิด (ผู้เขียนที่รักของคุณพูดจากประสบการณ์) เพียงคลิก X ถัดจากบัญชี Xbox จากนั้น ทำขั้นตอนนี้ซ้ำหลังจากลงชื่อออกจากบัญชี Xbox บนเว็บเบราว์เซอร์เริ่มต้น
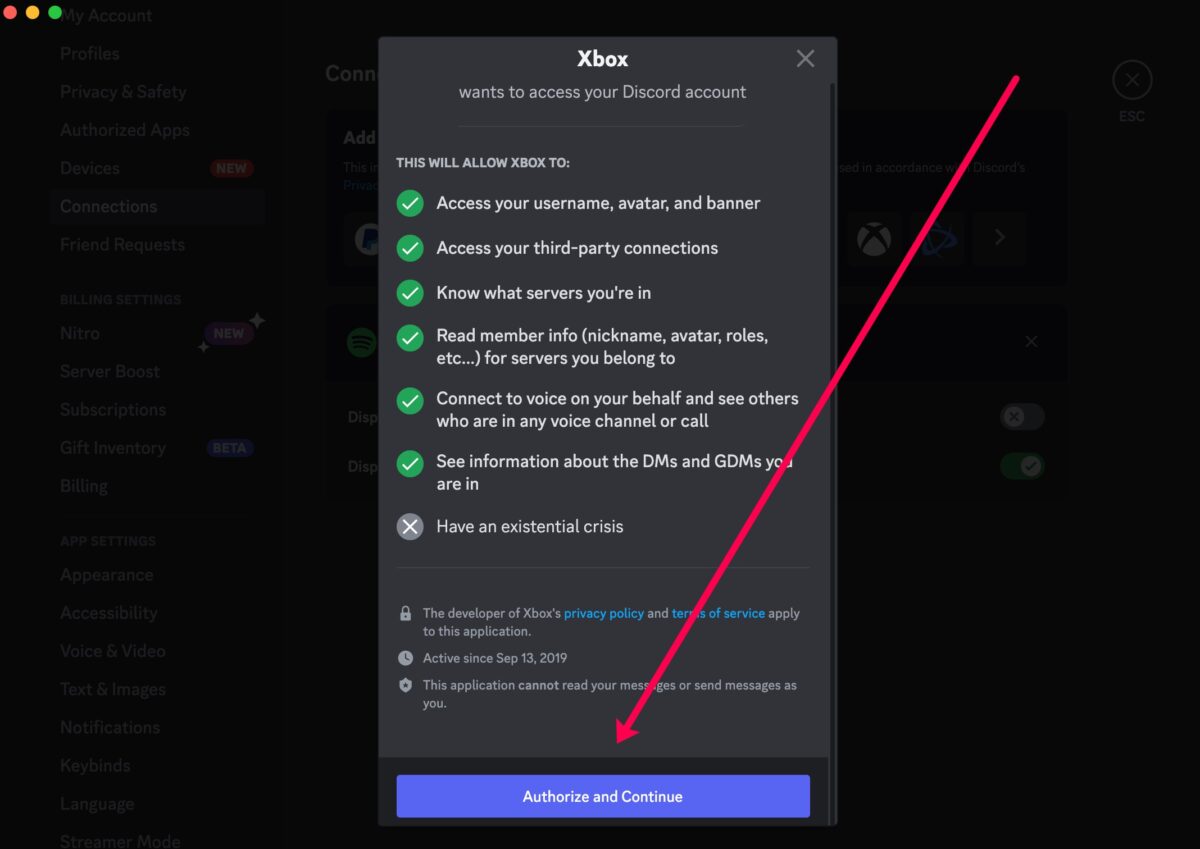 ใน Discord อีกครั้ง ให้คลิกอนุญาตและดำเนินการต่อ
ใน Discord อีกครั้ง ให้คลิกอนุญาตและดำเนินการต่อ
©”TNGD”.com
วิธี เพื่อเชื่อมโยงบัญชี Discord ของคุณกับ Xbox บนมือถือ
Discord นั้นยอดเยี่ยมเพราะคุณสามารถใช้งานได้บนพีซี, Xbox หรืออุปกรณ์มือถือ หากคุณต้องการใช้แอปมือถือ Discord ให้ทำตามขั้นตอนเหล่านี้:
หมายเหตุ: เป็นความคิดที่ดีที่จะติดตั้งแอปมือถือ Discord บนสมาร์ทโฟนหรือแท็บเล็ตของคุณ หากคุณอยู่ในแบทเทิลรอยัลกับเพื่อน ๆ และ Xbox Discord ของคุณล้มเหลว คุณสามารถเปลี่ยนไปใช้แอปบนอุปกรณ์เคลื่อนที่และเล่นเกมต่อได้อย่างรวดเร็ว (พูดอีกครั้งจากประสบการณ์ที่นี่)
ขั้นตอนที่ 1: แตะไอคอนโปรไฟล์ของคุณ
ตรวจสอบให้แน่ใจว่าคุณได้ลงชื่อเข้าใช้แอป Discord แล้วแตะไอคอนโปรไฟล์ของคุณที่มุมล่างขวาสุด
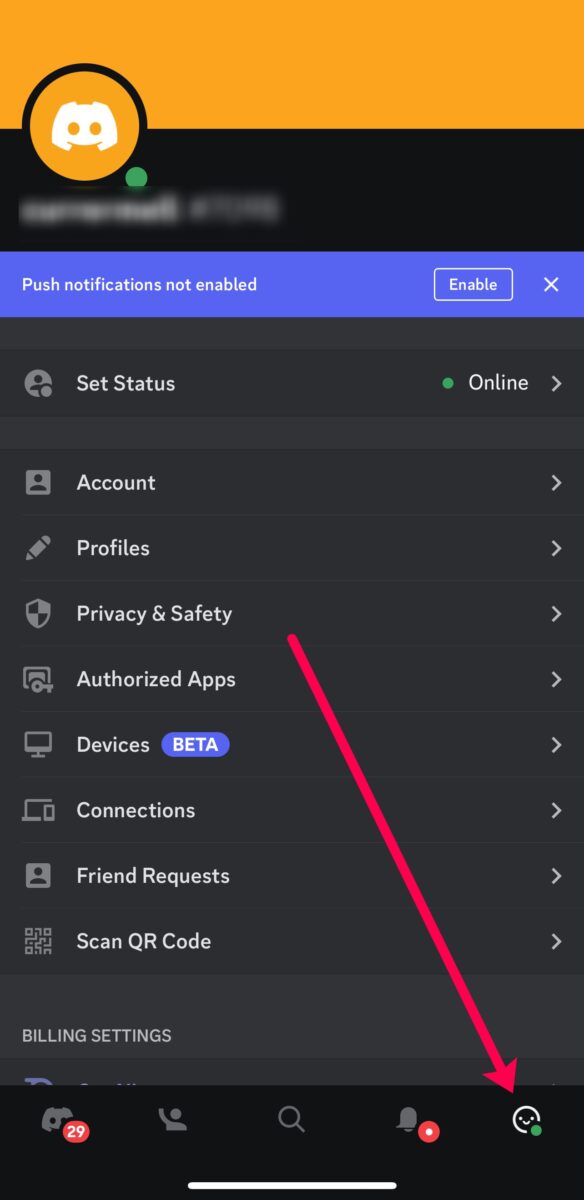 ค้นหาไอคอนโปรไฟล์ที่มุมล่างขวาสุด
ค้นหาไอคอนโปรไฟล์ที่มุมล่างขวาสุด
©”TNGD”.com
ขั้นตอนที่ 2: แตะ Connections
ตอนนี้ แตะ Connections
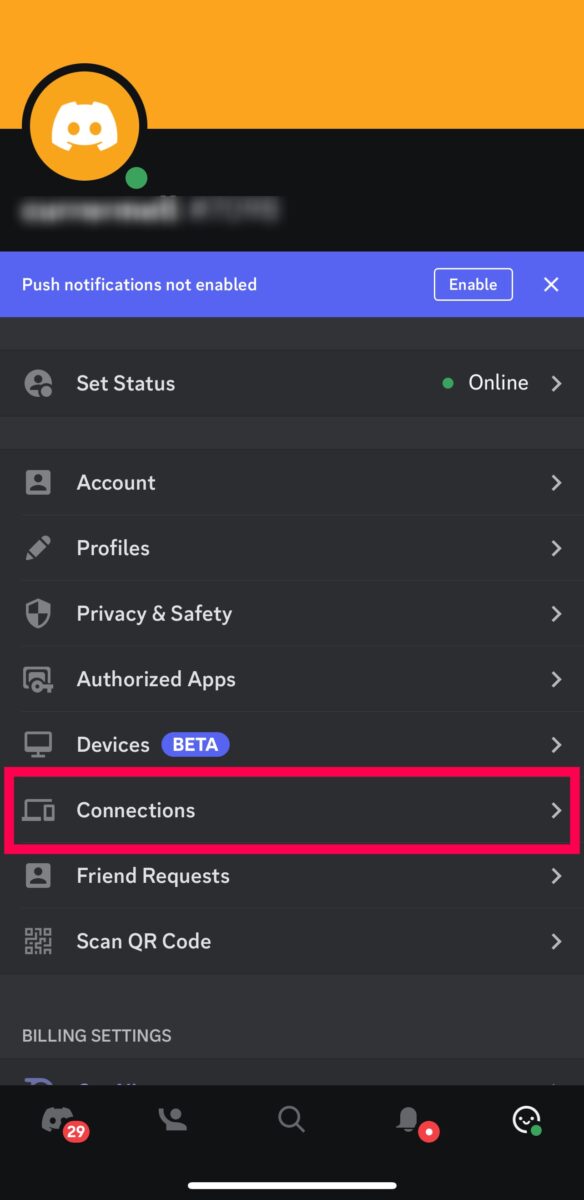 เลือกการเชื่อมต่อจากเมนู
เลือกการเชื่อมต่อจากเมนู
©”TNGD”.com
ขั้นตอนที่ 3: แตะเพิ่ม
แตะเพิ่มที่มุมขวาบน
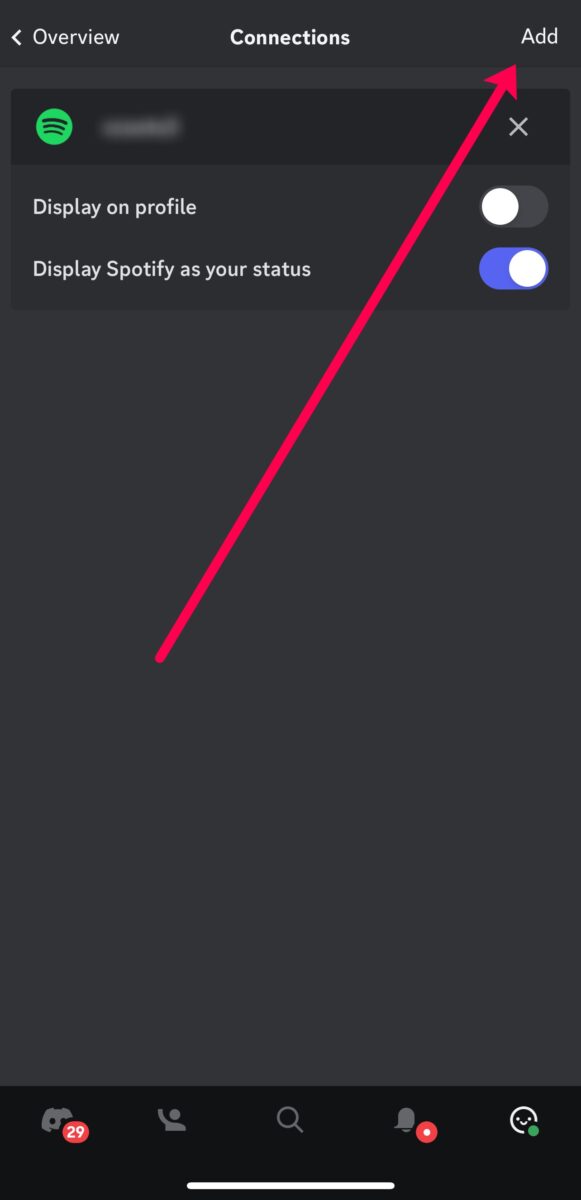 ค้นหา Add ที่มุมขวาบน
ค้นหา Add ที่มุมขวาบน
©”TNGD”.com
ขั้นตอนที่ 4: แตะ Xbox
เลือกตัวเลือก Xbox
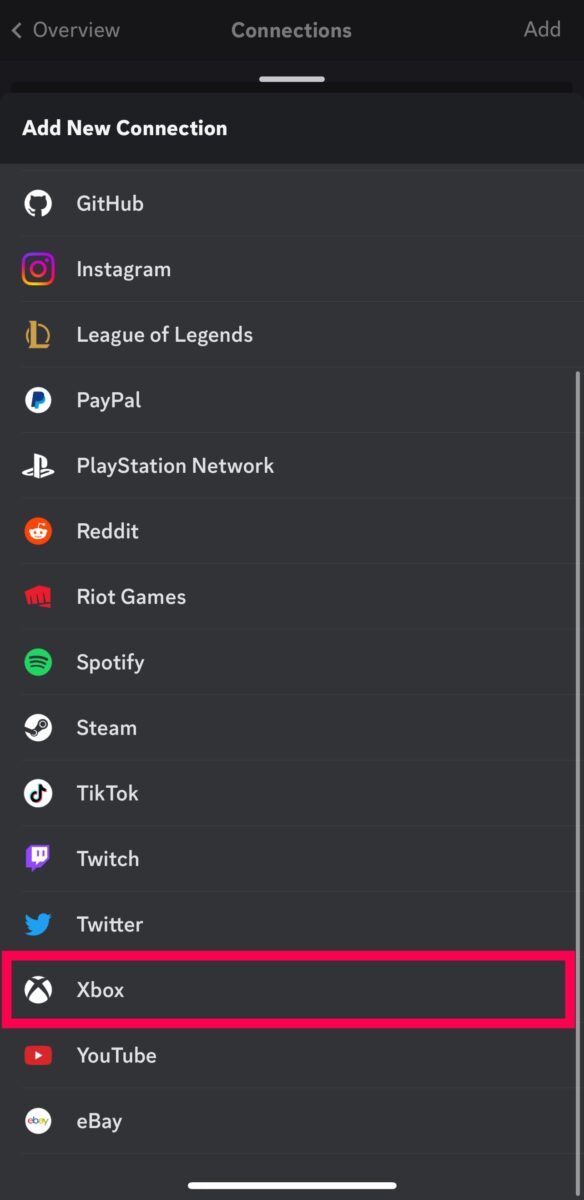 ค้นหาตัวเลือก Xbox
ค้นหาตัวเลือก Xbox
©”TNGD”.com
ขั้นตอนที่ 5: แตะ เริ่มต้น
หน้าต่างป๊อปอัปขนาดเล็กปรากฏขึ้นเพื่อถามว่าคุณต้องการเริ่มต้นหรือไม่ เลือกเริ่มต้น
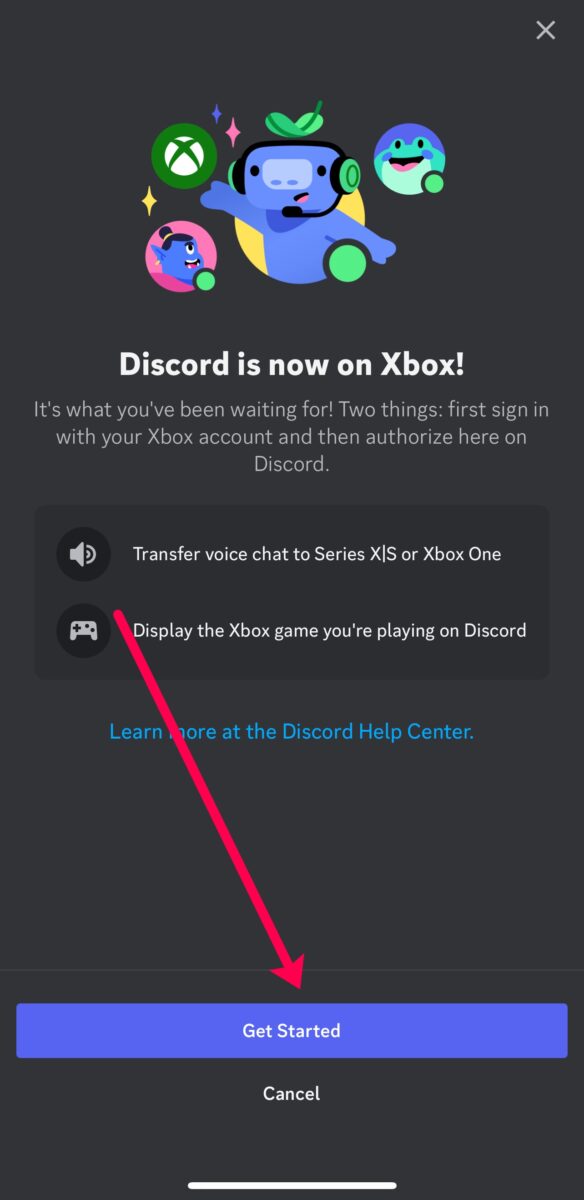 เลือกปุ่มเริ่มต้นใช้งาน
เลือกปุ่มเริ่มต้นใช้งาน
©”TNGD”.com
ขั้นตอนที่ 6: ลงชื่อเข้าใช้ Xbox
คลิกดำเนินการต่อ สุดท้าย ลงชื่อเข้าใช้บัญชี Xbox ของคุณและอนุญาตการเชื่อมต่อ
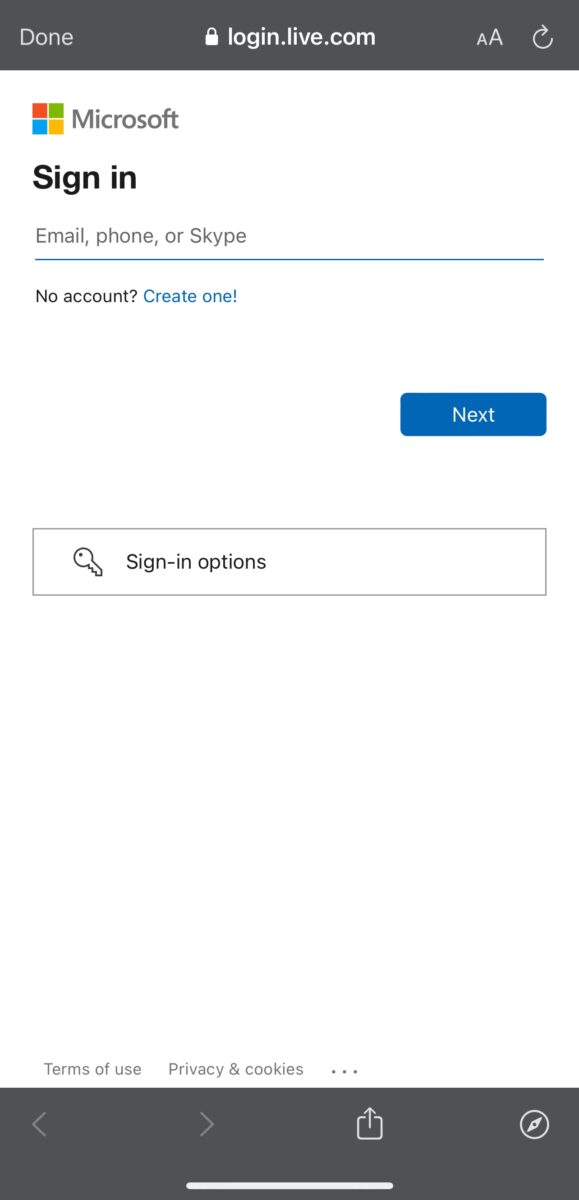 ลงชื่อเข้าใช้บัญชี Xbox ของคุณ
ลงชื่อเข้าใช้บัญชี Xbox ของคุณ
©”TNGD”.com
วิธีใช้ Discord บน Xbox
ตอนนี้ ได้เวลายุ่งกับการใช้ Discord บน Xbox ของคุณแล้ว การทำงานหนักทั้งหมดของคุณในส่วนก่อนหน้านี้กำลังจะได้ผล!
โชคดีที่ฟีเจอร์ Discord ทำงานคล้ายกับฟังก์ชันแชทแบบเนทีฟของ Xbox สิ่งที่ควรทำในการเริ่มแชท Discord และปล่อยไว้บน Xbox:
ขั้นตอนที่ 1: คลิกปุ่ม Xbox
หยิบตัวควบคุม Xbox แล้วกดปุ่ม Xbox
 คลิกปุ่ม Xbox บนคอนโทรลเลอร์
คลิกปุ่ม Xbox บนคอนโทรลเลอร์
©”TNGD”.com
ขั้นตอนที่ 2: คลิกปาร์ตี้และแชท
เลื่อนลงมาเล็กน้อยแล้วเลือก A บนคอนโทรลเลอร์ เมื่อคุณไฮไลต์คลิกปาร์ตี้และแชท
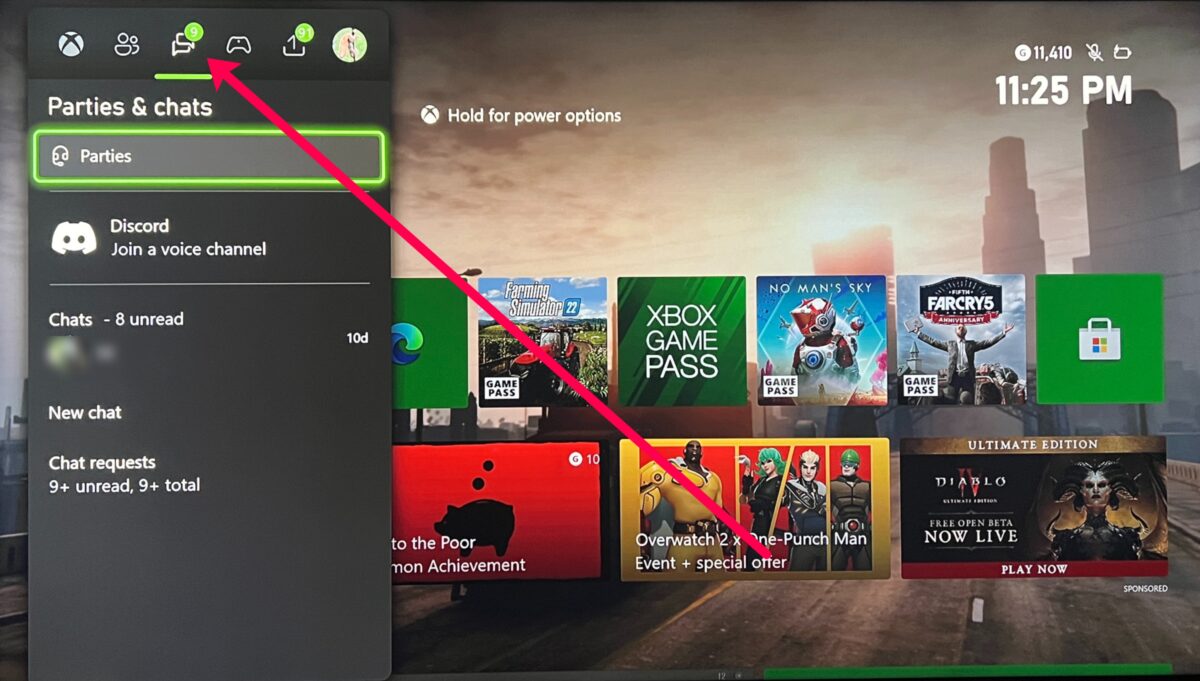 เลือกปาร์ตี้และแชท
เลือกปาร์ตี้และแชท
©”TNGD”.com
ขั้นตอนที่ 3: เลือกความขัดแย้ง
ตอนนี้ เลือก ความบาดหมาง
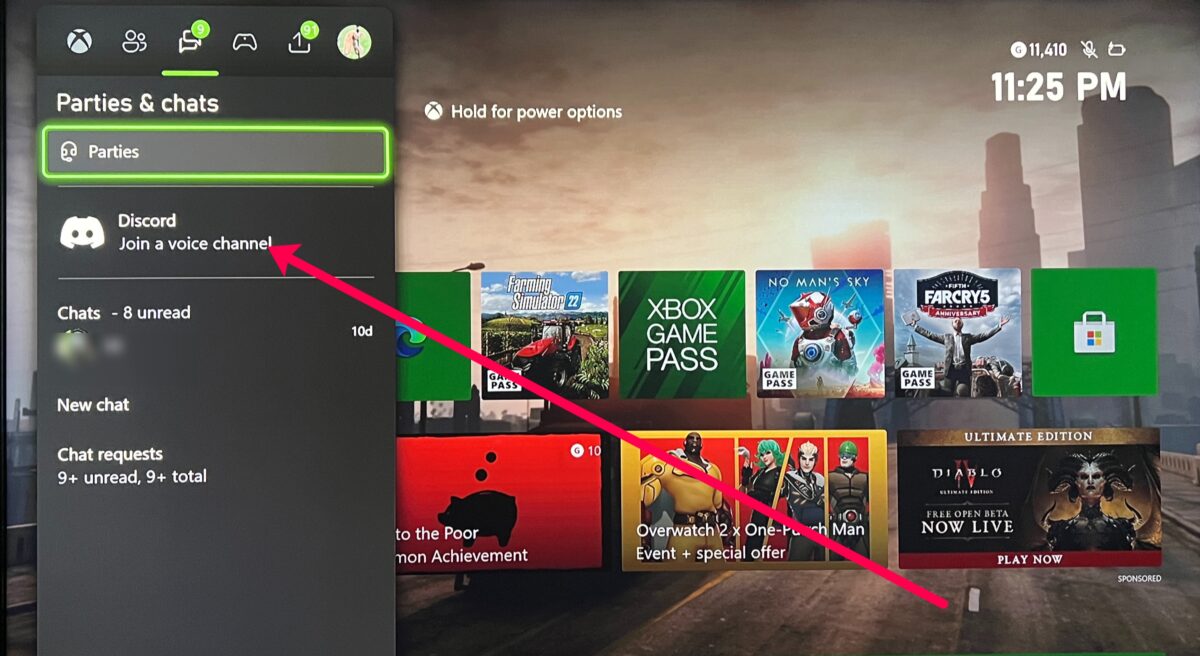 เลือกตัวเลือก Discord
เลือกตัวเลือก Discord
©”TNGD”.com
ขั้นตอนที่ 4: เลือกช่องเสียง Discord
เลือกช่องเสียง Discord ช่องที่คุณต้องการเข้าร่วม จากนั้นเริ่มพูดคุยกับเพื่อนของคุณ
หมายเหตุ: คุณจะเห็นรายการเซิร์ฟเวอร์ที่คุณเข้าร่วมใน Discord โดยใช้แอปมือถือหรือเดสก์ท็อป หากคุณไม่เห็น ตรวจสอบให้แน่ใจว่าคุณลงชื่อเข้าใช้บัญชี Discord ที่ถูกต้อง คุณอาจต้องเปิดแอป Discord และเข้าร่วมเซิร์ฟเวอร์
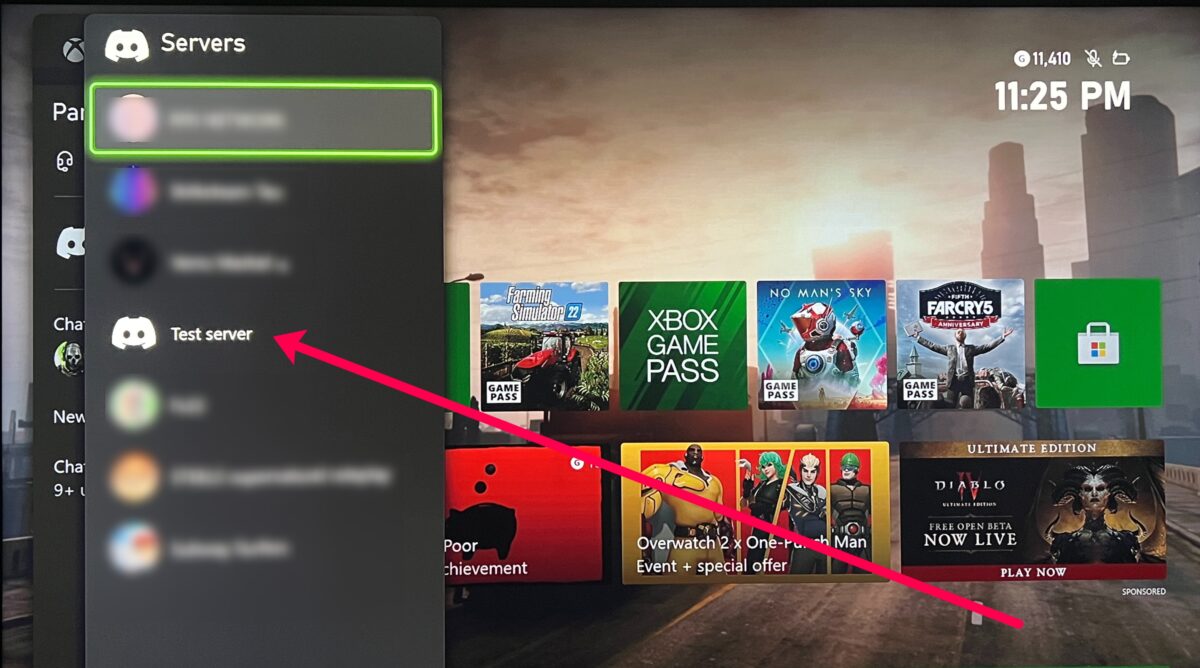 เลือกช่อง Discord ที่ถูกต้อง
เลือกช่อง Discord ที่ถูกต้อง
©”TNGD”.com
ขั้นตอนที่ 5: เลือก Disconnect เพื่อออกจาก
เมื่อเล่นเกมเสร็จแล้ว ให้ทำตามขั้นตอนเหล่านี้อีกครั้ง แต่เลือกยกเลิกการเชื่อมต่อเพื่อออกจากช่อง Discord บน Xbox
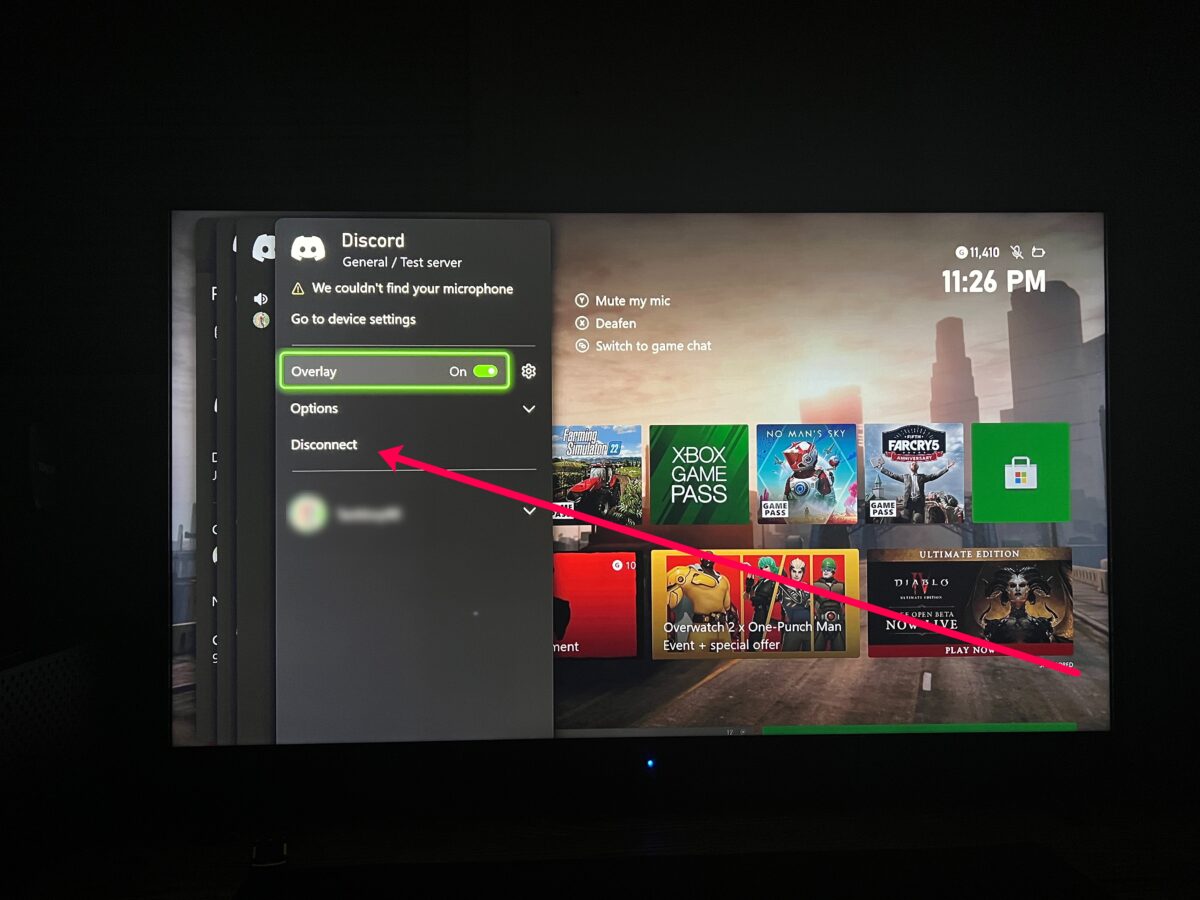 หากต้องการออกจากช่อง ให้เลือก ตัดการเชื่อมต่อ
หากต้องการออกจากช่อง ให้เลือก ตัดการเชื่อมต่อ
©”TNGD”.com
Discord และ Xbox: Better With Friends
เราได้สรุปขั้นตอนไว้มากมายข้างต้น Discord เป็นบริการที่ยอดเยี่ยมและมีความหลากหลายมาก แต่การใช้ Discord บน Xbox นั้นไม่ตรงไปตรงมาเสมอไป โชคดีที่คุณมีตัวเลือกมากมายให้เลือก และคุณสามารถแชทกับเพื่อนใน Discord บน Xbox ได้ในเวลาไม่นาน!
วิธีใช้ Discord บน Xbox ใน 5 ขั้นตอนพร้อมรูปถ่าย คำถามที่พบบ่อย (คำถามที่พบบ่อย )
ฉันแชร์หน้าจอ Xbox ไปยัง Discord ได้ไหม
ไม่ได้ การแชร์หน้าจอไม่พร้อมใช้งานบน Xbox หากคุณต้องการถ่ายภาพหน้าจอและอัปโหลดไปยังเซิร์ฟเวอร์ Discord ในภายหลัง คุณสามารถคลิกปุ่ม Xbox บนคอนโทรลเลอร์แล้วเลือกไอคอนแชร์ จากนั้น ถ่ายภาพหน้าจอหรือบันทึกวิดีโอ
ภาพหน้าจอจะปรากฏในแอป Xbox เมื่อพร้อม และคุณสามารถดาวน์โหลดลงในอุปกรณ์ของคุณได้ จากนั้นคุณสามารถอัปโหลดไปยัง Discord ได้
ฉันยังสามารถรายงานผู้คนใน Discord และ Xbox ได้หรือไม่
ได้ หากมีคนละเมิดหลักเกณฑ์ของชุมชน Discord หรือ Xbox คุณสามารถรายงานพวกเขาได้โดยคลิกที่ ปาร์ตี้และแชท จากนั้น เลือกผู้ใช้และเลือก รายงาน กรอกข้อมูลที่เหมาะสมเพื่อส่งรายงาน
เหตุใดฉันจึงได้รับข้อผิดพลาดเกี่ยวกับความเป็นส่วนตัว
การตั้งค่าความเป็นส่วนตัวของคุณอาจทำให้ใช้งาน Discord ได้ยาก Xbox ของคุณ หากคุณได้รับข้อผิดพลาดเกี่ยวกับความเป็นส่วนตัว ให้ไปที่การตั้งค่าโปรไฟล์ของคุณ (ปุ่ม Xbox>ไอคอนโปรไฟล์>การตั้งค่า) จากนั้นไปที่ บัญชี>ความเป็นส่วนตัวและความปลอดภัยทางออนไลน์>ความเป็นส่วนตัวของ Xbox>ดูรายละเอียดและปรับแต่ง>การสื่อสารและผู้เล่นหลายคน
เลือก อนุญาต เพื่อเข้าร่วมข้าม เครือข่ายผู้เล่นและตั้งค่าตัวเลือกของคุณในการสื่อสารภายนอก Xbox กับ ทุกคน
ฉันต้องมีอายุเท่าไรจึงจะสามารถใช้ Discord ได้
คุณต้องมีอายุอย่างน้อย 13 ปีจึงจะใช้ Discord ได้
ถ้าฉันบล็อกใครใน Xbox คนนั้นจะบล็อกเขาใน Discord ด้วยหรือไม่
ไม่ เพื่อน Xbox และ Discord ของคุณแยกจากกันโดยสิ้นเชิง คุณจะต้องบล็อกผู้ใช้ทั้งสองบัญชีเพื่อปิดเสียงทั้งหมด
ฉันจะค้นหาเซิร์ฟเวอร์ Discord บน Xbox ได้อย่างไร
ขออภัย คุณไม่สามารถ ค้นหาเซิร์ฟเวอร์ Discord บน Xbox คุณจะต้องเข้าร่วมเซิร์ฟเวอร์โดยใช้เดสก์ท็อป Discord หรือแอพมือถือ จากนั้นจะปรากฏบน Xbox ของคุณ