Diablo IV เป็นเกมสวมบทบาทแอคชั่นใหม่ที่พัฒนาและเผยแพร่โดย Blizzard Entertainment และเป็นภาคหลักที่สี่ในซีรีส์ Diablo ในขณะที่เกมได้รับการวิจารณ์ในเชิงบวก ผู้เล่นบางคนรายงานว่าพบปัญหาที่น่าผิดหวังซึ่งขัดขวางประสบการณ์การเล่นเกมของพวกเขา
หนึ่งในปัญหาที่พบบ่อยที่สุดของผู้เล่นคือปัญหาหน้าจอดำเมื่อเปิดเกม ปัญหานี้ส่งผลให้ผู้เล่นติดอยู่บนหน้าจอสีดำโดยไม่มีเสียง ทำให้ไม่สามารถเล่นเกมได้ โชคดีที่มีคำแนะนำในการแก้ปัญหาที่ครอบคลุมซึ่งให้วิธีแก้ปัญหาหน้าจอดำแบบทีละขั้นตอน
นอกเหนือจากปัญหาหน้าจอดำแล้ว ผู้เล่นบางคนรายงานว่ามีปัญหาในการออกจากเกม ปัญหาเหล่านี้สามารถแก้ไขได้โดยทำตามขั้นตอนเฉพาะ เมื่อแก้ไขปัญหาเหล่านี้ ผู้เล่นสามารถเพลิดเพลินกับประสบการณ์เต็มรูปแบบของ Diablo 4 และ Capcom สามารถมอบประสบการณ์การเล่นเกมที่ยอดเยี่ยมให้กับทุกคนต่อไป

เนื้อหาของหน้า
แก้ไข: Diablo 4 หน้าจอสีดำหลังจากเริ่มต้นระบบ
โอกาสที่หน้าจอสีดำของ Diablo 4 อาจปรากฏขึ้นเนื่องจากปัญหาความเข้ากันได้ของการกำหนดค่าพีซีกับความต้องการของระบบของเกม ในขณะเดียวกัน การมีไดรเวอร์กราฟิกที่ล้าสมัย, ไฟล์เกมหายไปหรือเสียหาย, เวอร์ชันเกมที่ล้าสมัย, ปัญหาเกี่ยวกับ DirectX, ปัญหาแอพซ้อนทับ, การตั้งค่ากราฟิกในเกมที่สูงขึ้น ฯลฯ อาจทำให้เกิดปัญหาหลายอย่างกับหน้าจอสีดำในขณะที่เกมเปิดตัว
ควรตรวจสอบความต้องการของระบบของเกมจากลิงก์ดังกล่าวเพื่อให้แน่ใจว่าไม่มีปัญหาความเข้ากันได้ในคอมพิวเตอร์ของคุณ
s
1. ตรวจสอบการอัปเดตไดรเวอร์กราฟิก
ตรวจสอบการอัปเดตไดรเวอร์กราฟิกบนพีซีของคุณ ไม่ว่าจะล้าสมัยหรือไม่ก็ตาม บางครั้งเวอร์ชันไดรเวอร์ GPU ที่ล้าสมัยหรือไดรเวอร์ที่เสียหายอาจทำให้เกิดปัญหาหลายประการ นอกจากนี้ยังช่วยคุณแก้ไขปัญหาเกี่ยวกับหน้าจอสีดำของเกมหรือแอปพลิเคชัน ในการทำเช่นนั้น:
กดปุ่ม Windows + X เพื่อเปิด Quick Link Menu ตอนนี้ คลิกที่ ตัวจัดการอุปกรณ์ จากรายการ > ดับเบิลคลิก บน การ์ดแสดงผล คลิกขวาบนการ์ดกราฟิกเฉพาะที่คุณใช้อยู่
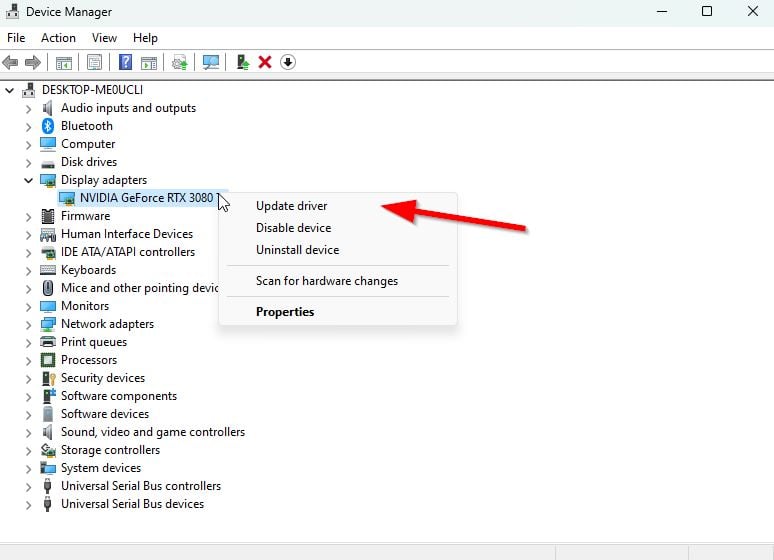
ถัดไป เลือก อัปเดตไดรเวอร์ > เลือกเพื่อ ค้นหาไดรเวอร์อัตโนมัติ หากมีการอัปเดต ระบบจะดาวน์โหลดและติดตั้งโดยอัตโนมัติ เมื่อเสร็จแล้ว ให้รีสตาร์ทคอมพิวเตอร์เพื่อใช้การเปลี่ยนแปลง
2. เรียกใช้เกมในฐานะผู้ดูแลระบบ
เพื่อหลีกเลี่ยงการควบคุมบัญชีผู้ใช้เกี่ยวกับปัญหาสิทธิ์ ให้เรียกใช้ไฟล์ exe ของเกมในฐานะผู้ดูแลระบบ จะเป็นการดีที่สุดถ้าคุณเรียกใช้ไคลเอนต์ battle.net ในฐานะผู้ดูแลระบบบนพีซีของคุณด้วย ในการดำเนินการนี้:
คลิกขวา บนไฟล์ทางลัด Diablo 4 บนพีซีของคุณ ตอนนี้ เลือกคุณสมบัติ > คลิกที่แท็บ ความเข้ากันได้
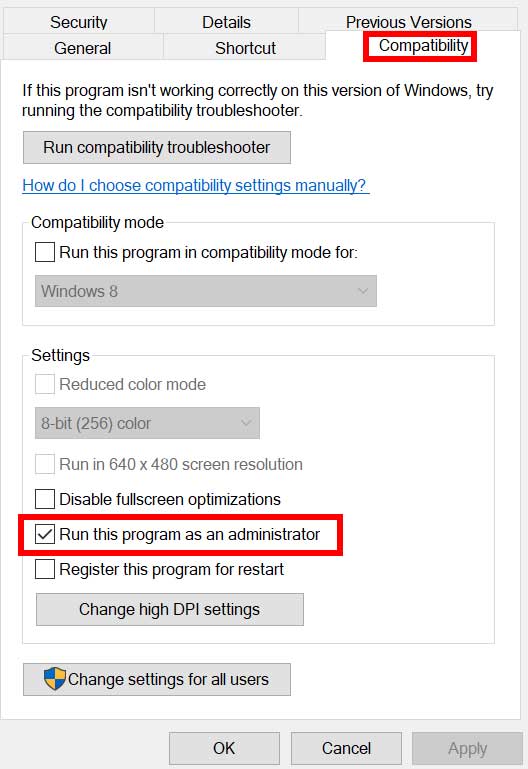
อย่าลืมคลิกช่องทำเครื่องหมาย เรียกใช้โปรแกรมนี้ในฐานะผู้ดูแลระบบ เพื่อทำเครื่องหมายในช่อง คลิก นำไปใช้ และเลือก ตกลง เพื่อบันทึกการเปลี่ยนแปลง
4. อัปเดต Diablo 4
ขอแนะนำให้ตรวจสอบการอัปเดตเกมบนพีซีของคุณโดยทำตามขั้นตอนด้านล่างเพื่อให้แน่ใจว่าไม่มีเวอร์ชันเกมที่ล้าสมัย บางครั้งปัญหาเกี่ยวกับเวอร์ชันแพตช์เกมที่ล้าสมัยอาจทำให้เกิดข้อขัดแย้งหลายประการในตอนท้ายของคุณ ซึ่งอาจส่งผลต่อการเปิดเกมหรือประสบการณ์การเล่นเกมที่ไม่ดี ในการทำเช่นนั้น:
เปิด Battle.net (Blizzard) > คลิกที่ โลโก้ Blizzard จากมุมซ้ายบน ไปที่การตั้งค่า > คลิกที่ ติดตั้ง/อัปเดตเกม เลื่อนลงไปที่ด้านล่างของหน้า > คลิก ใช้การอัปเดตล่าสุดและดาวน์โหลดข้อมูลแพตช์ในอนาคตสำหรับเกมที่เล่นล่าสุด เพื่อเปิดใช้งาน ตอนนี้ คลิกที่ เสร็จสิ้น เพื่อบันทึกการเปลี่ยนแปลง > รีสตาร์ทตัวเรียกใช้งาน Battle.net เพื่อใช้การเปลี่ยนแปลง ควรอัปเดตเกมเป็นเวอร์ชันที่มีให้โดยอัตโนมัติ
5. ตรวจสอบทรัพยากรระบบ
หากเกมโหลดช้าหรือใช้เวลาในการเริ่มต้นนานเกินไป ให้ตรวจสอบทรัพยากรระบบหลังจากเปิดเกม Diablo 4 บนพีซีของคุณโดยทำตามขั้นตอนด้านล่างเพื่อตรวจสอบว่า RAM หรือ CPU การใช้งานสูงขึ้นหรือไม่
กดปุ่ม Ctrl + Shift + Esc เพื่อเปิด ตัวจัดการงาน คลิกที่แท็บ กระบวนการ > เลือกงานที่คุณต้องการปิด

เมื่อเลือกแล้ว ให้คลิกสิ้นสุดงาน ตรวจสอบให้แน่ใจว่าได้ทำตามขั้นตอนสำหรับแต่ละงานแยกกัน เมื่อเสร็จแล้ว ให้รีสตาร์ทคอมพิวเตอร์เพื่อเปลี่ยนเอฟเฟกต์ทันที
6. ปิดใช้งานแอปพลิเคชันซ้อนทับ
เกม Blizzard อาจขัดข้องหรือพบหน้าจอดำเนื่องจากโปรแกรมซ้อนทับบางโปรแกรม การซ้อนทับมีอยู่ในโปรแกรมต่างๆ และเปิดใช้งานการแสดงข้อมูลที่ด้านบนของโปรแกรมอื่น โปรแกรมเสียงหลายโปรแกรมเปิดใช้งานคุณลักษณะนี้โดยค่าเริ่มต้น ช่วยให้ผู้เล่นเห็นว่าใครกำลังพูดขณะเล่นเกม
ในการแก้ไขปัญหานี้ ให้อัปเดตโปรแกรมที่มีการซ้อนทับเป็นเวอร์ชันล่าสุด หากการอัปเดตโปรแกรมไม่ได้ผล ให้ลองปิดใช้งานหรือถอนการติดตั้ง หากแก้ปัญหาข้อขัดข้องได้ โปรดติดต่อส่วนสนับสนุนของโปรแกรมนั้นเพื่อขอความช่วยเหลือเพิ่มเติม
ตัวอย่างบางส่วนของโปรแกรมซ้อนทับที่อาจทำให้เกิดปัญหา ได้แก่ Airfoil, EVGA Precision, Mumble, Taksi, NZXT CAM, Dxtory, MSI Afterburner, RadeonPro, XFire และ Discord
7. ตรวจสอบการอัปเดต Windows
มีโอกาสสูงเช่นกันที่ระบบปฏิบัติการ Windows ของคุณจะล้าสมัยไประยะหนึ่ง ในสถานการณ์นั้น ประสิทธิภาพการเล่นเกมของคุณจะส่งผลกระทบอย่างมากนอกเหนือจากจุดบกพร่องหรือปัญหาด้านความเสถียร ดังนั้นจึงเป็นการดีกว่าเสมอที่จะตรวจหาการอัปเดต Windows และติดตั้งเวอร์ชันล่าสุด (หากมี) ในการทำเช่นนั้น:
กดปุ่ม Windows + I เพื่อเปิดเมนู การตั้งค่า Windows ถัดไป คลิกที่ การอัปเดตและความปลอดภัย > เลือก ตรวจหาการอัปเดต ในส่วน Windows Update.parallax-ad-container{position:relative;width:100%;height:320px;margin:0 auto;overflow:hidden}.parallax-ad{position:absolute!important;top:0!important;left:0! สำคัญ;ความกว้าง:100%!สำคัญ;ความสูง:100%!สำคัญ;เส้นขอบ:0!สำคัญ;ระยะขอบ:0!สำคัญ;ช่องว่างภายใน:0!สำคัญ;คลิป:rect(0,อัตโนมัติ,อัตโนมัติ,0)!สำคัญ} parallax-ad>iframe{position:fixed;top:130px;height:100%;transform:translateX(-50%);margin-left:0!important}.ad-label{font-family:Arial,Helvetica,sans-serif;font-size:.875rem;color:#8d969e;text-align:center;padding:1rem 1rem 0 1rem}
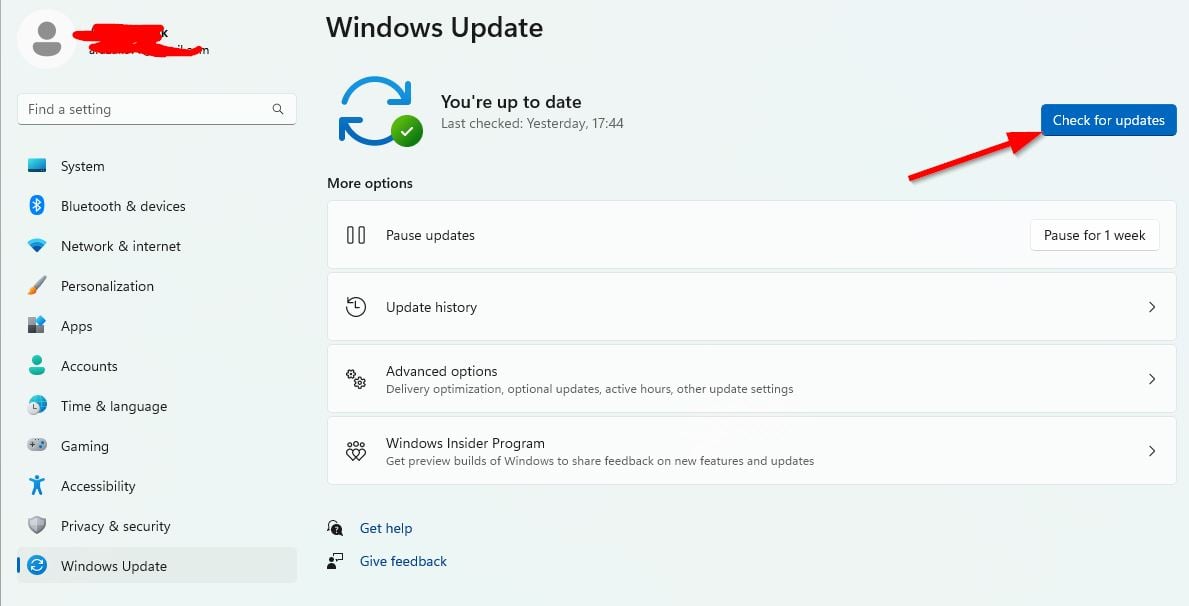
หากมีการอัปเดต ให้เลือกดาวน์โหลด และติดตั้ง รอสักครู่จนกว่าการอัปเดตจะเสร็จสมบูรณ์ สุดท้าย รีบูตพีซีของคุณเพื่อใช้การเปลี่ยนแปลงทันที
8. ลดการตั้งค่ากราฟิกในเกม
ลองลดการตั้งค่ากราฟิกในเกมจากเมนูเกมเพื่อดูว่าจะช่วยได้หรือไม่ ปิดใช้งาน V-Sync, เอฟเฟกต์เงา และ Anti-Aliasing และลองใช้ความละเอียดการแสดงผลที่ต่ำลงสำหรับเกมเพื่อแก้ไขปัญหาเกี่ยวกับหน้าจอสีดำ
9. อัปเดต DirectX
บางครั้ง DirectX เวอร์ชันที่ล้าสมัยหรือขาดหายไปอาจทำให้เกิดปัญหาหลายอย่างกับการเปิดเกมหรือการเล่นเกม คุณควรลองทำตามขั้นตอนด้านล่างเพื่ออัปเดต
ไปที่ ลิงก์ Microsoft นี้ เพื่อดาวน์โหลด DirectX End-User Runtime Web Installer บนพีซีของคุณ ถัดไป ติดตั้งหรืออัปเดตเวอร์ชัน DirectX ด้วยตนเอง เมื่อเสร็จแล้ว ให้รีสตาร์ทคอมพิวเตอร์เพื่อใช้การเปลี่ยนแปลง
10. กด ALT+TAB Key Combo
ผู้ใช้พีซีที่ได้รับผลกระทบบางรายกล่าวว่าการกดคีย์ลัด ALT + TAB จะทำให้พวกเขาสามารถสลับไปมาระหว่างโปรแกรมที่เปิดอยู่บนพีซีได้ ดังนั้น ให้กด ALT + TAB ค้างไว้เพื่อสลับระหว่างโปรแกรม จากนั้นกลับไปที่เกมที่กำลังรันเพื่อตรวจสอบว่าปัญหาได้รับการแก้ไขหรือไม่ จะเปลี่ยนโหมดการแสดงผลจากเต็มหน้าจอเป็นโหมดหน้าต่างและโหมดเต็มหน้าจอ ซึ่งสามารถแก้ไขปัญหาหน้าจอดำได้
11. ลองปิดใช้งานแอปโอเวอร์เลย์อื่นๆ
แอปยอดนิยมบางแอปดูเหมือนจะมีโปรแกรมโอเวอร์เลย์ที่สามารถทำงานในพื้นหลังได้ในที่สุด และทำให้ประสิทธิภาพการเล่นเกมหรือแม้แต่ปัญหาในการเรียกใช้ คุณควรปิดเพื่อแก้ไขปัญหาโดยทำตามขั้นตอนด้านล่าง:
ปิด Discord Overlay:
เปิดแอป Discord > คลิก ที่ไอคอนรูปเฟืองที่ด้านล่าง คลิกที่ โอเวอร์เลย์ ภายใต้ การตั้งค่าแอป > เปิด เปิดใช้งานโอเวอร์เลย์ในเกม คลิกที่แท็บ เกม > เลือก Diablo 4 สุดท้าย ให้ปิดปุ่มสลับ เปิดใช้โอเวอร์เลย์ในเกม ตรวจสอบให้แน่ใจว่าได้รีบูทพีซีของคุณเพื่อใช้การเปลี่ยนแปลง
ปิดการใช้งาน Xbox Game Bar:
กดปุ่ม Windows + I เพื่อเปิด การตั้งค่า Windows คลิกที่ เกม > ไปที่ Game Bar > ปิดตัวเลือก บันทึกคลิปเกม ภาพหน้าจอ และออกอากาศโดยใช้ Game bar
หากไม่พบตัวเลือก Game Bar ให้ค้นหาจากเมนูการตั้งค่า Windows
ปิดใช้งาน Nvidia GeForce Experience Overlay:
เปิดแอป Nvidia GeForce Experience > ตรงไปที่การตั้งค่า คลิกที่แท็บ ทั่วไป > ปิดใช้งาน ตัวเลือก การวางซ้อนในเกม สุดท้าย รีสตาร์ทพีซีเพื่อใช้การเปลี่ยนแปลงและเปิดเกมใหม่
โปรดจำไว้ว่าคุณควรปิดใช้งานแอปโอเวอร์เลย์อื่นๆ เช่น MSI Afterburner, Rivatuner, ซอฟต์แวร์ RGB หรือแอปโอเวอร์เลย์ของบุคคลที่สามอื่นๆ ที่ทำงานอยู่เบื้องหลัง
12. ติดตั้ง Microsoft Visual C++ Runtime อีกครั้ง
ตรวจสอบให้แน่ใจว่าได้ติดตั้ง Microsoft Visual C++ Runtime อีกครั้งบนคอมพิวเตอร์ของคุณเพื่อแก้ไขปัญหาการเล่นเกมหรือข้อผิดพลาดต่างๆ อย่างสมบูรณ์ ในการทำเช่นนั้น:
กดปุ่ม Windows จากแป้นพิมพ์เพื่อเปิดเมนู Start
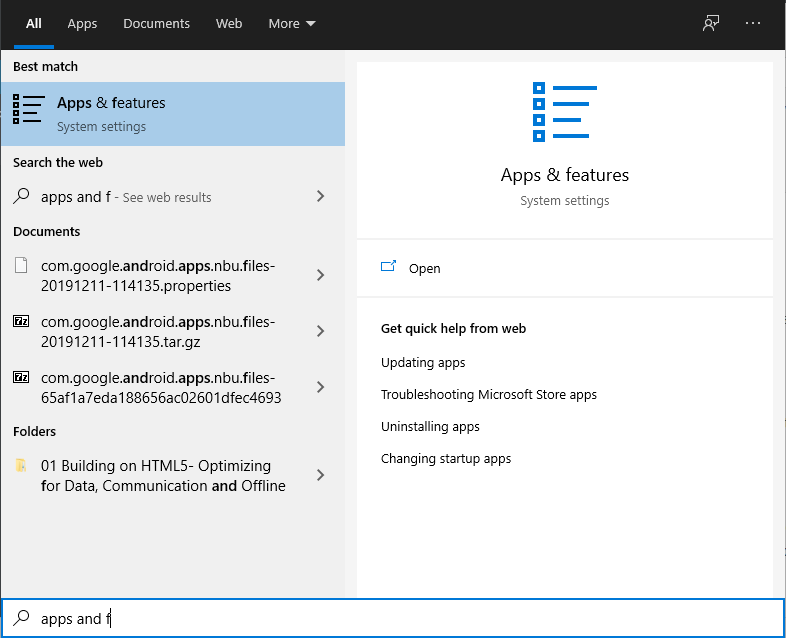
พิมพ์ Apps & Features แล้วคลิกจากผลการค้นหา ตอนนี้ ค้นหาโปรแกรม Microsoft Visual C++ ในรายการ
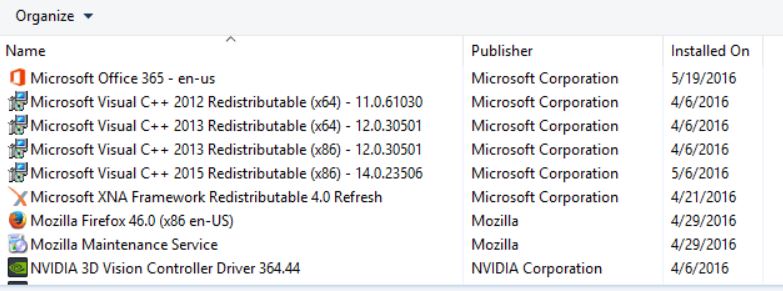
เลือกแต่ละโปรแกรมแล้วคลิกถอนการติดตั้ง ไปที่เว็บไซต์อย่างเป็นทางการของ Microsoft และดาวน์โหลด Microsoft Visual C++ Runtime ล่าสุด เมื่อเสร็จแล้ว ให้ติดตั้งลงในคอมพิวเตอร์ของคุณ แล้วรีสตาร์ทระบบเพื่อเปลี่ยนเอฟเฟ็กต์
13. ตรวจสอบไฟล์เกมและซ่อมแซม
ไฟล์เกมเสียหายหรือเสียหายอาจทำให้เกิดปัญหาและข้อผิดพลาดของเกม ในการแก้ไขปัญหานี้ คุณสามารถอัปเดตเกมหรือใช้เครื่องมือซ่อมแซม:
ตรวจหาการอัปเดตเกมก่อนใช้เครื่องมือซ่อมแซม ในการดำเนินการนี้ ให้เปิดแอปเดสก์ท็อป Battle.net คลิกที่เกมที่คุณต้องการซ่อมแซม และคลิกที่ล้อเฟืองที่อยู่ถัดจากปุ่ม”เล่น”จากนั้นเลือก “ตรวจสอบการอัปเดต” ใช้เครื่องมือซ่อมแซมหากเกมของคุณทันสมัยและปัญหายังคงอยู่ ในการดำเนินการนี้ ให้คลิกที่ล้อเฟืองที่อยู่ถัดจากปุ่ม”เล่น”แล้วเลือก”สแกนและซ่อมแซม”จากนั้นคลิกที่”เริ่มการสแกน”และรอให้กระบวนการซ่อมแซมเสร็จสิ้น
เมื่อทำตามขั้นตอนเหล่านี้ คุณจะสามารถแก้ไขปัญหาใดๆ ที่เกิดจากไฟล์เกมที่เสียหายหรือเสียหาย เพื่อให้แน่ใจว่าเกมของคุณทำงานได้อย่างราบรื่นโดยไม่มีข้อผิดพลาดหรือจุดบกพร่องใดๆ
นั่นแหล่ะ เราหวังว่าคำแนะนำนี้จะเป็นประโยชน์กับคุณ สำหรับคำถามเพิ่มเติม คุณสามารถแสดงความคิดเห็นด้านล่าง