CAPCOM Co., Ltd. เปิดตัว Resident Evil 4 Remake ในเดือนมีนาคม 2023 ในรูปแบบวิดีโอเกมซอมบี้เอาชีวิตรอดสยองขวัญ ซึ่งเป็นการรีเมคจากชื่อ Resident Evil 4 ในปี 2005 ปัจจุบันเกมนี้ได้รับคำวิจารณ์ในเชิงบวกอย่างล้นหลามบน Steam สำหรับเวอร์ชั่น PC ซึ่งบ่งชี้ว่าเกมนี้ได้รับการพัฒนาและปรับแต่งมาอย่างดีเพียงใด อย่างไรก็ตาม เช่นเดียวกับเกมอื่น Resident Evil 4 Remake ก็มีปัญหาบางอย่างเช่นข้อผิดพลาด Fatal D3D ที่เราไม่สามารถปฏิเสธได้
น่าเสียดายที่ผู้เล่นหลายคนได้รับผลกระทบจาก’ข้อผิดพลาด Fatal D3D’ในขณะที่พยายามเปิดเกมและในที่สุดพวกเขาก็เข้าไม่ได้ ตอนนี้ หากคุณเป็นหนึ่งในเหยื่อที่ต้องประสบปัญหาดังกล่าว อย่าลืมปฏิบัติตามคู่มือการแก้ไขปัญหานี้เพื่อแก้ไขปัญหาดังกล่าว ที่นี่เราได้แบ่งปันวิธีแก้ปัญหาที่เป็นไปได้สองสามข้อสำหรับคุณและควรมีประโยชน์ ข้อผิดพลาด D3D ร้ายแรงใน RE4R นี้บ่งชี้ถึงปัญหาที่ไม่คาดคิดกับ Direct3D

เนื้อหาของหน้า
แก้ไข Resident Evil 4 Remake Fatal D3D Error
ดังนั้น ในกรณีนี้ อินเทอร์เฟซการเขียนโปรแกรมแอปพลิเคชันกราฟิก (API) ของ Windows อาจไม่สามารถเรียกใช้เกมเฉพาะในบางเครื่องได้ Resident Evil 4 Remake เป็นเกมที่ต้องใช้ทรัพยากรค่อนข้างมากซึ่งต้องใช้ GPU เป็นจำนวนมาก ดังนั้น อาจมีเหตุผลหรือแง่มุมที่เป็นไปได้หลายประการที่สามารถมีบทบาทสำคัญในการเกิดข้อผิดพลาด Fatal D3D ดังนั้น เพื่อไม่ให้เสียเวลาไปกว่านี้
1. ตรวจสอบให้แน่ใจว่าเกณฑ์การใช้งาน GPU ยังคงอยู่
ก่อนอื่น คุณควรตรวจสอบให้แน่ใจว่าเกณฑ์การใช้งานกราฟิกการ์ดนั้นอยู่ภายใต้การควบคุม เนื่องจาก Resident Evil 4 Remake เป็นเกมที่เน้นกราฟิกและต้องใช้ GPU ในปริมาณที่สูงกว่าเสมอ ยังรวมถึง D3D (3D Graphics API) ภายใน DirectX สำหรับการเรียกใช้ชื่อ AAA และโปรแกรมอื่นๆ
s
คุณสามารถตรวจสอบได้อย่างง่ายดายจากตัวเลือกกราฟิก Resident Evil 4 Remake > ไปที่มุมล่างขวา > หน่วยความจำกราฟิกสูงสุด X GB/Y GB ในที่นี้ ค่า X คือจำนวนหน่วยความจำ GPU ปัจจุบันที่ต้องใช้โดยการตั้งค่าที่กำหนดไว้ และค่า Y คือจำนวนหน่วยความจำทั้งหมดของ GPU
เห็นได้ชัดว่าเมื่อใดก็ตามที่คุณเพิ่มการตั้งค่ากราฟิกให้สูงขึ้น จำนวน ความต้องการจะเพิ่มขึ้นและสีจะเปลี่ยนไป เมื่อคุณกดสีส้มหรือสีแดงนั่นหมายความว่าคุณกำลังผลักดันไปสู่ระดับสูงสุดและบังคับให้ VRAM เครียด ในกรณีดังกล่าว ข้อผิดพลาด Fatal D3D อาจปรากฏขึ้น
2. ตรวจสอบความต้องการของระบบอย่างละเอียด
อีกสิ่งที่คุณควรทำคือตรวจสอบความต้องการของระบบของเกม Resident Evil 4 Remake เพื่อให้คุณเข้าใจว่าการกำหนดค่าพีซีของคุณเข้ากันได้อย่างสมบูรณ์หรือไม่ ปัญหาความเข้ากันไม่ได้บางประเภทอาจทำให้เกิดข้อขัดแย้งหลายประการ
ข้อกำหนดขั้นต่ำ:
ระบบปฏิบัติการ: Windows 10 (64 บิต) หน่วยประมวลผล: AMD Ryzen 3 1200/Intel Core i5-7500 หน่วยความจำ: 8 GB RAM กราฟิก: AMD Radeon RX 560 with 4GB VRAM/NVIDIA GeForce GTX 1050 Ti พร้อม VRAM 4GB DirectX: เวอร์ชัน 12 เครือข่าย: การเชื่อมต่ออินเทอร์เน็ตบรอดแบนด์ หมายเหตุเพิ่มเติม: ประสิทธิภาพโดยประมาณ (เมื่อตั้งค่าเป็น Prioritize Performance): 1080p/45เฟรมต่อวินาที อัตราเฟรมอาจลดลงในฉากที่ต้องใช้กราฟิกมาก ต้องใช้ AMD Radeon RX 6700 XT หรือ NVIDIA GeForce RTX 2060 เพื่อรองรับ Ray Tracing
ข้อกำหนดที่แนะนำ:
ระบบปฏิบัติการ: Windows 10/11 (64 บิต) โปรเซสเซอร์: AMD Ryzen 5 3600/Intel Core i7 8700 หน่วยความจำ: 16 GB RAM กราฟิก: AMD Radeon RX 5700/NVIDIA GeForce GTX 1070 DirectX: เวอร์ชัน 12 เครือข่าย: การเชื่อมต่ออินเทอร์เน็ตบรอดแบนด์ หมายเหตุเพิ่มเติม: ประสิทธิภาพโดยประมาณ: 1080p/60fps ・เฟรมเรตอาจลดลงในฉากที่ต้องใช้กราฟิกมาก・ต้องใช้ AMD Radeon RX 6700 XT หรือ NVIDIA GeForce RTX 2070 เพื่อรองรับ Ray Tracing
3. ตรวจหาการอัปเดตไดรเวอร์กราฟิก
เวอร์ชันไดรเวอร์กราฟิกที่ล้าสมัยอาจทำให้เกิดปัญหาหลายอย่างได้ในที่สุด เนื่องจากโปรแกรมที่ต้องใช้กราฟิกมากจึงทำงานได้อย่างราบรื่น ดังนั้น การอัปเดตไดรเวอร์กราฟิกบนระบบ Windows ของคุณจึงจำเป็นเสมอเพื่อให้โปรแกรมทั้งหมดทำงานได้อย่างราบรื่น ในการดำเนินการนี้:
คลิกขวาบนเมนูเริ่มเพื่อเปิดเมนูลิงก์ด่วน คลิกที่ ตัวจัดการอุปกรณ์ จากรายการ ตอนนี้ ดับเบิลคลิก บนหมวดหมู่ การ์ดแสดงผล เพื่อขยายรายการ
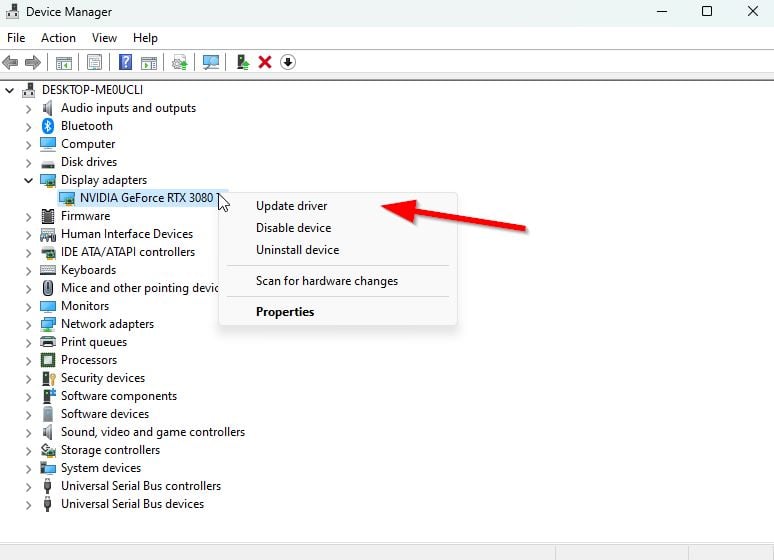
คลิกขวาบนอุปกรณ์กราฟิกการ์ดเฉพาะ เลือกอัปเดตไดรเวอร์ > เลือกค้นหาไดรเวอร์โดยอัตโนมัติ การอัปเดตจะดาวน์โหลดและติดตั้งเวอร์ชันล่าสุดโดยอัตโนมัติหากมี เมื่อเสร็จแล้ว ตรวจสอบให้แน่ใจว่าได้รีบูตเครื่องคอมพิวเตอร์ของคุณเพื่อเปลี่ยนเอฟเฟ็กต์
อีกทางหนึ่ง คุณสามารถดาวน์โหลดเวอร์ชันไดรเวอร์กราฟิกล่าสุดด้วยตนเอง และติดตั้งโดยตรงจากเว็บไซต์ทางการของผู้ผลิตการ์ดกราฟิกของคุณ ผู้ใช้กราฟิกการ์ด Nvidia สามารถอัปเดตแอป GeForce Experience ผ่านทาง เว็บไซต์อย่างเป็นทางการ ในขณะเดียวกัน ผู้ใช้การ์ดกราฟิก AMD สามารถไปที่ เว็บไซต์ AMD ได้เช่นเดียวกัน ผู้ใช้กราฟิกการ์ด Intel สามารถเยี่ยมชมที่นี่
4. ลดการตั้งค่ากราฟิกในเกม
คุณยังสามารถลองลดการตั้งค่ากราฟิกในเกมโดยทำตามขั้นตอนด้านล่างเพื่อให้แน่ใจว่าเกมทำงานได้อย่างราบรื่น
Ray Tracing – เปิดคุณภาพพื้นผิว – คุณภาพเงาต่ำ – กลางเดือน
5. อัปเดต Resident Evil 4 Remake
ขอแนะนำให้ตรวจสอบการอัปเดตเกมด้วยตนเองที่ส่วนท้ายของคุณตามแพลตฟอร์มเกมของคุณ เพื่อให้แน่ใจว่าไม่มีปัญหากับการเปิดตัวเกมแต่อย่างใด เวอร์ชันแพตช์เกมที่ล้าสมัยอาจทำให้เกิดปัญหาหลายอย่างหรือขัดแย้งกับข้อผิดพลาดร้ายแรงของ D3D ดังนั้น หากคุณไม่ได้อัปเดตเกมสักระยะหนึ่ง โปรดทำตามขั้นตอนด้านล่าง
เปิดไคลเอ็นต์ Steam > ไปที่ Library. คลิกที่ Resident Evil 4 Remake จากบานหน้าต่างด้านซ้าย Steam จะค้นหาการอัปเดตที่มีอยู่โดยอัตโนมัติ หากมีการอัปเดต ให้คลิกที่ อัปเดต รอให้การอัปเดตเสร็จสิ้น จากนั้นรีบูตเครื่องพีซี
6. ตรวจสอบและซ่อมแซมไฟล์เกม
หากในกรณีนี้ เกม Resident Evil 4 Remake ของคุณไม่เปิดอย่างถูกต้อง อาจเกิดจากไฟล์เกมเสียหายหรือหายไปในพีซี ขอแนะนำให้ตรวจสอบและซ่อมแซมไฟล์เกมที่ติดตั้งเดือนละครั้ง หรือแม้แต่ในขณะที่คุณประสบปัญหาเพื่อให้แน่ใจว่าไฟล์เกมมีความสมบูรณ์ Steam จะตรวจสอบสิ่งเดียวกันและซ่อมแซมโดยอัตโนมัติ
เปิดไคลเอ็นต์ Steam > คลิกที่ Library คลิกขวา บน Resident Evil 4 Remake จากรายการ คลิกที่ คุณสมบัติ > ไปที่ ไฟล์ในเครื่อง
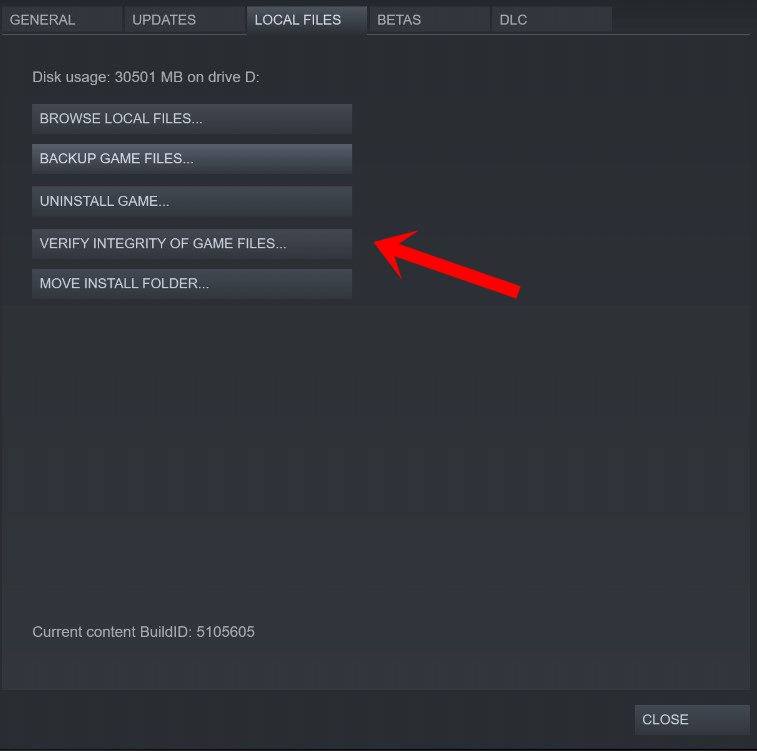
คลิก ในการตรวจสอบความสมบูรณ์ของไฟล์เกม รอให้กระบวนการนี้เสร็จสิ้นและรีบูตพีซีเพื่อใช้การเปลี่ยนแปลง
7. ปิดกระบวนการเบื้องหลัง
.parallax-ad-container{position:relative;width:100%;height:320px;margin:0 auto;overflow:hidden}.parallax-ad{position:absolute!important;top:0 !important;left:0!important;width:100%!important;height:100%!important;border:0!important;margin:0!important;padding:0!important;clip:rect(0,อัตโนมัติ,อัตโนมัติ ,0)!important}.parallax-ad>iframe{position:fixed;top:130px;height:100%;transform:translateX(-50%);margin-left:0!important}.ad-label{font-family:Arial,Helvetica,sans-serif;font-size:.875rem;color:#8d969e;text-align:center;padding:1rem 1rem 0 1rem}
หากเป็น Resident Evil 4 เกม Remake ยังคงประสบปัญหา ตรวจสอบให้แน่ใจว่าได้ปิดงานของบุคคลที่สามที่ไม่จำเป็นโดยทำตามขั้นตอนด้านล่าง
หมายเหตุ: คุณควรปิดกระบวนการพื้นหลังของบุคคลที่สามเท่านั้น. อย่าเล่นกับกระบวนการของระบบเว้นแต่คุณจะทราบว่างานใดกำลังทำอะไรอยู่
กดปุ่ม Ctrl+Shift+Esc เพื่อเปิด ตัวจัดการงาน. คลิกที่กระบวนการ > คลิกที่งานที่เกี่ยวข้องเพื่อเลือก ตอนนี้ให้คลิกที่ สิ้นสุดงาน > ทำขั้นตอนเดียวกันสำหรับงานอื่นๆ ด้วย เมื่อเสร็จแล้ว ให้ปิดตัวจัดการงาน และรีบูตเครื่องพีซี
8. หลีกเลี่ยงไม่ให้เครื่องร้อนเกินไป
มีโอกาสสูงที่ส่วนประกอบฮาร์ดแวร์พีซีของคุณจะร้อนเกินไปโดยไม่คาดคิด ดังนั้นจึงอาจโยนข้อผิดพลาดร้ายแรง D3D และลองรีบูตระบบเพื่อหลีกเลี่ยงปัญหาเพิ่มเติม ตรวจสอบให้แน่ใจว่าได้วางเครื่องในบริเวณที่มีอากาศถ่ายเทสะดวกเพื่อกระจายความร้อนอย่างเหมาะสมและหลีกเลี่ยงแสงแดดโดยตรงด้วย
นั่นแหล่ะ เราหวังว่าคำแนะนำนี้จะเป็นประโยชน์กับคุณ สำหรับคำถามเพิ่มเติม คุณสามารถแสดงความคิดเห็นด้านล่าง